Xampp komplett installation för produktion på Windows. XAMPP - färdigt webbserverpaket
(Denver). I den här lektionen kommer vi att fortsätta vår diskussion om detta ämne och även installera lokal server, men redan baserat på XAMPP-distributionen.
Det finns få stora skillnader mellan de två distributionerna, och de gör båda ett bra jobb med att köra en webbserver på din lokala maskin. Låt oss påminna dig om att huvuduppgiften med att distribuera en lokal server är möjligheten att utveckla en webbplats på din dator, testa och felsöka webbplatsen även utan internet. Med andra ord innehåller Denver- och XAMPP-sammansättningarna alla de mest nödvändiga verktygen för att köra en fullfjädrad webbserver, som på en vanlig betald värd.
Denna verktygslåda innehåller särskilt: Apache HTTP-server, tolk PHP-skript, databashanteringssystem MySQL-data, tolk Perl språk, och många andra ytterligare bibliotek.
XAMPP installationsprocess
Ladda ner XAMPP-installationsprogrammet från distributionens nedladdningssida: https://www.apachefriends.org/ru/download.html
Efter nedladdning, kör installationsprogrammet
När antiviruset körs kommer installationsprogrammet att varna dig om att installationen kan ta längre tid. om du har fritid och/eller kraftfull dator, klicka gärna Ja.
Nästa fönster uppmanar användaren att välja komponenter som ska installeras.

Nästan alla dessa komponenter kan vara användbara för dig i framtiden, så det är bättre att läsa lite på Internet om var och en av komponenterna och gå vidare från positionen för deras behov för dig. För grundläggande arbete du behöver Apache, MySQL, programmeringsspråk PHP. Det är också lämpligt att installera det för mer bekvämt arbete med databaser.
Klick " Nästa" och i nästa fönster måste du välja målmappen för installationsprogrammet. Lämna det som det är eller ange en annan destination.
I nästa fönster kommer du att bli ombedd att installera Bitnami för XAMPP, d.v.s. en uppsättning plugins och distributioner för olika CMS (t.ex. Drupal, Joomla, WordPress). Det här alternativet är utformat för att göra livet lättare för nybörjare, men i praktiken visar sig allt vara ännu svårare. Därför kommer du inte att förlora något om du avmarkerar rutan och klickar på " Nästa" för att fortsätta installationen.

Själva installationsprocessen

Om du ser ett sådant här fönster,

Detta betyder att XAMPP-installationsprocessen har slutförts framgångsrikt.
Klicka på knappen Avsluta" och du kommer automatiskt att gå till serverns kontrollpanel:

För att börja arbeta med servern, klicka bara på knapparna " Start» mittemot Apache-servern och MySQL-databasen. Pågående tjänster markeras med grön bakgrund och deras "Admin"-knappar blir aktiva.

Apache "Admin"-knappen öppnar länken http://localhost/dashboard/ i webbläsaren; här hittar du en uppsättning användbar data: frågor och svar om XAMPP, dokumentation och att köra phpinfo (information om nuvarande PHP-inställningar och konfiguration). Allt detta är bara på engelska för närvarande.
MySQL "Admin"-knappen startar phpMyAdmin, en databasapplikation.
Nu har du din lokal server baserad på XAMPP! Det som följer är en fråga om teknik och kunskap. De där. Därefter måste du ta reda på hur du gör webbplatser. Och XAMPP hjälper dig att testa och visa den.
Om du har webbplatsfiler för testet är det ganska enkelt att köra det på en lokal XAMPP-server: kopiera alla webbplatsfiler till en separat katalog i servermappen som valdes under installationen (som standard var detta mappen htdocs, den fullständiga sökvägen till den är C:\xampp\ htdocs\. Om du ändrade målmappen, då C:\selected_folder_under_installation\ htdocs\).
Du har till exempel en mapp sait med webbplatsfiler. Efter kopiering till den lokala servern blir sökvägen till webbplatsfilerna följande: C:\xampp\htdocs\ sait\. Och åtkomst till webbplatsen i webbläsaren kommer att vara http://localhost/sait/. Det vill säga, genom att skriva den här sökvägen i webbläsaren kommer du att "begära" den lokala servern för filer i mappen sait, och webbplatsens indexfil öppnas för dig (t.ex. index.html, eller index.php etc.).
Du kan ändra namnet på din webbplatsmapp till vilken domän som helst, till exempel google.com. Då kommer sökvägen till webbplatsfilerna inte att vara C:\xampp\htdocs\ sait\, och C:\xampp\htdocs\ google.com\. Och i webbläsaren måste du skriva http://localhost/ google.com/.
Tillgänglighet i adressfält sätt lokal värd lite förvirrande, men tjänar till att påminna dig om att du arbetar på en lokal server och inte på en fjärrvärdwebbplats. Och det kommer att lägga till lite nerver för dig när du överför webbplatsen till en fungerande värd (du kommer att behöva ersätta allt i filerna och/eller databasen statiska länkar Med lokal värd i adressen), men detta är ett ämne för en separat lektion.
Efter att ha avslutat din arbetsdag och testat sajten, glöm inte att stoppa den lokala XAMPP-servern genom att klicka på "Stopp"-knappen i administrationspanelen.
Några ögonblick:
- En lokal XAMPP-server passar dig om du inte har Windows installerat, utan till exempel Linux eller Mac OS. Denver körs bara på Windows operativsystem.
- Detta är en ganska kontroversiell punkt, men laddning och bearbetning av webbplatser på komplexa CMS (till exempel Magento) i XAMPP är lite snabbare än i Denver. Denna hastighet är dock mer påverkad av datorkonfigurationen - skript och kod bearbetas snabbare om du har en ganska kraftfull maskin.
- Bristen på rysk lokalisering och dokumentation på ryska gör XAMPP inte lika populärt som Denver i Östeuropa.
- Konflikter är möjliga samtidigt Skype-arbete och XAMPP på grund av användningen av port 80 i Skype.
- XAMPP och Denver är gratis, öppen källkod källkod, men för att ladda ner Denver-distributionen måste du registrera dig.
Nu, för att installera och lära oss detta innehållshanteringssystem, kommer vi att ordna lokal hosting. Naturligtvis kan du installera Joomla direkt på ditt webbhotell, speciellt eftersom nuvarande priser är överkomliga för alla – du behöver bara välja en värd. Men... arbetet med en webbplats är inte alltid begränsat till en dag. Vad händer om din internetanslutning är långsam vid den här tiden? Vad händer om jag gjorde misstag och sajten "ligger" i ett fult tillstånd? Det är bättre att ställa in allt lugnt hemma, felsöka det, ta reda på allt och först sedan överföra webbplatsen till en "produktions"-server.
Installera XAMPP på Windows 7
Det kompletta XAMPP-paketet för Windows innehåller: Apache webbserver 2.4.10 med SSL-stöd, MySQL DBMS 5.6.21, PHP 5.5.19, Perl, FileZilla FTP-server 0.9.41, Mercury Mail Transport System 4.63 (e-postserver), 4.2.11. Som du kan se uppfyller denna uppsättning Joomlas systemkrav. Det finns till och med användbara tillägg i formuläret Mejl server(användbart för att skicka e-post från en lokal sida) och phpMyAdmin (för att arbeta med MySQL-databasen).
Ladda ner distributionen (143 MB) från projektets hemsida. Innan du startar installationen, inaktivera UAC (User Kontokontroll). Detta görs enligt följande. Gå till kontrollpanelen och i sökfältet som finns till höger övre hörnet, ange UAC.
Sänk skjutreglaget till det lägsta läget och spara ändringarna. Det är allt, UAC är inaktiverat.
Kör nu den körbara filen XAMPP med administratörsrättigheter. Klicka på "Nästa" i välkomstfönstret. Välj allt i komponentvalsfönstret.
"Nästa" igen. Avmarkera rutan - du kan installera Joomla själv! Och du kan få reda på Bitnami-projektet senare.
Vi går vidare till nästa steg, där det rapporteras att programmet är klart för installation. Tja, eftersom programmet är klart, låt oss börja installationen. Efter några minuter får vi ett meddelande om framgångsrikt slutförande.
Vi avmarkerar rutan - vi kommer inte att starta XAMPP-kontrollpanelen nu. Starta om datorn.
När du har startat om datorn, starta XAMPP-kontrollpanelen (Start->Alla program->XAMPP->XAMPP-kontrollpanelen). Låt oss ta en snabb titt på kontrollerna.
Klicka på "Config"-knappen i det övre högra hörnet av panelen och ta fram de allmänna inställningarna för kontrollpanelen. Fältet "Editor" använder som standard text Windows editor, välkänd som "Anteckningar". Det är här XAMPP-modulens konfigurationsfiler kommer att öppnas. Men jag skulle råda dig att installera Notepad++ textredigerare på systemet. Det behövs inte bara för att redigera XAMPP-konfigurationsfiler, i framtiden kommer det att vara mycket användbart för dig när du arbetar med webbplatsen. Att ersätta en editor med en annan i XAMPP-kontrollpanelen görs med en knapp med en bild av en mapp och anger sökvägen till den körbara filen.
I XAMPP-kontrollpanelens inställningsfönster kan du aktivera alternativen automatisk start nödvändiga moduler. Apache och MySQL är markerade i figuren. Nu, när du startar kontrollpanelen, kommer de markerade modulerna att starta automatiskt.
Nedan finns en till användbart alternativ– "Starta kontrollpanelen minimerad". Om det är markerat kommer XAMPP-kontrollpanelen vid uppstart omedelbart att minimeras till fältet (nedre högra hörnet av Windows aktivitetsfält).
Om du klickar på knappen "Tjänst och portinställningar" öppnas ett fönster med inställningar för portnumren som används av en viss XAMPP-modul. Nu behöver ingenting ändras i det. Detta bör till exempel göras om något program installerat på datorn använder samma port som en av XAMPP-modulerna, vilket skapar en konflikt.
Vi går ut genom fönstret Allmänna Inställningar och titta på själva kontrollpanelen. På vänster sida finns knappar med ett rött kors. De låter dig köra XAMPP-moduler som tjänster. Det vill säga, de markerade modulerna kommer att starta tillsammans med operativsystemet och arbeta i bakgrunden. Å ena sidan är det bekvämt. Men dessa tjänster kommer också att fungera när du inte använder din lokala hosting, och de kommer att förbruka datorresurser. Så bestäm själv.
Om modulerna inte startar automatiskt kan du starta dem med motsvarande "Start"-knappar. För att installera Joomla måste du ha Apache och MySQL igång.
Låt oss nu kontrollera funktionen för lokal hosting. Skriv localhost i webbläsarens adressfält och gå till den här adressen. För första gången kommer du att se ett fönster med ett språkval. Det finns inget ryskt språk i listan, så vi väljer engelska. Om du efter detta ser följande sida, fungerar lokal hosting och du gjorde allt korrekt.
Men det är inte allt. Vi måste göra några förändringar. Först måste du ställa in ett MySQL-lösenord för "root"-användaren (superanvändare, administratör). Lösenordet är för närvarande tomt. Det här är väldigt inte bra! Klicka på länken "Säkerhet".
I fliken (fönstret) som öppnas, följ länken http://localhost/security/xamppsecurity.php. Nu i avsnittet "MYSQL SECTION: "ROOT" LÖSENORD", ange och bekräfta lösenordet för "root"-användaren. Lämna "PhpMyAdmin-autentisering"-omkopplaren i "cookie"-läget. Klicka på knappen "Ändra lösenord". Nu är det bra! Kom ihåg lösenordet, du behöver det när Joomla installation. Dessutom kommer referenserna (inloggning och lösenord) för "root"-användaren att behövas när du loggar in på phpMyAdmin - webbgränssnittet för MySQL DBMS. Du kan logga in på phpMyAdmin med hjälp av länken som finns på http://localhost-sidan (nästan längst ner) eller genom att skriva http://localhost/phpmyadmin i webbläsarens adressfält.
Och nästa artikel kommer att beskriva installationen av Joomla!
Fler artiklar om Joomla 3
-
I den tidigare artikeln om Joomla-inställningar tittade vi på en grupp inställningar som är gemensamma för hela sajten. En av inställningarna ställer in CAPTCHA-typen på webbplatsen. Men utan några manipulationer kommer detta inte att vara möjligt. Den här artikeln beskriver hur du aktiverar och konfigurerar CAPTCHA på en webbplats som kör...
-
Uppdaterad:
Börja blogga vidare WordPress nödvändigt på en lokal server, eftersom det är på den lokala servern du kan testa och konfigurera allt du behöver i framtiden när du överför bloggen till värdservern. Jag kommer inte att rekommendera att installera Denver, för enligt min mening är det bättre att välja en annan, mer öppen server för användning på hemdator. jag valde XAMPP och har aldrig ångrat det, eftersom det är en mycket kraftfull server med alla nödvändiga funktioner och enkel installation.
Låt oss gå till webbplatsen XAMPP och ladda ner den version som krävs servrar på denna sida - http://www.apachefriends.org/en/xampp-windows.html. Jag kommer att prata om att installera och konfigurera versionen 1.8.3 , eftersom det är det senaste vid tidpunkten för uppdateringen av den här artikeln. Men skynda inte att ladda ner den senaste versionen server. Jag ska förklara varför. Det är mycket tveksamt att din värd kommer att ha alla de senaste versionerna installerade nödvändiga komponenter, Till exempel PHP Och MySQL. Därför kan vissa problem uppstå när du överför en blogg till en värd. Detta är förståeligt - om du har testat allt för PHP versioner 5.5.9 , och hostaren har det installerat PHP versioner 5.2.17 , då är kompatibilitetsproblem fullt möjliga. Om du vet vilka versioner PHP Och MySQL installerat av din värd, då kan du XAMPP, där komponenterna i de exakta versioner du behöver kommer att installeras. Om du inte vet vilken värd du kommer att vara värd för din blogg med, ladda ner och installera den senaste versionen av servern.
Faktum är att alla versioner XAMPP nästan identiska - bara versionerna av komponenterna som ingår i den skiljer sig åt. Därför kommer den här artikeln att vara relevant oavsett vilken version XAMPP du kommer att installera. Jag använder fortfarande versionsservern för personliga behov 1.7.1 , eftersom den här versionen innehåller de mest lämpliga komponenterna för mig. Men återigen, i artikeln kommer jag att titta på att installera och konfigurera servern XAMPP versioner 1.8.3 .
jag är ledsen för Ett stort antal skärmdumpar Varje mer eller mindre kunnig person kommer att kunna installera och konfigurera denna server på sin dator, men den här artikeln är främst avsedd för nybörjare och beskriver i detalj hela processen med att installera och konfigurera en server XAMPP, och motorn WordPress.
Har du laddat ner den? Låt oss starta installationsprogrammet. Om du har något antivirus igång kommer du att se följande varning:
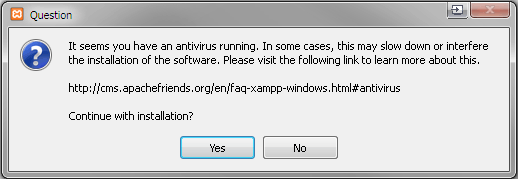
Det här meddelandet talar om att om antiviruset körs kan serverinstallationen ta lång tid. Om du har en tillräckligt kraftfull dator klickar du på " Ja", utan att inaktivera antivirusprogrammet.
Följande fönster kommer att visas:

Detta är helt enkelt ett välkomstfönster som informerar dig om att installationen har börjat. Klicka på knappen " Nästa", varefter du ser fönstret:

Detta är urvalet av serverkomponenter som kommer att installeras. Som standard är alla komponenter valda. Men det är inte alls nödvändigt att installera alla komponenter på den lokala servern det är bättre att begränsa sig till det nödvändiga minimumet. Ungefär som visas på skärmdumpen. Har du valt? Klicka på knappen " Nästa", nu måste du välja installationsmappen:

Jag använder mappen " C:\server", kan du installera servern på en annan plats. Har du valt? Klicka vidare på " Nästa", kommer följande fönster att visas:

I huvudsak är detta bara en reklam för plugins för XAMPP, med vilken du automatiskt kan installera många motorer som WordPress Och Joomla. Naturligtvis är detta bekvämt, men jag rekommenderar inte att du använder dem - en lokal server behövs också eftersom du behöver lära dig hur du installerar motorerna själv. Om ett automatiskt installationsprogram gör detta åt dig, vad lär du dig då och varför behöver du en lokal server överhuvudtaget? Så jag råder dig att avmarkera annonsering och klicka vidare på " Nästa":

Detta fönster talar om att allt är klart för installation. Klicka på " Nästa" och njut av installationsprocessen:

Installationsprocessen avslutas när detta fönster visas:

Klicka på " Avsluta", varefter serverns kontrollpanel kommer att starta:

När du ser den här panelen för första gången kan du bli förvirrad, eftersom det finns för många knappar i den. Men var inte orolig, allt är enkelt här. Allt vi behöver här är att trycka på två knappar - starta servern Apache och databaser MySQL. Klicka bara på knapparna " Start" mittemot dem. Om allt startade utan fel, kommer kontrollpanelen att se ut så här:
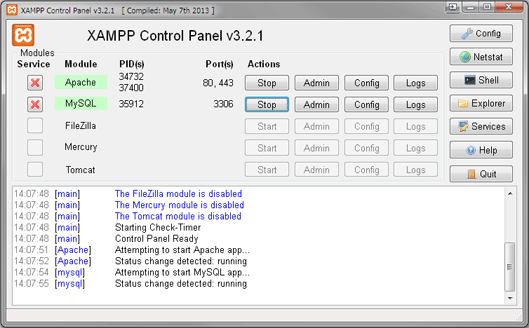
I huvudsak är din lokala server redan igång, nu måste du konfigurera den. För att göra detta, öppna länken i din webbläsare " http://localhost":
Du kommer automatiskt att omdirigeras till sidan för språkval:

ryska språket på XAMPP nej, så vi väljer engelska. Var inte orolig över bristen på rysk översättning, efter små inställningar server, du behöver aldrig komma hit igen. Efter att ha klickat på " engelsk"Följande första välkomstsida öppnas:
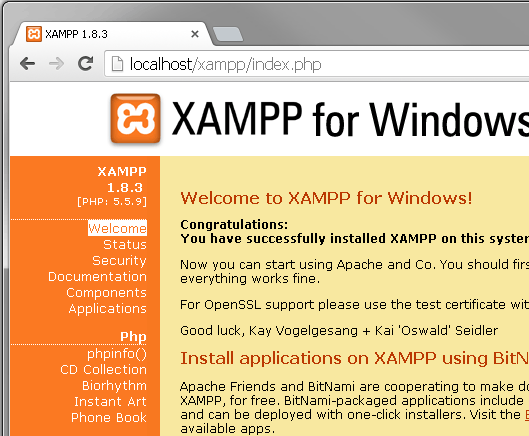

Det är enkelt - ange lösenordet 2 gånger och tryck på knappen "Ändra lösenord". Om din dator är ansluten till ett lokalt nätverk måste du också ange ett lösenord för katalogen XAMPP:

Om du ansluter till Internet inte via en offentlig lokalt nätverk, då kan den här inställningen försummas helt.
Egentligen handlar det här om att ställa in själva servern XAMPP avslutad. Låt oss nu börja installera det WordPress. Först måste vi skapa en databas MySQL, för att göra detta, öppna serverns kontrollpanel och klicka på " Administration"mot" MySQL":

Din webbläsare öppnar inloggningssidan. phpMyAdmin:

Som användare anger " rot", och eftersom lösenordet är det lösenord du ställt in för att komma åt MySQL. Angett - gå till phpMyAdmin. Klicka på knappen " Databas" och skapa en ny databas som heter " wordpress" (krävs vid kodning utf8_general_ci):

Efter att ha tryckt på " Skapa" ett meddelande kommer att visas:

Låt oss nu fortsätta direkt till att installera motorn WordPress. Först och främst måste du ladda ner den. Gå till den officiella webbplatsen http://ru.wordpress.org och ladda ner den senaste versionen av motorn där. Gå nu till mappen " C:\server\htdocs" och skapa en mapp där med ett namn som öppnar din lokala blogg. Skapa till exempel en mapp där " blogg" och kopiera de uppackade distributionsfilerna dit.
Det vill säga, motorfilerna ska finnas längs vägen " c:\server\htdocs\blogg".Inte en mapp" wordpress bör vara på den här vägen och själva motorfilerna. Var försiktig här:

Öppna nu filen " wp-config-sample.php" i någon textredigerare med stöd för att spara text i kodning UTF-8 utan BOM, som Notepad++ () och redigera den ungefär så här:
| 1 2 3 4 5 6 7 8 9 10 11 12 13 14 15 16 17 18 19 20 21 22 23 24 25 26 27 28 29 30 31 32 33 34 35 36 37 38 39 40 41 | /** Databasnamn för WordPress */ definiera ("DB_NAME", "wordpress" ); /** MySQL användarnamn */ definiera ("DB_USER", "root" ); /** Lösenord för MySQL-databasen */ definiera ("DB_PASSWORD", "123456789"); /** MySQL-servernamn */ define ("DB_HOST", "localhost" ); /** Databaskodning för att skapa tabeller. */ definiera ("DB_CHARSET", "utf8"); /** Matchningsschema. Ändra inte om du är osäker. */ definiera ("DB_COLLATE", "utf8_general_ci"); /** Unika nycklar och salter för autentisering. */ define("AUTH_KEY" , "%5hT>mnVWZ|chrP|Vx(Pt2DA9Yu_Iyntgii`"); define("SECURE_AUTH_KEY" , "|;.%IZ-A_=qMtHCnrEA7Ka!F]s2~X:Y)XJ6d"); define("LOGGED_IN_KEY" , "RL13)Io(/ToX-1/%`/]IDO(f,o*uqp`Q)`,G"); define("NONCE_KEY" , "/85B~(l&&W.x:MeoNFB!2BQ$:hX4j|AHxA6o"); define("AUTH_SALT" , "$V@EM>VGDoYB0:mJq%$Qh||A;V/w?T,BkT`"); define("SECURE_AUTH_SALT" , "U>uPV|#D#o-FKwwKvHzAdiCh^F5S?o|v^;]u"); define("LOGGED_IN_SALT" , "L142y.eKU/Ba>gjm5S0_%|2;I&Ou6&;AGu];"); define("NONCE_SALT" , "OBve/86egiO_(=m#c9I!zSE5UgWZ-NsX5V)z") ; /** Prefix för tabeller i WordPress-databasen. */$table_prefix = "wp_" ; /** WordPress-lokaliseringsspråk, standard engelska. */ definiera ("WPLANG", "ru_RU" ); /** För utvecklare: WordPress felsökningsläge. */ define ("WP_DEBUG" , false ); /* Det är allt, ingen ytterligare redigering. Lycka till! */ /** Absolut sökväg till WordPress-katalogen. */ if (! definierad ( "ABSPATH") ) define ( "ABSPATH", dirname (__FILE__ ) . "/" ); /** Initierar WordPress-variabler och inkluderar filer. */ require_once (ABSPATH . "wp-settings.php" ); ?> |
mnVWZ|chrP|Vx(Pt2DA9Yu_Iyntgii`"); define("SECURE_AUTH_KEY", "|;.%IZ-A_=qMtHCnrEA7Ka!F]s2~X:Y)XJ6d"); define("LOGGED_IN_KEYo", "RL13)I (/ToX-1/%`/]IDO(f,o*uqp`Q)`,G"); define("NONCE_KEY", "/85B~(l&&W.x:MeoNFB!2BQ$:hX4j|AHxA6o" ); define("AUTH_SALT", "$V@EM>VGDoYB0:mJq%$Qh||A;V/w?T,BkT`" define("SECURE_AUTH_SALT", "U>uPV|#D#o -FKwwKvHzAdiCh^F5S?o|v^;]u"); define("LOGGED_IN_SALT", "L142y.eKU/Ba>gjm5S0_%|2;I&Ou6&;AGu];"); define("NONCE_SALT", "OBve/ 86egiO_(=m#c9I!zSE5UgWZ-NsX5V)z"); /** Prefix för tabeller i WordPress-databasen. */ $table_prefix = "wp_"; /** WordPress-lokaliseringsspråk, standard engelska. */ define(" WPLANG", "ru_RU"); /** För utvecklare: WordPress felsökningsläge. */ define("WP_DEBUG", false); /* Det är allt, ingen ytterligare redigering. Lycka till! */ /** Absolut väg till WordPress-katalogen */ if (!defined("ABSPATH")) define("ABSPATH", dirname(__FILE__) . "/" /** Initierar WordPress-variabler och inkluderar filer */ require_once(ABSPATH . inställningar. php"); ?>
Var anger du databasnamnet (mitt är " wordpress"), användarnamn i MySQL(Detta " rot") och lösenord (det du anger, jag har det här 123456789 , men jag hoppas att du inte använde en så enkel uppsättning siffror som ditt lösenord). Glöm inte att ställa in dina egna nycklar och salt för autentisering. Spara denna fil under namnet wp-config.php. Obligatorisk kodning UTF-8 utan BOM– kom ihåg att alla motorfiler endast måste redigeras i denna kodning, annars kommer din blogg helt enkelt att sluta öppnas.
Sedan jag kopierade distributionsfilerna WordPress till mappen " C:\server\htdocs\blogg", för att fortsätta installationen måste jag öppna länken i webbläsaren http://localhost/blogg/:
Installationssidan öppnas WordPress, inget komplicerat:

Klicka på " Installera WordPress" och efter några sekunder får vi:

Klicka på " Att komma in" och gläds åt den installerade bloggen:

Server XAMPP installerat, WordPress installerat kan du börja konfigurera din blogg.
Några anteckningar. Den första är om du bara installerade de serverkomponenter som jag valde (det vill säga utan Mercury Mail Server), så kommer din server inte att skicka e-post. Alla utgående e-postmeddelanden kommer att sparas i formatet Text i mappen e-postutdata(det vill säga jag har den här mappen" c:\server\mailoutput"). Det här är väldigt praktiskt när du behöver kontrollera sändningen av e-postmeddelanden med någon plugin till olika adresser - de skickas faktiskt inte, men du kan fortfarande kontrollera arbetet.
För det andra, ibland behöver du konfigurera XAMPP för att inte komma åt dina bloggar via localhost. Det är inte http://localhost/blogg, A http://www.blog.ru– och även om ingen utom du kan öppna en sådan URL, men du kan behöva den. Låt oss säga att om du aktivt fyller i en blogg på en lokal server och inte vill manuellt ändra alla localhost-poster i databasen efter att du har överfört bloggen till hostaren (till exempel kommer alla uppladdade bilder på den lokala servern att ha en adress genom localhost). Detta görs genom att sätta upp virtuella värdar och det är inte så svårt att göra.
Först och främst, skapa någonstans separat mapp. Låt oss säga mappen " mysites" (namnet spelar ingen roll). Låt oss säga att du skapade det i roten på disken och nu har det sökvägen " C:\mysites\". I den skapar du en mapp med namnet på din domän, säg " blog.ru"och det finns också undermappar i den" www"och" loggar". Till mapp" www" ladda upp motorfilerna WordPress. Då bör du ha följande mapphierarki:
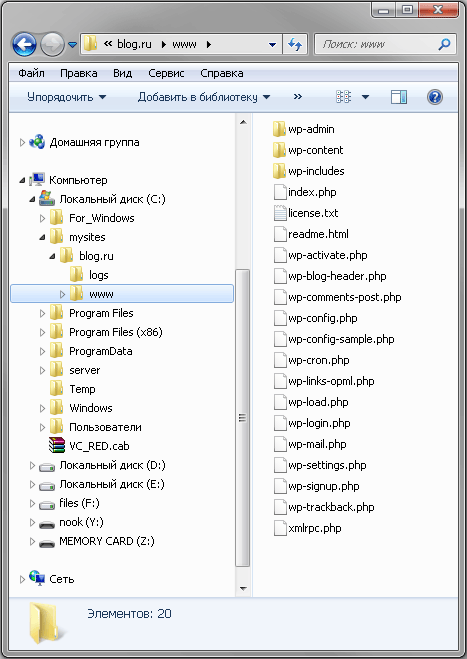
Nu måste du justera serverinställningarna något. Du måste öppna filen httpd-vhosts.conf i mappen " C:\server\apache\conf\extra" och lägg till det till slutet nästa text:
| NameVirtualHost * :80< virtualhost * :80 > < virtualhost * :80 >CustomLog kombinerat< directory "C:\mysites\blog.ru\www" >Kräv alla beviljade |
NameVirtualHost *:80
Kom bara ihåg att noggrant anpassa banorna till dina egna. En liten nyans - denna kod fungerar bara med dessa versioner XAMPP, i vilken Apache versioner 2.4 eller högre. Om i din version XAMPP Apache nedanstående version 2.4 , sedan för korrekt funktion virtuella värdar du behöver för att använda koden:
| NameVirtualHost * :80< virtualhost * :80 >DocumentRoot "C:\server\htdocs" Servernamn localhost < virtualhost * :80 >ServerAdmin webmaster@ blog.ru DocumentRoot "C:\mysites\blog.ru\www" Servernamn blog.ru ServerAlias www.blog.ru ErrorLog "C:\mysites\blog.ru\logs\error.log" CustomLog "C:\mysites\blog.ru\logs\access.log" kombinerad< directory "C:\mysites\blog.ru\www" >Tillåt Åsidosätt alla Beställning tillåt, neka Tillåt från alla |
NameVirtualHost *:80
Var försiktig här, annars kommer du att spendera en halv dag som jag för att förstå var felet plötsligt kom ifrån" AH01630: klient nekad av serverkonfiguration"och varför är virtuella värdar på gammal version XAMPP jobba, men ny server Det ger mig hela tiden ett konfigurationsfel.
Efter denna installation måste du öppna filen värdar längs vägen" C:\Windows\System32\drivers\ets\hosts" och lägg till texten där:
| 127. 0. 0. 1 blogg. ru 127. 0. 0. 1 www. blogg. ru |
127.0.0.1 blog.ru 127.0.0.1 www.blog.ru
Starta om nu Apache(knapp " Sluta"och sedan igen" Start" i serverns kontrollpanel) och du kan öppna din webbplats via URL http://www.blog.ru. Inget komplicerat, max 5 minuters arbete.
Fördelarna med att använda virtuella värdar är uppenbara - för att överföra en blogg till en värd behöver du bara kopiera motorfilerna och importera en färdiggjord via phpMySQL databasdump. Tja, du kanske fortfarande måste ändra lösenorden i filen wp-config.php för dem som värden ger dig. Det finns också nackdelar när du använder virtuella värdar - efter att du har överfört webbplatsen till hostaren kommer du inte längre att kunna arbeta med både den lokala versionen av bloggen och den offentliga. Att öppna lokal version du måste lägga till de nödvändiga raderna i filen värdar, och för att öppna en blogg med hostaren måste du ta bort dessa rader. Vissa har en genväg till filen värdar placeras direkt på skrivbordet, eftersom redigering blir en ganska vanlig uppgift. Hur som helst, virtuella värdar är bekväma.
I början av artikeln sa jag att installationen olika versioner XAMPPär samma. Men faktiskt, i äldre versioner av servern kan fönstren se annorlunda ut, och vissa kan hoppas över helt. Men i princip är allt sig likt. Och den är konfigurerad på exakt samma sätt. Om du har några problem, skriv om dem i kommentarerna - jag kommer definitivt att hjälpa dig.
Och sist, efter installation och konfiguration WordPress Glöm inte att installera den uppsättning plugins som krävs för det. Installera åtminstone ett plugin för (ryska länkar är en dålig idé!), ett plugin för
Vad är en lokal server och varför behöver vi den?
En lokal server är en uppsättning program som låter dig utveckla en webbplats på din lokala dator utan en internetanslutning. Det liknar servrar som finns på hosters. Om du skapar en webbplats med enbart HTML-sidor med CSS-design, behöver du ingen lokal server. Men om sajten är dynamisk, d.v.s. skapad med Php, Perl, MySQL, skript, etc., för att felsöka och testa det behöver du en lokal server.
Del 1. Installera XAMPP
Jag har redan skrivit om vad vi kommer att använda som en lokal XAMPP-server. Följ den här länken och välj XAMPP för vår plattform. Mitt operativsystem är Windows (ditt gör förmodligen också), så klicka på XAMPP för Windows och vi kommer till sidan där vi hittar följande block:

Välj för nedladdning Installatör. När filen har laddats ner, kör den. I allmänhet helheten vidare process installationen kräver inget användaringripande annat än att klicka på knappen "Nästa", men jag kommer ändå att beskriva det mer detaljerat. När vi har kört installationsprogrammet visas följande fönster på vår skärm:

Det finns inget ryskt språk i installationsprogrammet, så vi lämnar engelska och klickar på "OK".

Klicka på "Nästa".

Här ombeds vi att välja var vi ska installera XAMPP, vi lämnar det oförändrat. Klicka på "Nästa".

Här ombeds vi att välja vilka komponenter som ska installeras. Lämna det som det är, klicka på "Installera".

Efter ett par minuter är installationen klar. Klicka på "Slutför". Detta fönster laddas här, som kallas kontrollpanelen, och XAMPP-ikonen visas på skrivbordet.

Om panelen inte har laddats klickar du på ikonen för att ladda den. Här kommer vi att starta och stoppa Apache- och MySQL-servrarna. För att starta servern måste du klicka på "Start"-knappen. Klicka och det här är vad du ska få:

Vi kommer bara att köra Apache och MySQL. Som du kan se från skärmdumpen använder Apache 80 portar. Samma port används av Skype som standard, och om du har Skype laddat och port 80 är upptagen, kommer inte Apache att laddas. Gå därför till Skype: Verktyg->Inställningar->Avancerat->Anslutning och avmarkera "Använd portarna 80 och 443 som inkommande alternativ". Tja, avslutningsvis skulle jag vilja tillägga att för att stoppa servern kommer vi att trycka på "Stopp" -knappen. Men för nu lämnar vi allt laddat. Förresten, ladda, stoppa och starta om XAMPP kan också göras med speciella tillämpningar, som finns i mappen C:\xampp\ är xampp_start.exe, xampp_stop.exe Och xampp_restart.exe.
Konfigurera XAMPP
Installationen ska inte ha orsakat några svårigheter. Låt oss gå vidare till inställningarna. Vi startar Apache- och MySQL-servrarna och lägger märke till knappen i Apache-raden "Administration", Klicka på det. Följande fönster laddas:

Tyvärr är det ryska språket inte representerat, vi väljer den engelska versionen som mest universellt alternativ. Men du kan välja ett annat språk du gillar. Vi kommer hit:

Detta är XAMPP-webbgränssnittet. Två punkter är viktiga för oss här. Den första är säkerhet:

här är säkerhetsinställningarna. Om du följer länken http://localhost/security/xamppsecurity.php du kan ställa in ett lösenord för MySQL-databasadministratören och där kan du ställa in ett lösenord för XAMPP-katalogen för att begränsa åtkomst från det lokala nätverket:

Jag kommer inte att ställa in lösenord här för tillfället, du kan använda ditt eget gottfinnande.
Skapa en MySQL-databas
Den andra viktiga punkten för oss är phpMyAdmin. Vi går och kommer till följande sida:

Det är därför vi inhägnade hela vår trädgård. phpMyAdmin är en webbapplikation för att administrera MySQL, och MySQL är ett databashanteringssystem, och vår framtida sida är själva databasen som MySQL kommer att hantera. Det verkar som att jag har förklarat allt tydligt här, men du behöver inte fördjupa dig i detaljerna ännu. Vi kom hit av bara en anledning - vi har ingen databas än, så låt oss skapa en. Varje databas ska ha sitt eget unika namn, jag har redan kommit på ett namn för vår databas, jag föreslår att du kallar den webbplats. Välj fliken "Databaser" längst ner i " Ny bas data" skriver vi webbplats, i fönstret "Jämförelse" väljer vi utf8_general_ci - detta är kodningen för vår databas. Klicka på "Skapa".
Skapa en MySQL-databasanvändare
Nu måste vi tilldela en användare till den nyskapade databasen. Låt oss gå till "Privilegier"

Klicka på "Lägg till ny användare" och fyll i följande fält:
Användarnamn- vilket ord som helst som består av engelska bokstäver
Värd- Lokal värd
Lösenord- valfri kombination av engelska bokstäver och siffror
För att det ska vara lätt att komma ihåg, gör många nybörjare webbansvariga både lösenordet och användarnamnet till samma som namnet på databasen, i vårt fall skulle det vara webbplatsen. Detta visar sig vara ett stort säkerhetshål. Därför, när du skapar din egen webbplats, var inte lat för att komma på ett annat användarnamn, generera ett lösenord med knappen "Generera", skriv ut det och spara det på ett säkert och säkert ställe. säkert ställe. Här är ett exempel på sådan fyllning:

Men eftersom vi har en utbildning kommer jag att agera som en riktig nybörjarwebbmaster, vilket jag för övrigt är, och skapa ett användarnamn och lösenord webbplats.
Tilldela behörigheter till en MySQL-databasanvändare
Nu måste du tilldela behörigheter till den skapade användaren, i Globala privilegier Klicka på "Markera alla" och säg "Ok".
Del 2: Konfigurera virtuella värdar
Redigera filen httpd-vhosts.conf
Vadå, inte allt ännu? – du frågar, tyvärr, nej, vi kommer till den mest intressanta delen. För att vi ska kunna se vår hemsida i en webbläsare behöver vi konfigurera en virtuell värd. För att göra detta går vi till att redigera filen C:\xampp\apache\conf\extra\httpd-vhosts.conf. Öppna filen med Notepad++ eller vanligt anteckningsblock. Nu finns det lite information i den här filen, vars alla rader börjar med #. Vi rör det inte, utan lägger till följande kod nedan:
NameVirtualHost 127.0.0.1
Servernamn lokalvärd
ServerAdmin admin@localhost
Här anger vi namnet virtuell värd och beskriv den lokala värden. Nu måste vi lägga till data för att vår sida ska fungera. Vår sida kommer att heta samma som vi kallade databasen - webbplats, men namnen på webbplatsen och databasen behöver inte matcha. Naturligtvis måste vår sida heta något i stil med www.site.ru, men vi behöver inte ange det fullständiga namnet på webbplatsen, eftersom detta namn bara kommer att användas på vår lokala dator, och vi behöver inte skriv extra bokstäver, så vi kallar det just site. Lägg till mer kod under koden vi just lade till:
Servernamn webbplats
Serveralias www.webbplats
ServerAdmin [e-postskyddad]
DocumentRoot "C:/xampp/htdocs/site/www/"
ErrorLog "C:/xampp/htdocs/site/logs/error.log"
CustomLog "C:/xampp/htdocs/site/access.log" kombinerat
Tillåt Åsidosätt alla
Beställ tillåt, förneka
Tillåt från alla
Servernamn webbplats - Namnet på vår webbplats, som kan skrivas utan.ru
Serveralias www.webbplats - Alternativ titel webbplats
ServerAdmin [e-postskyddad]
- E-post för resursadministratör
DocumentRoot "C:/xampp/htdocs/site/www/" - Mapp med webbplatsfiler
ErrorLog "C:/xampp/htdocs/site/logs/error.log" - Felloggen
CustomLog "C:/xampp/htdocs/site/access.log" kombinerat - Besökslogg
När du vill skapa en annan webbplats behöver du bara kopiera och lägga till den sista koden och ersätta webbplatsens namn med en ny.
Redigera hosts-filen
Allt som återstår är att lägga till vår sida i domännamnsdatabasen för vårt Windows-operativsystem. För att göra detta, i Windows 7, gå till mappen C:/Windows/ och hitta filen i den notepad.exe, välj den och klicka höger knapp mus, välj "Kör som administratör", sedan Arkiv >> Öppna, välj mappen C:/Windows/Sistem32/drivers/etc/ och skriv in ordet i fältet "Filnamn" för hand värdar. Om allt gjordes korrekt öppnas hosts-filen. Den kommer att innehålla lite information, även kommenterad med ett #. Nedan lägger vi till följande struktur:
127.0.0.1 webbplats
Om du skapar en annan webbplats, säg site2, glöm inte att lägga till den här filen:
127.0.0.1 webbplats2
Gör en sendmail-stubb för XAMPP
För att kunna se mejl när du testar formuläret respons, är det nödvändigt att göra den så kallade poststubb. Detta görs på följande sätt: öppna Notepad++, skapa nytt dokument, Välj PHP syntax och kodningen är UTF-8, då placerar vi följande kod i detta dokument:
//mapp som vi lägger e-post i
define("DIR","c:/xampp/tmp/sendmail/");
//hämta brödtexten från strömmen
$ström = "";
$fp = fopen("php://stdin","r");
while($t=fread($fp,2048))
{
if($t===chr(0))
ha sönder;
$ström .= $t;
}
fclose($fp);
//Spara till fil
$fp = fopen(mkname(),"w");
fwrite($fp,iconv("UTF-8","CP1251",$ström));
fclose($fp);
//Funktion för att namnge en fil
funktion mkname($i=0)
{
$fn = DIR.date("Y-m-d_H-i-s_").$i.".eml";
if (fil_exists($fn))
returnera mkname(++$i);
annars returnerar $fn;
}
Spara filen under namnet sendmail.php till mappen C:\xampp\sendmail\. Sedan skapar vi en mapp i mappen C:\xampp\tmp\ skicka brev.
I filen php.ini (C:\xampp\php) ersätt raden:
Sendmail_path = "C:\xampp\sendmail\sendmail.exe -t"
till raden:
Sendmail_path = C:\xampp\php\php.exe c:\xampp\sendmail\sendmail.php
Starta om XAMPP. Om du gjorde allt korrekt kan alla skickade e-postmeddelanden ses i mappen C:\xampp\tmp\sendmail\. Men vi har ingen feedback än, så vi kontrollerar den när vi skapar den.
Skapa en mapp för vår webbplats
Vi har redan gjort så mycket, kommit på ett namn, till och med skrivit ner sökvägarna till vår sida, men har fortfarande inte ens skapat en mapp för det. Det är dags att göra detta.
Vi kommer att placera alla webbplatser som vi kommer att skapa i mappen C:/xampp/htdocs/. Teoretiskt är det inte nödvändigt att använda just den här mappen, du kan använda vilken annan mapp som helst, men för detta måste du ändra sökvägarna i filen httpd-vhosts.conf. Men vi kommer inte att avvika från traditioner. Låt oss skapa vår mapp webbplats i mappen htdocs. Låt oss nu skapa ytterligare två mappar i mappen C:/xampp/htdocs/site/: www Och loggar. www-mappen kommer att innehålla alla filer på vår webbplats, som vi sedan överför till webbhotellet. Loggmappen kommer att innehålla två filer - en fellogg och en besökslogg.
Tja, det är allt. Detta avslutar vår första lektion. Jag tidsinställde den tid det tog mig att göra allt som beskrivs i den här handledningen. Det tog mig cirka 10 minuter. Låt oss lägga till tid för att ladda ner XAMPP-distributionen, ja, låt oss säga 5 minuter. Totalt visar det sig att vi klarade vår första lektion på 15 minuter. Jag tar inte hänsyn till den tid det tar att bekanta mig med materialet, eftersom vår slogan är "En webbplats på en dag!" betyder inte att vi lär oss den här processen på en dag, utan den tid under vilken vi kommer att skapa en webbplats. Vi ses i nästa lektion.
Serverns popularitet beror på produktens kvalitet, ett stort antal verktyg och bra informationsstöd. I praktiken bygger XAMPP, enligt av okända anledningar, mer populär bland västerländska utvecklare.
Systemkrav för installation av XAMPP
Det finns inga fallgropar att förvänta sig från XAMPP. Allt här har förfinats in i minsta detalj. XAMPP kan installeras på lokal maskin, med operativsystem: Windows 2008, Vista, Win 7, Win 8. Det finns till och med ett alternativ för XP SP3.
Vad ingår i XAMPP-bygget?
XAMPP-akronymen betyder att denna sammansättning inte bara kan installeras på Windows utan även på vilken annan axel som helst. Detta indikeras av den första bokstaven [X]. Bokstäverna AMP står för klassiska Apache+MySQL+PHP, men sista bokstaven[P] står för språk Perl programmering. Det är därför XAMPP kallas en plattformsoberoende lokal webbserverbyggnad.
XAMPP lokal server och Bitnami
XAMPP-utvecklarna gick längre än andra och skapade molnserver Bitnami. Bitnami för XAMPP gör utvecklingen mycket enklare PHP-applikationer på toppen av Apache. Med hjälp av Bitnami kan du enkelt installera populära open source CMS: WordPress, Drupal och Joomla! och så vidare.
Var kan man ladda ner XAMPP
XAMPP lokal det finns inget behov av att söka efter servern på forum och andra resurser. Det finns en officiell hemsida med gratis nedladdning släpp. XAMPP officiella webbplats: https://www.apachefriends.org/ru/index.html. Ladda ner .
Ladda ner XAMPP
På den officiella hemsidan laddar vi ner versionen för Windows 7. Först måste du bestämma vilken version av PHP du behöver arbeta med. Det finns tre PHP-varianter: 5.6.30, 7.0.15, 7.1.1. Den lägre versionen av php ändras med jämna mellanrum. Jag väljer: xampp-win32-5.6.30-0-VC11-installer.
För information: På samma sida kan du ladda ner XAMPP för Linux och OS X.

Installera XAMPP på Windows 7 steg för steg
Som du kan se av namnet på releasen laddas XAMPP ned med ett installationsprogram, vilket avsevärt förenklar installationen.
För sinnesfrid kontrollerar vi den nedladdade filen med ett antivirusprogram. Efter kontroll kör du installationen som administratör.
Steg 1.

Steg 2.

Steg 3.

Steg 4.
Vi hoppar över Bitnamy, så vi öppnar krysssidan.

Steg 5.

Steg 6.

Installationsprocessen är ganska lång, ha tålamod.
Steg 7. Avsluta

Starta XAMPP
Vi arbetar på Windows 7.
XAMPP är installerat, det är dags att starta. XMAPP startas med genvägen "XMAPP Kontrollpanel".
 XAMPP öppen panel
XAMPP öppen panel När du öppnar programmet kontrollerar XAMPP datorsystemet. Om systemet uppfyller XAMPP-kraven för att köra moduler blir det inga fel. Fel kommer att synas i informationsfönstret och markeras i rött.

Här är ett exempel på en skärmdump med fel. I exemplet ser jag att port 80 är upptagen och Apache kan inte starta.
XMAPP, port 80 upptagen: hur man släpper port 80
Oförmågan att starta Apache-modulen på grund av att port 80 är upptagen är en av de vanligaste Windows-fel. Om du ser information som denna betyder det att du inte kommer att kunna starta Apache. Din uppgift är att släppa den här porten eller köra XAMPP på en annan port.
Windows port 80 release exempel
När jag förberedde den här artikeln och installerade om XAMP fick jag ett felmeddelande om att port 80 var upptagen. När jag försöker öppna adressen i webbläsaren: http://localhost Jag ser den här bilden.

För att göra detta, gå till fliken Kontrollpanelen >>> Alla små ikoner >>> Program och funktioner >>> Slå på och av Windows-komponenter och inaktivera IIS och starta om datorn. Alla port 80 är gratis.

Detta är bara ett exempel på flera möjliga scenarier varför port 80 är upptagen. Du kan till och med köra XMAPP på en annan port, till exempel 8080. Länk till korrigeringar uppe i texten.
XAMPP panel
Låt oss bekanta oss med XAMPP-panelen.
- Starta XAMPP som administratör;
- Vi letar efter frånvaron av fel;

XAMPP-panelen innehåller all tillgång till arbete med plattformsmoduler och alla nödvändiga Windows-verktyg.
- Knappar till höger: XAMPP-inställningar och Windows-verktyg
- Vi ser kolumnerna: Start, Admin och Config.
- Start är också Stopp, de startar och stoppar moduler. Mercury är en e-postserver.
- Administration. Dessa är åtkomstknappar till modulernas administrativa paneler.
- Konfig. Fantastiska knappar. På Config-knapparna hittar du tillgång till alla konfigurationsfiler för systemmoduler.
XAMPP-inställningar
- Netstat- En utmärkt knapp som visar alla portar som används av systemet på det här ögonblicket. Den här knappen hjälper dig, "utan att dansa med tamburiner", se vad som hänger på port 80.
- Skal- kommandorad.
- Utforskare- kommer helt enkelt att öppna den lokala XAMPP-serverns installationskatalog. Analog dator>>>Disk C.
- Service- popup-fönster med en lista över alla driva tjänster på axeln. Analog: Kontrollpanelen>>>Alla element små ikoner>>>Administration>>>Tjänster.
- Hjälp och sluta inga kommentarer.
- Knappar till vänster: start/stopp-moduler
- Knappar till vänster: administration
Lägg märke till admin-knappens kolumn. Detta är ingången till modulens administrationspanel. Låt oss kolla deras arbete med phpmyadmin som exempel.
XAMPP phpmyadmin panel Vi ser standardpanel phpmyadmin som du kan arbeta med utan att dansa med tamburiner, som i Denver.
Notera: Om XAMPP var på ryska skulle det inte finnas något pris för det.
Hur man kör XAMPP
Efter att ha rättat alla fel kan du starta XAMPP. Att starta XAMPP är starten på de moduler som krävs för drift: Apache, MySQL.

Kontrollera att XAMPP fungerar
För att kontrollera funktionen av XAMPP i adressfältet i webbläsaren skriver vi http://localhost.
Om allt gjordes korrekt och allt fungerar korrekt ser vi serverpanelen med kontrollknappar.



Slutsats
I den här artikeln visade jag hur man installerar XAMPP lokal server på Windows 7. Jag introducerade dig för panelen och konfigurationen av XAMPP, startade de moduler som krävs för arbete och gav en länk för att åtgärda felet.
