Имя пользователя учетной записи данного. Название учетной записи в windows
С середины мая ленты порталов, посвящённых мобильной электронике, запестрели новостями о том, что «Яндекс» проводит испытания собственного голосового помощника — аналога «яблочного» ассистента Siri . Голосовому помощнику от «Яндекс» дали имя «Алиса» — разработчики утверждают, что в честь Алисы Селезнёвой, героини советских фильмов. Сейчас «Алиса» уже доступна всем обладателям мобильного приложения «Яндекс».

Существует весьма красноречивая статистика (собранная порталом SEO-Auditor), утверждающая, что свыше 90% отечественных юзеров ищут информацию в одной из 2-х поисковых систем – Google или «Яндекс». Системам Mail.ru и Рамблер остаются жалкие крохи внимания пользователей, а о существовании Bing и Yahoo многие российские юзеры и вовсе не подозревают.

При этом по рейтингу SEO-Auditor можно понять, что «Яндекс», существенно опережавший Google в середине 2016-го года, в 2017-ом близок к тому, что отдать «пальму первенства». Почему «Яндекс» становится слабее? Ответ прост: потому что всё больше людей лезут в интернет с мобильных устройств, и всё меньше – с ПК. На многих ли гаджетах браузер по умолчанию работает с «Яндекс»? Нет — любой Android-смартфон сразу заходит в Google.
Дабы не допустить монополии на российском рынке поисковых систем и не проиграть Google конкуренцию вчистую, «Яндекс» пытается предложить пользователям нечто, чего не дал им ещё «заморский гигант». Этим «нечто» и должен стать толковый голосовой помощник, понимающий русский язык. Google Assistant хорош, но с русским у него пока туго; Google Now весьма примитивен по сравнению, скажем, c Siri и Alexa от Amazon. «Алиса» нужна «Яндексу», чтобы поддержать популярность.
Российской компании удалось выпустить своего голосового помощника на массовый рынок раньше, чем Google Assistant заговорил на русском — а это значимая победа.
Когда вышел голосовой помощник «Алиса»?
Компания «Яндекс» официально представила «Алису» 10 октября 2017 года . Прибегнуть к услугам «Алисы» могут владельцы всех устройств с iOS и Android. На ПК с «операционкой» Windows помощник продолжает работать в бета-версии. На других ОС поисковой гигант запускать интеллектуального ассистента не спешит.
«Алиса» хорошо распознаёт речь — более того, она понимает пользователя с полуслова. Как сообщает «Яндекс», ассистентка обучена на огромном массиве текстов, а потому является настоящим эрудитом — она способна распознавать даже незавершённые вопросы, учитывая контекст сказанного ранее. В отличие от бета-версии официальная «Алиса» не имеет проблем с интонацией – говорит она голосом Татьяны Шитовой, актрисы, озвучивающей Скарлетт Йоханссон. В «Яндекс» любят привлекать к озвучке сервисов звёзд — навигатор этой компании, например, способен говорить голосом рэпера Басты.
Что умеет ассистент «Алиса» от «Яндекс»?
- Прокладывает маршруты, находит адреса. Также программа сообщает о пробках.
- Производит традиционный поиск в системе «Яндекс».
- Даёт прогнозы погоды.
- Сообщает адреса заведений – кафе, бизнес-центров, хостелов.
- Выполняет математические действия, конвертирует валюты.
- Запускает сторонние приложения — например, Instagram и «ВКонтакте».
- Поддерживает диалог, а иногда даже демонстрирует музыкальную эрудицию, цитируя песни различных исполнителей – от группы «Аквариум» до Oxxxymiron.
Ожидается, что со временем многие другие крупные компании тоже дадут «Алисе» доступ к своим приложениям.
Разработчики здорово постарались, чтобы максимально «очеловечить» «Алису» — поэтому голосовой ассистент от «Яндекс» способен юморить не хуже Siri, некоторые из перлов которой стали популярными мемами. Вот как «Алиса» объясняет, почему её так зовут:
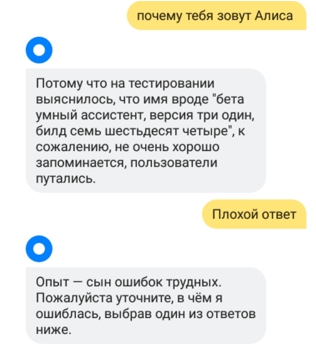
Ответы «Алисы» действительно до крайности забавны, и голос помощника звучит вполне себе естественно (куда лучше, чем в бета-версии) — благодаря технологиям машинного обучения склейки почти незаметны. Те же, кого раздражают небольшие «дефекты речи», могут отключить голос и ответы «Алисы» читать.
Как установить «Алису» на смартфон?
Загрузить «Алису» на смартфон можно, скачав и установив официальное приложение «Яндекс» из Google Play или AppStore. Следует запустить приложение и нажать на синюю клавишу с изображением микрофона, расположенную точно посреди экрана.

Появится окно переписки, где будут отображаться старые запросы и ответы, данные на них «Алисой». Снова кликнув на кнопку с иконкой микрофона, юзер сможет сделать новый голосовой запрос.
Заключение
Согласно статистике, в 2016 году в мире использовались 3.5 млрд различных устройств с голосовыми помощниками. По оценкам специалистов, к 2021 году число таких устройств может увеличиться двукратно. Статистика убеждает, что мы находимся на стадии становления мощного общемирового бренда – уже в скором времени компания, которая не подарила миру интеллектуального помощника, созданного собственноручно, будет считаться аутсайдером.
Все крупные разработчики ПО уже обзавелись голосовыми ассистентами, которые работают в разной степени эффективно: например, Apple радует своих поклонников «умницей» Siri, а Samsung , напротив, огорчает пользователей бестолковым (пока) Bixby . Компания «Яндекс» тоже не осталась в стороне – её помощник «Алиса» с точки зрения функциональности сопоставим с нынешним хитом Google Assistant.
Алиса – приложение, которое выпустила компания Яндекс 10 октября 2017 года. Это голосовой помощник для компьютера и смартфонов iOS, Android, а о том можно ли включить Алису в Яндекс.Браузере я расскажу далее. Ассистент имеет все функции полноценного поиска от Яндекс, но дополнен большим набором функций, среди которых:
Как заявляет компания Яндекс, Алиса – первое приложение в своем роде, которое не использует заранее «заученные слова и фразы». Приложение интерпретирует голос пользователя, виртуально ищет ответ в Яндекс поиске и при помощи чтения текста отвечает на поставленный вопрос. В связи с этим ее можно обучить, выбирая, понравился ли вам ответ Алисы на заданный вопрос, была ли полезная информация. Так при помощи корректировки с каждым разом голосовой помощник Алиса будет становиться все умнее и удобнее для вас.
В связи с огромным интересом к приложению пользователи готовы уже сегодня установить его в свой браузер. На вопрос, как активировать Алису в Яндекс.Браузере можно ответить так. После недавних обновлений Яндекс.Браузера помощник Алиса встроена в него и включать ассистент нет необходимости. Установите браузер с Alice https://browser.yandex.ru/alice/1 .
Версия голосового помощника Алиса для ПК и смартфона
Алиса пока не может встраиваться в Яндекс.Браузер, зато она может поселиться в вашем смартфоне или телефоне. Чтобы воспользоваться помощником на своем смартфоне Android или iPhone, необходимо установить один из сервисов Яндекс: погода, карты. Как утверждают разработчики, в будущем приложение сможет работать и взаимодействовать с различными приложениями. Чтобы воспользоваться приложение Алиса для Android:
- Откройте на своем смартфоне Google Play .
- Установите поиск себе в телефон.
- Установить можно и другие приложения от Яндекс, перечисленные выше.
Чтобы испробовать приложение для ПК с операционной системой Виндовс, нужно зайти на страницу с приложением https://alice.yandex.ru/windows , скачать пакет для установки и запустить его на компьютере. Скачивая это приложение, вы получаете не только голосового помощника, но еще и удобного ассистента для работы на ПК.
Окно программы представляет собой полноценный поиск от Яндекс, с возможностью открывать любые файлы и программы на вашем компьютере. Алиса имеет приятный голос дублера Татьяны Шитовой. Отвечает вполне актуально, а парой и забавно на ваши вопросы. Как и ее англоязычная сестра Siri имеет хорошее чувство юмора и может рассказать вам анекдоты на разные темы, а также цитировать строки поэм Шекспира.

Также в онлайн магазине приложение доступно для операционных систем iOS. Чтобы испробовать приложение, нужно также скачать один из сервисов Яндекс. Голосовой помощник Алиса встроен в фирменное приложение, установить отдельным приложением, возможности нет.
Как пользоваться ассистенткой Алиса
Процесс «общения» с Алисой на всех платформах происходит одинаково. Разработчики утверждают, что к Алисе не нужен особый подход, как это было с другими подобными приложениями в прошлом. Не нужно искать и формулировать свои запросы, с ней можно разговаривать как с живым человеком. Например, не нужно компоновать главные слова из предложения, чтобы составить запрос: «пиццерия, улица Гоголя», достаточно сказать простыми словами: «Ок, Алиса, где выпить чашечку кофе и поесть пиццы», и вы получите четкий, и такой же «человеческий ответ».

Для работы ассистента была использована нейронная сеть, которая изучает огромный массив текстов. В связи с этим Алиса вполне может понимать даже незаконченные фразы и вопросы и, учитывая контекст формулировать ответ на вопрос, а иногда даже пытается импровизировать. При разработке помощника программисты делали упор на распознавание любой речи, а не только четко произнесенной фразы. Поэтому Алиса является на сегодняшний день лучшим приложением по восприятию русской речи.
Отличая приложения от других подобных голосовых помощников
Алиса имеет некоторые преимущества перед своей конкуренткой – англоязычной Siri. Голосовой помощник от Яндекс всегда работает в группе с другим приложением. Например, Алиса в версии для Windows ПК оперирует Яндекс поиском, а в случае, когда требуется ответ на вопрос более объемный, Алиса открывает Яндекс браузер, если он закреплен в системе по умолчанию и показывает пользователю страницу с его запросом. Алиса также хорошо работает с музыкой и картами, выполняя в точности запросы пользователя, а также в будущем сможет советовать кинофильмы и даже вызывать такси. Сторонние приложения могут в будущем предоставить Алисе свои сервисы и доступ к ним, а сегодня она уже умеет открывать Instagram и Vkontakte.
Взаимодействовать с компьютером можно не только при помощи клавиатуры и мыши. Доступно также управление голосовыми командами . Существуют специальные утилиты, которые позволяют это сделать. В их функции входит не только запись текста под диктовку или расшифровка аудиозаписей. Через них можно запускать приложения, использовать их, да и вообще - делать что угодно. Управление компьютером голосом облегчает работу с ПК. Команды передаются оперативно и без лишних усилий. Конечно, если у вас есть микрофон.
Мы познакомим вас с приложениями с подобным функционалом
Такая функция встроена в англоязычную версию Windows. Для её использования у вас должна быть лицензия Enterprise или Ultimate. Но и в русифицированных операционных системах можно настроить управление голосом и диктовку текста. Воспользуйтесь одним из следующих приложений.

С приложением разобраться несложно
Популярная программа. Хотя и имеет свои недостатки. Суть её работы простая: задаёте команду и выбираете, какое действие она должна выполнять. Рассмотрим настройку этого приложения на конкретном примере.
- Загрузите и установите его. Есть бесплатная и Premiun версия. Вторую надо покупать, чтобы испробовать её на компьютере.
- Запустите утилиту. В ней появится информационное окно с подсказками.
- На её панели управления есть много различных функций. Некоторые - с одинаковыми названиями. Надо ориентироваться по картинке, а не по надписи. Нажмите кнопку «Добавить» - на ней изображено лицо.
- Задайте имя профиля и ключевое слово, которое будет обозначать команду. К примеру, напишите «открыть», если собираетесь настроить запуск какого-то приложения голосом. Или «перейти на», чтобы мгновенно перейти на какой-то сайт, не вводя его адрес.
- Теперь надо записать эту самую команду в виде звукового образа. Нажмите на кнопку с красным кружком. И чётко, внятно произнесите в микрофон нужную фразу.
- Подтвердите изменения. Заданная опция появится в списке в окне Typle. Программа запомнит то, что вы записали на её «диктофон».
- После этого укажите, что, собственно, ей запускать для выполнения команды. Нажмите кнопку «Добавить», которая похожа на руку с символом «+» (плюс).
- Выберите формат данных: файлы/утилиты, интернет-страницы, какие-то внутренние сервисы ОС. Поставьте «галочки» там, где вам нужно.
- Найдите то приложение, которое хотите запускать голосом. Пусть это будет, например, Microsoft Word. Так вы сможете очень быстро приступить к редактированию какого-то текста или написанию статьи.
- В том же окне запишите вторую часть команды. Чтобы в сумме получилось «открыть Ворд». Первое слово будет активировать Typle, второе - включать привязанную утилиту.
- Нажмите «Добавить».
- К одной функции «открыть» можно прицепить несколько приложений. Так вы будете управлять их запуском, не прикасаясь к мыши и другим периферийным устройствам, установленным на компьютере.
- Если надо, отредактируйте дополнительные параметры.
- Чтобы проверить, получилось или нет, нажмите на «Начать говорить» и скажите команду.
Программа работает с русским языком. Но не всегда правильно его распознаёт. Говорить надо громко, чётко, механическим голосом.
- Не нужны знания английского.
- Быстрое создание команд.
- Нет распознавания текста.
- Ограниченный функционал. Можно лишь открывать утилиты и страницы в интернете.
- Программа иногда воспринимает посторонние шумы как команды. Из-за этого на ПК происходят странные вещи.
- Нельзя работать с плеером.
Speechka

Еще одно приложение для управления компьютером
- При первом запуске откроется окно с выбором категории: ПК или интернет.
- Там же есть пояснение, каким сочетанием клавиш надо активировать утилиту. Это можно изменить в настройках.
- Нажмите, к примеру, на «Интернет». Откроется окно с несколькими полями для ввода : для текста команды и для URL сайта. Можно написать слово «Яндекс» и адрес этой страницы.
- Кликните «Добавить».
- Зажмите клавиши, указанные на главном окне.
- Произнесите команду, чтобы утилита её «запомнила».
- Активация как клавишами, так и по громкости звука.
- При запуске можно откалибровать микрофон.
- Ограниченный функционал.
Speaker

Интерфейс выполнен в минималистическом ключе
Команды в приложении настраиваются при помощи печатных слов, а не диктовки. Есть внутренний механизм распознавания текста. Основные функции:
- Создание скриншотов по команде.
- Смена раскладки клавиатуры на компьютере.
- Открытие приложений и файлов.
- Завершение работы.
- Можно не делать аудиозапись с командой. Утилита распознаёт надписи.
- Для управления надо использовать клавиатуру. Если заданная кнопка используется и для других целей - будет неудобно.
- Нужно стабильное интернет-соединение.
Горыныч

Герой русских народных сказок поможет вам
Программа для управления компьютером голосом «Горыныч» - отечественный продукт. Поэтому там «родной» модуль распознавания речи. Он «приспосабливается» к тембру и интонациям пользователя. С утилитой можно полноценно работать в системе, а не просто открывать файлы и веб-страницы.
- Есть поддержка русского и английского языков.
- Распознавание текста, голосовой ввод в любые редакторы.
- Расширенный функционал.
- Надо самостоятельно создавать команды для каждого процесса. В буквальном смысле придётся записывать словарь.
Windows Speech Recognition
Встроенная в английскую ОС программа. Для её использования у вас должен быть установлен соответствующий языковой пакет. Русские команды с ней работать не будут. Чтобы управлять ПК с её помощью, придётся говорить на её языке. Для получения доступа к ней в Панели настроек Windows откройте меню «Язык и региональные стандарты » (оно находится в категории «Часы, язык, регион») и во всех вкладках установите «Английский». Если всё правильно, и у вас установлен необходимый языковой пакет, Windows «превратится» в английскую, и утилита станет доступна. Лучше не пробовать данные метод, если вы плохо знаете чужой язык.

Данный способ подойдет в том случае, если вы владеете английским
Прочие утилиты
Есть ещё ряд приложений для управления такими командами:
- Расширения для браузеров. Облегчают сёрфинг по сети. В Google Chrome уже встроена подобная функция - голосовой ввод в поисковые формы. Эта опция есть на некоторых онлайн-картах. Она позволяет быстрее найти адрес.
- VoiceType.
- RealSpeaker.
- Web Speech.
Список программ для распознавания текста и записи под диктовку
Управлять голосом - это, конечно, хорошо. Но могут оказаться полезными утилиты для распознавания текста и печати под диктовку. При составлении объёмных докладов, дипломов легче записывать свои мысли, озвучивая их в микрофон на компьютере. Вот несколько таких утилит:
- Диктограф.
- Dragon Naturally Speaking.
- Перпетуум-Мобиле.

Продукт, позволяющий диктовать текст компьютеру
В ОС можно настроить голосовые команды . Для этого на компьютере должна быть установлена соответствующая программа. С ней вы сможете работать на ПК, лёжа на диване или развалившись в кресле. У вас будут свободны руки. Если микрофон хороший и улавливает даже отдалённые или тихие звуки, вам не потребуется рядом с ним сидеть. Вы можете одновременно «разговаривать» с компьютером и записывать конспект в тетради, рисовать, держать что-то. Да хоть шить и вязать. С командами взаимодействовать с ПК намного легче. Для активации некоторых подобных утилит нужно нажимать кнопки на клавиатуре, что не очень удобно.
Но есть и отрицательные аспекты. Если вы случайно скажете слово-команду, откроется совершенно не нужное сейчас приложение или обозреватель не к месту перейдёт на какой-то сайт. Чем пользоваться и пользоваться ли вообще - решать вам.
В некоторых случаях возникает необходимость изменить имя пользователя в Windows 7. Это может произойти во время установки игры или программы, которая требует, чтобы папка с личными файлами содержала только латинские буквы .
Большинство людей знает о том, что имя можно изменить в «Панели управления ». Однако это действие не отразится на названии папки профиля. Что делать в таком случае? Неужели нужно переустанавливать операционную систему, но на этот раз ввести название профиля латинскими буквами? Или есть другое решение? Давайте узнаем.
Подробное руководство
В первую очередь зайдите в Windows 7 под администратором. После этого можно приступить к первому этапу.
Изменение имени «внутри» Windows 7
Зайдите в «Пуск », вызовите контекстное меню, щелкнув правой кнопкой мыши на «Компьютере » и выберите пункт «».
В левой части окна перейдите в «Локальные пользователи и группы », «Пользователи ». После этого выберите профиль, который нужно переименовать. Для того, чтобы сменить имя нужно кликнуть правой кнопкой мыши на учетной записи и выбрать соответствующий пункт меню. После этого нажимаем Enter (результат на картинке внизу).

Теперь можно закрыть окно «Управление компьютером » и перейти ко второму этапу.
Изменение отображаемого имени при входе в операционную систему
Заходим в «Пуск » - «Панель управления ».

Переходим в «Учетные записи пользователей и семейная безопасность » - «Учетные записи пользователей ». Нам нужно изменить отображаемое имя администратора.

Нажимаем «Изменение имени своей учетной записи ».

Вводим «Ross» и нажимаем Переименовать . После этого можно закрыть «Панель управления ». Но на этом ещё не всё. Для того чтобы обеспечить нормальную работу программ, необходимо переименовать папку профиля и изменить к ней путь. Давайте узнаем, как это сделать.
Переименование
Откройте «Компьютер » - «Локальный диск (С:) » и перейдите в «Пользователи ».

Выберем «Mike Ross» и сменим её имя на «Ross». Вот на этом этапе большинство и сталкиваются с проблемой - в выпадающем списке нет пункта «Переименовать ».
Обратите внимание: чтобы изменить название папки администратора, необходимо создать другого с правами администратора . Для этого перейдите в «Панель управления » - «Управление учетными записями » - «Добавление и удаление учетных записей » - «Создание новой учетной записи » (результат отображен на рисунке внизу).

Перепроверьте тип записи, какую вы создаёте - должно быть выбрано «Администратор ».
Итак, вернёмся к изменению названия директории с пользовательскими файлами. Перейдем в «Диск С » - «Пользователи », выберем соответствующую профилю и нажмем «Переименовать ».

Вот мы и добрались до последнего, четвертого этапа.
Изменение пути к пользовательским файлам и настройкам
Если после выполнения действий предыдущих этапов зайти в систему под пользователем «Ross», то можно увидеть, что все настройки программ сбились, а некоторые и вовсе перестали работать. Чтобы это исправить, нужно сменить путь к личным файлам пользователя.
Для этого нажмите Win + R .

Введите regedit и нажмите OK .

В «Редакторе реестра » перейдите в директорию HKEY_LOCAL_MACHINE - SOFTWARE -Microsoft - Windows NT - CurrentVersion - ProfileList.

Раскрываем ProfileList и находим подпапку со значением «C:\Users\Mike Ross» в параметре ProfileImagePath.

Для того чтобы сменить значение необходимо дважды нажать на параметр. Вводим новый адрес и нажимаем OK .

Подводим итоги
Для изменения имени необходимо иметь права администратора. Если необходимо сменить имя для единственного администратора в Windows 7, сначала вам нужно будет создать ещё один профиль с аналогичными правами.
После этого можно приступать к полному изменению наименования учетной записи в ОС Windows 7, которое состоит из 4 этапов:
- Переименование на уровне операционной системы;
- Изменение отображаемого наименования профиля;
- Смена названия папки;
- Указание нового пути к пользовательским файлам.
После того, как вы выполнили все действия, можно зайти в систему под переименованной записью и продолжить работу. Обратите внимание: в некоторых случаях пропадает фоновый рисунок рабочего стола - вместо него будет просто черный экран.
Видео по теме
