CMS Joomla – возможности, установка и использование. Что такое joomla
Здравствуйте, уважаемые читатели. Эта статья посвящена тем, кто только начинает осваивать движок Джумлы. В сегодняшнем уроке мы с вами научимся создавать и публиковать статьи (материалы) в Joomla, научимся настраивать отображение кнопки Подробнее для перехода на полную версию статьи, а также научимся вставлять картинки в статьи.
Создание и публикация статьи (материала) в Joomla.
Давайте для начала просто попробуем создать и опубликовать первый материал (article) на сайте и посмотрим, появится ли он на нашем сайте. Запомните, что любые операции с материалами в Joomla (создание новых, редактирование существующих, публикация, снятие с публикации и удаление статей) производятся в менеджере материалов. Чтобы туда попасть логинимся в админку Joomla, далее в верхнем меню переходим Материалы -> Менеджер материалов . Для создания материала жмем наверху на кнопку Создать .
Мы попадем на страницу создания материала. Данная страница состоит из нескольких вкладок. При добавлении на сайт новых статей я пользуюсь в основном вкладками: Материал и Публикация . Давайте пробежимся по всем вкладкам.
Вне вкладок расположено два элемента:
Заголовок . Здесь указываем название нашей будущей статьи. Содержимое данного поля по умолчанию отобразится в теге title страницы (это то, что выводится в заголовке окна браузера) и в тегах h1 (или h2 , в зависимости от используемого шаблона).
Алиас . Псевдоним, использующийся для формирования URL адреса страницы с нашим материалом. Если оставить пустым, то джумла сама заполнит это поле, переведя название статьи в транслит. Можно заполнить самому латинскими буквами без пробелов, допускаются дефисы и знаки подчеркивания.
Остальные элементы расположены во вкладках.
Вкладка Материал. Это основная вкладка. В ней присутствует текстовый редактор, в котором мы и набиваем непосредственно текст статьи. По умолчанию Joomla поставляется с WYSIWYG редактором TinyMCE . Кнопки редактора очень похожи на кнопки обычного текстового редактора. При наведении на кнопку появляется всплывающая подсказка, так что думаю здесь вы и сами разберетесь.
По умолчанию текстовый редактор отображается в стандартном режиме. В этом режиме отображаются не все кнопки. Как перевезти редактор в расширенный режим для отображения всех кнопок я расскажу ниже.
Справа от редактора есть еще группа полей, которые показаны на рисунке ниже.
Давайте пробежимся по ним.
Поле Состояние является важным, т.к. позволяет публиковать или снимать статью с публикации на сайте. Не опубликованные статьи не выводятся на сайте. Выставляем данное поле в значение Опубликовано .
В поле Категория выбираем из выпадающего списка категорию к которой будет относится статья. Так как мы с вами категории еще не создавали, то по умолчанию имеем только одну единственную категорию Uncategorised . Создавать категории мы будем позже в следующих уроках.
Назначение поля Избранные разберем чуть ниже в данной статье. Пока оставляем по умолчанию в значении Нет .
В поле Доступ выставлено значение по умолчанию Public , т.е. данный материал после публикации его на сайте будет доступен всем посетителям сайта. Если вы захотите в будущем, чтобы статья была доступна только зарегистрированным пользователям, нужно выбрать из выпадающего списка Registered .
Поле Язык используется только в случае, если вы создаете мультиязычный сайт. Оставляем его настройки по умолчанию в значении Все .
Следующее поле Метки появилось в Joomla начиная с версии 3.x. Метки (их еще называют тегами, англ. tags ) чем то напоминают категории, но в то же время они дополняют их, позволяя объединять в группы материалы из разных категорий. Пока оставляем это поле пустым.
Возьмите за правило всегда заполнять поля Мета-тег Description и Мета-тег Keywords . Многие вебмастера утверждают, что поисковики уже не учитывают содержимое данных полей и их заполнять не нужно. Хочу вам сказать, что по крайней мере Гугл учитывает содержимое этих полей. Вкратце скажу, что содержимое мета-тега Description используется поисковыми системами при формировании сниппетов в поисковой выдаче, а при помощи мета-тега Keywords вы помогаете понять поисковой системе какие ключевые слова несут основную смысловую нагрузку в данной статье. Ключевые слова заполняем через запятую. Пять шесть ключевиков достаточно, указываем те слова, по которым можно составить представление о содержании статьи.
Поле Мета-тег Robots указывает поисковым роботам каким образом индексировать вашу статью и нужно ли ее вообще индексировать. Если вы хотите запретить индексирование данной статьи (т.е. чтобы она не появлялась в выдаче поисковых систем), то можете выставить это поле в значение No index . Значение No Follow означает, будут ли переходить поисковые роботы по ссылкам, содержащимся на данной странице и передавать другим страницам, на которые ведут ссылки, "вес" текущей страницы. В нашем случае оставляем это поле в значении По умолчанию , что равноценно значению Index, Follow .
Остальные поля в данной вкладке заполнять не обязательно.
Сохраняем статью и открываем главную страницу сайта, чтобы посмотреть появилась ли наша статья.
Как видим, статья не появилась. Давайте разбираться, почему она не появилась.
Нам нужно понять, что выводится на главной странице сайта сразу после его установки и как сделать, чтобы созданная нами статья появилась на сайте. Для этого в верхнем меню админки Джумлы переходим по пунктам Меню - > Менеджер меню . Открываем одно единственное меню. Открываем в нем единственный пункт меню Главная и видим, что пункт меню Главная выводит Избранные материалы .
Значит, чтобы наша статья выводилась на главной странице сайта, нам нужно пометить ее как избранную. Возвращаемся в менеджер материалов, открываем созданную нами статью на редактирование и справа от редактора выставляем поле Избранные в значение Да . Сохраняем изменения и обновляем главную страницу сайта. Мы видим, что наша статья появилась на главной странице сайта. Таким образом мы выяснили, что на главной странице сайта по умолчанию после его установки выводятся избранные материалы.
В редакторе появился горизонтальный текстовый разделитель. Весь текст, который до разделителя, появится в анонсе. Сохраняем статью и смотрим. Теперь на главной выводится только часть статьи, которая до разделителя кнопки Подробнее . При переходе по кнопке Подробнее попадаем на полную версию статьи.
Вставляем картинки в статью на Joomla.
Какая же статья обходится без красивой картинки? Редактор TinyMCE, который используется по умолчанию в Joomla, позволяет легко и быстро добавить картинку в материал.
Есть два способа отображения картинки в материале:
- Первый способ - это когда мы загружаем картинку на сервер нашего сайта и затем встраиваем ее в наш материал.
- Второй способ - это когда мы заливаем картинку на какой нибудь внешний хостинг картинок типа радикала или на внешние диски (Яндекс.Диск, Google Drive, Microsoft SkyDrive, DropBox) и затем встраиваем картинку в наш материал.
| Загрузка картинки на локальный сервер. | |
|---|---|
| Отсутствуют исходящие ссылки на внешние ресурсы, т.к. все картинки загружены на сервер сайта. | Каждая такая картинка по сути является исходящей ссылкой на внешний ресурс, где она располагается. Чем больше картинок, тем больше исходящих ссылок на внешние ресурсы. Большое количество исходящих ссылок не любят поисковые системы. Результатом может быть снижение SEO показателей сайта и некоторое проседание позиций сайта в поисковой выдаче. |
| Картинка всегда доступна, пока работает сайт. | Внешний ресурс, где хранятся картинки может оказаться недоступным, и картинки не смогут отображаться на сайте. |
| При открытии страницы сайта картинки подгружаются быстро, т.к. грузятся с локального сервера. | При открытии страницы сайта картинки могут долго подгружаться, т.к. загружаются с внешнего ресурса. |
| Чуть большая нагрузка на сервер, чем при втором способе, т.к. при каждом открытии страницы серверу приходится выполнять работу по отдаче картинки. Заметно только на сайтах с очень большой посещаемостью, на которых много картинок. Решается правильной конфигурацией веб сервера. | Нет нагрузки на сервер вашего сайта, т.к. работа по отдаче картинки возложена на внешний сервер. |
|
Подвержен хотлинкингу. Это когда люди вставляют ваши картинки на других сайтах вторым способом, т.е. в виде ссылок на ваш сайт. В этом случае серверу вашего сайта приходится выполнять дополнительную скрытую работу по отдаче картинки каждый раз, когда кем то запрашивается страница внешнего сайта, на которой опубликована картинка вашего сайта вторым способом. После выбора папки для загрузки картинки с компьютера на сервер прокручиваем модальное окно до самого низа и в разделе Загрузить файл жмем на кнопку Обзор . Выбираем нужную картинку на компьютере, которую хотим загрузить на сервер и жмем на кнопку Загрузить . В итоге наша картинка закачается в выбранную нами папку. Но это еще не все. Мы только закачали картинку на наш сервер и теперь она доступна для вставки в нашу статью. Теперь, чтобы вставить картинку в статью мы выбираем нашу картинку из списка загруженных в нашей папке и жмем на кнопку Вставить , которая расположена в правом верхнем углу модального окна. Вот теперь наша картинка появилась в нужном месте нашего редактора. Но мы видим, что наша картинка вставилась как то не так. Появился ненужный отступ в тексте. Нам нужно, что бы текст огибал картинку слева или справа. Для этого выбираем курсором мыши нашу картинку и жмем на маленькую кнопку insert/edit image в панели кнопок нашего редактора. Появится другое модальное окно, в котором в поле Source уже забит путь к нашей картинке. Переходим во вкладку Advanced и в поле Style вбиваем следующую строку: Float:left; Данное стилевое свойство выравняет картинку по левому краю и заставит текст обтекать ее справа. Для выравнивания картинки по правому краю и соответственно обтекания ее текстом слева вбиваем следующую строку: Float:right; При необходимости, мы также можем задать отступ текста от картинки указав в полях Vertical space и Horizontal space соответственно отступ по вертикали и отступ по горизонтали в пикселях. В поле Border вкладки Advanced можем указать в пикселях ширину границы вокруг картинки. Как расширить текстовый редактор в Joomla.Для того, чтобы перевезти текстовый редактор TinyMCE в расширенный режим, идем в Расширения -> Менеджер плагинов . Находим в списке плагин с названием Редактор - TinyMCE и открываем его. В поле Режим редактора выбираем Расширенный и сохраняем настройки. Редактор в расширенном режиме имеет уже набор кнопок как на рисунке ниже. Вот мы и опубликовали первую статью в категории по умолчанию Uncategorised . Наверняка на вашем сайте, который вы собираетесь создать, вы планируете создать несколько разделов и даже подразделов для статей. За это в Joomla отвечает менеджер категорий. В следующем уроке мы научимся создавать категории (разделы) и подкатегории сайта . Вы можете помочь проекту, рассказав о нем в социальных сетях: Спасибо!
You have no rights to post comments |
Что может быть лучше отличного сайта? – Собственный качественный сайт! Десятки и сотни тысяч людей ежедневно активно задаются вопросом, . Некоторые попросту не желают тратить собственные средства, но ещё больше – получают истинное удовольствие от творения своими руками. Основное затруднение, в выборе идеальной CMS (которой на самом деле не существует). Среди неимоверного количества систем – заметно выделяется Joomla .
Бесплатная, мощная и безопасная, легка в освоении и имеет почти бесконечное множество как бесплатных, так и платных дополнений: модулей, плагинов, шаблонов и других незаменимых вкусностей – идеальный выбор для разработчика сайта с любым уровнем опыта.
Почему выбор пал именно на данную CMS? Создание сайта на Joomla – эффективное достижение гарантированного результата неограниченного уровня сложности, будь то функциональный интернет-магазин, несложная в исполнении визитка-портфолио или, например, новостной сайт.
Инструкция позволяет легко и быстро освоиться со всеми этапами создания от 0% до почти готового результата – требуется лишь минимальный уровень знания ПК и наличие некоторого количества свободного времени и усердия. А скриншот ниже – подстегнет желание! Именно это можно получить на выходе, если приложить чуточку старания.
Подготовка к установке Joomla
Как известно, самое сложное в любом деле – это начало. Однако «Джумла» радует крайней нетребовательностью: достаточно лишь раз выполнить описанную ниже последовательность действий — и данный этап больше не заставит вспоминать о себе, позволяя полностью сосредоточить внимание непосредственно на сайте, контенте, дизайне и продвижении!
В первую очередь, надо скачать joomla дистрибутив, который располагается по адресу (для joomla 2.5): http://joomla.ru/downloads/joomla
Но уверены ли вы, что знаете, как сделать сайт самому, да такой – чтобы не стыдно было сразу выложить в интернете?..
Рекомендуется воспользоваться помощью поистине бесценной программы «Denwer », которая позволяет создавать локальный сервер и просматривать сайты исключительно в пределах вашего компьютера, благо установка занимает всего считанные минуты. Скачать Денвер можно с официального сайта: http://www.denwer.ru
Кликнув по большой и красивой кнопке с надписью «Скачать Денвер 3 » – мы получим возможность выбрать версию PHP и скачать программу. Для этого понадобится указать некоторые личные данные – не пугайтесь. Достаточно лишь указать реальный e-mail (туда придёт ссылка), остальные поля второстепенны.
В случае появления любых недоразумений или неодолимой жажды знаний — на сайте также имеются подробные видео-уроки. Однако это уже не касается основной задачи: пройти инструкцию-обучение и усвоить, как сделать сайт с нуля на joomla.
Установка Joomla на локальный сервер
Скачали и установили все требуемые файлы? – Тогда переходим к столь долгожданному и самому интересному этапу обучения — к раскрытию ответа на волнующий вопрос, как сделать свой сайт бесплатно. Открываем папку «home » (по умолчанию C:WebServershome ) и создаем папку с названием сайта, например: «site.ru ». Внутри созданной папки создаём ещё одну, с именем «www » — и распаковываем туда скачанные исходники Joomla. Сравниваем полученный результат с примером на скриншоте.
Мы почти создали сайт! Чтобы сделать сайт самому, осталось последнее усилие – установить CMS. Запускаем «Start Denwer », открываем любой браузер и прописываем в адресной строке: http://127.0.0.1/denwer/ .
Откроется страница, где наша задача: найти строку «phpMyAdmin — администрирование СУБД » — кликаем. Откроется страница, откуда можно перейти через левую верхнюю вкладку по адресу «База данных». Внимательно прописываем латинскими буквами выбранное название сайта (site ) и кликаем «создать ». Поздравляем! – База данных, необходимая для работоспособности сайта, создана.

В новом окне браузера вновь вводим название сайта (http://site.ru ) – появится предложение выбора языка. Выбираем, идём далее – просматриваем лицензию (степень усердия напрямую зависит от личной усидчивости), идём далее. Откроется страница «Основные установки » — внимательно заполняем поля: «Название хоста», «Имя и пароль пользователя», «Имя базы данных». Введённые данные следует сохранить – они понадобятся для получения доступа к сайту!
FTP-сервер у нас отсутствует, поэтому настройки FTP с чистой совестью дозволяется пропустить. Далее появится предложение ввести: «Название сайта», «e-mail», «Пароль администратора». Заполняем (крайне настоятельно рекомендуется для первой пробы установить демо-данные) – нажимаем «далее ».
Вы желали сделать свой сайт бесплатно? До исполнения желания остался один шаг – рекомендация к удалению папки installation. Удалите её.
Следуйте указаниям инструкции – данный этап не скрывает в себе сложностей. Отныне вы знаете, как сделать сайт на joomla!
Вбивайте в адресную строку название сайта и можете любоваться полученным результатом. Для управления сайтом пройдите по ссылке (потребуется логин и пароль, указанные в процессе установки, как показано на скриншоте): http://site.ru/administrator

Установка шаблона сайта на Joomla
CMS установлена, вход в администраторскую панель осуществлен: продолжаем раскрывать таинство темы, как сделать сайт бесплатно. В нашем случае стандартный шаблон заменен новостным «», содержащий бонус: «ZT_News_III_template », «Plugin_System_ZT_Mega_Menu », а также дополнительные модули. Для установки необходимо скачать файлы на компьютер, разархивировать и найти в панели управления вкладку «Расширения – Установить/Удалить».
Предложенный вариант шаблона – далеко не единственный! На просторах сети имеется необозримое множество платных и бесплатных шаблонов. Экспериментируйте! Единственная рекомендация – использовать проверенные источники, в частности – с официальных сайтов. Интересует, как добавить шаблон? Кликаем «Выберите файл », находим архив шаблона на компьютере и нажимаем «Загрузить файл и Установить ».
Настройка Joomla
Настройка шаблона и модулей
Настройка Joomla начинается с настройки компонентов.
Главное в настройке джумлы – это настройка компонентов. Для активации плагинов и модулей переходим по адресу «Расширения – Менеджер плагинов/модулей ». Контролируем, чтобы рядом с каждым нужным пунктом была установлена галочка.
Далее следует задействовать установленный шаблон сайта. Переходим в «Расширения – Менеджер шаблонов » и выбираем имеющийся (в нашем случае «ZT_News_III_template ») – устанавливаем по умолчанию. Преобладающее количество качественных шаблонов обладает собственными настройками, в частности, различными цветовыми гаммами (у нас зелёная, серая и красная).
Что касается прилагаемых модулей, то имеется следующий ассортимент:
- JV_G-Weather_module – модуль, позволяющий отображать на сайте погоду от Google. В настройках присутствует выбор интересуемого региона.
- JV_Headline_module – собирает новости всех категорий для отображения в заголовке страницы.
- JV_News_module – отображает превью статьи на первой страничке.
- JV_Tabs_Module – представляет лучший контент для пользователей в виде выпадающего содержания.
Что касается прилагаемых модулей, то они представляют собой следующее:
- JV_G-Weather_module – это модуль, который позволяет отображать на сайте погоду от Google. В модуле можно задать регион, для которого будет отображаться информация о погоде.
- JV_Headline_module – позволяет собирать новости всех категорий для отображения в заголовке страницы.
- JV_News_module – дает возможность отображать превью статьи на первой страничке.
- JV_Tabs_Module – представляет лучшее содержание для пользователей в виде выпадающего содержания.
Любой из вышеперечисленных модулей свободно редактируется в разделе «Расширения – Менеджер модулей ». Переходим на сайт «выбранное название сайта » и наслаждаемся полученным результатом! Вы уже убедились, что сделать сайт самому бесплатно – легко и быстро?
Настройка сайта
Крепкий фундамент – залог удивительной долговечности дома. Следует покопаться в глобальных настройках сайта сразу же — позднее что-либо менять на глобальном уровне будет крайне хлопотно! Находятся они в разделе «Сайт – Глобальная конфигурация », разбиваясь на три подраздела: «Сайт », «Систем а», «Сервер ».
Сайт . Именно в данных параметрах задаётся текст, когда сайт отключен. Имеется возможность указать «Название», заполнить «Мета описание» и ключевые слова, имеющиеся на сайте (рекомендуется максимальное соответствие тематики материалов).
Чуть правее располагаются настройки SEO:
- Включить SEO – отображает URL в виде человекопонятного адреса, например, ссылка вида «index.php?option=com_content&view=article&id=5&Itemid=10» будет заменена на что-то вроде «pervaja-statja».
- Использовать mod_rewrite – используется только на серверах Apache, однако перед включением опции необходимо изменить «htaccess.txt» на «.htaccess».
- Добавить суффикс к URL – добавляет расширение html. Например, было «pervaja-statja», станет — «pervaja-statja.html».
Система и Сервер — отвечают за настройки более глубокого уровня, поэтому при отсутствии опыта рекомендуется ничего не трогать, лишь просмотреть для справки. Меняются они на более поздних этапах по мере получения опыта работы.
Начало работы с Joomla
Пока информация не добавлена – шаблон выглядит пустым и унылым. Чтобы сделать свой сайт конкурентоспособным, привлекающим всеобщее внимание – наполняйте его качественным и уникальным, интересным для пользователей контентом.
Прежде, чем добавлять записи, нарисуйте структуру сайта:
В разделе «Содержание » находятся менеджеры для редактирования каждой составляющей структуры. Начнем с разделов: переходим во вкладку «Содержание – Менеджер Разделов », в правом верхнем углу выбираем «Новый » — создаем раздел.
Заполняем поля «Название» (указываем название раздела на русском языке) и «Псевдоним» (название на латинице, рекомендуется транслитерация). Для автоматической транслитерации слов существует весьма удобный (достаточно ввести текст на русском языке, чтобы мгновенно получить его же, но английскими буквами) онлайн-сервис translit.ru – рекомендуется к использованию!
Проверяем, отмечена ли публикация (должно быть «да») — и нажимаем кнопку «Сохранить » в правом верхнем углу.
Переходим во вкладку «Содержание – Менеджер Категорий ». Полностью аналогично создаём категории. Создали? – Тогда вперёд, на штурм «Содержание – Менеджер статей »! Здесь вы, если хватит усердия довести дело до конца, будете очень частым гостем. Новые статьи соотносим с разделами и категориями, следим за наличием выбора публикации, чтобы материал отображался на главной странице.
Абсолютно точно уверены, что теперь-то знаете, как сделать сайт с нуля? А вот и нет! Как минимум, требуется настроить внешний вид главной страницы, задать параметры отображения материалов. Переходим в раздел «Меню – Главное меню », находим пункт «Home/(Домой) » — выбираем тип пункта меню. Это может быть одна страница, блог, другие варианты. Для новостного сайта идеально подходит варианта блога для отображения на главной странице множества различных статей – его и выбираем! Дополнительные параметры в правой части экрана позволяют редактировать размещаемый контент.
Ну, вот теперь вы гарантировано знаете, как сделать сайт. Совсем несложно! Превращение гадкого утёнка в прекрасного лебедя занимает длительный срок – но первые ступеньки пройдены, осталось лишь продолжить движение. Ключевые роли успеха новостного сайта: качественный, структурированный контент, грамотное позиционирование сайта, чёткая градация материалов.
Можете полюбоваться, как будет выглядеть сайт после появления первых нескольких статей. Прекрасно, не правда ли?..
Послесловие… сделать сайт – задача нетрудная. Сделать лучший из отличных в своей сфере сайт – вот достойная цель. А превосходный сайт всегда легко монетизируется, но это уже тема для отдельной объёмной статьи. Кстати, вот она: как заработать на своем сайте . Не откладывайте планы на завтра: пока мы стоим на месте – мы движемся назад! Начните сегодня – и уже в текущем году скажете своему отражению в зеркале огромное спасибо. Читайте инструкции, ищите собственный путь – успех прячется где-то рядом!
А теперь – вперёд! На покорение новых вершин. Постойте… а вдруг у вас не получилось? Тогда специально для вас предлагается альтернативный вариант! Вы можете выбрать лучший онлайн конструктор сайтов в нашем обзоре или воспользоваться уникальным конструктором Wix – настолько простой, что абсолютно не требует даже базовых знаний.
Простой – не значит плохой! Wix обладает потрясающим для его лёгкости функционалом: встроенный редактор Drag&Drop , слияние с социальными сетями, учебные видео и пошаговые инструкции, центр поддержки 24/7, бесплатный хостинг. Вам даже не придется думать о приобретении домена – конструктор подарит вам собственный, уникальный!
Конструктор Wix – комплексное решение для ценящих собственное время людей и всех тех, кого по какой-либо причине не привлекла Joomla.
Хорошо Плохо
Из этого туториала вы узнаете, как найти и редактировать содержимое страниц в панели управления Joomla.
В Joomla содержимое сайта организовано в виде страниц. Для того, чтобы редактировать содержимое этих страниц, вам надо проверить раздел Меню (Menu) в панели управления Joomla .
Во-первых, перейдите во вкладку Меню (Menus) -> Главное меню (Main Menu) в панели управления Joomla. Откройте необходимый Пункт меню (Menu Item) .
В поле вы увидите тип содержимого этой страницы — Статья (Article), Статьи категории (Category Articles), Контакт (Contact), и т. д.
Следующее поле — Выберите категорию, ссылку, ID категории, т.д. (Choose a category, Link, Category ID, etc.) — уточняет конкретную статью, категорию статей, или, например, контакт. Выберите один из доступных вариантов во вкладках панели управления Joomla:
Например, если Тип пункта меню (Menu Item Type) определяется как Режим Галереи (Gallery View) и в поле Выберите категорию (Choose a category) указана категория Category для этой страницы, то вам надо перейти в раздел Содержимое (Content) -> или Менеджер избранных статей (Featured Articles manager) для редактирования содержимого страницы. Затем во вкладке Содержимое (Content) -> Менеджер статей (Articles manager) , нажмите кнопку , расположенную справа или слева от списка статей.
С помощью кнопки Инструменты поиска (Search Tools) можно отсортировать статьи, к примеру, по Статусу (Status) (Опубликован (Published)/Удален (Trashed)), Автору (Author), Тегу (Tag) . Это очень удобно, когда у вас несколько статей на сайте. Выберите фильтр Выбора категории (Select Category) , чтобы отсортировать статьи, что выводятся в Пункте меню (Menu item) этой конкретной категории. После выбора категории можно приступать к редактированию статей:

Для того, чтобы найти модули определенной страницы Joomla, перейдите во вкладку Меню (Menus) — Главное меню (Main Menu) и откройте интересующий вас пункт меню. Нажмите на вкладке и поставьте галочку возле параметра Скрыть не назначенные модули (Hide Unassigned Modules) . Модули, назначенные больше чем для одной страницы, отмечены меткой Все (All) , а модули, что отображаются только на некоторых страницах, обозначены меткой Да (Yes) .
Для редактирования модуля, перейдите в раздел Расширения (Extensions) -> Менеджер модулей (Module manager) , найдите и откройте модуль из списка модулей во вкладке Привязка модулей (Module Assignment) в меню. Здесь вы можете изменить настройки модуля, или определить статью, что выводится на сайте посредством этого модуля:
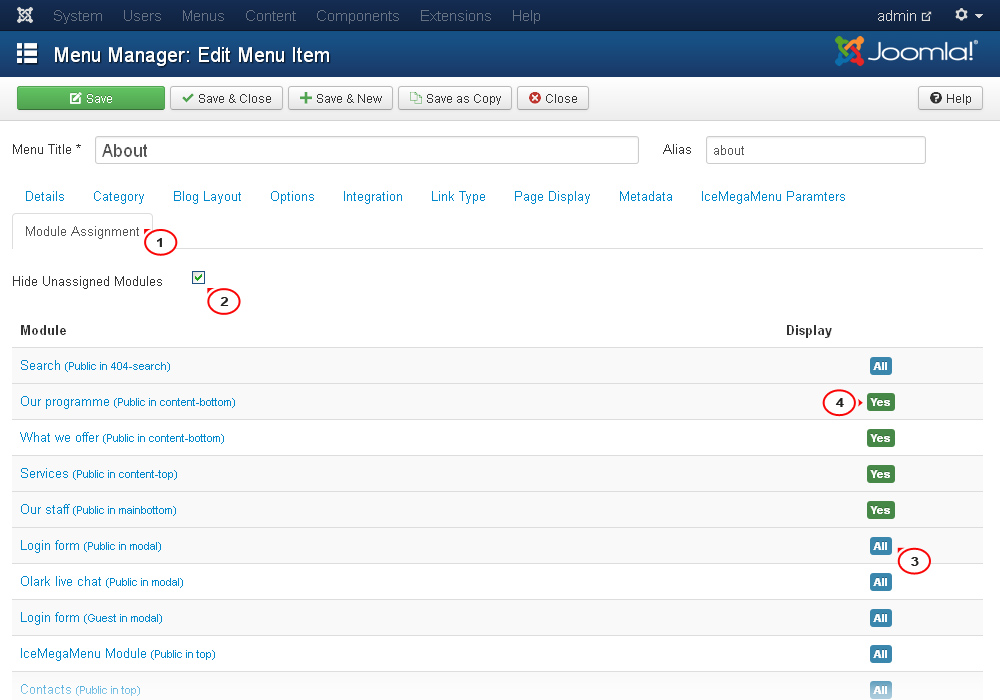
Еще одним популярным типом содержимого пунктов меню сайтов Joomla является компонент Контакт (Contact) . Для определения содержимого интересующей вас страницы этого типа, перейдите в Меню (Menus) -> Главное меню (Main menu) -> Контакт (Contact) . Проверьте поле «Выберите контакт» (Select Contact *) . Затем, перейдите во вкладку Компоненты (Components) -> Контакты (Contacts) -> Контакты (Contacts) в панели управления Joomla. Найдите и откройте контакт, привязанный к пункту меню Контакт (Contact) .
Это система управления содержимым сайта (его контентом, функционалом и т.д.), которая принимает на данный момент самые разнообразные формы за счет использования различных вложений, которые в Джумле называются расширениями и компонентами. CMS используется для более гибкого и многофункционального построения сайта и управления им. Это своего рода скелет, каркас, на который уже навешиваются всякие-разные плагины, модули, расширения и компоненты. На сегодня существует много конструкторов сайтов (CMS), например, тот же , или DLE, но мы сегодня рассмотрим наиболее популярную после WordPress систему – .
По правде говоря, лет 10-15 назад Джумла была ведущей CMS в интернете – на ее основе делались почти все сайты, по крайней мере, большая их часть. Со временем WordPress стал вытеснять Joomla своей более развитой функциональностью и простотой в установке и в работе. Но, тем не менее, сейчас на Joomla работает около 30% пользователей и веб-мастеров, так что имеет прямой смысл ознакомиться с этим конструктором поближе. Итак, начинаем.

В Джумле весь функционал организован таким образом, что практически не требуется вмешательства администратора, кроме как при публикации статей. Карта сайта, к примеру, создается автоматически и в фоновом режиме, то есть, от владельца сайта не требуется вообще ничего. Расширения после их загрузки и настройки тоже работают самостоятельно. CMS позволяет пользоваться дополнительными функциями, например, можно создать форум, интернет-магазин, портал с фильмами, галерею фотографий, видеоархив типа YouTube — все эти возможности предоставляются в виде расширений, компонентов, дополнений и плагинов в Джумле. Все, что необходимо для того, чтобы перестроить сайт под свои нужды — это установить нужное вам расширение или компонент.
Что касается организации функционала, то — это бесплатный конструктор, и все его компоненты тоже распространяются бесплатно в интернете. Так что если вы увидите, что какой-то шаблон для Джумлы или расширение продаются, то знайте – кто-то просто хочет срубить бабло. Правда, это утверждение актуально не для всех случаев. Есть хорошие платные расширения и компоненты, плагины. Но, как правило, большинство всех этих элементов можно найти в бесплатном доступе.
Поэтому, если вы решили работать с Joomla, то лучше всего пользоваться ее официальным русскоязычным сайтом — http://joomla.ru/ . На сегодня можно скачать и установить версию Joomla 3.0.3 – это уже наиболее продвинутый вариант конструктора, русскоязычный и имеющий много предустановленного функционала. Устанавливать Джумлу практически так же легко, как и Вопдпресс – ну, немного подольше и больше шагов нужно будет сделать. Да и админпанель тоже радикально отличается, но при определенном навыке вы сможете с закрытыми глазами управлять своим сайтом – панель рассчитана на интуитивное понимание интерфейса.
Ниже видео, как установить Joomla 3 на хостинг
Я, когда впервые прочитал слово «Joomla», подумал, что это какой-то африканский зверь. Действительность оказалась проще и не такой страшно. Если перевести с суахили, то слово Joomla означает «Все вместе!». То есть, в названии – прямой намек на то, что это бесплатный конструктор с открытым исходным кодом. Любой желающий может предложить внести свои изменения в этой CMS, и ему ничего за это не будет, кроме известности. Правда, денег он тоже не получит . Сообщество сторонников Джумлы – это многотысячная армия, а может быть, уже и многомиллионная. На разных российских и зарубежных форумах более миллиона человек обсуждают работу с Joomla, и каждый год их становится все больше, как становится больше и сайтов на движке Joomla.
Чтобы начать работать с Joomla, никаких профессиональных навыков не нужно и, чтобы создать свой собственный сайт с полноценным функционалом, вам понадобится самый минимальный набор знаний языка . — как детский конструктор. Можно организовать любой функционал, просто добавляя нужные расширения. Таким же образом можно работать и с дизайном сайта – менять шаблоны, или добавлять в них какие-то элементы дизайна, например, виджеты или модули. В интернете всегда можно найти бесчисленное множество шаблонов для Джумлы, которые не нужно даже видоизменять. Простой закачкой такого шаблона в соответствующую директорию вы в одно мгновение поменяете дизайн сайта.
Все нужные расширения для Joomla (это как плагины для WordPress) можно скачать на сайте extensions.joomla.org. Практически каждый день там появляются новые разработки, поэтому вы найдете все, что душа пожелает. Подробные описания и примеры помогут вам быстрее разобраться с установкой и работой того или иного расширения. Но главное в этой CMS — понятный и довольно простой интерфейс пользователя. Новичок, мало что понимающий в этом конструкторе, может сам установить и настроить свой сайт на Joomla. Перечень удобств, достоинств и преимуществ этого движка можно продолжать еще долго, но он будет слишком длинным. Проще самому установить Joomla на сайт, и начать пользоваться им. Как это сделать, я подробно расскажу в этой статье, но чуть позже, а пока о том, что еще может этот конструктор.
Компоненты CMS Joomla – для чего они нужны
На этой CMS можно буквально творить чудеса. Просто приведу несколько примеров компонентов, и вы поймете о Joomla немного больше. Итак:
1. Компонент для резервного копирования Akeeba Backup
Все компоненты Joomla являются бесплатными в распространении, и новая версия компонента Akeeba Backup 3.1 – не исключение. Это расширение является компонентом с открытым исходным кодом, и предназначено оно для создания резервных копий сайта на Joomla и его базы данных. Архив, который можно создать при помощи этого компонента, включает в себя все файлы Joomla, резервную копию БД, а также с его помощью можно восстановить весь сайт в любой момент. Компонент имеет и расширенные платные версии. В этой улучшенной версии добавлено три новых функции и исправлены ошибки предыдущих версий, одна из которых была критической.
2. Компонент для организации форума Kunena
Разработчики расширения форума для Joomla Kunena 1.5.13 объявили о создании новой версии. В этом расширении в основном были исправлены ошибки предыдущих версий, ничего нового не добавлялось. Форумы создают многие веб-мастера, и форум на Джумла является весьма функциональным инструментом. Привлечение пользователей к общению на форумах происходит намного оживленнее, если правильно организовать его
3. Компонент для организации на сайте гостевой книги Phoca Guestbook
Улучшенный бесплатный компонент гостевой книги для Joomla под названием Phoca Guestbook 1.4.3. В этой версии вызовы функций eregi чешский разработчик Jan Pavelka заменил на preg_match. Это улучшило совместимость функционала с PHP 5.4, также появился новый параметр — суффикс, который выполняет функции изменения имени сессии CAPTCHA.
4. Компонент для создания PDF-документов из контента Phoca PDF
Тот же Jan Pavelka опубликовал новую версию компонента Phoca PDF 1.0.8. В основе этого функционала лежит некоммерческая библиотека TCPDF, компонент может создавать PDF-файлы из контента сайта на Joomla. Библиотека TCPDF в новом компоненте обновилась до версии 5.9.009, и теперь Phoca PDF имеет возможность работать с плагином Phoca PDF VirtueMart.
5. Компонент для создания галереи XGallery
Компонент для создания галереи изображений для сайтов на Joomla под названием XGallery 1.9.2. В результате работы компонент теперь для главного названия использует название рубрики на сайте. Это качественно улучшает SEO-показатели галереи. Добавилась функция для визуального отображения дескрипшена. Для того, чтобы ее включить, необходимо добавить небольшое описание для основной рубрики — ID=1.
6. Компонент управления базами данных Art Adminer
Компонент Art Adminer 1.0.1 — простой и удобный инструмент для работы с БД сайта. Это расширение — аналог всем известного веб-приложения phpMyAdmin, но отличается тем, что с его помощью можно заходить в базу данных прямо из панели администратора сайта. Это действительно удобно – не нужно заходить на хостинг, затем в phpMyAdmin, и т.д. Можно подключаться в автоматическом режиме и работать со всеми имеющимися базами данных.
7. Компонент для быстрой вставки готовых заметок Snippets
Команда программистов NoNumber выпустила в свет обновленную версию компонента Snippets 0.3.0, который может вставлять готовые заметки в контент сайта. Особенность работы этого расширения в том, что специальные теги будут видны только в режиме редактирования, а при публикации материала на сайте вместо этих тегов будет видна заметка целиком. Этот компонент будет удобен при использовании в контенте одинаковых по размеру частей.
8. Компонент Feed Gator — агрегатор новостей для сайта
Бесплатный компонент-агрегатор новостей версии Feed Gator 2.3 RC1 уже готов к использованию. Это расширение может импортировать содержимое RSS-лент ваших подписок и отображать на сайте в любом доступном для Joomla формате. Ранние beta-версии имели несколько серьезных ошибок, которые в новом выпуске исправлены, добавлено несколько новых возможностей. Версия Feed Gator 2.3 RC1 работает стабильно, поэтому и рекомендована к бесплатному использованию.
9. Узконаправленный компонент Ticketmaster – для заказа билетов на мероприятия
Компонент Ticketmaster 1.0.9 создан на коммерческой основе. Так сделано потому, что это узкоспециализированное расширение выполняет следующие функции: оно позволяет пользователю заказывать на вашем сайте билеты на разные мероприятия. Билет добавляется в корзину, а затем в PDF формате высылается на адрес заказчика. Ticketmaster имеет свои собственные библиотеки для работы с PDF файлами. В этой версии исправлены предыдущие ошибки, добавился планировщик для автоматического создания билетов и их отсылки пользователю.
10. Компонент для загрузки файлов в материалы сайта Attachments for content articles
Бесплатный компонент версии Attachments for content articles 2.1.2 также уже доступен в сети. Компонент загружает файл и присоединяет его к тексту или к другому контенту на сайте (к изображению, таблице, к другим файлам). Эту функцию можно организовать как в административной части, так и в пользовательском интерфейсе. Возможностей у расширения много, и ознакомиться со всеми можно на официальном сайте Joomla или на сайте разработчика.
Поддержка конструктора Joomla
Конечно, при такой обширной аудитории пользователей Joomla без технической и программной поддержки не обойтись. Ниже я привел несколько ресурсов для русскоязычных пользователей, на которых всегда можно и обсудить проблемы Joomla, и скачать необходимые компоненты, расширения или шаблоны:
Joomla Extensions Catalog — официальный каталог компонентов и расширений. С этого репозитария можно скачать все доступные расширения, плагины или компоненты
Сайт www.joomla.org — официальный сайт CMS Joomla
Сайт help.joomla.org — документация, учебники, руководства – в общем, все, что касается работы с Joomla
Joom.Ru . Сайт «Русский дом Joomla!» — официальный сайт для русскоязычных пользователей Joomla
Что может Joomla
Теперь вы немного представляете себе, что такое Джумла. Но важно помнить одно: Joomla — это только инструмент в руках веб-мастера. Чтобы ваш новый сайт действительно был эффективным, приносил прибыль и привлекал новых пользователей, важно качество контента, его правильная архитектура и, несомненно, дизайн сайта. Как в Joomla организовано построение контента? Это разделы, потом идут категории (рубрики) разделов, в которых уже публикуется сам контент (содержимое, статьи) сайта. Это только начало. Определитесь, как вы организуете контент на сайте, и вам будет проще настроить CMS для правильного отображения информации. Иерархическое построение контента на сайте будет приблизительно таким:
1. Раздел 1.0
5. Раздел 2.0
И так, сколько нужно.
Правда, организовать контент в Joomla можно по-разному. Ниже видео — Логика организации контента в Джумла
Дальше вам необходимо создать меню сайта – с его помощью посетителю будет намного легче найти ту информацию, которая его интересует. Меню может указывать не только на разделы или категории, но и на отдельные страницы или записи. Нужно правильно озаглавить как меню, так и рубрики, страницы и страницы записей на сайте. Это тоже нужно для более понятной ориентации. Интересный факт – посетитель читает текст на сайте на 25% быстрее, чем на машинописной странице. И это печально, потому что у вас будет всего (в среднем) 7 секунд, чтобы пользователь заинтересовался сайтом. Теперь понятно, почему так важно правильно все построить и расположить? Вот вам для общего понимания ситуации несколько проверенных советов:
1. Для большого размера записей делайте введение, после чтения которого пользователь сможет ознакомиться с полной версией статьи.
2. Самые значимые определения (фактически это – ключевые слова) нужно размещать в начале предложения или в его середине, но никак не в конце.
3. Чаще пользуйтесь структурированными списками для отображения данных.
4. Пишите подзаголовки: объясните посетителям, о чем будет идти речь дальше в статье.
Если вы пользовались Joomla раньше, то наверняка заметили, что наполнение сайта от дизайна сайта отделено совсем. Шрифты, цветовые стили, графические элементы, позиционирование — все это уже заложено в шаблоне сайта. Чтобы создать шаблон, требуется хорошее знание , а также стилей CSS.

Но вам это, я надеюсь, не понадобится, потому что существует бесчетное количество уже созданных бесплатных шаблонов Joomla, а вам останется только выбрать понравившийся. Шаблоны можно различать не только по цветовому оформлению, но и по многим техническим параметрам. Это и расположение модулей (в WordPress — виджетов), и количество колонок, и резиновая или фиксированная ширина шаблона, и многое другое. Сейчас услуги хостинга представляют Linux как основную платформу и окружение, и эта платформа удовлетворяет всем требованиям к технической организации хостинга. Это:
1. PHP версии 4.2 и выше. На данный момент самой стабильной считается версия PHP 5.3.
2. Система управления вашими БД MySQL версии 3.23 и выше.
3. Свободный сервер Apache версии 1.3.19 и выше.
Для настройки своего нового сайта на Joomla вам понадобится создать следующие данные:
1. Создать новое имя базы данных MySQL.
2. Создать новое имя пользователя базы данных.
3. Создать надежный пароль для БД. Надежный – это когда в пароле есть и цифры, и буквы, причем буквы и маленькие, и большие.
4. Указать имя хоста для вашей новой базы данных.
Если тарифный план, который вы выбрали на хостинге, поддерживает несколько БД MySQL, то можно создать для Joomla отдельную базу. Дальше я расскажу, как быстро установить Joomla на сайт и создать новую базу данных.
Простая установка Joomla
Панели управления сейчас почти на всех хостингах унифицированы, поэтому вам будет понятно то, что я буду рассказывать и показывать. Заходите в свою панель управления и выбираете слева пункт меню «Установка CMS». Перед вами появится такой список всех предлагаемых к установке CMS. Естественно, выбираем Joomla:

Дальше вы увидите выпадающее окно, в котором вам нужно будет выбрать версию Joomla для установки. В принципе, можно выбирать любую, а потом в панели администратора обновить ее до последней. Я выбрал Joomla 3.0.3 – это и есть на данный момент последняя версия. Жмите «Установить», и перейдете на новый уровень установки конструктора:
Теперь вам нужно заполнить все (!) поля в этом списке. Но, так как у вас еще нет базы данных, вам в установке будет отказано. Поэтому вернемся немного назад и создадим новую базу данных для сайта на Joomla 3.0.3. Что для этого нужно? Заходим в пункт меню «Базы данных MySQL» и создаем новую базу, нажав на ссылку «Создать базу данных». Дальше вы увидите вот такое окно:

Здесь нам нужно указать имя БД (придумайте любое, только на латинице), указать кодировку, поставить галочку на пункте «Создать пользователя с таким же именем и полным доступом к базе данных». Вот и все, база данных создана. Теперь мы возвращаемся к установке CMS Joomla на сайт. Как вы помните, нам нужно было заполнить все поля, согласиться с лицензией и нажать кнопку «Установить». Теперь ждем 10-15 минут, и система сообщит вам об этом:

За это время система сама установит на ваш сайт конструктор Joomla. Вам останется только заняться его настройками. Вот как будет выглядеть ваш сайт со стандартным предустановленным шаблоном:

А для того, чтобы попасть в административную часть сайта, вам нужно указать свой логин и пароль, которые вы прописывали в начале установки CMS Joomla. В админпанели можно создавать разделы, категории, наполнять их контентом, загружать изображения в статьи, и еще много всего интересного.
В Joomla практически каждый шаблон можно изменить до неузнаваемости не только внешне (к примеру, если изменять цветовую гамму или некоторые элементы дизайна, такие как фон или шапку), но и менять их структуру (расположение модулей и блоков). Это позволяет сделать сайт максимально удобным для пользователей. Если компоненты отображаются в центральной части сайта (вместе с основным контентом или вместо него), то для модулей существуют отдельные позиции, так как они выполняют лишь вспомогательную функцию и служат для того, чтобы выводить дополнительную информацию по различным компонентам.
Существуют так же сторонние модули, которые не имеют совершенно никакого отношения к компонентам Вашего сайта. Это могут быть различные модули погоды, курсы валют, счётчики и прочее. Но, тем не менее, они являются так же вспомогательными. Изменить расположение блоков на сайте Вы можете в любое время через административную панель сайта. Каждый шаблон имеет несколько позиций модулей joomla . Как правило, сайт делится на несколько частей: верхняя часть (шапка сайта), левая и правая колонки, средняя часть для контента и футер (дно сайта). Конечно, на разных шаблонах всё может быть по разному, так что скачивайте , устанавливайте и изучайте. В этой статье я покажу Вам, как узнать и поменять расположение модулей в шаблоне joomla .
Как узнать расположение модуля в Joomla?
В качестве примера Вам нужно включить только что созданный сайт (после установки joomla и denwer). Вы увидите практически пустой сайт с одним модулем. Этот единственный модуль имеет название "Главное меню ". Он находится в левой части сайт. Эта позиция, как правило, называется "left". Но лучше не гадать, а сразу же проверить правильность нашего предположения. Для того, чтобы посмотреть расположение модулей joomla наберите после имени сайта /?tp=1 (Если Ваш сайт ещё находится на локальном хостинге, то должно получиться так _http://localhost/sayt/?tp=1. А если Вы уже перенесли сайт на виртуальный хостинг , то Вам нужно ввести такое название _http://sayt.ru/?tp=1). Только не пугайтесь, так как некоторые позиции Вашего сайта могут съехать со своих мест или просто исказиться. Это лишь временный эффект, который не удастся избежать. Зато в этом режиме Вы сможете подробно изучить функционал шаблона, который Вы используете для своего сайта. И Вам сразу же станет понятно, подойдёт ли данный шаблон для Ваших целей или нет. Вот как выглядят позиции модулей в стандартном шаблоне для Joomla 1.5:

Шаблон, конечно, не блещет функционалом, но для выполнения стандартных задач или для нашей с Вами тренировки вполне подойдёт. Давайте рассмотрим некоторые его позиции:
- top - самая верхняя позиция. Туда можно вставить модуль с описанием сайта или блоком рекламы;
- user3 - этот модуль отлично подойдёт для отображения меню сайта или списка категорий;
- user4 - обычно эту позицию используют для отображения поиска по сайту ;
- breadcrump - эта позиция модуля просто идеальна для хлебных крошек ;
- user1 и user2 - позиции для отображения каких-нибудь вспомогательных модулей, типа последних новостей или самых популярных материалов ;
- left и right - позиции для расположения левых и правых блоков;
- footer - сюда обычно помещают модуль с авторскими правами или копирайтом;
- syndicate - вспомогательный модуль для подписок, различных ссылок, карты сайта и прочего;
- debug - самая нижняя позиция в этом шаблоне. Туда можно вставить счётчики сайта или что-то другое, чтобы не было полезно для пользователей и не несло смысловой нагрузки. Так как пользователи всё равно этот блок, скорее всего, не увидят.
Обращаю Ваше внимание, что в разных шаблонах позиции модулей и их названия могут отличаться. Иногда отличие идёт небольшое (например, breadcrumb или breadcrumps), а иногда может отличаться вовсе название. Кстати, в каждую позицию можно вставить сколько угодно модулей, главное, чтобы они не испортили дизайн и гармонично сочитались со всем сайтом в целом. И ещё я советую Вам не ставить на сайте десятки различных модулей, чтобы сильно не тормозить работу и не нагружать сервер. Так же Вы можете выставить очерёдность модулей в менеджере расширений в графе "Модули", чтобы поднять какие-нибудь модули выше, а другие опустить вниз.
Кстати, не обязательно стараться использовать сразу все позиции модулей в шаблоне joomla. На работоспособности сайта это никак не отразится. Напротив, лучше не забивать лишний раз сайт не нужными элементами просто для вида. Старайтесь оставлять только по настоящему нужные модули, которые будут помогать пользователям сориентироваться на сайте.
Смена позиции модуля в Joomla
Можно спокойно просмотреть и запомнить все возможные позиции, чтобы сразу определиться, в каком месте Вы будете устанавливать определённые модули. Для примера, давайте перенесём модуль "Главное меню" в позицию "user3". Для этого заходим в "Админ панель" >> "Расширения" >> "Менеджер модулей". Выбираем модуль "Главное меню". Видим надпись "позиция", как показано на скриншоте:

Позиция "left" означает, что этот модуль находится на данный момент в левой части сайта. Так же можно установить порядок отображения модулей (какой будет находится выше, а какой ниже). Выбираем позицию "user3", нажимаем "Применить" или "Сохранить" и видим, что главное меню переместилось наверх:

С перемещением модулей в разные позиции мы разобрались. Тут всё ограничено только Вашей фантазией и "вкусом". Попробуйте поэкспериментировать с несколькими модулями, чтобы сразу выбрать для себя понравившиеся позиции. В дальнейшем Вам будет намного проще сориентироваться а шаблоне.
Следующие статьи:
- Настройка модулей Joomla. Суффикс класса модуля - 29/03/2011
- Создание модулей для отображения дополнительного меню или списка категорий на сайте Joomla. Создание нового меню на сайте - 11/03/2011
- Перенос сайта на Joomla с локального сервера на хостинг двумя способами: копированием файлов сайта и базы данных вручную или с помощью компонента Akeeba Backup - 09/03/2011








