Skapa en återställningspunkt. Skapa en systemåterställningspunkt manuellt
Hälsningar!
Operativsystemets stabilitet är ett integrerat tillvägagångssätt. Det beror inte bara på själva operativsystemet Windows 7, utan också på andra faktorer. Bland dessa faktorer kan man notera den installerade och körande programvaran från tredje part, hårdvarunyanser - RAM-minnets stabilitet, lagringsmedia (hårddisk eller SSD). Och om något fel inträffar i dessa skeden, kan driften av Windows 7-operativsystemet störas.
Till allas glädje är Microsoft medveten om detta och har implementerat ett användbart och uppdaterat verktyg som är designat för att hantera konsekvenserna av både dessa fel och misslyckanden orsakade av andra orsaker. Namnet på detta verktyg är att skydda systemet genom att skapa återställningspunkter.
Vad är återställningskontrollpunkter
Kontrollpunkter i Windows 7 skapas både automatiskt (innan du installerar en eller annan uppdatering, tredjepartsprogram) och manuellt.
När du skapar en kontrollpunkt säkerhetskopieras viktiga systemfiler och inställningar (användarfiler och data ingår inte där, bara system ettor) till en speciellt utsedd plats på lagringsmediet (HDD eller SSD).
Som ett resultat, om något händer med systemet, visas "glitches", då kan du omedelbart rulla tillbaka systeminställningarna och systemfilerna vid den tidpunkt då en viss kontrollpunkt skapades.
Om användardata: foton, videor, dokument, etc. oroa dig inte, de kommer inte att raderas eller överföras någonstans när du "återställer" systeminställningarna med åtkomstkontrollpunkter.
Instruktioner för att skapa en återställningspunkt i Windows 7
I det här kapitlet kommer vi att titta på att skapa en kontrollpunkt och hur du kan "rulla tillbaka" till en tidigare skapad kontrollpunkt i Windows 7.

Instruktioner för att återställa systemet från en tidigare skapad återställningspunkt i Windows 7
Återställning från en tidigare skapad kontrollpunkt utförs i fliken, varifrån skapandet av dessa sker. Klicka på knappen för att anropa återställningsguiden Återhämtning… och följ instruktionerna som visas i guiden.
Behovet av att skapa återställningspunkter är stort, eftersom. ofta finns det fall av programkrascher, OS-fel osv. efter installation av viss programvara eller uppdateringar. Applikationer som fungerar med systemfiler kan skapa säkerhetskopior på egen hand, men användaren kommer inte åt dem. Låt oss titta på hur du manuellt kan skapa en återställningspunkt i Windows 7.
Vad är en återställningspunkt för i Windows?
Anta att du slår på datorn, den börjar starta, men snart uppstår ett startfel och starthanteraren erbjuder sig att återställa systemet. Om det inte finns någon återställningspunkt kommer den inte att återställas och du måste installera om. För att förhindra att detta händer måste du skapa en punkt i förväg.
Den skapade återställningspunkten kommer att innehålla systeminställningar, filer, information från registret. Om du raderade någon fil av en anpassad typ (video, ljud), kommer den inte att återställas, var uppmärksam på detta. Gå vidare till algoritmen för att skapa en systemåterställningspunkt.
Hur skapar man en återställningspunkt med Windows 7 som exempel?
Vi rekommenderar att du regelbundet skapar säkerhetskopior så att du senare inte behöver återställa systemet från distributionen. Observera att eventuell systemåterställning inte kommer att påverka användarfiler, synkronisering etc. Nu vet du hur snabbt du kan skapa en återställningspunkt i Windows 7.
Många användare av datorer baserade på Windows-operativsystemet vet att detta operativsystem låter dig skapa återställningspunkter. De låter dig återställa den fullständiga driften av systemet i de fall där det är infekterat med ett virus, startar inte eller operativsystemet fungerar med fel. För att hjälpa PC-användare som inte är bekanta med denna procedur har vi förberett ett material där vi kommer att beskriva denna process i detalj för Windows 7.
Principen för återvinningsförfarandet i de sju
Grundprincipen för proceduren för att skapa en återställningspunkt är att automatisk lagring av systeminställningar när de ändras. Till exempel, för att en Windows 7-återställningspunkt ska börja skapas automatiskt i operativsystemet, måste ändringar ske i registret. Det vill säga när du installerar någon drivrutin eller programvara fixar operativsystemet det och skapar en återställningspunkt. Baserat på det föregående blir det tydligt hur många återställningspunkter Windows 7 kommer att kunna spara på hårddisken. Därför, för att en PC-användare ska kunna återställa datorn till sitt tidigare tillstånd, räcker det bara att använda en av dem och starta själva proceduren.
Hur man återställer en dator på en sjua
I det här avsnittet kommer vi att beskriva OS-återställningsproceduren felaktig P K med en av punkterna. Till exempel kommer vi att ta en defekt PC med ett operativsystem Windows 7 Ultimate. Det är fortfarande möjligt att starta operativsystemet på den här datorn, men det är instabilt, vilket ger dödsskärmar, fryser och många andra systemfel. Troligtvis orsakas detta beteende hos operativsystemet av ett virus eller avsaknaden av några systemfiler.
Låt oss nu försöka välja en återställningspunkt på den här datorn, när den fortfarande fungerade stabilt. För att göra detta, gå till systemegenskaperna och öppna fliken "". Tryck nu på knappen Återhämtning….
Efter att ha klickat, bör ett guidefönster visas. Guidefönstret visar att vi kan starta OS-fixen med den rekommenderade punkten, samt genom att välja de punkter som skapats tidigare.

I vårt fall kommer vi att välja den sista punkten när den fungerade stabilt och rekommenderas.

När du har valt den kommer guiden att be dig bekräfta återställningsproceduren med den.

Så snart du bekräftar kommer guiden omedelbart att starta en återställning till föregående OS-läge.

Återställning till tidigare inställningar kan ta fem minuter eller mycket längre. Återställningstiden beror inte bara på mängden returnerad data som lagras på datorn, utan också på själva datorns processorkraft. Efter en lyckad återställning kommer du att se ett meddelande som detta.

Windows återställningspunkt skapad manuellt
Förutom automatiskt skapande av kontrollpunkter har användaren möjlighet att göra dem själv. Till exempel, innan du installerar en betaversion av programvara som ännu inte stöder operativsystemet väl, kan du skapa den manuellt.
För att skapa en punkt manuellt går vi till systemegenskaperna till samma ""-flik. På den här fliken kommer vi att välja den nedersta knappen som heter Skapa…. Efter denna åtgärd visas ett fönster där du måste ange ett namn. Det är bäst att skapa ett namn som är kopplat till specifika ändringar i de sju. Till exempel, om du installerade något drivrutinspaket, kan återställningspunkten kallas " Installera drivrutiner från 2016-10-06».

När du har ställt in namnet, tryck på knappen Skapa. Efter lyckat skapande kommer du att se följande meddelande.

Du kan hitta den nyskapade kontrollpunkten i guiden som vi tittade på tidigare.

I guidefönstret kan du bara välja och visa egenskaperna för en punkt för att gå tillbaka till systemets tidigare tillstånd, men du kan inte ta bort den med hjälp av den här guiden.
Att ta bort kontrollpunkter kan frigöra hårddiskutrymme, men du bör också tänka på att de raderas permanent.
Ett gratis verktyg hjälper oss att ta bort en specifik kontrollpunkt CCleaner. Du kan ladda ner CCleaner-verktyget från dess officiella webbplats. För att använda avinstallationsalternativen måste du köra programmet och gå till flikarna " Service/Systemåterställning».

I verktygsfönstret för CCleaner kan du visa och ta bort alla tidigare skapade återställningspunkter, förutom den sista. Detta görs med avsikt så att användaren kan använda den sista punkten i operativsystemet ifall den kraschar.
Vi återupplivar ett OS som har slutat ladda
Tänk på ett exempel på att återställa ett OS när det slutade ladda helt. I det här fallet kan de skyldiga, som i exemplet ovan, vara skadlig programvara, olicensierad programvara Och fjärrfiler operativ system.
För det här exemplet behöver vi en licensdiskett för Windows 7. För att återställa operativsystemet till tjänst kommer vi att starta från denna disk när datorn startar. I det andra fönstret i laddaren finns en länk "". För att börja rulla tillbaka till det tidigare tillståndet måste vi klicka på det.

Efter denna åtgärd kommer starthanteraren att skanna hårddisken efter tidigare operativsystem och låta dig välja ett av dem för återställning. I vårt fall är detta det enda Windows 7-operativsystemet.

Efter att ha valt det nödvändiga operativsystemet, låt oss gå vidare till nästa fönster.


I det andra fönstret i guiden öppnas en lista över alla kontrollpunkter, med hjälp av vilken du kan rulla tillbaka till föregående tillstånd.

Ytterligare åtgärder är identiska med det första exemplet, så det är ingen idé att beskriva dem. Exemplet som beskrivs ovan används av tusentals användare, eftersom det låter dig återställa operativsystemet till det normala.
Summering
Efter att ha läst detta material kommer alla PC-användare som inte var bekanta med kontrollpunkter att kunna återställa systemet till ett fungerande tillstånd. Dessutom skulle jag vilja ge våra läsare några tips.
För att ditt operativsystem ska fungera korrekt, använd bra antivirusprogram och installera inte piratkopierad programvara.
Till exempel, om du underhåller systemet i ett normalt tillstånd, kan skapandet av kontrollpunkter inaktiveras helt. Detta är vad många erfarna PC-användare gör, eftersom det kan förbättra datorns prestanda något. Men om datorresurser tillåter, kommer den beskrivna tekniken att avsevärt förenkla ditt liv om något går fel med ditt operativsystem. Därför är valet ditt.
Relaterade videoklipp
Om du gör en Windows 7-återställningspunkt kan du återuppta systemet om något slags fel plötsligt uppstår. I allmänhet skapas dessa återställningspunkter automatiskt med jämna mellanrum. Men ibland måste du skapa dem själv, manuellt, utan att vänta på att systemet ska göra det. Detta kan krävas om du ska göra något som inte är förståeligt, något som kan krascha systemet.
Nu ska jag berätta för dig hur du gör en Windows 7-återställningspunkt och gör det varje gång du ska göra något på din dator som du tvivlar på. Det kommer att ta dig ett par minuter att göra allt, och detta är mycket mindre tid än du skulle spendera om du irreparabelt skadar systemet.
Skapa en återställningspunkt
Så innan du skapar en Windows 7-återställningspunkt måste du öppna "Systemegenskaper". För att göra detta, högerklicka på "Dator" och klicka på "Egenskaper". Klicka sedan på länken "Avancerade systeminställningar". Och sedan Systemskydd.
 Windows 7 återställningskontrollpunkter
Windows 7 återställningskontrollpunkter För att börja skapa en Windows 7-återställningspunkt, klicka på "Skapa". Du måste då ange en beskrivning för återställningspunkten. Datum och tid läggs till automatiskt. Beskrivningen bör vara sådan att du senare förstår att detta är din systembackup.
Klicka på "Skapa" igen och processen börjar, som avslutas om några minuter med ett framgångsmeddelande. Efter det kan du göra vad du vill med systemfilerna.
 Skapa en Windows 7-återställningspunkt
Skapa en Windows 7-återställningspunkt Att skapa en Windows 7-återställningspunkt kan göras när som helst och i vilken mängd som helst. Och var inte rädd att hårddisken kommer att svämma över med dem. Ett visst utrymme tilldelas för säkerhetskopiering på disken (mer om detta nedan), när den är full kommer äldre återställningspunkter att raderas, medan nya finns kvar.
Innan du gör en Windows 7-återställningspunkt rekommenderas det att spara alla ändringar i öppna program och stänga dem.
Hur man ställer in återställningspunkter
Innan du gör en Windows 7-återställningspunkt kan du själv bestämma hur mycket utrymme du kan tilldela systemet för dem. Om du ger mycket utrymme för denna verksamhet kommer äldre säkerhetskopior att lagras längre. Om du ger bort lite utrymme kommer du att spara hårddiskutrymme.
Du kan ta reda på det i samma "Systemskydd"-fönster. Det automatiska skapandet av en Windows 7-återställningspunkt sker vanligtvis för startskivan som operativsystemet hänger på. Därför väljer vi den startbara lokala disken i tabellen och klickar på "Konfigurera".
Följande fönster öppnas, där du i avsnittet "Användning av diskutrymme" kan använda skjutreglaget för att justera volymen för säkerhetskopiering.
Dessutom, i avsnittet "Återställningsalternativ" kan du definiera alternativ för att återställa systemet: det rekommenderas att välja "Återställ systeminställningar från en tidigare version av filer". Om du markerar "Inaktivera systemskydd" kommer säkerhetskopior inte att göras automatiskt. Men jag skulle inte rekommendera det - det kommer att sparas flera hundra megabyte på disken, men förlusten av förmågan att återställa systemet när som helst.
 Windows 7 återställningsinställningar
Windows 7 återställningsinställningar Nu förstår du hur du skapar en Windows 7-återställningspunkt, och du kan göra det varje gång du tvivlar på dina handlingar under systeminstallationen. Det kommer också att hjälpa till att rädda systemet när du installerar okända program eller drivrutiner. Det återstår att ta reda på hur man återhämtar sig från dem.
Hur man återställer Windows 7
Och så, om du trasslat till i din dator och något gick fel, måste du återhämta dig från förskapade punkter. Innan du startar Windows 7 Systemåterställning måste du återigen komma in i fönstret "Systemegenskaper" och fliken "Systemskydd". Här klickar vi på knappen "Återställ", klickar på "Nästa", och vi ser ett fönster där du måste välja en punkt för återställning.

 Återställer Windows 7 från en punkt
Återställer Windows 7 från en punkt Om du vill återgå till säkerhetskopieringspunkten som du själv skapade, välj den och klicka på knappen "Nästa". Återhämtningen börjar. Du kan också välja andra punkter som skapas automatiskt av systemet.
Innan du startar Windows 7 Systemåterställning måste du spara alla ändringar i program och stänga dem. Under återställningsprocessen kommer det att ske en omstart.
Om du trasslat till så att datorn inte startar alls, försök sedan starta upp Windows 7 systemåterställning. Om det fortfarande inte fungerar, förstörde du allt, och nu måste du installera om systemet.
Den korrekta driften av Windows 7 beror på närvaron av registerfiler och data i den. Om de skadas eller tas bort kommer din dators prestanda att påverkas.
I det här fallet kommer följande problem att dyka upp: långsamt arbete, det är inte möjligt att ladda ner de program du behöver, eller så fungerar de inte korrekt. Det kan vara så att datorn inte vill slås på alls.
Detta är alltid oroande, särskilt om arbetet direkt beror på användningen av en PC, men du kan åtgärda problemet utan hjälp av en guide. Operativsystemet Windows 7 har allt du behöver för att lösa detta problem på egen hand. För att återställa datorn till fungerande kapacitet bör du använda systemåterställningsfunktionen. Vad är det, vad är det till för och hur man skapar återställningspoäng nu kommer du att lära dig.
Vad är systemåterställning?
Funktionen Systemåterställning är utformad för att återställa operativsystemet till en punkt där det fungerade normalt. Det kan krävas om du tar bort några filer som säkerställer att operativsystemet fungerar korrekt.
Det kan gå sönder:
- skadliga program;
- banal bristande efterlevnad av reglerna för användning av systemfiler.
För dem som för register eller spelar datorspel är det kategoriskt oacceptabelt att installera om hela operativsystemet. Dessutom, om användaren inte hade säkerhetskopior av dokumentationen på en annan lokal disk eller enhet, kommer ominstallation helt enkelt att förstöra arbetet med att skapa rapporter.
Systemåterställning påverkar endast filer som är viktiga för operativsystemet, så användarens oro som orsakas av att ta bort foton, filmer och andra multimediaelement är förgäves. Brev som ägaren till datorn fått via e-post kommer också att förbli intakta, så du kan sluta vara rädd för deras säkerhet.
Windows 7 använder systemskydd som standard. Men det är tillrådligt att endast använda det för systemlokala enheter, och det rekommenderas att inaktivera det för resten.
För att göra detta räcker det:

Det finns många fler typer av återställning av operativsystemet till normal drift.
Denna operation utförs på följande sätt:
- genom att ladda den senaste gynnsamma inställningen- det enklaste och mest använda sättet att återuppta arbetsförmågan. Det första steget är att gå in i säkert läge, för att göra detta räcker det med att starta om datorn, tryck på F8, välj "Säkert läge" och klicka sedan på "Enter";
- i läget för regelbunden återgång av systemet till det normala- tack vare den här metoden är operativsystemet fixat, och för tillfället, med hjälp av felsäkert läge och den ursprungliga Windows 7-disken, gå in i "Säkert läge", sätt i installationsskivan och välj att inte installera, utan att återställa. Således kommer systemet att analyseras med hjälp av startskivan, fel eller frånvaron av viss data kommer att upptäckas, och sedan kommer en återställning att utföras;
- genom en tidigare gjord backup- i detta skede sker återställningen med det tidigare skapade arkivet av din Windows 7. Data från den kan skrivas till en USB-enhet från vilken återställningen kommer att utföras. Den exekveras, som i fallet med installationsskivan.
För att återställa operativsystemet till normal drift skapas en speciell punkt från vilken detta kommer att ske.
Den innehåller registerinställningar och annan information som används av Windows 7. Den liknar en spelkontrollpunkt, från vilken den startas om i händelse av ett OS-fel. Utför en procedur innan ny programvara installeras. Du måste ta reda på hur det går till.
Video: Skapa en punkt
Skapa en återhämtning
Att skapa en Windows 7-återställningspunkt kan göras på två sätt:
- manuellt;
- automatiskt.
Det första steget är att ta reda på hur det skapas manuellt av en PC-användare.
Manuell formningsprocess
Algoritmen för att skapa en återställningspunkt är enkel och består av följande steg:

- högerklicka på ikonen "Dator" på skrivbordet eller startmenyn;

- välj "Egenskaper" och gå till den redan välbekanta kolumnen "Systemskydd";

- i fönstret som visas anger du namnet på återställningspunkten;
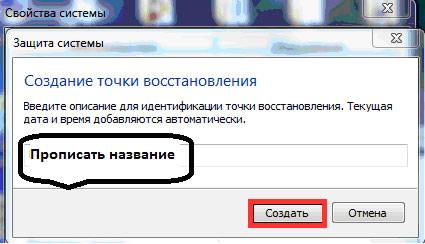
- skapelsen kommer att börja;

- i slutet av processen kommer du att få ett meddelande om framgångsrikt slutförande av operationen.

Det är inget komplicerat att använda den manuella metoden, men tack vare den automatiska lösningen på problemet som har uppstått kan du en gång för alla bli av med besväret som är förknippat med återupptagandet av Windows 7.
Automatiskt skapande av en Windows 7-återställningspunkt
För att rädda dig själv från behovet av att manuellt skapa en återställning har Windows 7-användare presenterats av sina utvecklare med en förenklad version. Det låter dig automatiskt skapa en återställning vid varje start. Denna metod är lite mer komplicerad, men mycket effektivare, bekvämare och gör livet lättare för alla PC-ägare.
Det finns två möjliga metoder för att skapa automatiskt:
- helt automatisk - återställning kommer att skapas utan användarens vetskap;
- halvautomatisk - du måste ange namnet på punkten varje gång du startar systemet.
Valet av den här eller den metoden är rent individuellt, men de flesta ägare av utrustning föredrar den första, eftersom det berövar dem behovet av att göra något extra. Därefter kommer du att få två automatiskt skapade koder. De ska kopieras till ett textdokument och sedan sparas med tillägget ".vbs".
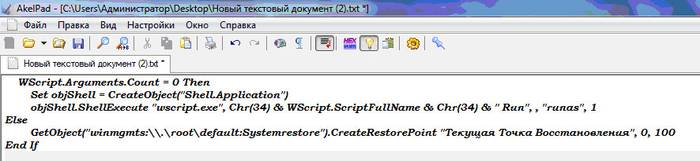
Det kommer att vara mycket viktigt att överväga om Notepad används under skapandet, vid tidpunkten för lagring, välj filtypen "Textfiler" och namnet måste skapas inom citattecken, till exempel - "Namn.vbs". Om du har valt filtypen "Alla filer" kan du vägra att använda citattecken.

Låt oss analysera algoritmen för ytterligare åtgärder steg för steg:

Oavsett vilket alternativ som valdes kommer systemet nu automatiskt att skapa en återställningspunkt varje gång det startar. Detta är mycket bekvämt eftersom du inte behöver göra manuella operationer före varje installation av ny programvara på din dator. Arbeta utan rädsla för problem, eftersom återställningen kan starta när som helst.
Frågor och svar
Låt oss nu granska svaren på vanliga frågor om allt ovan.
Är det möjligt att markera de ändringar som gjorts under reparationen/återställningen?
De gjorda justeringarna kan avbrytas av användaren. För att göra detta, skriv bara in "Systemåterställning" och klicka för att avbryta ändringarna. Denna operation rekommenderas om problemen i samband med driften av Windows 7 inte kunde lösas.
Video: Återställ Windows
Vilka filer ändras i systemet under återställning?
Endast system- och registerdata kommer att ändras. Att återlämna operativsystemet lämnar dina personliga filer intakta, så oroa dig inte för dina foton, musik, videor och e-post. Resume kan inte återställa tidigare raderade dokument och filer.
Hur väljer man en återställningspunkt?
Hur länge bevaras en återställningspunkt?
De sparas tills de fyller det utrymme som tilldelats dem på den lokala disken. Dessutom kan systemet automatiskt ta bort föråldrade sådana, och om användaren av en persondator inaktiverar systemskyddet på den lokala disken, kommer alla punkter som gjorts för honom tidigare att raderas.
Återuppta-punkter försvinner i Windows 7, vad ska jag göra?
De kan försvinna om du har ett annat operativsystem installerat utöver W7, och defragmenteraren kan också radera dem tillsammans med skuggkopior av data. Dessutom kanske du inte har tillräckligt med minne för dem eller så rensar systemet upp dem på egen hand.
Kan du inte skapa en poäng?
För att lösa problemet "Jag kan inte skapa en punkt" gå in i "Kontrollpanelen", välj "Administrativa verktyg" och gå sedan till "Tjänster". I fönstret som öppnas, hitta "Volume Shadow Copy", dubbelklicka och ändra hanteringsstatus till "Manuell". Därefter kommer besväret att elimineras.
>