De bästa PDF-redigerarna för Linux. Program för att arbeta med PDF i Ubuntu Redigera pdf i linux
PDF-formatet har blivit mycket populärt med utvecklingen av internet och spridningen av elektronisk dokumentation, och de som sysslar med texter måste välja verktyg för att öppna filer i detta format och arbeta med dem. * Nix-förespråkare har mycket att välja på.
Läser PDF
PDF-filer är ganska komplexa i strukturen, de kan innehålla text, grafik, bilagor, komprimering och kryptering, så moderna versioner av formatet kan inte läsas med vanliga Linux-kommandon, cat, less eller en vanlig textredigerare som vi. För att se och hämta information måste du använda ett speciellt program.
Adobe själva släpper också en UNIX-version av Adobe Reader, men den har inte uppdaterats på länge och är knappast av något intresse. De flesta Linux-distributioner har någon form av PDF-läsare installerad som standard, så det är inga problem med det. På Ubuntu och klonerna är detta ett av de bästa men väldigt enkla Evince-programmen som utvecklats av GNOME-projektet, men det fungerar också bra med alla andra fönsterhanterare. Evince stöder visning - PDF, DjVu, TIFF, PostScript, DVI, XPS, SyncTex, Сomics Books (cbr, cbz, cb7, cbt) och presentationer i ODP-format. Öppnar krypterade PDF-dokument. En dokumentsökning har implementerats, flera alternativ för att visa dokumentstrukturen (träd, sidminiatyrer och andra), vilket gör att du snabbt kan hitta den önskade. För PDF och DVI kan du välja önskat stycke text och kopiera det till urklippet, en godtycklig del av sidan sparas i en bild. Det är möjligt att sätta bokmärken, köra i presentationsläge och helskärm, skriva ut en eller två sidor åt gången, zooma och rotera sidan. Varje dokument öppnas i ett nytt fönster; om det är många av dem kan det vara obekvämt. I allmänhet en mycket bra PDF-läsare som inte är särskilt resurskrävande.
Flera alternativ finns i förvaret. Den mest moderna av dem är en universell dokumentvisare från KDE Okular-projektet, förutom PDF stöder den PostScript, DjVu, CHM, XPS, ePub, CHM och några andra format. Den överträffar Evince i funktioner, mer än några möjligheter för visning och navigering, det finns till och med prestandainställningar som låter dig ställa in det optimala dokumentutmatningsläget beroende på din dators kraft.
Plus ett antal lätta tittare med ett minimalt gränssnitt, men inte sämre i funktionalitet - ePDFviewer, XPDF, MuPDF, Zathura och andra. Till exempel har Zathura och MuPDF inga knappar alls, styrs med nycklar (alla beskrivs i mannen), och program väger mindre än hundra kilobyte och flyger även när man laddar stora dokument. I Zathura är det möjligt att spara den aktuella sidan till en grafisk fil eller spara en bild i klippbordet.
Konsolvy
I allmänhet är allt klart med den grafiska miljön, men det händer att en PDF-fil behöver läsas i konsolen, men ingenting är till hands. Det finns två alternativ här - en dedikerad tittare som använder framebuffer och konverterar filer till ett annat format (text eller HTML). För det första fallet behöver vi en bildvisare genom fbi framebuffer och en av PDF-visarna - fbgs (Framebuffer Ghostscript Viewer), som är en del av fbi-paketet eller analogerna - FBPDF, JFBPDF. Förutom PDF stöder fbgs även DjVu. Funktionsprincipen är enkel - en bild genereras automatiskt från sidorna i dokumentet, som visas i konsolen. Men du måste ta hänsyn till att den här metoden fungerar för en riktig konsol; i terminalemulatorn kommer det att leda till ett fel att starta den. Installation:
$ sudo apt-get installera fbi
För att se användaren måste läggas till i videogruppen:
$ sudo usermod -a -G videoanvändare
Nu kan du titta på:
$ fbgs fil.pdf
Du måste vänta ett tag medan bilderna genereras.
Konvertera PDF
De flesta GUI-program stöder PDF med poppler-biblioteket, som i sin tur är baserat på koden för den populära xpdf-visaren. Förutom själva biblioteket erbjuder projektet 11 konsolverktyg för att arbeta med PDF-filer som låter dig konvertera PDF till alla typer av format (text, HTML, PPM, PS, PNG, JPEG, SVG) och extrahera titeln, bilagor , bilder och typsnitt. Omvandlarna pdftohtml och pdftotext är precis rätt för att läsa filer i konsolen. Ubuntu har vanligtvis dessa verktyg redan installerade. Om den körs utan att ange namnet på utdatafilen, eller utdata till standardutdata, kommer en fil med samma namn och filändelse txt eller html att skapas i den aktuella katalogen, som sedan kan öppnas i valfri redigerare eller konsolwebbläsare (till exempel , Länkar eller E-länkar). Eller läs bara:
$ pdftotext -layoutfil.pdf - | Mer
Förresten låter filhanteraren Midnight Commander i vissa distributioner dig se PDF-filer. Skriptet /usr/lib/mc/ext.d/doc.sh (beskrivet i /etc/mc/mc.ext) är ansvarigt för detta. Om du tittar på det kommer vi att se att filen som standard konverteras till text med pdftotext och sedan visas på skärmen. Andra alternativ är dock möjliga, så det är värt att ta en titt på doc.sh.
Verktygen från poppler täcker nästan alla större format för konvertering och viss bearbetning av PDF-filer. Så PDF-filer kan innehålla bilagor, verktyget pdfdetach låter dig se en lista över dem och extrahera:
$ pdfdetach -lista file.pdf $ pdfdetach -saveall file.pdf
På samma sätt extraheras bilder med ett kommando.
$ pdfimages file.pdf images /
För att ta reda på information om inbäddade typsnitt, kör verktyget pdffonts.
I sammanhanget kan vi tänka på SWFTools, som innehåller flera omvandlare till SWF (Small Web Format), inklusive PDF2SWF. Den enda poängen är att SWFTools-paketet i Ubuntu och vissa andra distributioner inte inkluderar pdf2swf-verktyget, så du måste installera det från källor:
$ pdf2swf in.pdf out.swf
Som ett resultat fick vi en SWF-fil som öppnas som i en webbläsare eller spelare kommer att se sidor i dokumentet som regelbundet ersätter varandra. Du kan bara analysera en del av dokumentet genom att ange de utvalda sidnumren med alternativet --pages:
$ pdf2swf --sidorna 1,3-6 in.pdf out.swf
Om du inte anger namnet på utdatafilen kommer resultatet att gå till stdout. Alternativet -C genererar ett extra HTTP-huvud, vilket är användbart när du är värd för filen på en webbserver.
Ett annat användbart verktyg som distribueras under den konstnärliga licensen - QPDF är en PDF-omvandlare som låter dig utföra olika transformationer: optimering för webben, kryptering / dekryptering, filverifiering och sammanslagning och delning. Den kan också skapa en PDF-fil programmatiskt, QPDF tar hand om all syntaxrepresentation av objekt, tabellkorsreferenser, kryptering, linjärisering och andra syntaxdetaljer.
Vid uppdatering av versionen av Adobe Extension Level, som används vid skapande av PDF-filer i Adobes moln, är det ofta omöjligt för första gången att läsa sådana filer i andra program än Adobe Reader. Det är här QPDF (och några andra granskningsverktyg) kommer till undsättning, det räcker att ta bort krypteringen från filen och frågan om läsning tas bort. Vi tittar på dokumentegenskaperna med pdfinfo från poppler-kit:
$ pdfinfo in.pdf | grep -i krypterad Krypterad: ja (skriv ut: ingen kopia: ingen ändring: ingen addNotes: ingen algoritm: AES-256)
Ta bort kryptering:
$ qpdf --dekryptera in.pdf out.pdf $ pdfinfo in.pdf | grep -i krypterad Krypterad: nej
Nu blir det definitivt inga problem med att läsa. Om filen är lösenordsskyddad måste den specificeras med parametern --password.

Kombinera och dela PDF
När du arbetar med PDF uppstår mycket ofta uppgiften att sammanställa filer från delar av separata dokument eller ändra enskilda parametrar, såsom arkstorlek eller orientering (stående eller liggande). Enkla skript låter dig göra allt du behöver bokstavligen med ett kommando, men först måste du förstå de grundläggande verktygen.
Verktygen pdfseparate och pdfunite från poppler låter dig extrahera enskilda sidor och kombinera dokument. Dessutom, bland de andra som beskrivs nedan, är de enklast att använda, eftersom de inte har ett stort antal alternativ, och deras arbete är lätt att förstå. Till exempel extraherar vi sidorna 10 till 20 och sparar dem i ett separat dokument:
$ pdfseparate -f 10 -l 20 file.pdf file-% d.pdf
Variabeln % d krävs i namnet, eftersom pdfseparate endast kan spara sidor till separata filer. Istället för det kommer sidnumret att ersättas, det vill säga i vårt fall kommer vi att få filer med namnet fil-10.pdf ... fil-20.pdf. Om du fortfarande behöver ett enda dokument, kommer pdfunite till undsättning. Låt oss sätta ihop sidorna 10 och 11 till ett dokument:
$ pdfunite fil-10.pdf fil-11.pdf sample.pdf
QPDF har många parametrar och möjligheter, det är nästan ett universellt verktyg för att bearbeta PDF-filer, och många operationer utförs med ett kommando. Till exempel kan vi spara de nödvändiga sidorna i en eller flera källor i en separat fil:
$ qpdf in.pdf --sidor in1.pdf 1-5 in2.pdf 20-31 - ut.pdf
Som ett resultat får vi en fil sammanställd från det fullständiga dokumentet in.pdf och de angivna dokumentsidorna in1.pdf och in2.pdf. Området kan anges med ett bindestreck, eller så kan du lista sidor separerade med kommatecken. Reverse är också möjligt med hjälp av z-no-sidans konstruktion. Om du lägger till parametern --linearize genereras webboptimerade filer. Ett speciellt QDF-läge (--qdf) låter dig skapa PDF-filer, som sedan kan redigeras i en vanlig textredigerare, det vill säga utan komprimering och kryptering, normaliserad och med speciella etiketter. Det är sant att storleken på en sådan fil är minst dubbelt så stor.
Ibland behöver du bara jämföra två versioner av en PDF-fil - text, bilder, bilagor. Två fantastiska verktyg kommer att hjälpa till här: diffpdf och comparepdf. I det enklaste fallet:
$ comparepdf fil1.pdf fil2.pdf
Vid utgången får vi skillnaden. Om filerna är desamma kommer kommandot inte att mata ut något (alternativet "-v 2" kommer att göra det lite mer chatty). Diffpdf är ett GUI-program för dokumentverifiering sida för sida. Om det inte finns någon avvikelse kommer tomma fält att visas efter lanseringen.
$ diffpdf fil1.pdf fil2.pdf

Du kan ställa in skanningsintervall i diffpdf om det behövs. Detta är användbart om till exempel en sida har lagts till i dokumentet, och därför kommer en sidkontroll efter den definitivt att visa en inkonsekvens.
Alla användare gillar inte att hantera många alternativ och experimentera, vissa föredrar att helt enkelt välja önskade operationer i GUI. Inga problem. PDF-Shuffler är en liten Python-GTK-applikation till pyPdf Python-biblioteket, som tillhandahåller alla funktioner för att arbeta med PDF: extrahera, sammanfoga, trimma, kryptera / dekryptera och mer. Programmet finns i distributionsförrådet:
$ sudo apt-get installera pdfshuffler
Gränssnittet är inte lokaliserat, men allt som krävs efter lanseringen är att släppa filerna i programfönstret, och efter att alla sidor i dokumentet har visats, med hjälp av menyn, radera, beskära, rotera, exportera de nödvändiga. Om du behöver utföra en operation med flera sidor samtidigt, markera dem helt enkelt samtidigt som du håller ned Ctrl-tangenten och sparar sedan resultatet i ett nytt dokument. Snabbt och väldigt bekvämt. Det är sant, som du kan se, använder PDF-Shuffler inte alla funktioner i biblioteket, det finns ingen, till exempel, optimering och kryptering / dekryptering, du kan inte utföra andra transformationer som att ändra storlek på arket. Därför ersätter det inte helt konsolverktygen. Förresten, pyPdf, som PDF-Shuffler bygger på, utvecklas inte längre och idag råkar den i distributioner ersättas av en gaffel av PyPDF2, som är helt kompatibel med originalet plus innehåller flera nya metoder.

Bland alternativen till PDF-Shuffler är PDF Mod, en lätt, mycket lättanvänd applikation med ett lokaliserat gränssnitt som låter dig extrahera, ta bort sidor, ordna om, rotera, slå samman flera dokument, exportera bilder på en vald sida och redigera information i dokumenthuvudet (titlar, nyckelord, författare). Bokmärken stöds. PDF Mod finns i förvaret:
$ sudo apt-get installera pdfmod

Ett plattformsoberoende verktyg PDFsam - PDF Split And Merge, skrivet i Java, kan kombinera, klippa ut och rotera PDF-dokument. Och i burst-läge genererar den separata filer från PDF-sidor. Förvaret är långt ifrån den senaste och mycket buggiga versionen. Nya utgåvor saknar redan många brister, så det är bättre att installera från den officiella webbplatsen, men du måste kompilera lite, eftersom utvecklarna utan betalning endast erbjuder en samling för Win och källkoder.
Redigera PDF
PDF i sig är ett komplext format för publicering, som kräver speciella verktyg för att skapa och redigera. Och * nix användare har mycket att välja mellan. Du kan skapa ett PDF-dokument i Open / LibreOffice, eller installera Oracle PDF Import Extension för att kunna redigera. Dessutom finns speciella applikationer tillgängliga - PDFedit, Scribus och Master PDF Editor. Bland dem är Scribus en mycket kraftfull applikation med många funktioner som tar tid att lära sig.
Master PDF Editor är ett mycket enkelt verktyg som distribueras gratis för icke-kommersiellt bruk. PDFedit låter dig utföra alla åtgärder för att korrigera PDF-dokument. Inbyggda verktyg låter dig redigera text och grafik, men är inte vänliga med tabeller. Automatisering är möjlig med ECMAScript-skript. Tyvärr har PDFedit som använder Qt 3 tagits bort i den nuvarande versionen av Ubuntu på grund av bristande stöd för paketet libqt3-mt, och installationsförsök är inte alltid framgångsrika. Qt 4-versionen är fortfarande under utveckling.
PDFtk-verktyg
I samband med att arbeta med PDF skulle jag vilja lyfta fram PDFtk-verktyget för Sid Steward. Det är inte ens ett verktyg, utan en allt-i-ett-kombi som låter dig dela eller kombinera flera dokument till ett, dekryptera/kryptera en PDF-fil, lägga till eller ta bort bilagor, fylla i formulär, återställa skadade dokument och mycket mer. I allmänhet erbjuder utvecklarna flera lösningar, grunden för allt är konsolverktyget PDFtk Server, som kommer att diskuteras senare. För Win-användare erbjuder utvecklarna ett GUI. Plus ytterligare två verktyg är tillgängliga: GNU Barcode Plus PDF för att generera streckkod till PDF och betald STAMPtk för att generera vattenstämplar och sidhuvuden och sidfötter i PDF. PDFtk-paketet finns redan i distributionsförråden, så det finns inga problem med installationen. Tillsammans med kommandot måste du ange namnet på in- och utdatafilen (mask stöds), kommando och parametrar. Totalt stöds 18 kommandon, alla beskrivs i dokumentationen. Jag kommer att ge bara några få exempel som är tillräckliga för att förstå essensen av att arbeta med PDFtk. Till exempel låter kommandot cat dig sammanfoga flera filer till en tredje, outfile.pdf:
$ pdftk in1.pdf in2.pdf cat output out.pdf
Om det finns många filer är det lättare att samla dem i en katalog och använda *.pdf-masken. Enskilda sidor klipps ut helt enkelt genom att ange deras nummer efter katt:
$ pdftk in.pdf cat 10-20 output page3.pdf
Dessutom, om det finns flera filer, har var och en sina egna sidor, vid behov ändras orienteringen.
$ pdftk A = in1.pdf B = in2.pdf cat A1east B2-20even output out.pdf
Exemplet extraherar den första sidan från in1.pdf och roterar den 90 grader. Från det andra dokumentet hämtas endast de jämna sidorna i intervallet 2–20. Paritet kan anges som jämn (jämn) eller udda (udda), rotation anges som norr, söder, öster, väster, vänster, höger eller ner. Den sista sidan i dokumentet kan anges med nyckelordet end. Området indikeras antingen direkt, som i exemplet, eller omvänt (till exempel slut-1). Använd kommandot burst för att dekomponera PDF:en till sidor.
$ pdftk in.pdf burst output out% 03d.pdf
Som ett resultat får vi flera dokument av formen out001.pdf. Ibland behöver du korrigera metadata som finns kvar i PDF-filen av ett annat program. Det är lätt att göra detta med PDFtk. Först extraherar vi de initiala uppgifterna:
$ pdftk in.pdf dump_data output metadata.txt
Öppna och redigera nu metadata.txt i en textredigerare och ladda sedan tillbaka den:
$ pdftk in.pdf update_info metadata.txt utdata incopy.pdf
PDF-dekryptering, som vi pratade om ovan, är en fråga om ett kommando:
$ pdftk secured.pdf input_pw lösenordsutgång unsecured.pdf
PDF-återställning:
$ pdftk broken.pdf output fixed.pdf

Slutsats
Faktum är att dessa är långt ifrån alla verktyg för att arbeta med PDF-filer. Frågan om att generera PDF från olika källor berörs praktiskt taget inte. Men de flesta av lösningarna är lätta att hitta i förvaret. PostScript-konvertering ger dig ännu mer kontroll över ditt innehåll.
Författare: LinuxAndUbuntu
Publiceringsdatum: 6 november 2016
Översättning: A. Krivoshey
Översättningsdatum: december 2017
Under de senaste 15 åren har PDF varit de facto-standarden för delning, e-post och utskrift av dokument. Det är ett format som stöds väl och Linux-distributioner har alltid stött läsning av det. Det enda problemet är att det finns Adobe Acrobat Pro för Windows och MacOS, men ingen version för Linux. Det finns dock några bra PDF-redigerare på Linux och jag bestämde mig för att kolla in dem.
För den här artikeln testade jag en mängd olika PDF-redigerare för Linux, både öppen källkod och proprietära, med två PDF-filer: en genererad av Wikipedia och en stor PDF från Adobe med många sidor och bilder för att se hur varje program hanterar dem. På så sätt kommer läsarna att kunna se vad som händer när vart och ett av programmen redigerar PDF-filen.
De flesta Linux-distributioner kommer nuförtiden med LibreOffice förinstallerat, eller kan enkelt installeras via programkontrollcentret eller appbutiken. För ett par år sedan eller så fick LibreOffice Draw äntligen möjligheten att importera och redigera PDF-filer.

Importerade PDF-filen som genererades på Wikipedia tillräckligt korrekt. Den var långt ifrån perfekt, men lättläst. Tyvärr kunde han inte slå en stor PDF med en massa bilder. Draw fryser varje gång och jag kunde inte öppna och redigera denna PDF alls.
Den goda nyheten är att Draw är ganska bra på att importera PDF-filer skapade av kontorssviter som Microsoft Office och LibreOffice. Jag har gjort det här mer än en gång tidigare. Således fungerar Draw i många men de svåraste fallen ganska bra.
Ett utmärkt vektorgrafikprogram och används dagligen av grafisk designproffs runt om i världen. Jag rekommenderar henne starkt för den här typen av arbete, och viktigast av allt, det kan importera och redigera PDF-filer! Det kan bli en anständig PDF-redigerare på Linux. Låt oss se!

Inkscape kunde importera båda testdokumenten mycket bra och korrekt. Det enda klagomålet är att Inkscape inte är en flersidig dokumentredigerare som Word eller LibreOffice Draw, så den importerar bara en sida i taget. Detta störde mig dock inte, eftersom jag tidigare var tvungen att redigera många PDF-filer sida för sida genom att helt enkelt sy ihop alla sidor med ett verktyg som pdftk.
Den första proprietära applikationen på den här listan är en nästan perfekt ersättning för Adobe Acrobat Pro. Den körs på Linux, Windows och Mac och har kommersiellt stöd.

Den importerade felfritt (så vitt jag kunde förstå) alla PDF-filer jag kunde hitta, inklusive saker som anteckningar och typsnitt, och jag kunde redigera vad jag ville. Detta är en kvalitetsprodukt, och enligt min åsikt kommer du inte att slösa bort dina pengar om du bestämmer dig för att köpa den.
Den andra proprietära appen på vår lista är också betald. PDF Studio 11 är placerad som en komplett ersättning för Adobe Acrobat Pro. Det är också en mogen applikation med kommersiellt stöd.

Så vitt jag kan säga erbjuder Pro Edition alla funktioner som Adobe Acrobat Pro och Master PDF Editor har, och öppnade testdokument lika felfritt som Master PDF Editor gjorde. Det är också en kvalitetsprodukt som du sannolikt kommer att njuta av om du bestämmer dig för att köpa den.
5. PDF-kedja
Den här listan skulle inte vara komplett utan att nämna pdftk-verktyget och det bästa Linux-gränssnittet för det -.
Det är ett enkelt men kraftfullt program, men det är inte en fullfjädrad grafikredigerare som de andra programmen som listas här - dess syfte är något annorlunda. PDF Chain kan dela upp PDF i flera dokument eller kombinera två till ett. Det kan lägga till bakgrunder, stämplar eller redigera PDF-filinformation eller exportera formulärdata till PDF och mycket mer.
Sammantaget en riktigt bra app om du inte behöver redigera text eller bilder i en PDF-fil. Jag rekommenderar det starkt.
Master PDF Editor är det optimala programmet för att arbeta med PDF-filer i Linux. Med den kan du skapa, redigera, visa, kryptera, signera och skriva ut interaktiva PDF-dokument.
PDF-redigerare.
Du kan redigera eller lägga till text med valfri formatering till dokumentet, infoga bilder i dokumentet, redigera alla objekt i PDF-filen.
Kommenterar PDF.
Kommentera dokument med stämplar, anteckningar, markering, genomstruken eller understruken text och andra verktyg.
PDF-formulär.
Snabb och enkel ifyllning av PDF-formulär. Lägg till och redigera PDF-kontroller (som knappar, kryssrutor, listor, etc.)
Hur man börjar redigera PDF-dokument
- Öppna dokumentet i Master PDF Editor.
- Klicka i huvudmenyn Verktyg -> Redigera dokument.
- Välj bilden eller texten du vill redigera.
- Master PDF Editor visar egenskaperna för det valda objektet i objektgranskaren.
- Du kan ta bort, flytta eller ändra storlek på de markerade objekten.
- Använd menyn Infoga -> Text, Bild eller Former -> Länk, Textruta, Knapp, etc. för att lägga till nya objekt till filen.
- Välj Dokument -> OCR, Sidhuvud och sidfötter, Sidstorlek eller Vattenstämpel från huvudmenyn för professionell dokumentredigering.
Den oregistrerade versionen kan endast användas för personliga och icke-kommersiella ändamål för att läsa dokument, fylla i PDF-formulär, kommentera dokument och skriva ut dem. För att använda programmet för kommersiella ändamål och med full funktionalitet måste du köpa en licens.
Jämförelse av funktionaliteten hos de oregistrerade och licensierade versionerna:
| Fungera | Gratis version | Kommersiell version |
|---|---|---|
| Skapa ett nytt PDF-dokument | + | + |
| Fylla i PDF-formulär. | + | + |
| Lägg till och/eller redigera bokmärken i PDF-filer. | + | + |
| Möjligheten att dela och kombinera PDF-filer. | + | + |
| Kommentera PDF-dokument. | + | + |
| Redigera text och bilder i PDF-filer. Skapande av PDF-formulär. | + | + |
| Redigera globala händelser i dokumentet. | - | + |
| Redigera global JavaScript i ett dokument. | - | + |
| Funktionen "Klistra in på flera sidor". | - | + |
| Optimering av PDF-dokument. | - | + |
| Redigera sidegenskaper. | - | + |
| Signera PDF med en digital signatur. | - | + |
| Lägga till sidhuvuden och sidfötter i dokumentet. | - | + |
| Lägga till en vattenstämpel i dokumentet. | - | + |
| Lägga till en bakgrund till dokumentet. | - | + |
| Kryptering med en 256-bitars nyckel. | - | + |
Hur man ändrar pdf-dokument? Denna icke-triviala fråga ställs av dussintals människor till sökmotorer varje dag. Och grejen är att pdf-formatet är ett av de vanligaste formaten och många böcker och dokument på Internet presenteras i PDF.
Men att ändra något i pdf är inte så lätt, eftersom det i själva verket inte är ett enkelt textdokument, utan en bild av ett dokument. Och därför, för att redigera pdf, behövs speciella program, som naturligtvis är tillgängliga i Linux och Windows.
Innan vi pratar om program som är designade för att redigera pdf-filer är det värt att notera att pdf-filer är olika. Vissa pdf-filer är rena bilder som inte går att redigera, men som man inte ens kan kopiera text från.
Om vi bara behöver extrahera text från en pdf-fil, måste vi för detta känna igen detta pdf-dokument med ett speciellt program. Jag har redan skrivit här, i Linux. Efter att ha känt igen pdf-dokumentet kan du spara det igen i pdf, men nu kan du kopiera texten från det.
Men oftare än inte behöver vi något helt annat: vi måste redigera pdf-dokumentet. Detta behövs vanligtvis i de fall vi behöver fylla i ett formulär skapat specifikt i PDF-format. Hur ändrar man ett pdf-dokument?
Hur kan du redigera pdf i Linux?
Linux har ett program för att redigera och modifiera pdf-filer - PDF MOD... Låt oss installera det och se vad det är. För att installera programmet måste du lägga till ytterligare ett arkiv:
Sudo add-apt-repository ppa: pdfmod-team / ppa sudo apt-get update sudo apt-get install pdfmod
När du har installerat programmet, gå till menyn Applikationer - Standard - PDF MOD.
Efter att ha öppnat programmet måste du lägga till ett pdf-dokument via menyn. Programmet kommer att visa det så här, som visas på bilden ovan. Efter det öppnar vi en specifik sida.
Men tyvärr, jag blev djupt besviken på det här programmet, eftersom det finns VÄLDIGT få funktioner i det! Faktum är att du bara kan ta bort onödiga sidor eller spara den nödvändiga separat. Det är omöjligt att redigera själva pdf-filen i detta program. Och varför gjordes den överhuvudtaget? Men låt oss inte vara ledsna, eftersom det finns ett bra alternativ till detta program som kan göra mycket mer. Och vi kommer att prata om det vidare.
Hur redigerar man pdf i Windows?
Även om jag skrev i den här undertiteln om hur man redigerar ett pdf-dokument i Windows, kommer faktiskt det jag kommer att skriva bara ha en indirekt relation till Windows. Och grejen är att programmet som jag kommer att erbjuda dig vidare för att redigera ett pdf-dokument är skrivet för Windows.
Men det här programmet fungerar bara bra på Linux via Wine också. Så varför inte använda det för dina egna syften? Hur man ändrar pdf-fil i Linux med detta program och vad är detta program?
Och det här programmet heter PDF-XChange Viewer. Du kan ladda ner den från utvecklarens webbplats på denna länk: PDF-XChange... Programmet installeras perfekt genom Wine.
Som du kan se har programmet en hel del verktyg för att redigera pdf-dokument. Personligen gillar jag funktionen "skrivmaskin", som låter dig skriva text var som helst i ditt dokument. Detta är särskilt användbart när du skriver ut brevpapper.
Det finns många andra funktioner i programmet, men det är ingen mening att prata om dem alla. Du kan ladda ner programmet själv och testa det i din Linux. Och för Windows-älskare kommer det här programmet att vara det bästa för att redigera pdf, eftersom det, till skillnad från många andra gillar det, är gratis.
Ännu en PDF-redigerare...
Det finns ytterligare ett program som jag blev tillfrågad om i kommentarerna - Master PDF Editor. Enligt många är detta det bästa pdf-redigeringsprogrammet i linux. Jag kommer att försöka installera det här programmet för att redigera pdf och kontrollera det personligen, är det så?
Efter installationen visas programgenvägen i MENY - STANDARD - Master PDF Editor. Öppna programmet och gå direkt till avsnittet VERKTYG.

Här väljer vi vårt gränssnittsspråk, naturligtvis, fantastiskt och mäktigt. Nu har vi allt på ryska, vilket är oerhört glädjande. Låt oss försöka öppna en pdf-fil:
Tja, generellt sett är det inte dåligt, det fungerar utan bromsar. Det finns många verktyg, men jag hittade inte det mest användbara för mig, som finns i PDF-XChange - en skrivmaskin, det är när du kan skriva text över ett dokument. Den här funktionen är nämligen viktigast för mig i PDF-editorn. Jag kanske inte har hittat henne än? Vi ska fortfarande titta...
Det här är programmen du kan redigera pdf i Linux. Det finns givetvis andra program, men dessa kommer att räcka för att redigera ett pdf-dokument. Om du vet bättre alternativ, skriv då i kommentarerna, jag kommer att vara tacksam!
Hittade du inget svar på din fråga? Använd sök...
5 kommentarer
5 kommentarer till artikeln "Hur redigerar man ett pdf-dokument?"
Tyvärr är bra redaktörer inte bara proprietära, utan också betalda. Och från halvfri programvara är det bästa enligt min mening "Master PDF Editor". Du hittar det i Ubuntu Application Center. Det är sant att de också erbjuder att köpa det i Ubuntu One-butiken. Gör inte detta! Följ länken från App Center till utvecklarens webbplats. Där hittar du tar.gz-arkivet för programmet. Detta är ett proprietärt program, så arkivet innehåller inte källorna, utan en fullt kompilerad fungerande version. Efter att ha packat upp arkivet var du vill får du upp programmets arbetsmapp. Från den, kör den körbara filen "pdfeditor" och det är allt! Ryska språket stöds. Du kan ta bort ett program helt enkelt genom att ta bort dess mapp. Detta är ungefär som ett bärbart program i Windows. Utan onödiga problem med skräp i systemet ...
Tack för det värdefulla tillägget, visste inte om ett sådant program. Själv behöver jag inte ofta redigera pdf, och PDF-XChange räcker fortfarande för mina ögon. Men det fungerar fortfarande genom Wine, även om det är bra, men det är fortfarande en krycka. Jag kommer att ladda ner och lägga till en artikel, tack igen.
Ett år har gått, men du har inte slutfört artikeln, d.v.s. det visar sig att alternativet som föreslagits av @Valery Kustarev inte har testats, eller är det här alternativet inte lämpligt att använda?
Ja, ännu fanns det inget behov av att förbättra detta. Jag använder regelbundet PDF-XChange och för mig är det fortfarande ett bra alternativ, allt är bra. Men idag, på grundval av principen, kommer jag att installera och lägga till en artikel :)
Det visade sig att Master PDF Editor öppnar PDF-filer mer korrekt i Linux. Den infödda tittaren är bara hemsk, dess enda plus är dess enkelhet.
Portable Document Format - PDF är ett av de populära och allmänt använda filsystemen för att skicka e-post, dela och skriva ut dokument. För grundläggande redigering kan du behöva installera en lämplig Linux pdf-redigerare eftersom Linux inte kommer med en standard pdf-redigerare. Det finns massor av alternativ tillgängliga när frågan kommer till redigering av pdf i Linux men valet är mycket begränsat om du jämför med adobe acrobat för Windows och MacOS. Det är därför jag här har granskat både gratis öppen källkod och betald Linux pdf-redigerare för att uppfylla kravet på avancerade och grundläggande alternativ.
Linux PDF Editor: Topp 15 granskade
Medan jag skrev artikeln har jag testat alla och eftersom den här webbplatsen i princip finns på Ubuntu, så här kommer jag att dela installationsmetoden för. Men alla dessa Linux pdf-redigerare är tillämpliga på liknande sätt för andra Linux-derivat.
Är en professionell vektorgrafikredigerare för Windows, Mac OS X och Linux. Det är gratis och med öppen källkod och används av proffs inom grafisk design över hela världen. Om du är en grafisk designer och behöver redigera pdf-dokument, gå bara ingenstans. Inkscape kan också göra uppgiften att redigera pdf. Det kan importera pdf-filerna och låta dig redigera det korrekt.
Metod 1: Installera Inkscape på Ubuntu via PPA
Sudo add-apt-repository ppa: inkscape.dev/stable sudo apt update sudo apt install inkscape
Avinstallera Inkscape från Ubuntu
Sudo apt-get installera inkscape
Metod 2: Inkscape Snap Package
Snap install inkscape

Är en av de bästa gratis och öppen källkod pdf. Denna Ubuntu pdf-redigerare tillhandahåller en uppsättning verktyg för att redigera pdf-dokument på ett begränsat sätt. Det kommer att uppfylla dina begränsade och grundläggande dokumentredigering mestadels.


Är helt gratis och öppen källkod pdf-redigerare för KDE-system. Den kommer också med grundläggande pdf-redigeringsfunktioner. De mest nämnvärda funktionerna är inline-anteckningar, frihandslinjeteckning, stämpel, popup-anteckningar, överstrykningspenna etc.

Är den mest populära och rika kommersiella Linux pdf-redigeraren som finns på marknaden. Du kan göra nästan allt från att skapa och redigera en pdf-fil till signaturhantering och redigering av skannade dokument. Det ger ett brett utbud av funktioner inklusive lägga till eller redigera text, bilder, anteckningar i pdf-dokument, erbjuder kraftfulla anteckningsverktyg, möjlighet att redigera pdf-formulär etc.
Även om Master PDF Editor är en proprietär applikation, kan du fortfarande göra en grundläggande uppgift genom att använda gratisversionen. Men digitala signaturer, kryptering och vattenstämplar är inte tillgängliga i gratisversionen.

Är en enkel men kraftfull applikation som är ett GUI för PDF Toolkit (PDFtk). Det kan lägga till bakgrunder, stämplar eller redigera PDF-informationen eller dumpa formulärdata i en PDF etc.

Även om det är en publiceringsprogramvara för Windows, Linux och macOS, kan du fortfarande redigera pdf-filer med den. Scribus stöder grundläggande pdf-redigering som att skapa PDF-filer, listor, lägga till kontroller och andra formulärfunktioner. Med hjälp av Scribus kan du göra animerade och interaktiva pdf-dokument.
Metod 1: Installera Scribus på Ubuntu via PPA
Sudo add-apt-repository ppa: scribus / ppa sudo apt update sudo apt install scribus
Metod 2: Ladda ner Stable Branch
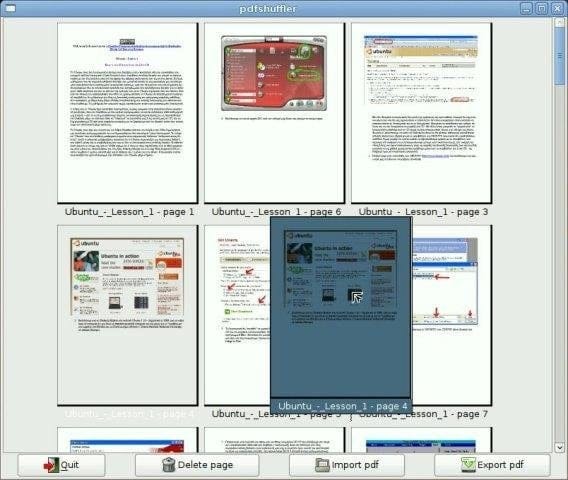
Är en enkel och lättanvänd Linux pdf-redigerare tillgänglig där ute. Det är en python-gtk-programvara som hjälper dig att dela eller slå samman pdf-dokument och rotera, beskära och ordna om sidorna med hjälp av ett intuitivt och interaktivt GUI.
9. GIMP

Metod 1: Installera Gimp på Ubuntu via CLI
Sudo apt-get installation gimp

Är inte en fullfjädrad programvara utan webbläsarbaserat pdf-redigeringsverktyg. Så du behöver inte ladda ner eller installera något, bara dra dina pdf-filer "Släpp här", ladda upp och du kan skapa PDF-filer, lägga till anteckningar och ställa in lösenordet för att skydda en PDF-fil.

Är mer som Linux pdf viewer än en fullfjädrad pdf-redigerare. Den kommer med inbyggd Gnome-skrivbordsmiljö och stöder PDF, tiff, XPS, Postscript och många fler. Den har många funktioner inklusive dokumentindexering och utskrift, sökverktyg, krypterad dokumentvisning och många fler.
Metod 1: Installera på Ubuntu via CLI
Sudo apt-get installation evince
Metod 2: Ladda ner från den officiella webbplatsen

Är en multiplattform pdf-visare och redigeringsverktyg för alla större operativsystem inklusive Linux, Windows och macOS. Det är en snabb, säker och lättanvänd Linux pdf-redigerare som erbjuder några grundläggande pdf-redigeringsverktyg.

Är en av de bästa pdf-redigerarna med öppen källkod som LibreOffice Draw. Du kan använda den för både Linux pdf-redigerare och visningsprogram. Den stöder alla större OS-plattformar som Windows, Mac och Linux. Du kan infoga bilder, textformulärfält och mer med denna PDF-redigerare med öppen källkod.

Är en gratis pdf-redigerare och visningsprogram med öppen källkod för Linux. Denna Linux pdf-redigerare är baserad på QT3.x som erbjuder ett GUI. Du kan lägga till text, bilder i pdf-filer och kan även ta bort en viss del av informationen.
15. PDFsam – PDF Split and Merge

Är också en gratis pdf-redigerare med öppen källkod för Windows, Mac, Linux och alla andra operativsystem som stöder Java. Det ger några grundläggande verktyg för att redigera pdf-dokument som PDF-delning, sammanslagningar, mixar, extrahera sidor och roterar PDF-filer.
Det finns massor av Linux pdf-redigerare tillgängliga på marknaden inklusive gratis och betalda versioner. Om du bara vill ha grundläggande redigeringsfunktioner kan du använda en av pdf-redigerarna med gratis och öppen källkod eller vara en avancerad användare, ta bara en kommersiell version som erbjuder utvalda rika redigeringsmöjligheter.
Missade vi någon viktig och fantastisk Linux PDF Editor i den här listan? Kom gärna med förslag på pdf-redigerare med öppen källkod som du känner till, så tar vi in det i innehållet snart.
Obs: För att förtydliga, dessa applikationer är inte listade i någon specifik ordning och funktionerna som nämns här är inte heltäckande. De nämnda funktionerna är sammanställda antingen från deras respektive officiella webbplatser eller från min personliga erfarenhet av att använda dem.
