Hur man installerar fullfjädrad Linux på en flash-enhet. Full installation av Linux på en flash-enhet
Mycket ofta har människor en önskan eller behov av att installera Ubuntu på en USB-enhet och kunna använda sitt operativsystem på vilken dator som helst (så länge det är möjligt att boota från USB).
Den här artikeln beskriver processen för att installera Ubuntu på USB-enheter.
Några viktiga anteckningar Och användbar information samlat i artikeln Installera och använda Ubuntu på ett USB-minne. Det är värt att bekanta dig med det innan du börjar installera Ubuntu på en USB-enhet.
Förbereder för installation
Ladda ner systembilden härifrån. Om du inte planerar att köra systemet på maskiner med mer än 4 GB random access minne Det är att föredra att välja 32-bitars.
Bränna en bild
Efter att bilden har laddats ner måste den brännas till en CD- eller USB-enhet.
På USB-minne Det enklaste sättet att bränna bilden är med UNetbootin. Detta program är tillgängligt för de flesta populära operativsystem (Windows, Linux, Mac) och är ganska lätt att använda. Allt du behöver göra är att ange sökvägen till den nedladdade bilden och välja den skiva som bilden ska skrivas på.
Du kan göra utan att bränna bilden till någon media genom att använda en virtuell maskin, som VirtualBox eller QEMU. Du behöver bara vidarebefordra den till virtuell maskin USB-enhet. Vidare instruktioner kommer inte att ändras för denna metod.
Innan du startar, se till att BIOS väljer USB eller CD-ROM som första startenhet, beroende på vad du startar från. Du kan komma in i BIOS genom att trycka på Del-tangenten för att stationära datorer och F2 eller F12 för bärbara datorer. För information om hur du väljer en enhet att ladda ner, titta på Internet eller läs instruktionerna för din dator.
Om allt är gjort korrekt kommer du att se framför dig laddad med Live CD systemet.
Förbereder en USB-enhet
Starta programmet GParted. 
Välj den enhet du ska installera Ubuntu på. 
Formatera den till Ext2 eller Ext4 filsystem. Du kan också dela upp USB-enheten i 2 partitioner så att den kan användas för sitt avsedda syfte (överföring av filer från en dator till en annan). För att göra detta, formatera den första partitionen i FAT32 (så att partitionen är synlig i Windows), och välj filsystemet Ext2 eller Ext4 för Ubuntu som den andra partitionen. Det är lämpligt att allokera minst 6 GB till den andra partitionen så att du inte behöver oroa dig för att få ont om utrymme för att installera ytterligare program. 
Det är knappast värt att förklara fördelarna med ett operativsystem placerat på en kompakt flyttbara media. Den är perfekt för en mängd olika ändamål och för avancerade tekniska specialister kan vara oersättlig. Att köra Ubuntu från en flash-enhet utan installation är mer än möjligt - alla Linux-användare vet detta mycket väl. Men ett sådant system har ett minimalt mjukvarupaket. Även om man arbetar med kommandorad stöds kanske lösningens funktionalitet inte är tillräcklig. Men detta är inte svårt att fixa.
Observera att USB-enheter inte är designade för denna roll. Antalet omskrivningscykler för dem är litet, och de är inte särskilt motståndskraftiga mot haverier. Detta är priset att betala för billighet och rörlighet. Installera därför på extern lagring OS är inte värt det för konstant och seriöst arbete. Anledningen är enkel - vilket operativsystem som helst lagrar ständigt tillfälliga data på media. Filsystemet och ändringar loggas också. Om du använder flashenheten i en typisk roll kommer den att hålla länge.
VIKTIG. Det är bättre att inte lagra viktiga filer på en flashenhet med operativsystemet. Efter att ha lanserat operativsystemet kan du arbeta med dem i molnet eller behålla dem på en separat enhet.
Du kanske frågar - men hur? solid state-enheter? Faktum är att de är mycket mer pålitliga. SSD-enheter designad för miljarder omskrivningscykler. Även om de arbetar med samma teknik, inkluderar de användbara funktioner"självskydd" från slitage.
Mångfalden av Linux-funktioner är en anledning till "avundsjuka" på andra operativsystem. Vi får inte använda specialverktyg för att utföra lanserar Ubuntu från en flash-enhet, men använd standardmedel.
VIKTIG. I början av OS-installationen på externa media se till att systemet för närvarande inte körs från det.
Efter detta kan du fortsätta med installationen som du normalt skulle göra det - från ett "skrivbordsoperativsystem". Inställningar kommer bara att behövas vid diskpartitioneringsstadiet. Automatisk märkning måste inaktiveras och väljas istället manuell metod. Om mediet är korrekt identifierat bör det i diskvalsfönstret vara synligt som /dev/sdb (/dev/sda är din primära disk med installerat system). 

Systemförbättring
Att installera Ubuntu på en flash-enhet som ett fullfjädrat operativsystem visade sig vara ganska enkelt, eller hur? Men det är inte allt. Du måste se till att hastigheten kommer att vara acceptabel och öka frekvensomriktarens livslängd. Nu kommer vi att "trolla" systemet som redan är installerat på flashenheten.
Börja med att öppna följande konfigurationsfil:
Skriv in på kommandoraden:
/dev/sdb1 / btrfs errors=remount-ro,noatime,nodiratime,compress=lzo,ssd,commit=60 0 1
Detta är den optimala uppsättningen instruktioner för att arbeta med SSD-enheter. Vi "ser upp till" dem, eftersom installation av operativsystemet på en USB-flashenhet inte tillhandahålls från början.
Du kan också lägga till inställningar för åtkomst till RAM. De kommer att hjälpa systemet att komma åt disken mindre ofta, använda RAM oftare för samma ändamål:
$ sudo sysctl -w vm.laptop_mode=120
$ sudo sysctl -w vm.dirty_writeback_centisecs=12000
$ sudo sysctl -w vm.dirty_expire_centisecs=12000
UPPMÄRKSAMHET. Glöm inte att göra det oftare säkerhetskopiering personuppgifter på en flash-enhet! Det kommer inte att kunna varna dig före det slutliga slitaget och döden av minnesblock.
Möjliga problem
Om det är viktigt för dig att installera Ubuntu på en flashenhet som ett fullfjädrat OS, låt oss påminna dig ännu en gång - ja, du kommer att få samma OS som på stationär dator. Hon kommer att vara stabil och säker. kanske inte passar dig.
Se även upp för dessa problem:
- Använd inte filsystem med ett magasin för bärbara enheter. Detta kommer att ha en mycket dålig effekt på deras överlevnadsförmåga. Journalföring ökar avsevärt antalet åtkomster till filsystemet.
- Det är tillrådligt att överge swap-partitionen. Det genererar också ett stort antal minnesåtkomster. Installationsprogrammet kommer att be dig skapa det igen. Ge ett negativt svar.
VIKTIG. Om du accepterar standardinställningarna kommer datorn inte att kunna starta utan en extern enhet.
Slutsatser
Som du kan se, om Ubuntu är korrekt installerat på en flash-enhet, är det inte svårt att använda det som ett fullfjädrat operativsystem, allt som spelar roll är önskan och tillgängligheten av en gratis USB-enhet. Vissa försiktighetsåtgärder är viktiga först - i framtiden kan du använda den bärbara distributionen precis som alla andra. Glöm bara inte att säkerhetskopiera dina data.
Vill du lära dig fler Linux-tricks? Läs sedan materialet på vår hemsida, kommunicera med användarna i kommentarerna och kom och besök oftare!
Vill du lägga till mer funktionalitet till din flashenhet? Har du alltid velat ha något mer än att bara lägga in filer för utskrift eller kopiering? Visste du att du kan installera drift Linux-system till din USB-enhet och ta med den vart du vill? Plus, visste du att du kan installera "bärbara" versioner av dina favoritappar på en USB-enhet? Så närhelst du lånar någons dator och inte har din favoritwebbläsare kan du bara koppla in flashenheten så ställs alla dina inställningar automatiskt in som du vill ha dem! Med dessa instruktioner kan du göra det enkelt!
- USB-minne med en minsta kapacitet på 4 GB. 8 GB eller mer rekommenderas. Ju större desto bättre.
- Internet anslutning.
- Dator under hanteras av Microsoft Windows.
Du har säkert hört talas om Linux. Det är ett slags operativsystem som liknar Windows. Linux finns i en mängd olika former som kallas distributioner. Den vanligaste är Ubuntu. Ubuntu är vad vi kommer att installera på din flashenhet.

På en notis! Det skulle vara bättre om du sparar det på samma plats som Ubuntu ISO, och ännu bättre om de båda finns på ditt skrivbord.
Steg 3. Installera operativsystemet på en USB-enhet
Nu när du har förberett allt för är det dags att ansluta flashenheten. Innan du börjar, gör säkerhetskopia ditt innehåll till din dator för att spara dina viktiga data.
Dubbelklicka nu på USB-installationsprogrammet du laddade ner i föregående steg, klicka på Ja om Kontokontroll uppmanar dig att tillåta programmet att göra ändringar på din PC.

Låt oss nu göra det steg för steg:
- På den första skärmen klickar du på "Jag accepterar".

- Efter det låter den dig välja Linux distribution från rullgardinsmenyn, klicka på den och välj "Ubuntu".

- Ignorera alternativet "Ladda ner iso", eftersom du redan har gjort det. Klicka nu på knappen Bläddra och navigera till platsen där du sparade ISO-fil Ubuntu och dubbelklicka sedan på den.


- Var nu försiktig i det här steget eftersom du kan bli förvirrad om du har några andra flashenheter. Klicka sedan på rullgardinsmenyn där du väljer enhetsbeteckningen för din flashenhet.


På en notis! Var uppmärksam på parametern "Format X: Drive" (där X är bokstaven på din flashenhet).
- Bestäm utrymmet på flashenheten för operativsystemet genom att flytta reglaget i avsnittet "Steg 4" till önskad mängd.

- Klicka sedan på "Skapa" för att starta installationen.

- En dialogruta kommer att visas som talar om för dig vad installationsprogrammet kommer att göra med din flashenhet, detta är normalt. Efter att ha läst, klicka på "Si".

- Slappna av och låt installatören göra sitt jobb. När inspelningen är klar klickar du på Stäng.

När du kontrollerar din flashenhet kommer den förmodligen att ha mindre utrymme än tidigare, uppenbarligen för att du installerade operativsystemet där.
Steg 4. Testa Ubuntu
Nu när Linus är installerat på din flashenhet, varför inte testa det? Var medveten om att den här delen blir knepig. Så:
- Ta bort flashenheten och stäng av datorn.
- När den stängs av ansluter du flashenheten igen och sätter sedan på datorn.
- När du har tryckt på strömknappen, fortsätt att trycka på F10 (eller F12, det beror på din dator) för att komma åt BIOS. BIOS (eller Basic Input Output System) kan se ganska konstigt ut på grund av all text på blåskärm(beror på moderkort) Och fullständig frånvaro grafik, samt att du måste använda tangentbordet för att navigera i menyerna.

- När du har gått in i BIOS, gå till menyn Systemkonfiguration.

- Leta efter "Boot Options" eller något liknande. Detta tar dig till en annan meny.

- Gå sedan till "Boot Order" eller "Boot Priority" (beroende på din dators moderkort).

- När du har hittat den, ändra din systemstartordning till " USB-blixt Kör" eller " USB-disk Key" eller något liknande var högst upp på listan, vilket betyder att den borde vara först när det gäller laddningsprioritet.



- Efter detta, spara ändringarna och starta om datorn.

- Du kommer då att hälsas med Ubuntu-installationsstartmenyn, där du måste välja det första alternativet "Kör Ubuntu utan att installera".

Efter några laddningsskärmar (meddelanden i matrisstil visas), kommer du att se skrivbordet. Grattis!
- Så, gå till följande länk http://portableapps.com/suite, scrolla ner listan lite och klicka på vilken version av sviten du vill ha (Standard Suite rekommenderas).


Klicka på "Ladda ner nu - Gratis"
- När nedladdningen är klar dubbelklickar du på installationsprogrammet.

- Klicka på Nästa på den första skärmen.


- På den andra väljer du "Jag accepterar".

- I fönstret som öppnas, som standard objektet " Ny installation", lämna det, klicka på "Nästa".

- Lämna kryssrutan bredvid "Bärbar - installera till USB-enhet", klicka på "Nästa".

Lämna kryssrutan på "Bärbar - installera till USB-enhet"
- I fönstret som visas upptäckte installationsprogrammet automatiskt flashenheten, lämna en bock vid namnet på flashenheten, klicka på "Nästa".

- Klicka på Installera.

- När allt är installerat klickar du på "Slutför" och den bärbara uppsättningen applikationer kommer att starta. Det är väldigt likt Windows Start-menyn, så det borde inte vara alltför svårt att ta reda på.

Steg 6: Installera/lägg till nya bärbara applikationer
Bärbara versioner av applikationerna finns tillgängliga på http://portableapps.com.

- Använd sökfältet till höger övre hörnet för att hitta den applikation du behöver.

- När du har hittat den klickar du på knappen "Ladda ner".

- Applikationen kommer att sparas i formatet ".paf.exe". Dubbelklicka på den för att installera.

- Följ installatörens instruktioner.

- Klicka på "Bläddra", välj din flash-enhet, klicka på "Installera".



Gjord! Nu på din flash-enhet finns ett bärbart operativsystem med alla program du behöver.
Video - Installera Ubuntu på ett USB-minne
Ubuntu är ett ganska lätt operativsystem vars installation är enkel och snabb. Varje en ny version LINUX är designad med det mest förenklade installationsalternativet.
De givna instruktionerna beskriver denna process i detalj, från att skapa en bild på en flash-enhet till full belastning operativ system.
De största svårigheterna kan uppstå under diskpartitionering eller installation av Ubuntu Linux bredvid Windows. Dessa och andra problem som kan uppstå under nedladdningsprocessen diskuteras i slutet av artikeln.
Kort definition
Ubuntu är ett Debian-baserat Linux-operativsystem. Dess primära uppgift är att tillhandahålla en bekväm, kraftfull, men samtidigt enkelt gränssnitt för att arbeta med en dator.
Fördelarna inkluderar:
- tillgänglighet, eftersom det är helt gratis och inte kräver någon aktivering;
- automatiskt uppdatera applikationer efter behov;
- enkel installation av program;
- högt skydd mot virus.
Förbereder för installation
Att installera Linux Ubuntu från en flash-enhet har fler fördelar jämfört med den tidigare populära installationen från en CD:
- moderna bärbara datorer och netbooks har ofta inga hårddiskar;
- installation från en USB-enhet är mycket snabbare än från en disk;
- En CD misslyckas snabbt på grund av repor och andra defekter.
För att påbörja installationen måste du skapa ett startbart USB-minne. För att göra detta behöver du en Linux-diskavbildning eller en CD med den som du kan kopiera.
Den allmänna installationsprocessen för Linux är som följer:
- nedladdning/kopiering av en systemavbildning;
- Skapande startbar flashenhet;
- ändra BIOS-inställningar;
- Linux installation.
Det är bäst att ladda ner systembilden från dess officiella webbplats, eftersom den senaste och mest förbättrade versionen finns där. Du bör också ta hänsyn till parametrarna för din dator, eftersom nya versioner av programvara kanske inte fungerar bra med föråldrad utrustning.
Video: Skapa en startbar USB-flashenhet med OS
Bränn bild
Flash-enheten för inspelning måste vara minst 1 GB stor. Den nedladdade bilden kan spelas in med hjälp av följande program:
- Pendrive;
- Unetbootin;
- Lili USB Creator;
- UltraIso;
- Universal USB Installer.
Skapa en bild i Windows
Unetbootin-programmet är lämpligt för att skapa en startenhet som i en operationssal Windows-system, och i Ubuntu. Det måste laddas ner, installeras och startas. Efter det, i "Diskimage" -objektet, välj nödvändig fil system. Bland diskarna i "Drive", välj önskad startenhet och bekräfta skapandet av bilden:

Detta program har fördelen att det inte kräver formatering av enheten, utan skapar bredvid redan befintliga filer deras. Efter avslutad inspelning kan du börja själva installationen.
Skapa en startbar USB-flashenhet
Om flashenheten skapas från en dator där det finns någon Linux version, kan du också använda den tidigare metoden, eller så kan du göra det annorlunda. Äta särskild nytta usb-creator-gtk. För att starta den måste du hålla ned ALT+F2 och ange "usb-creator-gtk" eller i applikationsmenyn hitta "Skapa en startdiskett":

I själva programmet, ange platsen där Linux ISO-bildfilen finns och välj USB-enheten i fönstret precis nedan:

Efter det klickar du på "Skapa startdiskett" och programmet kommer att börja fungera.
Bootloader i BIOS
Nästa steg är att byta till BIOS-enhet, varifrån nedladdningen börjar. På vissa datorer görs detta automatiskt, sätt bara i USB-minnet, starta om enheten och gå till startmenyn, som öppnas när du trycker på Esc, Tab eller F8:
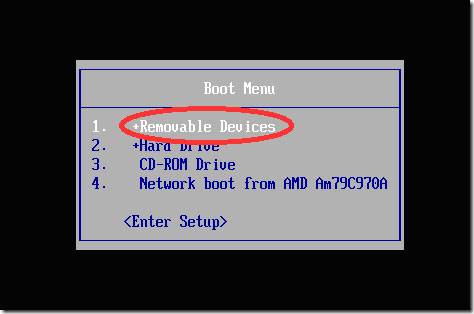
Men det händer att det inte finns något sådant alternativ på datorn, så när du startar måste du gå in i BIOS. För olika enheter BIOS-strukturen och ingångskombinationerna kan skilja sig åt, men vanligtvis är dessa tangenterna Del / F2 / F12:

I fönstret som öppnas, tryck på "höger" -tangenten och gå till "Boot" -objektet:
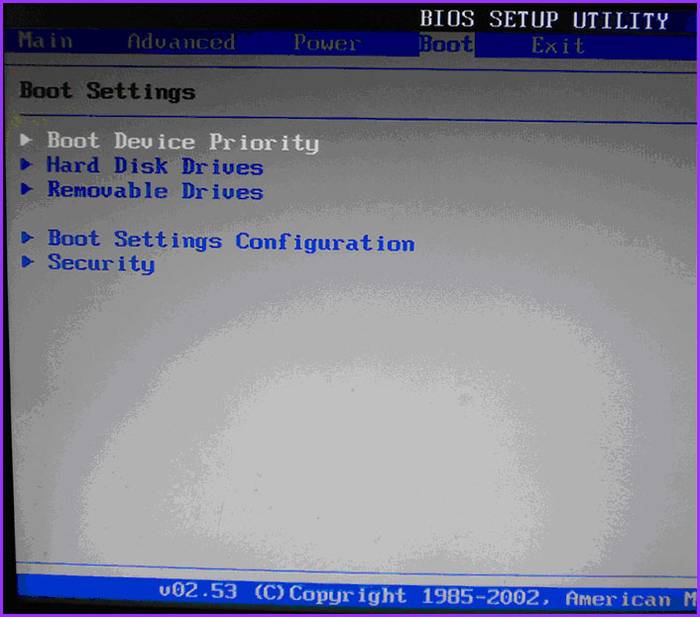
- i den väljer du objektet " Hårddisk Drives";
- i menyn som visas, tryck på Enter på "1st Drive";
- en lista öppnas där du måste välja namnet på den startbara USB-enheten;
- tryck på Enter och Esc:

Datorn kommer automatiskt att starta om och starta från USB-enheten.
Hur man installerar LINUX Ubuntu från ett USB-minne
Så snart flashenheten startar öppnas följande fönster med val av språk och nästa åtgärd:

För att installera operativsystemet, klicka på önskat språk och "Installera Ubuntu". Därefter öppnas ett fönster med titeln "Förbereder för installera Ubuntu", där du måste se till att datorn har tillräckligt fritt utrymme på hårddisken och den är ansluten till Internet.
Om datorn inte är ansluten till nätverket via Wi-Fi, kommer det i detta skede inte att finnas något internet, men det är inte så skrämmande, eftersom det behövs för nedladdning senaste uppdateringarna, vilket kan göras senare.
Nedre punkt "Installera denna tredje part" programvara"Det är bättre att markera rutan, då kommer ytterligare programvara att installeras.

Nästa steg är installationsalternativet:

Installation bredvid Windows
Om du vill ha två operativsystem och välja det du behöver när du startar, klicka sedan på det första objektet. Därefter måste du justera storleken på partitionerna på din hårddisk. Avancerade användare kan partitionera disken själva med hjälp av den avancerade partitionsredigeraren, men detta rekommenderas inte för andra.
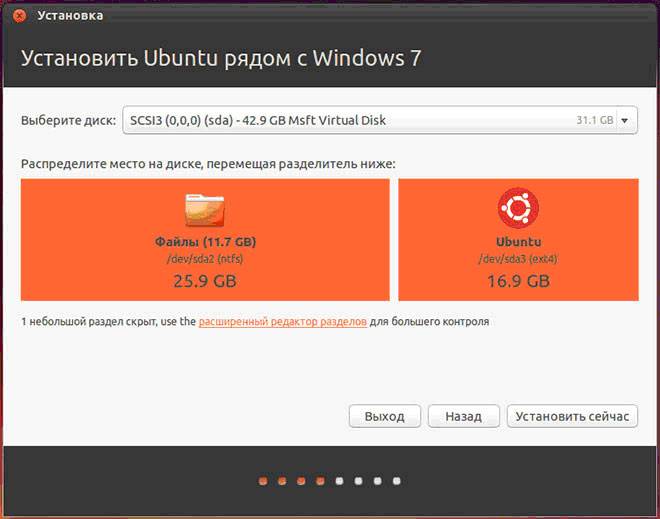
Efter att ha klickat på "Installera nu", kommer en varning att dyka upp om att skapa och ändra partitioner på disken. Detta kan ta lång tid. Fortsätt att installera systemet, efter ett tag måste du välja regionala standarder för Ubuntu Linux - tidszon och tangentbordslayout. Då måste du skapa en användare och lösenord för att logga in på Linux. Fyll i alla formulär och klicka på "Fortsätt":

Därefter bör du välja en bild för din användare:

Installationsprogrammet kommer också att uppmana dig att importera konton från andra operativsystem:

När processen är klar måste du starta om datorn och komma ihåg att ta bort det startbara USB-minnet.

Ersätter nuvarande OS med Linux
Förbered rent HDD eller disk med onödig information. Sedan, när du väljer installationstyp, klicka på "Radera disk och installera Ubuntu", och sedan fortsätter stegen som i instruktionerna ovan.
Ytterligare ett installationsalternativ
När du väljer det sista objektet öppnas ett fönster:

Detta är strukturen för det tillgängliga hårddiskar och deras sektioner. Skärmdumpen visar en dator med en hårddisk/dev/sda, som har en partition /dev/sda1 och Windows är installerat på den. Med andra ord – Disk C. Antalet partitioner och diskar kan variera. Ntfs – disktilläggstyp. Uppgiften är att välja den lämpliga från de tillgängliga partitionerna för att allokera 10 GB för nytt system. Klicka på avsnittet och knappen "Ändra":

- i avsnittet "Storlek" ange rätt storlek disk;
- i kolumnen "Använd som" väljer du önskad typ disk, i det här fallet "ntfs";
- Markera inte rutan "Format" om du inte vill förlora all din data;
- vid monteringspunkten, välj "/windows" för att få tillgång till dina filer från programmet;
- Klicka på "OK".
Bekräfta dina handlingar:

Nu finns det ledigt utrymme i disktabellen:
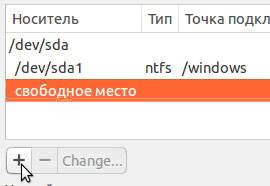
Välja nytt föremål och klicka på "+", ett annat fönster öppnas:

Den är utformad för att skapa en swap-partition, som används i händelse av otillräckligt RAM-minne. Placera den som bilden visar. Klicka på "OK".


Den sista vyn av listan med avsnitt är denna:
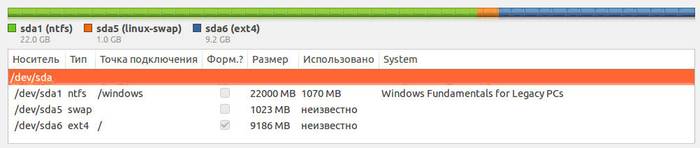
Placera kryssrutan Format endast där du behöver radera data.
Lanserar Linux
Om Linux är det enda operativsystemet kommer det att starta omedelbart. Om inte, kommer det att finnas fyra nedladdningsalternativ:
- Ubuntu system
- återställningsläge, liknande säkert läge på Windows
- kör ett RAM-test
Du kan vänta 10 sekunder och Linux laddas automatiskt, eller så kan du själv välja önskat objekt.
När du startar kommer datorn att fråga efter ett lösenord för att logga in:

Efter detta kommer skrivbordet att laddas.
Möjliga installationsproblem
Om programmet inte startar när du installerar från en flashenhet kan orsaken vara:
- dålig flash-enhet;
- felaktigt inspelad bild;
- felaktigt laddad systembild.
Du kan bara hitta orsaken experimentellt. Om du har en annan flashenhet, skriv bilden till den och försök installera den. Om systemet fortsätter att inte starta från flashenheten, kontrollera om den önskade bilden överhuvudtaget laddades ner till din dator. Funkar fortfarande inte? Det finns fall där problemet ligger i själva bildinspelningsprocessen. Från programmen som listas i början av artikeln, försök att spela in och köra bilden från en USB-enhet en efter en. Problemet är i alla fall en sak.
Om när man försöker starta Linux Efter installation av systemet visas en svart skärm och inget annat händer, problemet kan ligga i drivrutinen för det installerade grafikkortet.
För att lösa det här problemet, håll nere vänster Shift-tangenten för att visa GRUB-menyn innan du laddar operativsystemet. Flytta markören till den översta punkten och tryck på "e"-tangenten. Detta behövs för att redigera startparametrar.
Efter "quiet splash" måste du lägga till "nomodeset":

Efter det, tryck på "F10" för att ladda OS med de angivna parametrarna, detta gör det möjligt att installera proprietära grafikkortsdrivrutiner i menyn "Systeminställningar" -> "Enhetsdrivrutiner". Nu måste du starta om systemet. operativ system Ubuntu LINUX– enkel och okomplicerad att använda, att installera den från en flashenhet är ganska snabbt och enkelt. Mindre problem kan uppstå under och efter installationen, men de är lätta att fixa.
>Ubuntu är ett ganska lätt operativsystem vars installation är enkel och snabb. Varje ny version av LINUX är utvecklad med det mest förenklade installationsalternativet.
Instruktionerna beskriver denna process i detalj, från att skapa en bild på en flashenhet till att ladda operativsystemet helt.
De största svårigheterna kan uppstå under diskpartitionering eller installation av Ubuntu Linux bredvid Windows. Dessa och andra problem som kan uppstå under nedladdningsprocessen diskuteras i slutet av artikeln.
Kort definition
Ubuntu är ett Debian-baserat Linux-operativsystem. Dess primära uppgift är att tillhandahålla ett bekvämt, kraftfullt men samtidigt enkelt gränssnitt för att arbeta med en dator.
Fördelarna inkluderar:
- tillgänglighet, eftersom det är helt gratis och inte kräver någon aktivering;
- automatiskt uppdatera applikationer efter behov;
- enkel installation av program;
- högt skydd mot virus.
Förbereder för installation
Att installera Linux Ubuntu från en flash-enhet har fler fördelar jämfört med den tidigare populära installationen från en CD:
- moderna bärbara datorer och netbooks har ofta inga hårddiskar;
- installation från en USB-enhet är mycket snabbare än från en disk;
- En CD misslyckas snabbt på grund av repor och andra defekter.
För att påbörja installationen måste du skapa ett startbart USB-minne. För att göra detta behöver du en Linux-diskavbildning eller en CD med den som du kan kopiera.
Den allmänna installationsprocessen för Linux är som följer:
- nedladdning/kopiering av en systemavbildning;
- skapa en startbar flashenhet;
- ändra BIOS-inställningar;
- Linux installation.
Det är bäst att ladda ner systembilden från dess officiella webbplats, eftersom den senaste och mest förbättrade versionen finns där. Du bör också ta hänsyn till parametrarna för din dator, eftersom nya versioner av programvara kanske inte fungerar bra med föråldrad utrustning.
Video: Skapa en startbar USB-flashenhet med OS
Bränn bild
Flash-enheten för inspelning måste vara minst 1 GB stor. Den nedladdade bilden kan spelas in med hjälp av följande program:
- Pendrive;
- Unetbootin;
- Lili USB Creator;
- UltraIso;
- Universal USB Installer.
Skapa en bild i Windows
Unetbootin-programmet är lämpligt för att skapa en startenhet i både Windows och Ubuntu operativsystem. Det måste laddas ner, installeras och startas. Efter det, i "Diskimage", välj önskad systemfil. Bland diskarna i "Drive", välj önskad startenhet och bekräfta skapandet av bilden:

Detta program har fördelen att det inte kräver att enheten formateras, utan skapar sina egna filer bredvid befintliga. Efter avslutad inspelning kan du börja själva installationen.
Skapa en startbar USB-flashenhet
Om flash-enheten skapas från en dator som kör någon version av Linux, kan du också använda den tidigare metoden, eller så kan du göra det annorlunda. Det finns ett speciellt verktyg usb-creator-gtk. För att starta den måste du hålla ned ALT+F2 och ange "usb-creator-gtk" eller i applikationsmenyn hitta "Skapa en startdiskett":

I själva programmet, ange platsen där Linux ISO-bildfilen finns och välj USB-enheten i fönstret precis nedan:

Efter det klickar du på "Skapa en startdiskett" och programmet börjar fungera.
Bootloader i BIOS
Nästa steg är att byta enhet från vilken uppstarten startar i BIOS. På vissa datorer görs detta automatiskt, bara att sätta i USB-minnet, starta om enheten och under uppstart gå till startmenyn, som öppnas när du trycker på Esc, Tab eller F8:

Men det händer att det inte finns något sådant alternativ på datorn, så när du startar måste du gå in i BIOS. För olika enheter kan BIOS-strukturen och ingångskombinationerna skilja sig, men vanligtvis är dessa tangenterna Del / F2 / F12:

I fönstret som öppnas, tryck på "höger" -tangenten och gå till "Boot" -objektet:

- i den väljer du objektet "Hårddiskar";
- i menyn som visas, tryck på Enter på "1st Drive";
- en lista öppnas där du måste välja namnet på den startbara USB-enheten;
- tryck på Enter och Esc:

Datorn kommer automatiskt att starta om och starta från USB-enheten.
Hur man installerar LINUX Ubuntu från ett USB-minne
Så snart flashenheten startar öppnas följande fönster med val av språk och nästa åtgärd:

För att installera operativsystemet, klicka på önskat språk och "Installera Ubuntu". Därefter öppnas ett fönster som heter "Förbereder att installera Ubuntu", där du måste se till att din dator har tillräckligt med ledigt utrymme på din hårddisk och är ansluten till Internet.
Om datorn inte är ansluten till nätverket via Wi-Fi, kommer det i detta skede inte att finnas något internet, men detta är inte så skrämmande, eftersom det behövs för att ladda ner de senaste uppdateringarna, vilket kan göras senare.
Det är bättre att kontrollera det nedersta alternativet "Installera denna programvara från tredje part", då kommer ytterligare programvara att installeras.

Nästa steg är installationsalternativet:

Installation bredvid Windows
Om du vill ha två operativsystem och välja det du behöver när du startar, klicka sedan på det första objektet. Därefter måste du justera partitionsstorleken på din hårddisk. Avancerade användare kan partitionera disken själva med hjälp av den avancerade partitionsredigeraren, men detta rekommenderas inte för andra.

Efter att ha klickat på "Installera nu", kommer en varning att dyka upp om att skapa och ändra partitioner på disken. Detta kan ta lång tid. Fortsätt att installera systemet, efter ett tag måste du välja regionala standarder för Ubuntu Linux - tidszon och tangentbordslayout. Då måste du skapa en användare och lösenord för att logga in på Linux. Fyll i alla formulär och klicka på "Fortsätt":

Därefter bör du välja en bild för din användare:

Installationsprogrammet kommer också att erbjuda att importera konton från andra operativsystem:

När processen är klar måste du starta om datorn och komma ihåg att ta bort det startbara USB-minnet.

Ersätter nuvarande OS med Linux
Förbered en tom hårddisk eller en enhet med onödig information i förväg. Sedan, när du väljer installationstyp, klicka på "Radera disk och installera Ubuntu", och sedan fortsätter stegen som i instruktionerna ovan.
Ytterligare ett installationsalternativ
När du väljer det sista objektet öppnas ett fönster:

Detta är strukturen för de befintliga hårddiskarna och deras partitioner. Skärmdumpen visar en dator med en hårddisk /dev/sda, en partition /dev/sda1 och Windows installerat på den. Med andra ord – Disk C. Antalet partitioner och diskar kan variera. Ntfs – disktilläggstyp. Uppgiften är att välja den lämpliga från de tillgängliga partitionerna för att allokera 10 GB till det nya systemet. Klicka på avsnittet och knappen "Ändra":

- i objektet "Size", ange önskad diskstorlek;
- i kolumnen "Använd som" väljer du önskad disktyp, i det här fallet "ntfs";
- Markera inte rutan "Format" om du inte vill förlora all din data;
- vid monteringspunkten, välj "/windows" för att få tillgång till dina filer från programmet;
- Klicka på "OK".
Bekräfta dina handlingar:

Nu finns det ledigt utrymme i disktabellen:

Välj ett nytt objekt och klicka på "+", ett annat fönster öppnas:

Den är utformad för att skapa en swap-partition, som används i händelse av otillräckligt RAM-minne. Placera den som bilden visar. Klicka på "OK".


Den sista vyn av listan med avsnitt är denna:

Placera kryssrutan Format endast där du behöver radera data.
Lanserar Linux
Om Linux är det enda operativsystemet kommer det att starta omedelbart. Om inte, kommer det att finnas fyra nedladdningsalternativ:
- Ubuntu system
- återställningsläge, liknande felsäkert läge i Windows
- kör ett RAM-test
Du kan vänta 10 sekunder och Linux laddas automatiskt, eller så kan du själv välja önskat objekt.
När du startar kommer datorn att fråga efter ett lösenord för att logga in:

Efter detta kommer skrivbordet att laddas.
Möjliga installationsproblem
Om programmet inte startar när du installerar från en flashenhet kan orsaken vara:
- dålig flash-enhet;
- felaktigt inspelad bild;
- felaktigt laddad systembild.
Om, när du försöker starta Linux efter installation av systemet, en svart skärm visas och inget annat händer, kan problemet bero på drivrutinen för det installerade grafikkortet.
För att lösa det här problemet, håll nere vänster Shift-tangenten för att visa GRUB-menyn innan du laddar operativsystemet. Flytta markören till den översta punkten och tryck på "e"-tangenten. Detta behövs för att redigera startparametrar.
Efter "quiet splash" måste du lägga till "nomodeset":

Efter det, tryck på "F10" för att ladda OS med de angivna parametrarna, detta gör det möjligt att installera proprietära grafikkortsdrivrutiner i menyn "Systeminställningar" → "Enhetsdrivrutiner". Nu måste du starta om systemet. Operativsystemet Ubuntu LINUX är enkelt och lätt att använda, och att installera det från en flash-enhet är ganska snabbt och enkelt. Mindre problem kan uppstå under och efter installationen, men de är lätta att fixa.
