Linux mint 18.3 ryska officiella versionen. Installerar Linux Mint bredvid Windows
Linux Mint är en av de mest populära. Linux Mint är optimal för nybörjare, användarvänlig, vacker och innehåller allt du behöver. Den här guiden beskriver installationsprocessen för Linux Mint. Den täcker hur man installerar Linux Mint på en tom disk, hur man skapar partitioner och hur man installerar Linux Mint tillsammans med Windows.
Den här guiden kan användas för att installera andra Linux-distributioner också, eftersom de flesta Linux-distributioner är installerade på liknande sätt.
Linux Mint kommer i tre utgåvor som skiljer sig åt i skrivbordsmiljön:
- Linux Mint Cinnamon
- Linux Mint MATE
- Linux Mint Xfce
Alla utgåvor installeras på samma sätt. I den här guiden kommer vi att visa dig hur du installerar Linux Mint Cinnamon. Om du aldrig har använt Linux tidigare kan du börja med Linux Mint Cinnamon.
Ja det är det. För närvarande är denna distribution rankad först i Distrowatch-rankingen. Naturligtvis har Manjaro snabbt kommit ikapp honom nyligen, men under de senaste åren har Mint varit självsäkert i täten. Dessutom kunde inte ens Debian, som han är en ättling till, komma ikapp honom.
Det är värt att säga att Mint är ett slags barnbarn till den berömda Debian. Den är baserad på Ubuntu, som i sin tur är baserad på Debian. Många Linux-distributioner kan skryta med en liknande härstamning, men bara Mint och Ubuntu kunde vinna mer popularitet än deras förfaders.
Ubuntu gick en gång om Debian i popularitet. Nu har Mint gått om Ubuntu i popularitet.
Men hur skiljer sig alla dessa distributioner från varandra? Jag kommer inte dra paralleller med Debian, men låt mig jämföra Linux Mint och Ubuntu.
Skillnader mellan Linux Mint och Ubuntu
Dessa fördelningar är väldigt lika, men de har också sina skillnader. Bland dem finns:
- Linux Mint har den nödvändiga programvaran och media-codecs direkt ur lådan
- Linux Mint har ett mer Windows-liknande (och därför mer nybörjarvänligt) gränssnitt
- Ubuntu är utvecklat av ett stort företag, medan Mint utvecklas av ett litet team.
- Många verktyg och paket som är inbyggt tillgängliga i Mint saknas från Ubuntu (måste installeras om)
- Mint är redo att fungera nästan omedelbart efter installationen - Ubuntu måste vara klar
- Mint använder sin egen grafiska miljö - Cinnamon. I Ubuntu, Unity. (Och sedan version 17.10 - Gnome)
Det är inte allt, det finns andra skillnader också. Men de är småaktiga, och det är ingen mening att prata om dem här ännu.
Att installera Linux Mint är tillräckligt enkelt
Installationen här skiljer sig inte mycket från. Det kan dock finnas vissa nyanser här. Innan du fortsätter direkt med installationen måste du bekanta dig med systemkraven.
Systemkrav:
- CPU: x86- eller x64-arkitekturprocessor med en frekvens på minst 1,3 GHz
- BAGGE: 512MB för Cinnamon, xfce4 och mate. 2GB för KDE
- HDD: 9 GB ledigt utrymme
- Grafikkort: den som det finns en förare för
- Resten: CD/DVD-ROM-enhet eller USB-port
Så här ser systemkraven för Linux Mint ut. Dessa är minimala, det finns fortfarande rekommenderade sådana, men jag ser ingen anledning att överväga dem, eftersom skillnaden i arbete fortfarande kommer att kännas svag (Mint är smart).
Förbereder för installation
Innan vi går vidare till själva installationen måste vi bestämma oss för valet av upplagan. Det finns så många som 4 stycken att välja mellan, och det här är väldigt bra:
- Kanel: standard, måttligt vacker, lätt design, utvecklad av författarna till Mint
- PARA: en gaffel av Gnome 2, som också har hög prestanda
- Xfce: förmodligen ett av de snabbaste grafiska skalen
- KDE: vackrare, men samtidigt mer krävande skal
Att installera Linux Mint är ganska enkelt. Du laddar ner bilden av distributionssatsen (fil med .iso-tillägget), skriver den till ett USB-minne eller en disk och startar från USB-minnet (disken) till Live-systemet. Kör installationsprogrammet inuti Live-systemet och följ installationsprogrammets instruktioner. Installationen går relativt snabbt.
Det viktigaste steget i installationsstadiet är att partitionera disken eller välja den disk (diskpartition) som systemet ska installeras på. Om du installerar systemet bredvid Windows, måste du vara försiktig så att du inte av misstag formaterar den befintliga diskpartitionen (om någon), som innehåller viktiga data. Nedan delar vi upp processen att partitionera en disk steg för steg, så oroa dig inte.
Dessutom får vi inte glömma processorarkitekturen. Det finns en 32-version tillgänglig för äldre maskiner (medan många andra distributioner bara har en version kvar - 64x), om du ska använda den eller inte - se själv. Jag rekommenderar att du bara gör det här om du har en mycket gammal processor som har en antediluviansk processor.
Nu måste vi få en bild av denna Linux-distribution. För att göra detta går vi till den officiella Linux Mint-webbplatsen. Nedladdningssidan är tillgänglig i huvudmenyn, men för att spara tid lägger jag en länk på den och inte på huvudsidan (en avsevärd minskning av tiden, jag vet).
Scrollar vi nedåt kan vi se ett block med alla nödvändiga länkar. Klicka på den du behöver och gå sedan till nästa sida.

Som du kanske har gissat kommer den här sidan att innehålla länkar till speglar. Om du kommer från Ryssland är det bäst för dig att använda inhemska speglar, eftersom nedladdningshastigheten annars blir dramatiskt lägre. Följaktligen, om du till exempel kommer från Ukraina, är det bättre för dig att använda speglarna i ditt eget, eller det som är närmast dig, land.
När du klickar på motsvarande version öppnas en ny sida där du kan välja servern närmast dig att ladda ner eller använda en torrentfil för att ladda ner.
Spela in en bild till en CB/USB-enhet
- Om du har Windows, använd programmet Rufus
- Om du har Linux / Mac - Etcher
Installerar Linux Mint bredvid Windows
Om du redan har Windows installerat på din dator, och du vill installera Linux Mint bredvid, är det lämpligt att i förväg allokera utrymme på disken som kommer att användas för Linux Mint. Detta kan göras med vanliga Windows-verktyg. Om du inte installerar Linux Mint tillsammans med Windows, fortsätt till nästa steg.
Det rekommenderas starkt att du säkerhetskopierar dina viktiga data innan du fortsätter med stegen nedan och installerar Linux ytterligare. Det är önskvärt att göra en kopia på flyttbara media.
Låt oss ta en titt på hur man allokerar diskutrymme på Windows för framtida Linux Mint-installationer. Genom menyn Start hitta verktyget Datorhantering.
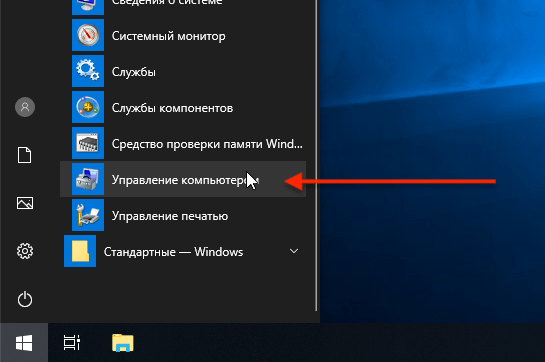
Computer Setup Utility öppnas. Välj till vänster i listan Diskhantering ... En tabell med en lista över diskpartitioner visas. I skärmdumpen nedan (exempel för Windows 10) kan du se att huvudpartitionen är en disk C... Från det kommer vi att skära av utrymmet som vi behöver för att installera Linux. Klicka på disken C och högerklicka på den. Välj från popup-menyn Krympvolym

I fönstret som öppnas behöver du i fältet Komprimerbar utrymmesstorlek ange storleken du vill klippa från skivan. För Linux är det önskvärt att allokera minst 40-50Gb (även om mindre är möjligt, beroende på hur du planerar att använda systemet). Jag kapade bara 20Gb eftersom detta är ett testsystem. Ange önskad storlek i fältet och tryck på knappen Krympa.

Som ett resultat får du följande uppmärkning. Vi ser att ett icke-allokerat (tomt) område på ~ 20Gb har dykt upp på disken. Det här är området vi kommer att använda för att installera Linux Mint.

Nu måste du starta från flashenheten (disken) som du skapade. För att göra detta, i BIOS / UEFI-inställningarna på din dator, måste du ställa in start från externa media. För att göra detta måste du starta om datorn och öppna BIOS. På olika datorer kan BIOS nås på olika sätt.
På moderna datorer som använder UEFI, för att komma in i BIOS / UEFI måste du hålla ned en speciell tangent när du slår på datorn. Nyckeln kan skilja sig från tillverkare till tillverkare. Vanligtvis detta: F2, Del, F10, Esc, F11 eller F3.
På gamla datorer där det klassiska BIOS (legacy BIOS) används måste du starta upp datorn för att komma in i BIOS, i början, när moderkortets logotyp visas, tryck på en speciell tangent. Nyckeln kan vara olika för olika moderkort. Vanligtvis är detta en av tangenterna: Del, F1, F2, F8, F10 eller någon annan, eller till och med en kortkommando.
Exempel på BIOS-inställningar för uppstart från ett USB-minne:

Vi sparar BIOS-inställningarna och startar om datorn. Glöm inte att först ansluta USB-minnet till din dator.
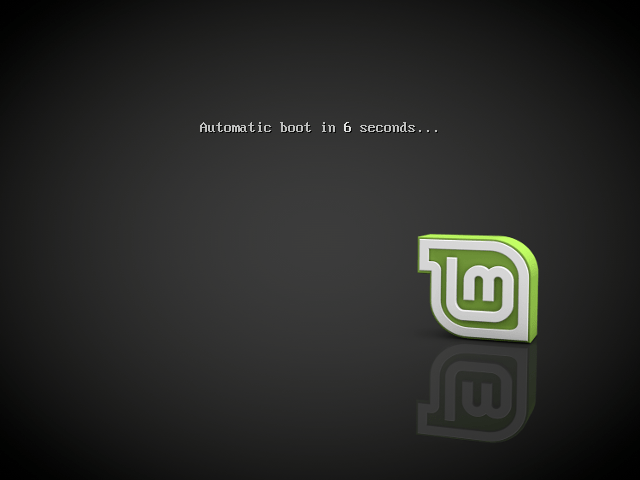
Startmenyn visas. Du måste välja det första objektet - Starta Linux Mint, för att börja ladda Live-systemet.

I vissa fall kan startmenyn se ut så här:
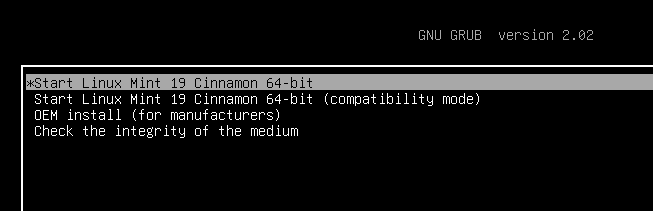
Startar installationen Linux Mint
När Live-systemet startar upp kommer skrivbordet att dyka upp framför dig. För att starta installationen, dubbelklicka på ikonen Installera Linux Mint, finns i det övre vänstra hörnet av skrivbordet.

Installationsprogrammet startar. Det finns flera steg som ska följas i installationsprogrammet.
Språkval Linux Mint
Välj språket för det framtida systemet från listan och klicka på knappen Fortsätt.
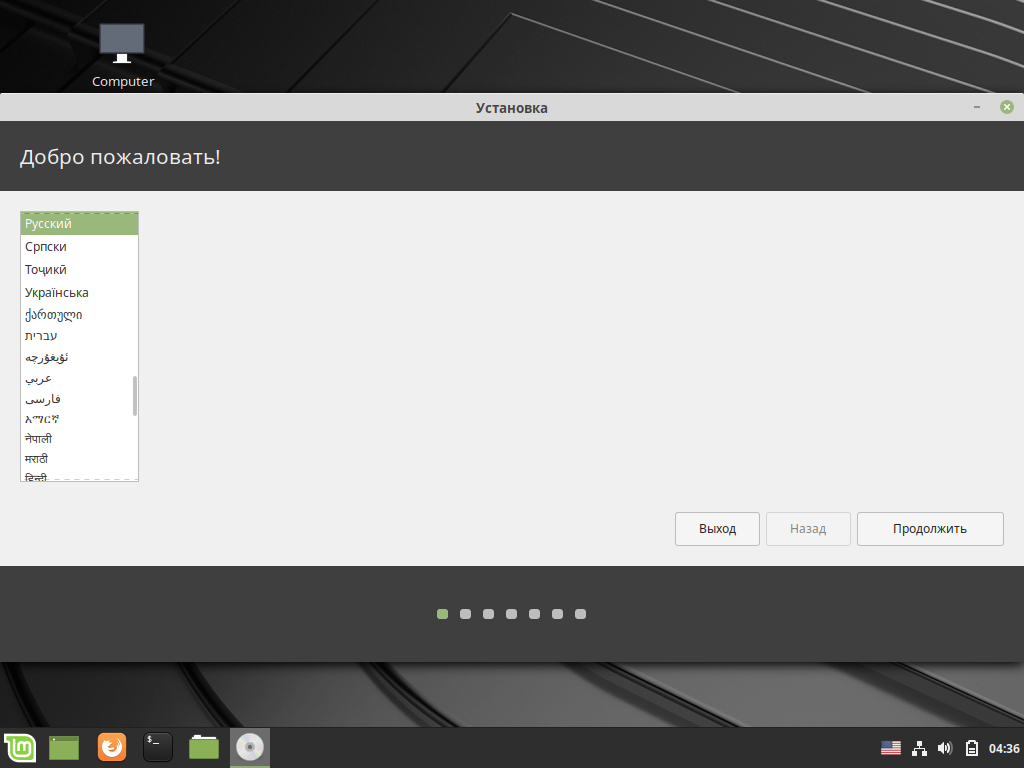
Välja en tangentbordslayout Linux Mint
Välj din tangentbordslayout.

Installation av ytterligare komponenter Linux Mint
I det här steget uppmanas du att markera rutan så att grafikkortets drivrutiner, WiFi, Flash-stöd, MP3 och vissa andra komponenter installeras automatiskt under installationen. Jag rekommenderar att du installerar dem, så markera rutan och klicka Fortsätt .

Diskval och disklayout
Att välja en disk och partitionera disken är det viktigaste steget i installationen, vilket vanligtvis är svårt för nybörjare. I det här steget måste du välja vilken disk eller del av disken du vill installera Linux Mint på. Och även, om det behövs, partitionera disken själva, det vill säga skapa de nödvändiga diskpartitionerna som systemet kommer att installeras på.
Några ord om diskpartitioner för Linux Mind
Innan vi går vidare till att partitionera disken, bara några ord om varför Linux behöver några partitioner överhuvudtaget.
Vilken disk som helst kan delas upp i flera partitioner. Partitioner kan vara av olika storlek, ha olika filsystem och olika syften. Till exempel, när Windows och Linux används på samma dator skapas olika partitioner för dem på disken.
Om du redan har Windows installerat har du redan skapat flera partitioner på disken, eller i det enklaste fallet kan det bara finnas en partition. Men vanligtvis är dessa minst tre partitioner: en EFI-partition, en återställningspartition på cirka 500 Mb i storlek och en partition som är allokerad för en disk C.
Alla Linux-system (inte bara Linux Mint) har en specifik katalogstruktur. Linux kan inte installeras på en diskpartition, utan på flera. I det här fallet används varje avsnitt för ett specifikt syfte (för en specifik systemkatalog).
En användare kan till exempel skapa följande avsnitt:
| EFI | EFI-partition. Det här avsnittet måste skapas för datorer som arbetar i UEFI-läge. Om du redan har Windows installerat på din dator (körs i UEFI-läge), måste EFI-partitionen redan finnas och du behöver inte skapa den. |
| / | Rotsektion. Detta är huvudpartitionen, som innehåller alla kataloger i systemet, förutom de som finns på andra partitioner. |
| / Hem | Hemsektion. Detta är avsnittet där användardata placeras. Exakt kl / Hem sektionen skapar användaren sina personliga filer. Om vi drar en avlägsen analogi med Windows, då / Hem ett avsnitt är ungefär som en katalog Medlemmar (Användare) på Windows. Varje Linux-användare har sin egen personliga katalog i /-hemkatalogen, till exempel, / hem / vasya i den skapar han sina filer. |
| byta | Byt partition. Används av systemet om det inte finns tillräckligt med RAM. Tidigare skapades den vanligtvis alltid, men nu istället för en swap-partition använder de ofta en swap-fil, så vi kommer inte att skapa den. |
| / boot | Bootsektion. Det här avsnittet är värd för GRUB-starthanteraren, som startar systemet, och andra komponenter som krävs för att starta systemet. Denna sektion används vanligtvis för mer, ska vi säga, avancerade installationer. När du planerar att ställa in RAID, fullständig diskkryptering och så vidare. |
För den enklaste Linux-installationen behöver du bara skapa en rotpartition "/" (ej EFI-partitionen).
Men ibland är det nyttigt att skapa mer / Hem kapitel. Om du skapar / Hem sektion, då kommer användardata i detta fall att placeras på en separat sektion. Och om du till exempel behöver installera om systemet, kan du under ominstallationen använda det befintliga / Hem avsnitt med dina data (men inte formatera dem), och dina data kommer att förbli intakta (om du inte är säker på vad du gör, skapa en säkerhetskopia ändå).
Nedan, när vi partitionerar disken manuellt, kommer vi att skapa partitioner: root "/", / Hem och för datorer som arbetar i UEFI-läge finns det också en EFI-partition, om den inte har skapats ännu.
- Installera systemet på en "tom" disk (automatisk partitionering). Det här alternativet är värt att välja om du tilldelar en separat disk för Linux Mint och inte planerar att skapa partitioner själv. I det här fallet skapar installationsprogrammet vanligtvis bara en rotpartition och en EFI-partition (för UEFI-läge).
- Linux Mint-installationsprogrammet kommer automatiskt att upptäcka att du redan har Windows installerat och kommer att erbjuda att skapa diskpartitioner automatiskt.
- Självdiskpartitionering (skapa partitioner) samt diskpartitionering vid installation av Linux Mint bredvid Windows... I det här fallet skapar användaren själv de önskade avsnitten.
Installera på en tom disk (full diskformatering)
Detta är det enklaste fallet - för Linux Mint tilldelar du en separat disk som kommer att formateras automatiskt och på vilken installationsprogrammet automatiskt skapar de nödvändiga partitionerna. För detta installationsalternativ, välj Radera disk och installera Linux Mint och tryck på knappen Installera nu.

Följande varning visas. Från denna varning kan du se att två partitioner kommer att skapas på disken: en ESP (EFI) partition och en rotpartition.

För system med klassisk BIOS skapas ingen ESP (EFI)-partition, det vill säga bara rotpartitionen kommer att skapas.
Om du redan har Windows installerat kommer installationsprogrammet att upptäcka detta och uppmanar dig att installera Linux Mint tillsammans med Windows. I det här fallet kommer installationsprogrammet automatiskt att krympa partitionen där Windows är installerat och skapa en rotpartition för Linux. Låt oss se hur man gör detta. Att välja ett objekt Installera Linux Mint bredvid Windows Boot Manager.

Följande fönster visas. I den måste du ange hur mycket utrymme du planerar att skära av från partitionen där Windows är installerat för att kunna använda det utrymmet för Linux. För att göra detta, flytta avgränsaren till vänster eller höger med musen. I mitt fall, på ett testsystem för Linux Mint, allokerar jag 15.1Gb. När du är klar trycker du på knappen Installera nu.

Följande varning visas. Tänk igen om du gjorde allt rätt och om du säkerhetskopierade dina data. Klicka i så fall på Fortsätt.

En annan varning visas. Det visar att installationsprogrammet kommer att skapa en rotpartition och formatera den till ext4-filsystemet. Klicka på Fortsätt.
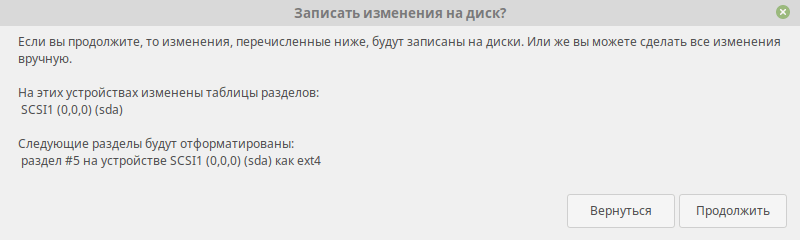
Självpartitionering av disken (skapa partitioner)
Låt oss nu titta på hur man skapar diskpartitioner själva. För att göra detta, välj objektet Ett annat alternativ och klicka på knappen Fortsätt.
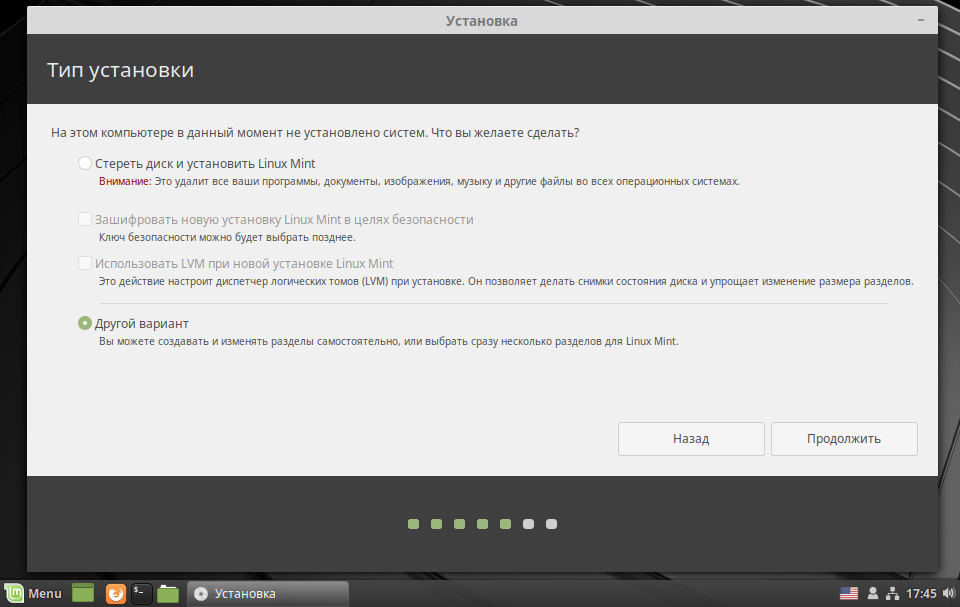
Verktyget för att skapa diskpartitioner öppnas. Den innehåller en tabell med diskar och diskpartitioner.
Om du har en tom disk där det inte finns några partitioner, kommer du att se följande fönster. Din enhet indikeras som / dev / sda, presenteras den i listan över avsnitt. Om du har flera diskar anslutna till din dator, kommer de också att visas i listan och kommer att ha namnen / dev / sdb, / dev / sdc, och så vidare.

Om du installerar Linux tillsammans med Windows kommer listan över partitioner att se ut ungefär så här. Längst ner på listan ser vi friplats... Det är här vi har allokerat för Linux-installationen. Du kan också märka att en EFI-partition redan har skapats (den är signerad som Windows Boot Manager).
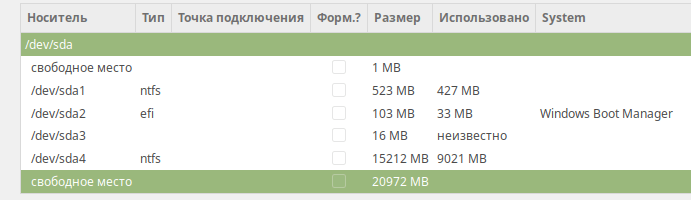
Om du har en helt tom disk måste du först skapa en partitionstabell på den. Klicka på knappen Skapa partitionstabell. Partitionstabellen kanske redan finns på disken, i så fall behöver du inte skapa den. En varning visas. Klicka på Fortsätt.
Vi kommer att skapa tre sektioner:
- EFI-partition. Den behöver bara skapas för datorer som körs i UEFI-läge. Det här avsnittet är formaterat med filsystemet FAT32. Det rekommenderas att specificera storleken på EFI-partitionen som 512 Mb.
- Root "/". Det rekommenderas att allokera minst 30-50Gb för rotpartitionen. Filsystem EXT4.
- / Hem kapitel. För / Hem partition, kan du använda resten av det återstående diskutrymmet. Filsystem EXT4.
Låt oss skapa en EFI-partition (om den inte finns).
Det här objektet behöver endast utföras om du använder UEFI-läge och om du inte redan har en EFI-partition. Klicka i tabellen på raden med inskriptionen ledigt utrymme och klicka på knappen med plustecknet "+". Ett fönster med inställningarna för det nya avsnittet öppnas. Vi anger följande inställningar:
- Storleken. Vi anger storleken på partitionen i megabyte - 512Mb.
- Ny partitionstyp: Primär.
- Använd som: EFI-systempartition.

Om plötsligt under processen att skapa partitioner ovanför eller under någon sektion, en rad med 1 Mb ledigt utrymme visas i tabellen, var inte särskilt uppmärksam på det. Detta beror på justeringen av partitioner på disken.
Nu kommer partitionstabellen se ut ungefär så här (detta är bara om du hade en tom disk tidigare):

Skapa en rotpartition "/"
Återigen, klicka på det lediga utrymmet i tabellen och klicka på "+"-knappen. Vi specificerar inställningarna:
- Storleken. Vi anger storleken på partitionen i megabyte. Minst 30-50 Gb rekommenderas. Jag angav bara 10 Gb, eftersom jag installerar ett testsystem.
- Plats för den nya sektionen: Början av detta utrymme.
- Monteringspunkt: /

Låt oss skapa / Hem kapitel.
Klicka på det lediga utrymmet på raden och klicka på "+". Vi specificerar inställningarna:
- Storleken. Sedan under / Hem avsnitt planerar vi att använda allt det återstående lediga utrymmet, sedan lämnar vi den storlek som redan är angiven.
- Ny partitionstyp: Primär. Om du har en disk med en MBR-partitionstabell är det bättre att välja Logical.
- Plats för den nya sektionen: Början av detta utrymme.
- Använd som: Ext4 Journaled File System.
- Monteringspunkt: / Hem

Som ett resultat ser min lista över avsnitt ut så här.
Lista över avsnitt
Eller så här, om du installerar bredvid Windows.
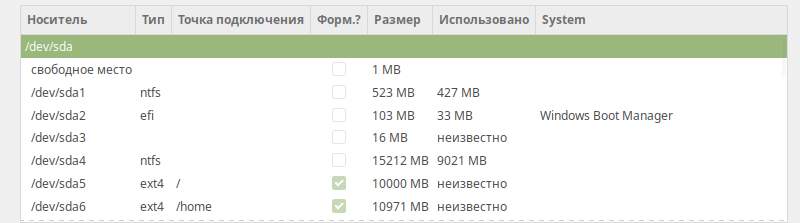
Observera också att det finns en rullgardinslista längst ner i fönstret. Detta är valet av den enhet på vilken GRUB-starthanteraren ska installeras. För att installera starthanteraren är det inte diskpartitionen som anges, utan hela disken. I mitt fall är starthanteraren installerad på / dev / sda-disken, som jag installerar systemet på, och som är inställd i BIOS som startbar.
Granska listan med avsnitt noggrant igen. Om du behöver ändra något kan du ta bort partitionerna och skapa igen. I det här steget skapas faktiskt inga partitioner fysiskt på disken, du anger bara inställningarna för nu. Om allt är klart och du är säker på att du gjorde allt korrekt, tryck sedan på knappen Installera nu.
En varning kommer att visas som listar de partitioner som ska skapas. Klicka på knappen Fortsätt

Välja en Linux Mint-tidszon
Ett fönster med val av tidszon öppnas. Välj din tidszon.

I det här steget måste du ange data för användaren som kommer att skapas i systemet och på vars vägnar du kommer att arbeta, samt ange datornamnet.

Du måste fylla i följande fält:
- Ditt namn - ange ditt namn i valfritt format.
- Ditt datornamn- Datornamn (värdnamn) används för att identifiera en dator i nätverket. Du kan specificera något liknande min bärbara dator eller vasyapc... Jag pekade pingvinushost.
- Användarnamn- Användarnamn som du kommer att arbeta för i systemet. Jag rekommenderar att du anger ett inte särskilt långt namn. Du kan bara ange ditt namn, t.ex. vaysa, petya... Jag pekade pingvinus.
- Lösenord och Lösenord Upprepa- Du måste ange ett lösenord som kommer att användas för att logga in på systemet och för att utföra administrativa uppgifter. Se till att memorera eller skriva ner det.
Precis nedan väljer du objektet Logga in automatiskt, om du bara planerar att använda datorn och inte vill ange ett lösenord för att komma in i systemet. Men jag rekommenderar att du väljer objektet Kräv lösenord för att logga in. Du kan också ställa in alternativet Kryptera min hemmapp. För nybörjare och de flesta användare är detta inte nödvändigt. När alla inställningar är angivna, tryck på knappen Fortsätt .
Installationsprocess
Nu börjar äntligen installationsprocessen. Det kan ta några minuter. Du behöver inte göra någonting, vänta bara på att det är klart.

Installationen är klar
När installationen är klar visas en varning. Tryck på knappen Ladda om, för att starta om datorn.

En annan varning visas. Koppla bort (ta bort) USB-minnet eller disken från datorn och tryck på Enter.
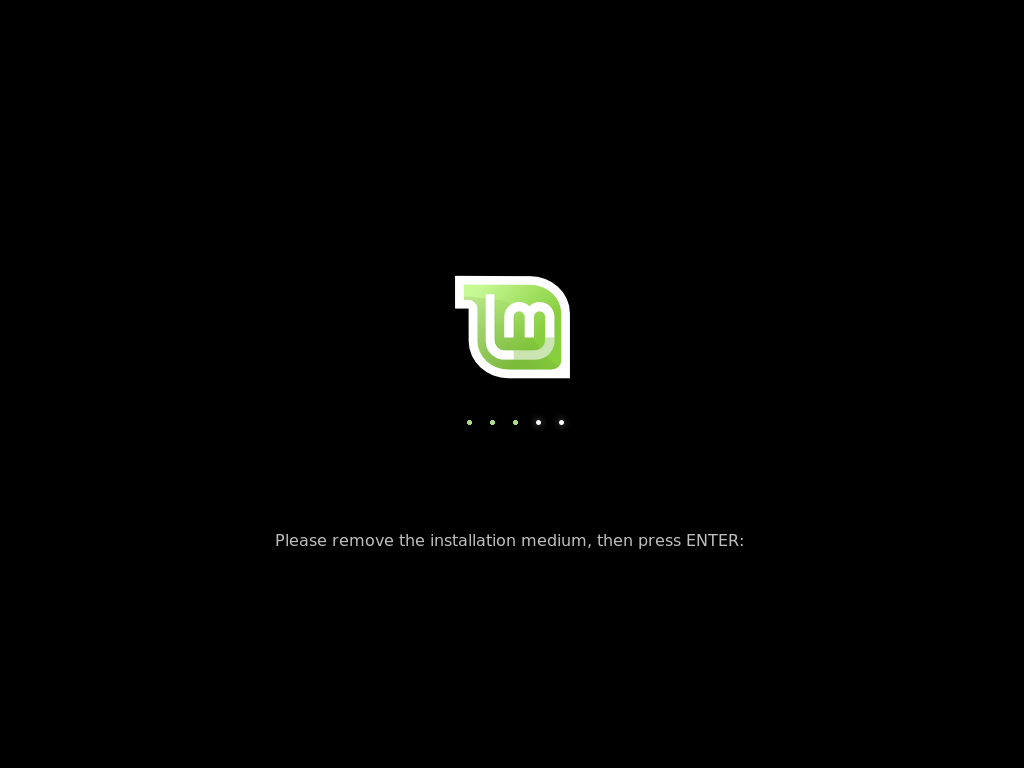
Efter installation av Linux Mint
Om allt går bra kommer du att uppmanas att ange användarens lösenord. Ange lösenordet du angav under installationen och tryck på Enter. 
Linux Mint-skrivbordet visas och ett välkomstfönster öppnas Välkommen till Linux Mint.
För att förhindra att det här fönstret visas vid varje start, avmarkera rutan i det nedre högra hörnet av det här fönstret. 

Att byta tangentbordslayout som standard görs genom att trycka på Skift + Alt.
Om du försöker installera Linux Mint tillsammans med Windows, startar Linux som standard. För att starta Windows måste du välja objektet i Grub bootloader-menyn när du startar din dator: Windows Boot Manager 4.2 / 5 ( 5 röster)
I den här artikeln kommer vi att gå igenom processen för att installera Linux Mint. Det är en gemenskapsutvecklad Linux-distribution baserad på Ubuntu. Men det finns också en utgåva baserad på Debian (LMDE).
Huvudmålet är att förse användaren med "ett modernt, elegant och användarvänligt operativsystem som är både kraftfullt och lätt att använda." Linux Mint ger fullt stöd för ett brett utbud av mediaformat, inkluderar viss proprietär programvara och levereras med en omfattande uppsättning öppen källkodsprogram.
Grundaren av projektet är Clement Lefebvre, utvecklingsteamet och användargemenskapen är också aktivt involverade i utvecklingen.
Förbereder för installation
Steg 1. Ladda ner bilden
Du kan ladda ner distributionspaketet på den officiella webbplatsen. Välj den utgåva som passar dig och ladda ner den. I den här handledningen kommer jag att använda Linux Mint Cinnamon
Steg 2. Bränn bilden
Nu måste vi skapa en startenhet. Som en sådan enhet rekommenderar jag att du använder ett USB-minne. Du kan skapa ett sådant USB-minne i Linux med hjälp av programmet, eller använd kommandot dd:
$ sudo dd if = ~ / linuxmint-18.3-cinnamon-64bit.iso av = / dev / sdX1
Var " sdX"Är din flashenhet, och" 1 "- det första avsnittet om det.
För att skapa ett startbart USB-minne för Windows rekommenderar jag att du använder programmet Rufus.
Steg 3. BIOS-inställning
Jag kommer inte att uppehålla mig i detalj i detta skede, eftersom det finns många instruktioner på Internet (till exempel). Starta bara om din PC. Gå in i BIOS-menyn och sätt ditt USB-minne först i listan.
Installationsprocess för Linux Mint 18.3
Steg 4. Ladda ner
Nedan finns skärmdumpar vid uppstart från BIOS och UEFI. I båda fallen väljer du det första objektet.
Steg 5. Starta installationsprogrammet
Efter att ha laddat skrivbordet, hitta ikonen " Installera Linux Mint"Och klicka på den 2 gånger.
Steg 6. Välkomst- och systemspråk
Efter att ha startat installationsprogrammet, i den högra menyn, måste du välja vilket språk som ska användas under installationen och därefter i själva systemet. För att gå till nästa steg, klicka på " Fortsätt»
Steg 7. Installera ytterligare programvara
Här bjuds du in att installera olika tilläggsprogram som drivrutiner, Flash och andra program. Vissa program är proprietära. Satsa efter eget gottfinnande. Själv brukar jag vägra och sedan lägga vantarna på bara det jag behöver.
Steg 8. Partitionering av hårddisken
Det är här du väljer installationsmetod. Men jag ska krossa skivan med händerna, så jag valde " En annan variant».
Du kommer att se ett fönster för att konfigurera partitioner. Först måste vi skapa en ny partitionstabell om vi installerar Linux rent (om du installerar den bredvid Windows, hoppa över det här steget). För att skapa ett rent bord, klicka på " Ny partitionstabell...».
Du kommer att meddelas att alla partitioner på hårddisken kommer att förstöras. Om du godkänner klickar du på " Fortsätt».
För att skapa en ny sektion, klicka på " + »I nedre vänstra hörnet.
Om du installerar Linux på UEFI-datorer måste du skapa en ESP-partition. Hur du ställer in det visas i skärmdumpen nedan.
Du kan också skapa en swap-partition. Det görs på samma sätt som de andra, men i stycket " Använd som"Specificera" byta partition". Det behövs för viloläge, det används också när det inte finns tillräckligt med RAM. Du kan ange vilken storlek du vill ha. Tidigare räckte 2 GB för mig med huvudet. Nu använder jag en växlingsfil, om jag är intresserad skriver jag en artikel om det. Så det är upp till dig att bestämma om du vill använda en swap-partition eller inte. Jag gick direkt till att skapa rotpartitionen. Själva systemet kommer att installeras på den.
Du kan också skapa en hemmapartition, och om du installerar om operativsystemet kommer all data på den att sparas. Om du fortfarande bestämmer dig för att göra det, rekommenderar jag att du tilldelar mest minne för det, eftersom det är där all din personliga information kommer att lagras.
Så här ser mitt diskpartitioneringsschema ut (jag påminner om att en ESP (efi)-partition skapas endast när operativsystemet är installerat i UEFI-läge).
Om du fortfarande inte skapade en swap-partition kommer du att meddelas om detta och erbjudas att gå tillbaka och partitionera om disken. Om du är säker på att du inte behöver den klickar du bara på " Fortsätt».
Nu kommer du att se alla ändringar du gjort. Om allt passar dig klickar du på " Fortsätt».
Om du installerar systemet i UEFI-läge, och datorn har andra operativsystem installerade i BIOS-kompatibilitetsläge, kommer installationsprogrammet att varna dig om detta. Om du fortsätter kommer du att förlora möjligheten att köra OS installerat i BIOS-kompatibilitetsläge. Om du har andra operativsystem är det värt att stoppa installationen och ta itu med problemet. Om det inte finns några andra operativsystem, tryck gärna på " Fortsätt».
Steg 9. Bestämma platsen
Steg 10. tangentbordslayout
Nu måste du välja den tangentbordslayout du behöver från listan. Du kan lämna det som anges av standarden. Eller så kan du försöka definiera det genom att klicka på knappen " Definiera tangentbordslayout».
Steg 11. Skapa en användare
I det här fönstret måste du ange ditt fullständiga namn och namnet som ska användas för användaren (du kan ange samma), datornamnet (du kan ange vad du vill). Du måste också ställa in ett lösenord för din användare. Se till att komma ihåg det! Om du inte vill ange ett lösenord efter varje uppstart av systemet, klicka sedan på "". Om du använder ett lösenord kan du installera kryptering på din hemmapp. Gör detta efter eget gottfinnande.
Steg 14. Logga in
Efter omstart, om du inte har valt objektet " Logga in automatiskt”, Då måste du ange ett lösenord.
Video om installationsprocessen:
Slutsatser
I den här artikeln har vi detaljerat installationsprocessen för Linux Mint 18.3-distributionen. När installationen är klar kan du vid behov anpassa systemet för dig själv. Om du har några frågor, fråga i kommentarerna!
Linux Mint 17.3- en av de mest kända distributionerna av operativsystemet Linux, som är näst efter Ubuntu i popularitet. Även om Mint, som ni vet, var baserat på Ubuntu, men på grund av dess utveckling dök också en gren baserad på Debian upp med motsvarande förråd. Linux Mint 17.3, liksom dess tidigare versioner, är tillgänglig för nedladdning i två varianter: X86 och X64 i Mate och Cinnamon grafiska miljöer.
Ryska versionen av Linux Mint 17.3 officiella webbplats.
Om du bestämmer dig för att ladda ner och installera detta system erbjuder vi en steg-för-steg installationsmanual. För tydlighetens skull kommer installationen av Linux Mint 17.3 Cinnamon 32-bitarssystemet att utföras på den virtuella maskinen VMware Player.
Efter att ha startat den virtuella maskinen och kört bilden automatiskt, välj "Starta Linux Mint"

När installationsfönstret visas väljer du önskat systemspråk (om du behöver en rysk version av Linux Mint, välj sedan "ryska") och klicka på "Fortsätt".

Därefter måste du se till att det finns tillräckligt med utrymme på din hårddisk och det är önskvärt att ha tillgång till Internet. Systemet kräver minst 8,4 GB för installation, och internetåtkomst krävs för att ladda ner ytterligare paket (språk och uppdateringar). Ytterligare installation är dock möjlig efter installationen.

Nästa steg är det svåraste för nybörjare - partitionering av hårddisken i lämpliga partitioner. Linux har inte de "C" eller "D"-enheter vi är vana vid. Först och främst kommer vi att välja ett uppdelningsalternativ. Vi behöver "Ett annat alternativ" och klicka på "Fortsätt". Du kan naturligtvis använda det första objektet "Radera disken och installera Linux Mint", men partitionerna kommer att kombineras till en och om du installerar om systemet kan du förlora all data. Även om dokumentationen på den officiella webbplatsen ger detta alternativ.

Nästa steg är att skapa en ny partitionstabell. Hitta rätt knapp och klicka på den.

Som du kan se har hårddisken redan blivit synlig och det är dags att skapa den första partitionen. För att göra detta klickar du med en björn på objektet "Fritt utrymme" och längst ner på knappen "Lägg till avsnitt" (tecknet "+").

Den första partitionen vi skapar är swap-partitionen. Precis som med Windows beror storleken på växlingsfilen på mängden RAM på datorn. Jag skulle vilja säga att om du har 8 GB RAM eller mer, så kan du vägra det helt och hållet.
Med 4 GB är det optimalt att ställa in 1-2 GB. I personligt bruk finns en maskin med bara fyra gigabyte ombord och 1024 MB SWAP räcker för det. I vårt fall väljs 1024 MB för den virtuella maskinen och i avsnittet "Använd som" väljer du "Swap partition", ibland i distributioner kallas det "SWAP" och klicka på "OK"

Nu ser vi att indikatorn har en swap-partition (visas i gult) och lite mer ledigt utrymme i vårt fall är 31,2 GB. Låt oss fortsätta vidare. Återigen, välj objektet "Fritt utrymme" och klicka på "plustecknet".

I fönstret vi känner till ställer vi in storleken för partitionen där filerna i själva systemet kommer att lagras. För en arbetsstation räcker det med 20-30 GB. I vårt fall är detta 12 GB (observera att valet anges i megabyte, vilket innebär att du måste multiplicera med 1000). I objektet "Använd som", ställ in "Journaled filsystem ext4", och monteringspunkten "/" och klicka på "OK".

Och det sista avsnittet som vi kommer att skapa kommer att vara hemsektionen. När vi väljer storlek lämnar vi värdet som det var. Detta för att använda allt återstående utrymme på din hårddisk. Välj monteringspunkten "/ hem" och klicka på "OK".

Huvudsektionerna har skapats och det återstår att välja alternativet "Installera nu" och sedan bekräfta genom att klicka på "Fortsätt".


Nästa är valet av tangentbordslayout. I den vänstra kolumnen hittar vi det önskade språket, och i den högra kolumnen dess variant. Detta kommer att vara den andra layouten efter den engelska, om du behöver mer, kan du efter installationen välja fler.

Och det sista du behöver ange är användardata:

Ditt namn – ange namnet
Ditt datornamn – kommer att matas in automatiskt
Skriv in ditt användarnamn – kontonamn (endast engelska tecken och gemener)
Ange ett lösenord – allt är enkelt här
Nästa 2 poäng – val av ingång (med eller utan lösenord)
Kryptera min hemmapp – bara om du är en CIA-agent (du kan hoppa över det)
Och klicka på "Fortsätt".
Det var allt, nu kan du luta dig tillbaka och vänta på att installationen av operativsystemet ska slutföras. Detta tar vanligtvis 20-25 minuter. Allt beror på datorns kraft och hastigheten på Internet, eftersom resten av paketen och biblioteken fortfarande kommer att laddas ner.
Och en sak till: när du går till den officiella webbplatsen med länken (i början av artikeln), kan du ladda ner Mint med andra arbetsmiljöer: KDE och Xfce.
Du kan också se processen för att installera Linux Mint 17.3-systemet i videon nedan och se till att det inte finns några problem i denna fråga:
Istället för en slutsats
Många användare är av olika anledningar besvikna på Windows och funderar på ett alternativ. På OS X behöver du en lämplig PC från Apple, men Linux kan testas av alla, dessutom behövs ingen installation för enkel bekantskap. Ett annat plus är ett färdigt system för användning efter installation och, naturligtvis, frånvaron av virus (det vill säga, men inte lika många som på Windows). Av nackdelarna kan problem med specifik programvara (Adobe och liknande) urskiljas, även om det finns många alternativ:
Adobe Photoshop- Gimp, Krita
Adobes premiär- Kdenlive, Lightworks eller OpenShot
3D Max- Blender
Adobe audition- Fräckhet
Microsoft Office- LibreOffice, WPS Office
Det finns många argument "för" och "emot", men det är värt att notera att ett stort antal privata och offentliga organisationer i världen har gått över till Linux-systemet (NSA, FBI, NASA, etc.). Vad kan vi säga: alla som har en smartphone eller surfplatta är redan användare av detta system, eftersom Android är baserat på Linux-kärnan.
Jag skulle också vilja notera att installationen av tidigare eller nyare versioner av Linux Mint-system utförs på samma sätt. Om du behöver ladda ner den ryska versionen av Linux Mint 18
För tillfället är den aktuella versionen Linux Mint 18.3, kodnamnet "Sylvia", släpptes den 27 november 2017. Den mest populära och nedladdade versionen är den 64:e versionen med skrivbordsmiljön Cinnamon. Det finns även versioner med arbetsmiljön Mate, Xfce, KDE, både 32 och 64 bitar.
De skiljer sig åt i ett grafiskt skal. KDE anses vara den mest glupska, även om den är den mest avancerade och vackraste, fungerar den inte för svaga datorer. Om du bestämmer dig för att installera detta distributionspaket på en svag dator, är det bättre att installera Xfce-versionen, det är inte krävande för processor- och grafikkortsresurser. Tänk på den mest nedladdade versionen, Cinnamon.
Jag tror att ingen kommer att ha några frågor om att installera detta distributionspaket, det installeras ganska enkelt och enkelt, och till och med snabbt kan du se installationsprocessen. Linux Mint lämpar sig i första hand för dem som bestämmer sig för att byta från Windows till något nytt. Även om vissa rekommendationer gäller för Ubuntu också, av personlig erfarenhet kommer jag att säga att Linux Mint är mer lämplig för dessa ändamål.
Vid uppstart ser vi ett gästfönster där du måste ange användarnamnet och lösenordet för användaren som angavs under installationen av operativsystemet.

Välkomstskärmsfönstret visas, med hjälp av det kan du bekanta dig med dokumentationen, nya funktioner i Linux Mint och även konfigurera drivrutinerna. Även om drivrutinerna är installerade som standard, är det enda som krävs ytterligare videodrivrutinkonfiguration.

I facket nära klockan ser vi en ikon som liknar en sköld, när du klickar på den startar uppdateringshanteraren, som kommer att erbjuda att uppdatera systemet och dess komponenter, jag rekommenderar att du gör detta direkt. Program färdigställs och förbättras ständigt, och uppdateringar släpps ständigt.
 Linux Mint - Update Manager
Linux Mint - Update Manager Vi ser att uppdateringshanteraren erbjuder att installera uppdateringar för vissa program och moduler.
 Linux Mint - Dator
Linux Mint - Dator Som jag sa ovan har Linux Mint ett mer liknande utseende som operativsystemet Winodws. På skrivbordet kan vi se det direkt, det finns ikonen "Dator" och "Hemmapp". Längst ner på skärmen finns också en "Meny"-knapp, en analog till "Start"-knappen i Windows och en snabbstartsfält. Snabbstartsfältet är lätt att anpassa för att passa användarnas behov.
När vi klickar på "Dator" ser vi det vanliga arrangemanget av lagringsenheter, och på sidan finns en länk till mappar. Vilket jag kan säga är väldigt bekvämt och bekant, speciellt för nybörjare. Linux Mint - Meny
När du klickar på "Meny" ser vi menyn för alla installerade program, för enkelhetens skull är de indelade i kategorier. Även om du jämför med Linux Ubuntu placeras programmen här mer bekvämt.
Utvecklingsteamledaren Clement Lefebvre godkände släppandet av skinnen till en bredare publik den 2 juli 2017. Märkligt nog sammanföll lanseringen av den nya versionen av Mint med uppdateringar av de viktigaste skrivbordsmiljöerna Cinnamon och MATE, såväl som alternativen till KDE och Xfce.
Clement Lefebvre kommenterade releasen:
Linux Mint 18.2 är en version med långsiktig teknisk support fram till 2021. Distributionen kommer med uppdaterad programvara och inkluderar förbättringar och nya funktioner för att göra ditt skrivbord ännu mer användarvänligt.
Linux Mint 18.2 levereras med färska versioner av Cinnamon 3.4, MATE 1.18, KDE Plasma 5.8 LTS och Xfce 4.12 desktop-skinn. Distributionen är baserad på Ubuntu 16.04 LTS-kodbasen och Linux 4.8-kärnan. LightDM används som auktoriseringshanterare för Cinnamon. Programvarukällor, Update Manager och XApps har fått många förbättringar.
Nu när arbetet med Linux Mint 18.2 (Sonya) är klart, pågår utvecklingen för nästa stora version av Linux Mint 18.3. Clement Lefebvre inbjuder utvecklare att tänka på intressanta nya funktioner och projekt som de skulle vilja implementera i den kommande releasen.
I uppdateringshanteraren, välj knappen "Sök efter uppdateringar" för att börja kontrollera den nya versionen av mintupdate och mint-upgrade-info. Om det finns uppdateringar för dessa paket, installera dem.
Kör systemuppdateringen genom att välja Redigera> Uppgradera till "Linux Mint 18.2 Sonya".
Följ instruktionerna på skärmen.
När du har slutfört systemuppdateringen startar du om datorn.
Ytterligare information:
- Även om Linux Mint 18.2 har en ny kärna, ändrar den här uppdateringen inte kärnan å dina vägnar, beslutet måste fattas av användaren.
- Detsamma gäller för att välja en grafikhanterare eller att välja programvara. Brasero kommer inte att tas bort och MDM kommer inte att bytas till LightDM å dina vägnar. Du kan tillämpa dessa ändringar själv, men det är inte nödvändigt.
- Det rekommenderas att inaktivera skärmsläckaren innan du uppdaterar. Om startskärmen aktiveras under uppdateringen och du inte kan logga in, växla till konsolen med CTRL + ALT + F1, logga in och skriv in killall kanel-skärmsläckare(eller killall mate-skärmsläckare i MATE). Använd CTRL + ALT + F7 eller CTRL + ALT + F8 för att återgå till din session.
Hur man byter från MDM till LightDM
Installera först LightDM genom att skriva följande kommandon i en terminal:
Apt installera slick-greeter lightdm-inställningar
När du blir ombedd att välja din standarddisplayhanterare väljer du LightDM.
Avinstallera sedan MDM och starta om genom att ange följande kommandon i terminalen:
apt ta bort mdm
