Flera sätt att ta reda på märket och modellen för moderkortet på en dator eller bärbar dator. Så här tar du reda på namnet på moderkortet Ta reda på moderkortets modell
Hälsningar! Vänner, ibland under vissa omständigheter är det nödvändigt ta reda på moderkortets modell installerat i datorn. Detta är till exempel nödvändigt innan du installerar om operativsystemet för att ladda ner drivrutiner för chipsetet i förväg. Eller, när du väljer ett nytt grafikkort, måste du se till att det är kompatibelt med moderkortet, informationen om vilken bör vara känd. En erfaren användare kan enkelt och snabbt ta reda på sådan information, men det finns tillfällen då även han måste "svettas".
Hur vet jag vilket moderkort som är installerat?
Låt oss ta en titt på de vanligaste sätten att ta reda på märket på ett moderkort med dig. Jag måste genast säga att vi kommer att använda både standardverktyg för operativsystem och tredjepartsprogram.Metod 1. Visuell inspektion inuti datorn
Om din dator inte omfattas av garantin kan du se moderkortets modell direkt på den. För att göra detta öppnar vi systemenheten och letar efter stora bokstäver med siffror (de brukar sticka ut bland andra inskriptioner),

Detta är det enklaste och mest pålitliga sättet, eftersom det inte alltid är möjligt att snabbt ta reda på moderkortets märke med programvara. Men om du äger en bärbar dator eller netbook är det bättre att använda vanliga OS-verktyg eller tredjepartsprogram för att bestämma moderkortsmodellen.
Metod 2. Använd kommandoraden för att se moderkortsmodellen
För att ta reda på moderkortets modell, tryck på tangentkombinationen ⊞ Win + R, skriv cmd för att anropa kommandoradsfönstret.

Vi kör in kommandot wmic baseboard get product och trycker på Enter,

Som du kan se på skärmdumpen kommer information om modellen på ditt moderkort att visas.
Metod 3. Visa moderkortet i Systeminformation
Så, igen, tryck på tangentkombinationen ⊞ Win + R, skriv in msinfo32 och tryck på Enter,

Fönstret "Systeminformation" öppnas, där du också kan se märket på ditt moderkort,

Det finns dock tillfällen då moderkortets modellnamn saknas. Därför, om metod 2 och 3 inte hjälpte, läs vidare.
Metod 4. Bestäm moderkortet med hjälp av en tjänst från Intel
I de flesta fall, på den officiella Intel-webbplatsen, kan du ta reda på information om ditt moderkort online, det vill säga utan att ladda ner och installera enskilda program. För att göra detta, gå till adressen http://www.intel.com/support/ru/siu.htm klicka på knappen Software Identification,



vi väntar tills alla dina komponenter är fastställda. Personligen tog den här processen mig omkring

som ett resultat ser vi all information om datorns hårdvara, inklusive moderkortet.

Metod 5. Använda ett tredjepartsprogram för att fastställa styrelsemodellen
Du kan ta reda på vilket moderkort som är installerat med hjälp av ett oersättligt program AIDA64(tidigare Everest). Jag undersökte det mer i detalj.
Att installera det är lika enkelt som att skala päron, så vi kommer inte att fastna i det här skedet. Så när programmet redan är installerat kan du gå vidare till det viktigaste - se information om tavlan. För att göra detta, i programfönstret som öppnas, välj "Dator"
Vid första anblicken är det inte svårt att hitta moderkortets modell - du behöver bara titta på enhetens låda eller hitta nödvändig information om själva komponenten genom att öppna panelen på systemenheten. Här, precis på framsidan av tavlan, finns dess namn.
Men det finns också situationer när det inte finns något sätt att titta på insidan av din dator. Då måste du använda verktygen som tillhandahålls av operativsystemet och datorprogramvaran.
Det första att prata om är standardmetoderna som sys in i själva systemet. Här samlas steg-för-steg-instruktioner som fungerar på alla versioner av Windows-operativsystemet, oavsett funktionerna i en viss sammansättning. För senare uppdateringar kommer några av de presenterade stegen att vara enklare, som visas i anteckningarna.
I systeminformationsfönstret
Låt oss börja med standardövervakningsprogrammet som fastställts av OS-utvecklarna. Detta är den snabbaste metoden av alla möjliga, eftersom användaren inte kräver speciell kunskap om driften av systemet eller installationen av ytterligare komponenter.
Sekvensen av åtgärder ser ut så här:

Notera! I senare versioner av Windows, som den åttonde eller tionde, kan detta verktyg startas genom listan över standardprogram, sök efter filer och komponenter eller från "Kontrollpanelen".
Använder kommandoraden
Den andra metoden innebär också introduktion av kommandon, men verktyget i detta fall är mer komplext. Vi rekommenderar denna metod för mer avancerade användare.
Kommandoraden är huvudverktyget för att manipulera ett redan installerat system. Men den åtgärd som krävs för oss kommer inte att ändra systemets tillstånd på något sätt när kommandona skrivs in korrekt.
Denna metod fungerar så här:

Notera! I senare versioner av operativsystemet har det blivit ännu lättare att öppna kommandoraden. Verktyget kan startas genom att högerklicka på Windows-ikonen och välja det bland andra standardprogram och komponenter. Du kan också använda systemsökningen direkt från huvudpanelen.

Specialprogramvara
Du kan också använda specialiserad programvara för att diagnostisera "fyllningen" av din enhet. Dessa verktyg kommer att hjälpa om systemet inte känner igen de nödvändiga egenskaperna på egen hand eller inte tillhandahåller all nödvändig information.

Det bör genast noteras att det finns många liknande program för att granska fysiska och virtuella komponenter på marknaden för tillfället. Vi har valt ut de mest beprövade genom åren, populära bland proffs och vanliga användare.
DxDiag
Detta program kan till och med betraktas som standard, eftersom det kommer med ett bakgrundsverktyg för att spela och bearbeta komplexa program (video och spel) DirectX. Vanligtvis används denna komponent för mer detaljerade diagnostiska processer och komplexa uppgifter, men den kan också helt enkelt visa nödvändig information. DxDiag-verktyget är ett objekt för diagnostik från en given miljö.
Du kan köra det så här:

Speccy
Det här programmet är ett av de enklaste sätten att testa ""-modellen. När allt kommer omkring, för att visa parametern vi behöver behöver du bara installera och köra den.
- Gå till en pålitlig webbplats och ladda ner verktyget genom att klicka på knappen "Ladda ner" eller "Ladda ner".

- Vi klickar på den nedladdade filen och startar därmed installationen av programmet.

- Ändra språket till ryska, klicka på "Installera".

- När installationen är klar klickar du på knappen "Kör Speccy".

- Omedelbart efter lanseringen av detta program kan namnet på modellen och tillverkaren ses mitt bland huvudegenskaperna i visningsområdet.

Om du behöver mer detaljerad information om funktionerna i enhetens huvudelement, låter programmet dig diagnostisera dem genom att se alla egenskaper i ett speciellt avsnitt "Moderkort". Den mest omfattande informationen om komponenten bland alla presenterade metoder presenteras redan här. Verktyget visar alla funktioner i enheten, inklusive det aktuella tillståndet, och visar till och med den aktuella temperaturen för alla element.

Om du vill veta mer i detalj kan du läsa en artikel om detta på vår portal.
AIDA64
Äldre versioner av denna programvara är bekanta för användare som Everest. Det här programmet är så förtjust i massorna att många författare av Windows-sammansättningar till och med inkluderar det i sina OS-versioner.
I det här programmet, när du öppnar det, finns det en huvudkatalog där du ska söka efter önskat objekt. Vägen dit är följande:

CPU-Z
Programmet är utformat för att övervaka processorbelastningen, men det kan även visa andra huvudkomponenter i systemet. Ger ett annat enkelt sätt att snabbt se alla specifikationer för grunden på din dator.
När du har installerat programmet öppnar du bara det och väljer fliken "Mainboard" för visning, där den första raden "Tillverkare" är tillverkarens namn, den andra "Modell" är numret eller namnet på elementmodellen.

SIW
Ett annat program för komplex diagnostik av både fysiska och virtuella (mjukvaru)systemkomponenter.
Här kan vi definiera de parametrar vi behöver på följande sätt:

System Spec
Det här programmet har många fördelar: en liten mängd minne upptaget (användbart för bärbara enheter), det finns inget behov av installation - du behöver bara packa upp arkivet, allmän tillgänglighet. Det enda negativa är bristen på rysk lokalisering.
Här kan du hitta den önskade parametern direkt efter start. Modell- och tillverkarspecifikationer finns mittemot moderkortsparametern.

Om du vill veta, samt bekanta dig med steg-för-steg-instruktionerna, kan du läsa en artikel om detta på vår portal.
Slutsats
Ett moderkort är en grundläggande utrustning för alla enheter. Kompatibiliteten för nya komponenter som installeras av användaren, den ytterligare uppgraderingen av datorn och dess anpassning för individuella behov beror på dess funktioner. Vi har listat alla de mest tillförlitliga sätten att identifiera det på din dator. Vilken man ska välja är upp till användaren själv.
Video - Hur man tar reda på modellen för ett datormoderkort
Hej alla! En gång i tiden skrev jag om vad det är. Det har gått mycket tid sedan köpet, så du installerade om Windows, och nu behöver vi ladda ner drivrutiner för chipset, ljud och annan utrustning lödd på moderkortet. (Och som regel tenderar alla diskar och dokument att gå förlorade med tiden)
Och här mognar frågan i många sinnen: hur vet jag vilken modell av mitt moderkort? Eller är du mogen för att köpa ett nytt grafikkort eller processor, igen - tills du får reda på moderkortsmodellen kommer det att vara problematiskt att avgöra någonting. Om du, när det gäller drivrutiner, kan hitta dem efter hårdvaru-ID, kommer detta inte att fungera i fallet med en uppgradering.
Visuellt identifiera modellen och tillverkaren av moderkortet
Hur tar man reda på moderkortets modell visuellt? Mycket enkelt, för detta behöver vi en skruvmejsel och bra belysning. Vi skruvar loss bultarna från sidokåpan på systemenheten och tar bort den ytterligare för att inte störa.
Nu är det viktigaste att noggrant undersöka moderkortet. Tyvärr lyckas vissa tillverkare skriva namnet där du inte hittar det på eftermiddagen med eld. Normalt appliceras märkningen ovanför PCI-E-platsen eller bredvid processorn. Till exempel, på bilden nedan, är moderkortet märkt GA-790FXTA-UD5. Det är detta namn som vi kommer att köra in i Google eller Yandex för att fastställa egenskaperna hos utrustningen eller ladda ner drivrutiner
 Detta gammaldags sätt har aldrig misslyckats, men jag skulle inte rekommendera det till dig. För det första måste du öppna systemenheten (vilket inte alls är bra om den är förseglad och är under garanti), och det är inte alltid lätt att hitta namnet på moderkortet (särskilt om du öppnade det för första gången, eftersom det kommer att finnas ett gäng inskriptioner och du kommer helt enkelt inte att förstå: exakt vad här är brädmodellen), och för det andra finns det mycket enklare sätt 😉
Detta gammaldags sätt har aldrig misslyckats, men jag skulle inte rekommendera det till dig. För det första måste du öppna systemenheten (vilket inte alls är bra om den är förseglad och är under garanti), och det är inte alltid lätt att hitta namnet på moderkortet (särskilt om du öppnade det för första gången, eftersom det kommer att finnas ett gäng inskriptioner och du kommer helt enkelt inte att förstå: exakt vad här är brädmodellen), och för det andra finns det mycket enklare sätt 😉
Du kan ta reda på moderkortets modell programmatiskt
Programvaran står inte stilla. CPU-Z-programmet utvecklas också. Ett utmärkt verktyg är utformat för att få information om den centrala processorn, men det kommer också att hjälpa oss att föreslå moderkortets modell. Du kan ladda ner det genom att besöka programmets officiella webbplats.
Du ombeds vänligen att rapportera trasiga länkar:
Gå till nedladdningssidan för CPU-Z-programmet[Storlek: mycket liten]

Så öppna programmet och gå till fliken "Mainboard". Här kan vi se tillverkaren i Manufacturer-linjen och själva modellen i Model-linjen.

Frågor bör inte uppstå här, eftersom metoden är så enkel som tre kopek. Det finns dock andra program att förstå - vad finns inuti vår dator?
För dessa ändamål, perfekt passform AIDA64(förr i tiden hade den det stolta namnet Everest). Syftet med AIDA är bara att visa oss fullständig information om utrustningen installerad i vår dator. Tyvärr är programmet betalt, men det har en 30-dagars provperiod (jag tror att den här gången kommer att räcka för att bestämma moderkortets modell)

I det vänstra fönstret, öppna "Moderkort" och välj "Moderkort" (Jag förstår att jag skrev vanföreställningar, men det är så - titta på skärmen ovan)... I det högra fönstret på raden "Moderkort" ser vi det exakta namnet på vårt moderkort.
Hur man bestämmer moderkortets modell med Windows
Enligt min mening är det enklaste sättet att ta reda på vilket moderkort som är installerat i datorn genom att fråga på kommandoraden. Du behöver inte installera något, öppna bara menyn Kör (om du inte kan hitta det här objektet, läs om det). I fönstret som visas skriver du CMD... Kommandoraden öppnas, vilket betyder att allt som återstår är att ange kommandona:
- för att bestämma tillverkaren av moderkortet - wmic baseboard få Tillverkare
- för att bestämma moderkortets modell - wmic baseboard få produkt
Bilden nedan visar tydligt hur det ser ut.

I artikeln är det meningslöst att överväga alla metoder för att ta reda på moderkortets modell, och detta är inte nödvändigt, eftersom de steg som ges här tillåter oss att helt svara på vår fråga. Allt gott 😉
I kontakt med
Om du ska värma upp din dator och köpa mer kraftfull hårdvara för den, måste du förstå hur du tar reda på namnet på moderkortet. Och för detta finns det flera olika sätt, bland vilka det säkert kommer att finnas ett som passar dig, även om du inte förstår datorer alls.
Alla andra delar av datorn hålls på mamman, allt är kopplat till henne. Och det finns flera. Därför, när du köper ny hårdvara, måste du känna till namnet och numret på moderkortet och följaktligen välja kompatibla delar för dem.
Ta reda på moderkortets nummer genom kommandoraden
Ja, den allsmäktiga kommandoraden låter dig också se moderkortets nummer. Enligt min åsikt är detta ett av de bästa, mest pålitliga och tidskrävande sätten att lära känna din mamma. Det är tillgängligt för alla, på vilken dator som helst, med vilket operativsystem som helst och är inte beroende av hårdvarutillverkaren.
Så för att ta reda på moderkortet på detta sätt, öppna kommandoraden via "Start"-menyn eller med Win + R-tangenterna och skriv i wmic-fönstret som öppnas. Skriv i fönstret som öppnas:
och tryck på Enter. Och du kommer att se namnet på din livmoder.
Förpackningar och skivor från skivan
Detta är förmodligen det enklaste och mest elementära sättet att ta reda på vilket moderkort som finns i din dator – hitta en låda från det hemma. Om din dator har monterats av komponenter måste du ha en packbox när du köper den. Namnet på moderkortet kommer att finnas på det.
Denna metod är inte lämplig för dem som köpt sin dator redan monterad eller för bärbara datorer. De har inte en sådan låda. Men det kanske finns en skiva med alla möjliga drivrutiner för kortet. Sådana diskar indikeras vanligtvis också av moderkortets märkning. Den finns både i den bärbara datorn och i datorn. Men ibland klarar sig tillverkare utan det.
Märkning på själva tavlan
Ett annat inte mindre elementärt sätt att ta reda på namnet på moderkortet är att krypa under locket på systemenheten och läsa vad som står där. Alla mammaproducenter skriver namnet.
Innan du tar reda på moderkortsnumret från en bärbar dator med den här metoden, fundera på om du sedan kan sätta ihop det igen. Det kan vara lätt att plocka isär den, men att sedan sätta allt på plats är inte så lätt. Därför rekommenderar jag denna metod till ägare av stationära bilar.
Om brädan är gammal kan du möta problemet med raderad färg, vilket ofta händer med tiden. Då ser du inte markeringarna på tavlan.
 Dessa är inte alla metoder som kan användas, men dessa är de enklaste och mest bekväma. När namnet på moderkortet är känt kan du ta reda på vilka delar som passar det. Detta kan göras antingen på Internet eller i butiken där de kommer att köpas.
Dessa är inte alla metoder som kan användas, men dessa är de enklaste och mest bekväma. När namnet på moderkortet är känt kan du ta reda på vilka delar som passar det. Detta kan göras antingen på Internet eller i butiken där de kommer att köpas.
Efter en tid behöver datorn en uppgradering. Vissa användare föredrar att uppgradera genom att köpa en ny dator, andra byter ut gamla komponenter med nya.
Innan du köper nya komponenter för en PC (videokort, processor, RAM och andra), måste du känna till egenskaperna och modellen för moderkortet. Detta är nödvändigt för att undvika inkompatibilitet mellan komponenter.
Fysisk undersökning
För en fysisk undersökning av det installerade moderkortet är det nödvändigt att demontera systemenheten.
För att demontera systemenheten måste du:
Denna metod är lämplig för ägare av stationära datorer.
Viktig! Moderkortstillverkare "ASUS" skriver modellnamnet nära "PCI-E"-kortplatsen, tillverkaren "GIGABYTE" placerar information om kortet nära kortplatsen för RAM ", tillverkaren" MSI ", som" ASUS ", placerar oftast information nära "PCI-E"-platsen ".


Windows standardverktyg
Om användaren, på grund av oerfarenhet, inte kan demontera systemenheten och se vilket moderkort som är installerat, kan du använda standardverktygen för Windows-operativsystemet, såsom: BIOS och kommandoraden.
Du kan också använda standardverktygen för operativsystemet.
Följ dessa steg för att använda verktyget Systeminformation:
- först måste du anropa Run-fönstret med "WIN + R" snabbtangenterna;

- skriv sedan in kommandot på en tom rad "Msinfo32" och klicka på "OK"-fliken;

- då öppnas fönstret "Systeminformation", där datorns egenskaper kommer att visas.

Viktig! Standardverktyget "Systeminformation" kanske inte visar information om moderkortet.

För att etablera modellen kan du också använda standard Windows-verktyget "DirectX Diagnostic Tools".
För att använda verktyget DirectX Diagnostic Tools måste du utföra följande steg:

Viktig! Data kanske inte visas. I det här fallet kommer objektet "Datormodell" att innehålla informationen "System Product Name".
En annan standardmetod för att identifiera en modell är PostScreen-validering. Efterkontroll sker under datorstart.
Viktig! Moderna datorer klarar postkontroller nästan omedelbart, så en sådan skärm kanske inte visas under PC-start.
Video: information om bios, moderkort och processor
Via Bios
Du kan ta reda på moderkortets modell genom BIOS.
För att ta reda på moderkortets modell via BIOS måste du:

Metod två:

Kommandorad
Ett av de enklaste sätten att ta reda på vilket moderkort som finns på din dator är genom kommandoraden. Användaren behöver inte installera ytterligare programvara, det räcker med att öppna ett kommandotolksfönster.
För att bestämma moderkortets modell via kommandoraden måste du:

Första laget "Wmic baseboard få tillverkare"... Med detta kommando kan du bestämma tillverkaren av moderkortet;
Andra kommandot "Wmic baseboard få produkt"... Med kommandot kan du direkt bestämma moderkortets modell;

- då återstår bara att ange önskat kommando.
Det andra sättet ser ut så här:
- genom att använda tangentkombinationen "WIN + R" måste du anropa dialogrutan "Kör";

- på en tom rad måste du ange kommandot "Cmd" och klicka på "OK";
- skriv sedan in kommandot i kommandoradsfönstret som öppnas "System information" och tryck på "Enter"-tangenten;
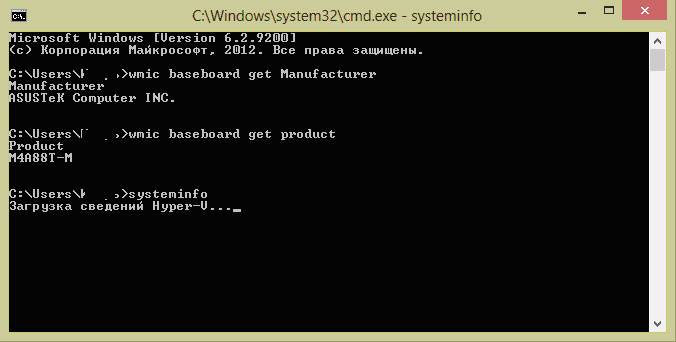
- efter att ha angett kommandot kommer fullständig teknisk information om datorn att visas.
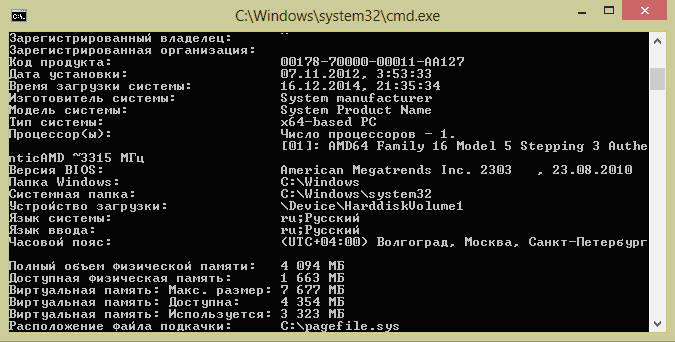
- genom att använda "WIN + R" -tangenterna måste du anropa dialogrutan "Kör";
- "Cmd" och klicka på "OK"-fliken;
- sedan måste du ange kommandot "Wmic baseboard lista full" och tryck på "Enter" på tangentbordet. Team "Wmic baseboard lista full" låter dig visa en fullständig beskrivning av tavlan med alla tekniska egenskaper.

Det tredje sättet att avgöra med hjälp av kommandoraden ser ut så här:
Ta reda på vilket moderkort jag har på min dator i Everest
Du kan ta reda på moderkortsmodellen med hjälp av specialiserad programvara. Everest (idag heter programmet AIDA64) låter dig utföra en djupgående analys av en persondator.
Med hjälp av Everest kan du ta reda på de tekniska egenskaperna hos din dator, testa processorn (CPU), grafikkortet (GPU), RAM. Everest låter dig inte bara ta reda på egenskaperna hos din dator, utan också att uppdatera systemdrivrutinerna genom att tillhandahålla nedladdningslänkar till tillverkarnas officiella sidor.

Viktig! Programmet är distribuerat shareware och har en provperiod på 30 dagar.
Testversionen av programmet har betydande funktionella begränsningar.

För att ta reda på modellen och egenskaperna för moderkortet i programmet måste du:
- först måste du ladda ner programmet och installera det på din dator;
- sedan måste du starta programmet från genvägen på skrivbordet;

- då måste du välja fliken "Dator" i den vänstra kolumnen;
- efter det kommer fönstret att visa följande flikar "Sammanfattningsinformation", "Datornamn", "DMI", "IPMI", "Överklockning", "Strömförsörjning", "Bärbar dator", "Sensor". I den här listan behöver vi den första posten "Sammanfattningsinformation";
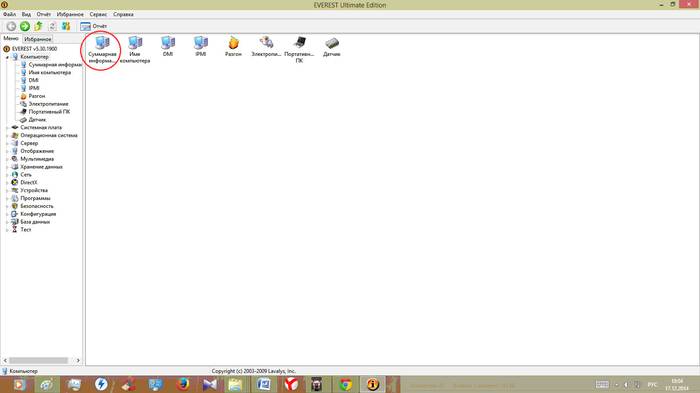
- klicka sedan på det här objektet och fönstret visar information om datorns tekniska egenskaper, där information om moderkortet kommer att visas.

Du kan också bestämma brädans modell i Everest:
- först måste du klicka på fliken "Moderkort";

- efter det kommer fönstret att visa följande objekt "CPU", "CPUID", "Moderkort", "Minne", "SPD", "Chipset" och andra. Du måste välja "Moderkort";
- då kommer information om moderkortsmodellen att presenteras överst i fönstret.

Everest-programmet är mest effektivt för att bestämma moderkortets modell och egenskaper.
Den här artikeln tittade på sätt att bestämma din moderkortsmodell. Det är nödvändigt att bara välja den mest bekväma metoden.


