Så här ställer du in ett lösenord för en Windows-mapp: De bästa krypteringsprogrammen. Låsa en mapp med ett lösenord inne i arkivet
Ofta befinner sig användare i en situation där de behöver dölja innehållet i en mapp eller fil från nyfikna ögon, så frågan uppstår om hur man sätter ett lösenord på mappen.
Tyvärr utvecklarna operativ system Windows tillhandahöll inte en sådan funktion som att ställa in ett lösenord för individen användarfiler och kataloger.
OS kan endast konfigureras för att förbjuda vissa användare från att använda eller visa en specifik typ av katalog, fil eller program.
Att ställa in ett lösenord för en mapp är nödvändigt om:
- du vill dölja dina filer från obehörig åtkomst av andra;
- vill skydda dina personuppgifter från olaglig kopiering eller distribution.
Ange ett lösenord för arkivet
Genom att använda den här metoden du kan lösenordsskydda en mapp med vilken typ av fil som helst, samtidigt som det är möjligt att dölja själva det faktum att arkivet innehåller filer av ett visst format.
Fönstret för att ange koden kommer att dyka upp redan innan arkivet öppnas, så det är omöjligt att ta reda på dess innehåll om användaren inte känner till kombinationen. Ett lösenord för ett arkiv utan program är det enklaste sättet att skydda mappar.
Råd! Funktionen att ställa in ett lösenord för arkivet kräver inte förinstallation ytterligare programvara behöver du bara ha förinstallerade gratisprogram WinRAR eller 7-ZIP.
Tillägga önskad mapp till arkivet och lösenordsskydda det, följ instruktionerna nedan:
- Klicka på den mapp du är intresserad av Högerklicka manipulator och lägg till den i arkivet, som visas i figuren;
- Direkt efter att du valt åtgärden "lägg till i arkiv" kommer ett fönster upp med olika inställningar parametrar för det skapade arkivet. Gå till fliken med ytterligare parametrar och hitta knappen för att ställa in ett lösenord, det visas i figuren;
- Klicka på knappen som låter dig ange ett lösenord.
Efter denna åtgärd visas ett litet inmatningsfönster omedelbart. Ny kod måste anges två gånger (för att verifiera korrekt infogning). Du kan också markera rutan bredvid alternativet att kryptera filnamn.
Tredjepartsanvändare kommer alltså inte att kunna ta reda på någonting om vilken typ av filer som döljs.
Processen att ställa in ett lösenord för ett arkiv
Efter att ha försökt öppna arkivet ser vi att du först måste ange koden och först då kan du se och redigera dess innehåll.
Denna metod för att installera koden är den enklaste och mest effektiva. Men för att implementera det måste du ha en av arkiverna på din dator.
Om koden glöms bort eller försvinner kommer det att bli en ganska svår uppgift för användaren att återställa innehållet i arkivet. Det är därför du bör behålla säkerhetskopia skyddade filer, till exempel på molnlagring.
Med metoden ovan kan du också lösenordsskydda ett arkiv på en flashenhet.
Använder PasswordProtect USB
Du kan hitta den på Internet stor mängd programvara från tredje part som kan hantera uppgiften att installera kod på det systemobjekt du behöver.
En stor del av sådana program kan tyvärr skada dina filer snarare än att skydda dem från obehörig åtkomst av andra användare.
Den här artikeln presenterar de mest populära och vanliga typerna av programvara som har testats av ett stort antal användare, så dessa program kommer inte att skada din dator och filer som behöver lösenordsskyddas eller gömmas.
Detta program är tillgängligt för nedladdning och installation på en PC och är kompatibelt med Windows 10.
PasswordProtect USB låter dig lösenordsskydda mappar och ta bort den tidigare installerade krypteringen. Applikationen har en intuitiv användargränssnitt, så att arbeta med det här verktyget kommer inte att vara en svår uppgift för användaren.
Du kan starta kodinstallationsprocessen inte bara med hjälp av huvudprogramfönstret, utan också med hjälp av datorns skrivbord.
Efter att du har installerat denna programvara på ditt operativsystem, kommer installationsfunktionen att visas i menyn för varje mapp, du behöver bara högerklicka på den, som visas i bilden:
- Nästa steg är att ange koden i fönstret som öppnas. Ange den två gånger för att eliminera risken för fel.
- Efter installation av koden visas en skylt på mappikonen som indikerar att mappen är skyddad. När du försöker öppna en lösenordsskyddad mapp visas följande dialogruta. Detta är det vanligaste sättet att lägga en kod på fotomappar.
Mapplås programvara
Detta program kan skydda en mapp på en bärbar dator eller PC. Operativsystem som stöds: Windows 7, Windows 8, Windows 10. Verktyget krypterar själva mappen, utan arkiv.
Du kan lägga koden i en mapp med absolut vilket innehåll som helst: filer, foton och dokument.
För att installera det i en mapp med det här programmet, följ instruktionerna:
- Ladda ner och installera Folder Lock;
- Ange ett lösenord i textfältet, vilket kommer att vara mapplösenordet;
- Klicka på OK;
- Dra önskad mapp till huvudprogramfönstret eller använd ikonen "lägg till";
- Efter att mappen har lagts till blir den omedelbart låst och kan endast öppnas av en person som kan lösenordet.
Ange ett lösenord för en nätverksmapp
Du kan också lösenordsskydda en nätverksmapp. För detta kan du också ladda ner individuella program, Till exempel:
Du kan också använda programmet Mappvakt(
När du försöker skydda personuppgifter anger du förmodligen ett lösenord för att starta upp systemet eller skapa ett konto med lämpliga åtkomsträttigheter. Ibland behöver du bara säkra lite information. Därför börjar användare leta efter material om hur man lösenordsskyddar en mapp i Windows 7.
Du kan naturligtvis helt enkelt dölja mappen, men det kommer inte att hjälpa dig på något sätt ur ett säkerhetsperspektiv. Du behöver bara aktivera visningsalternativet dolda mappar och de kommer att se det när du går till katalogen där det finns. Så denna metod är inte säker.
Tyvärr ger Windows 7 inte möjligheten att sätta ett lösenord på en mapp, men det finns andra sätt att använda programvara från tredje part. Återigen kommer detta inte att skydda dina mappar från att tas bort, till exempel, så det finns ingen 100% garanti.
Låt oss nu titta på följande lösenordsinställningsmetoder:
- Arkiveringsprogram;
- Särskilda verktyg;
- Använder ett hitrov bat script.
Hur man lägger ett lösenord på en mapp med hjälp av en arkivering
Huvudsyftet med arkiverare är att packa ett eller flera element i en fil med möjlighet till komprimering. Vi kommer att använda dessa verktyg för att ställa in lösenord för mappar i Windows 7. Dessa program inkluderar:
- WinRAR
- WinZip
- 7-Zip
- Hamster gratis ZIP Archiver
- Många andra.
Låt oss överväga den här funktionen med exemplet WinRAR och Hamster Free ZIP Archiver, eftersom andra fungerar på samma princip.
För att lösenordsskydda mappen med WinRAR-verktyget, utför följande steg:
1. Installera WinRAR.
2. Högerklicka på mappen och välj "lägg till i arkiv" i snabbmenyn.
3. Fönstret "arkivnamn och parametrar" öppnas framför dig. På fliken "Allmänt" måste du ange namnet på arkivet, välja dess format och den "normala" komprimeringsmetoden. I allmänhet behöver du inte ändra något här, jag rekommenderar inte att du ändrar komprimeringsmetoden, eftersom vårt mål bara är att lösenordsskydda mappen och inte slösa bort dyrbar tid.

5. I fönstret "lösenordsinmatning" markerar du rutan bredvid "visa lösenord när du skriver in" så att du kan se vad du anger och bara en gång. Om du inte vill att innehållet i arkivet ska ses, markera kryssrutan "kryptera filnamn". Ange ett lösenord och klicka på OK.

6. Efter genomförda åtgärder kommer fönstret att ha namnet "arkivering med lösenord", där du måste klicka på OK-knappen. Ett arkiv skapas, när du klickar på vilket du måste ange ett lösenord.
I händelse av att den körs in fel lösenord Du kommer att se ett felmeddelande och kommer inte att kunna komma åt dina filer.
För att lösenordsskydda en mapp i Windows 7 med Hamster Free ZIP Archiver-programmet, följ följande procedur:
1. Installera Hamster Free ZIP Archiver.
2. Högerklicka på mappen och välj "lägg till i arkiv".
3. Du kommer att se verktygsgränssnittet där vår mapp kommer att visas. Klicka på "lösenord", markera rutan "visa lösenord" och ange önskad kombination.

4. Klicka på knappen "arkivera" och välj "spara till dator". Ange sedan platsen för att spara det lösenordsskyddade arkivet.
Om du anger en felaktig fras kommer programmet att varna dig om detta, så försök igen.
Specialprogram för att ställa in ett lösenord
Sådana verktyg använder kryptering av element, med hjälp av dem kommer vi att försöka lösenordsskydda en mapp i Windows 7. Även om dessa program avinstalleras förblir filerna otillgängliga. Genom att ställa in lösenord för att komma in i själva applikationerna ökar du säkerhetsnivån för dina mappar. Låt oss titta på ett exempel: Flash Crypt och Anvid Lock Mapp.
Med Flash Crypt använder du stegen:
1. Installera Flash Crypt.
2. Välj önskad mapp och högerklicka, i menyn klicka på “protectwithflashcrypt”.
3. Du kommer att se ett fönster där du måste ange ett lösenord på minst 4 tecken två gånger. Lämna resten oförändrat och klicka på "skydda".

4. Vänta tills mappen är krypterad, varefter Flash Crypt-ikonen visas på den. Vänsterklicka och se ett fönster för begäran om lösenord som dyker upp. När korrekt inmatning mappen kommer att dekrypteras och kommer att vara tillgänglig i sin ursprungliga form.

Anvide Lock Folder är bärbar och kräver ingen installation. Det är möjligt att lösenordsskydda ingången till programmet. Utför följande manipulationer:
1. Kör ALF.exe.
3. Klicka på plustecknet och ange den mapp som du vill lösenordsskydda och tryck på F5-tangenten. Ange ett lösenord och välj knappen "stäng åtkomst". Om det behövs kan du också ge ett tips.

4. Därefter försvinner mappen från visningen och kommer endast att vara tillgänglig från programmet.
5. I programmet, klicka på F9-tangenten, enter angett lösenord och klicka på "öppen åtkomst". Därefter kommer mappen åter att finnas tillgänglig i Windows utforskaren 7.
Hur man lösenordsskyddar en mapp med ett bat-script
Denna metod, till skillnad från de tidigare, är den mest osäkra, eftersom den använder den vanliga gömmen av mappar i Windows 7. En användare som vet hur man sätter på skärmen dolda element, kommer att se den här mappen utan problem, så innan du använder skriptet, se till att det här alternativet inte är aktiverat.
Börja med att skapa ett dokument med filtillägget .txt och kopiera följande kodavsnitt till det:
OFFtitle Folder Papkaif EXISTRER "Secretno" goo DOSTUPif NOT EXIST Papka goto RASBLOKren Papka "Secretno"attrib +h +s "Secretno"echo Folder lockedgoto End:DOSTUPecho Vvedite parol, chtoby razblokirovat papkuset/p NOT %pass=> == moi-parol goto PAROLattrib -h -s "Secretno"ren "Secretno" Papkaecho Papka uspeshno razblokirovanagoto End:PAROLecho Nevernyj parolgoto end:RASBLOKmd Papkaecho Papka uspeshno sozdanagoto End
Spara det sedan och ändra typ windows-fil 7. Detta görs genom att byta namn på tillägget från txt till bat. Vid denna tidpunkt är batchfilen klar att användas. Kärnan i detta skript är detta:
- Första gången du klickar på den skapas en mapp med namnet "Papka", till vilken du kopierar det hemliga innehållet.
- Det andra klicket skapar en "Secretno"-mapp, som tilldelas det dolda attributet och försvinner.
- Nästa gång du klickar blir du ombedd att ange ett lösenord. Om inmatningen är felaktig stängs skriptet, så kör det igen.
- Efter att ha angett rätt data kommer mappen att synas och ha namnet som i det första steget.
Om du vill ändra ditt lösenord, skriv ditt med latinska tecken istället för MOI-PAROL.
Med det har vi tittat på hur man lösenordsskyddar en mapp i Windows 7. Använda arkiverare och specialprogram, kanske de säkraste alternativen, men ingen är immun från att radera en fil eller glömma ett lösenord. Bat-fil effektivt när du riktar dig till oerfarna PC-användare. Dessutom, vem bryr sig om att öppna en batchfil i anteckningsblock och bränna igenom all data.
nastrojcomp.ru
I de fall flera personer har tillgång till en dator kan det bli användbar möjlighet dölj vissa data som lagras på den från tredje parts användare, samt skydda den från stöld och efterföljande användning. Att kryptera mappar eller filer, samt ställa in ett lösenord för att komma åt konfidentiell information, kan hjälpa till att lösa detta problem.
Skyddsmetoder
Du kan faktiskt skydda dina filer från åtkomst av andra genom att ställa in ett lösenord och/eller kryptera innehållet. En annan sak är att närvaron av liknande objekt på disken som finns, men inte kan nås, kan orsaka ytterligare intresse för vad som lagras i dem och varför allt detta behövs överhuvudtaget.
Om du, förutom att lösenordsskydda datan, även gör den osynlig (dold) från nyfikna ögon, då kan du skydda dig från onödiga frågor om vilken typ av hemligheter som finns lagrade där.
Vi kommer att berätta om flera skyddsmetoder. Vi vill bara varna dig i förväg att alla lösenord som kommer att användas för att begränsa åtkomst till data inte ska vara primitiva. Lösenord som "12345", "qwerty" och andra liknande dem (förresten, du kan hitta betyg av de mest använda kombinationerna på Internet) har länge inte varit någon hemlighet för någon. Lösenordet måste vara en sekvens av bokstäver (versaler och gemener), siffror och specialtecken med en längd på minst 8 tecken, och gärna fler.
Lösenordet måste förvaras på ett säkert ställe och endast känt för dig. En bit papper med ett lösenord limmat på monitorn eller en textfil med det på skivan upphäver alla knep. Och naturligtvis finns det ingen anledning att förlora ditt lösenord. Med den kan du förlora din data för alltid. Inte ens att kontakta en datorverkstad i Balashikha eller ett annat område, var du än är, hjälper inte.
För att skydda din information kan du använda operativsystemets standardfunktioner, skapa ett lösenordsskyddat arkiv eller använda tredjepartsprogram, som det finns många av. Vi kommer bara att beskriva några få:
- AnvideLockFolder
- DirLock
- Flash Crypt
- Folder Lock Lite
- Mappskydd
- Göm mappar
- LÅS-A-FOLD.
Vi använder Windows 7-verktyg
Det enklaste alternativet begränsa åtkomst till mappar och filer på disken - ställ in individuella åtkomsträttigheter för varje användare, men detta är inte alltid möjligt, eftersom det kan vara nödvändigt samarbete med data.
Ett annat alternativ är att använda EFS, som är ett inbyggt extra filsystem som krypterar data och ger åtkomst via en speciellt skapad nyckelfil med tillägget pfs. Det är bekvämt att lagra den här filen separat på en flashenhet, flyttbar disk etc. Utan det är tillgång till data omöjlig.
För att skydda din information från nyfikna ögon måste du:

Nu är åtkomst till den här mappen endast möjlig om du tillhandahåller en pfx-fil.
Vi använder arkiveringsprogram
Vanliga och ofta använda arkiverare, som WinRar, 7-zip och liknande, låter dig skapa lösenordsskyddade arkiv. Låt oss beskriva processen för att skapa ett sådant arkiv.
WinRar
Procedur:

Efter detta kommer den valda mappen att arkiveras och lösenordsskyddas. När du är klar, kom ihåg att ta bort den ursprungliga mappen.
7-dragkedja
Åtgärderna liknar i stort sett den tidigare arkiveraren. När du öppnar programfönstret måste du välja en mapp, klicka på knappen "Lägg till", ange arkivparametrarna och ange lösenordet två gånger i avsnittet "Kryptering". Efter att ha klickat på "Ok"-knappen kommer mappen att arkiveras. Allt som återstår är att ta bort originalet.

Vi använder tredjepartsprogram
Innan du börjar arbeta är det lämpligt att kontrollera och ta bort virus, rensa systemet från eventuella tangentbordsavlyssningsprogram, spionprogram etc. Om dina handlingar registreras, är det ingen mening med dem.
AnvideLockFolder
Små gratis program, som inte kräver installation i systemet, det vill säga kan startas från en disk, flashenhet, etc.
- När du först startar det bör du ställa in ett lösenord för själva programmet, för att göra detta, klicka på knappen med skiftnyckelsymbolen och ange lösenordet.
- Genom att klicka på "+"-knappen, eller dra en mapp till programfönstret, lägger vi till önskad mapp.
- Genom att klicka på knappen med bilden av ett stängt lås öppnar vi ett fönster där du måste ange åtkomstlösenordet och klicka sedan på "Stäng åtkomst".

Nu kommer mappen att döljas, och åtkomst kan endast göras genom detta program.
DirLock
Detta litet program måste installeras på systemet, varefter alternativet "Lås/lås upp" visas i snabbmenyn. För att blockera åtkomst till en mapp måste du:

Nu kommer alla obehöriga försök att öppna den här mappen att visa ett meddelande som varnar om att du inte har rättigheter att använda den. 
För att låsa upp en mapp måste du återigen använda snabbmenyalternativet "Lås/Lås upp", varefter ett fönster för att ange ett lösenord visas, mappen låses upp och du kan arbeta med den. När du har slutfört alla åtgärder måste du låsa mappen igen.

FlashCrypt
Detta program använder AES-algoritmen och en 256-bitars nyckel för kryptering. Programmet installeras på systemet och lägger till ett objekt i innehållsmeny. Skyddade mappar är inte dolda, men åtkomst ges endast med ett lösenord.
För att lösenordsskydda en mapp måste du:

Folder Lock Lite
Betalt program, vars kostnad är det här ögonblicketär $25,95. Det finns en 30-dagars försöksperiod. Det fungerar mycket som AnvideLockFolder. Ett huvudlösenord används, mappar är dolda från synlighet av andra användare, och arbete med dem är endast möjligt från själva programmet. 
Mappskydd
Programmet kräver ingen installation och kan startas från alla media. Programmet är betalt, men det finns gratis alternativ, där krypteringsfunktionen inte är tillgänglig. 
För att skydda en mapp måste du starta programmet, välja önskat objekt på disken, ange ett lösenord och klicka på "Skydda" -knappen. Alla filer kommer att bli osynliga.
Dölj mappar
Betalt program med 30 dagars provperiod. Låter dig ställa in 4 typer av skydd:
- Döljer filer.
- Åtkomstblockering.
- Dölja filer och blockera åtkomst.
- Filerna är skrivskyddade.
Så här använder du programmet:

Skyddar nätverksmappar
Genom att placera mappar och filer på en nätverksresurs kan de delas av olika användare. Alla kan delas in i grupper och var och en kan ha sina egna åtkomsträttigheter. Att blockera åtkomst till nätverksmapp måste du ange ett lösenord för det. För att göra detta behöver du:
- Klicka på "Start", sedan "Den här datorn", välj "Verktyg" från menyn och klicka på "Mappalternativ".
- Välj fliken "Visa" och avmarkera "Använd enkelt" allmän tillgång till filer" klickar du på "Ok".
Därefter måste du ställa in ett inloggningslösenord för varje användargrupp:
- Klicka på "Start" -> "Kontrollpanelen" -> "Användarkonton".
- Välj en grupp och ange ett lösenord för den.
- På fliken "Avancerat" kan du ställa in dina egna lösenord för lokala grupper användare och specifikt för varje användare.
Efter detta, tillgång till nätverksresurser kommer att tillhandahålla ett lösenord, och nivån av rättigheter att använda dem kommer att bestämmas av användarnas gruppmedlemskap.
Som du kan se är det inte svårt att dölja för främlingar vad du vill dölja. Vilket alternativ att välja - använd externa program eller verktyg inbyggda i systemet – det är upp till dig. Det viktigaste är att inte dölja det för dig själv genom att glömma lösenordet, förlora nyckelfilen, etc.
itblog21.ru
Sätt ett lösenord på en mapp i Windows 7
Frågan uppstår ofta om lösenordet för en mapp eller fil. Tyvärr, standardmedel Windows kan inte göra detta. Men det är möjligt att "komma ut" på något sätt. Var och en av oss har ett arkiv, winrar eller winzip. Med hjälp av dessa program kan du enkelt och snabbt "lösenord" information.
Låt oss överväga det första alternativet att använda winrar arkiverare, om du har winzip, 7-zip eller om du behöver en annan metod, läs artikeln precis nedan.
Högerklicka bara på mappen eller filen och välj "Lägg till i arkiv" eller "Lägg till i arkiv"

Gå till fliken "Avancerat" Till höger finns inskriptionen "Ange lösenord", klicka där.

Fönstret "Arkiv med lösenord" visas. Ange det uppfunna lösenordet på den första raden och i den andra.

Om du inte behöver komprimera informationen och för att spara tid, gå till fliken "Allmänt" och välj Komprimeringsmetod: "Ingen komprimering". Om du behöver komprimera, så gör vi inte dessa åtgärder.
Klicka på "OK"

Nu i det skapade arkivet, när du försöker öppna en fil, kommer programmet att be dig ange ett lösenord.

Överväg alternativet att använda 7-zip-arkivet
Välj den mapp eller fil som du vill ange ett lösenord för och högerklicka. Välj raden "7-zip", klicka på "Lägg till i arkiv" eller "Lägg till i arkiv"

Till höger finns fältet "Kryptering" Ange det skapade lösenordet i fälten "Ange lösenord" och "Upprepa lösenord".
Kompressionsnivån till vänster kan ställas in på "Ingen komprimering" om du vill spara tid
Klicka på "OK"

Nu, i det resulterande arkivet, om någon försöker öppna en fil, måste de ange ett lösenord.

För att lägga ett lösenord på en mapp utan att skapa ett arkiv kan du använda olika program, såsom "Lösenordsskyddad USB, Lås mapp, Mappskydd" och andra.
Jag gillade Password Protect USB mest
Kör programmet (password-protect.exe) som administratör. Högerklicka på programmet och välj "Kör som administratör" för winXP, bara kör det.
Klicka på "Lås mappar"

Vi letar efter platsen för vår mapp där vi behöver lägga ett lösenord, välj det, klicka på "OK"

Ett fönster visas där vi anger det skapade lösenordet i fälten "Ditt lösenord" och "Bekräfta". Om du är rädd att du kan glömma ditt lösenord, markera kryssrutan "Tips" och i det nedre fältet anger du information som hjälper dig att komma ihåg lösenordet för mappen.

Klicka på "Lås mapp"
Nu när jag försöker logga in denna mapp, kommer du att bli ombedd att ange ett lösenord.
Det enda problemet är att det inte bara går in i mappen, utan skapar samma utan lösenord. Men andra program fungerar inte bättre, till exempel gömmer de helt enkelt mappen. Windows-verktyg Du kan bara lägga ett lösenord på en mapp med flera konton.
Och se även den tematiska videon:
pc-knowledge.ru
Hur man lägger ett lösenord på en mapp i Windows 7
Tyvärr, för att sätta ett lösenord på en mapp i Windows 7, måste du använda extern programvara som är specialiserad på informationssäkerhet.
Systemet i sig gör det endast möjligt att öppna eller stänga åtkomst till filer och mappar för vissa användare, såväl som andra användare i nätverket.

Men allt är inte så dåligt, en enorm mängd betald och gratis programvara har länge utvecklats, med hjälp av vilken du kan förstöra inte bara vilken mapp som helst i Windows 7, utan också ett arkiv.
Inbyggda Windows 7-funktioner
Även om det skulle vara fel att tala så dåligt om Windows 7, ger det fortfarande säkerhetsfunktioner för åtkomst till filer utöver de som nämns ovan.
Vi pratar om dataskydd på fysisk nivå tack vare den inbyggda filsystem EFS.
I det här fallet utförs åtkomst till data genom en speciellt skapad nyckelfil med filtillägget pfx.
Till exempel, du döpte den till dok.pfx.
Hur ser han ut.
Det kan lagras på din flash-enhet eller på annan plats som bara du känner till. Utan denna nyckel kommer ingen datoranvändare att kunna komma åt informationen, och lösenordet här blir av underordnad betydelse.
För att använda den här funktionen, högerklicka på den valda mappen.

Gå till avsnittet "egenskaper" - "allmänt" och klicka på knappen "övrigt".

Markera rutan bredvid "Kryptera innehåll för att skydda data" och klicka på "OK".








Om en annan användare vill använda den krypterade informationen kommer han att behöva given nyckel och lösenordet för det. Det är väldigt VIKTIGT här att inte tappa bort nyckeln.

Nackdel den här metodenär det:
- Windows 7-filsystemet måste vara NTFS;
- För många användare kan denna metod verka mycket komplicerad.
Naturligtvis finns det andra sätt att skydda din information. Låt oss prata om dem.
WinRaR
Känd för många det här programmet, men inte många känner till alla dess möjligheter. Genom att skapa ett arkiv med viktig data kan du enkelt lägga komplext lösenord och skydda dig från tillgång till information från andra användare.
WinRaR distribueras gratis och kan lätt hittas på Internet i allmän egendom.
När du har installerat programmet, aktivera önskad mapp genom att vänsterklicka på den.
I framtiden, när du högerklickar kommer du att ringa extra meny.

I menyn som visas, hitta WinRaR-programmet och för musen över det.
Sådana åtgärder kommer att få upp en extra meny som du kan ringa med olika handlingar program.

Klicka på det översta objektet "Lägg till i arkiv".

Klicka på "Avancerat" i fönstret som visas.

Och gå sedan till avsnittet "Ange lösenord".

Fyll i två fält genom att gå in krävs lösenord. Om det behövs kan du aktivera visualisering av teckeninmatning och kryptera filnamn.
Om du inte vill ändra något annat klickar du på OK och sedan på OK igen. Om du vill ändra komprimeringsnivån, gå till avsnittet "Allmänt" och välj komprimeringsmetod.
Klicka på OK.
Efter att ha arkiverat en mapp, när du försöker öppna ett dokument som finns där, kommer WinRaR att be dig ange ett lösenord.

7-dragkedja
Också en ganska populär gratis arkiverare.
Vi utför samma åtgärder som i föregående fall.
Klicka på "Lägg till i arkiv" och ta fram avsnittet för arkivhantering.

Genom att exponera nödvändiga inställningar, ange ditt lösenord i de två angivna områdena. Klicka på OK. Mappen kommer att arkiveras och lösenordsskyddas.

När du försöker öppna ett dokument kommer 7-zip att fråga efter ett lösenord.

Göm mappar
Programmet Hide Folders för Windows 7 är shareware. Utvecklad av FSPro Labs. Tid gratis arbete 30 dagar.
Men som du förstår kan du också hitta en fullt fungerande version på Internet.
Huvudsyftet med programmet är att helt dölja nödvändiga filer och mappar från andra datoranvändare.
Det finns fyra skyddsmetoder: Dölj och blockera åtkomst, dölj, skrivskyddad, blockera åtkomst.
Programmet väger drygt 3 MB och kan installeras med två klick.
Efter att ha startat programmet visas detta fönster.

Klicka på "Lägg till", välj önskat läge skydd. Och sedan anger vi sökvägen till filen eller mappen.

Du klickade till exempel på "Blockera".
Om du försöker komma in i en främlings mapp visas följande fönster.
För att förhindra att en annan användare tar bort skyddet med samma program, blockeras programstarten med ett lösenord.

Nu kan bara du arbeta med Hide Folders.
Anvide Lås mapp
Till skillnad från det tidigare programmet är detta helt gratis. Installationsfilen väger endast 2,6 MB. Installationen tar 5 sekunder.
När installationen är klar, uppmanar programmet dig omedelbart att börja arbeta.
Funktionsprincipen liknar något Dölj programmet Mappar, bara mindre funktionalitet.
Det blockerar bara åtkomst till filer och mappar genom att dölja dem med ett lösenord.
Efter att ha startat Anvide Lock Folder, visas detta fönster.

Programmet tillhandahåller följande inställningar. 


Genom att klicka på plus, lägg till filen eller mappen som behöver läggas till. Du kan lägga till flera filer och mappar samtidigt.
När du har valt mappen trycker du på F5 eller hänglåset som visas nedan.
Ange lösenordet två gånger och klicka på "Stäng åtkomst".

Mappen kommer att döljas och åtkomst till den kommer inte att vara möjlig.
Du kan också använda en ledtråd för det skapade lösenordet.

För att neka andra användare åtkomst till programmet måste du ange ett lösenord.

Allt är enkelt och effektivt, och viktigast av allt gratis.
Lösenordsskyddad USB
Detta är ett shareware-program som kan fungera med alla enheter, trots att ordet "USB" är skrivet i mjukvarans namn.
Programutvecklaren är Password Protect Software.
Efter 30 dagar kommer du att bli ombedd att köpa den för $39,95. Under denna period kan du skydda data på högst 50 MB.
Men bli inte upprörd om du gillar programmet, det finns många gratis fungerande versioner på Internet.
Programmet "väger" endast 1 MB, kan installeras med 2 klick, och efter installation och lansering kommer det omedelbart att erbjudas att köpa det eller använda testversionen i 30 dagar.
Efter att ha startat programmet visas följande fönster.

Klicka på "Lås mappar" och välj en mapp. Men du kan göra det annorlunda.
Välj omedelbart önskad mapp och högerklicka. Välj programmet i fönstret som visas och välj sedan mappen igen.


Klicka på "Lås mappar".
Mappen kommer att arkiveras till tillägget ".___ppp".

Och mappen kommer att se ut så här.
För att ta bort skyddet måste du dubbelklicka på mappen, programmet startas automatiskt och det här fönstret öppnas.
Du måste ange ett lösenord i fältet och klicka på "Lås upp mappar".
Slutsats
Om det finns många användare som arbetar på din dator som har olika lösenordsskyddad åtkomst, för att sätta ett lösenord på mappar i Windows 7, skulle det vara tillrådligt att inte köpa eller ladda ner separat programvara, utan att använda de inbyggda funktionerna av systemet.
Detta blockerar fullständigt åtkomst till filer och mappar för andra användare, eller begränsar deras åtkomst.


Eller prova att använda datakryptering via EFS.
I andra fall för snabbt skydd Programvaran som beskrivs ovan är ganska lämplig för din information, detta kommer att vara det enklaste alternativet för att sätta ett lösenord på mappar i Windows 7.
Om det finns andra förslag om detta ämne, kommer vi gärna att läsa dem i kommentarerna. Lycka till.
itkompik.ru
Hur man lägger ett lösenord på en mapp - TOP 5 sätt
Ofta befinner sig användare i en situation där de behöver dölja innehållet i en mapp eller fil från nyfikna ögon, så frågan uppstår om hur man sätter ett lösenord på en mapp.
Tyvärr tillhandahöll inte utvecklarna av Windows-operativsystemet en sådan funktion som att ställa in ett lösenord för enskilda användarfiler och kataloger.
OS kan endast konfigureras för att förbjuda vissa användare från att använda eller visa en specifik typ av katalog, fil eller program.
Att ställa in ett lösenord för en mapp är nödvändigt om:
Ange ett lösenord för arkivet
Med den här metoden kan du lösenordsskydda en mapp med vilken typ av fil som helst, samtidigt som det är möjligt att dölja själva det faktum att arkivet innehåller filer av ett visst format.
Fönstret för att ange koden kommer att dyka upp redan innan arkivet öppnas, så det är omöjligt att ta reda på dess innehåll om användaren inte känner till kombinationen. Ett lösenord för ett arkiv utan program är det enklaste sättet att skydda mappar.
För att lägga till önskad mapp i arkivet och lösenordsskydda den, följ instruktionerna nedan:
- Högerklicka på mappen du är intresserad av och lägg till den i arkivet, som visas i figuren;
Processen att lägga till en mapp till arkivet
- Omedelbart efter att du valt åtgärden "lägg till i arkiv", kommer ett fönster att visas med olika inställningar för parametrarna för det skapade arkivet. Gå till fliken med ytterligare parametrar och hitta knappen för att ställa in ett lösenord, det visas i figuren;
Fönster ytterligare parametrar och inställningar för det skapade arkivet
- Klicka på knappen som låter dig ange ett lösenord.
Efter denna åtgärd visas ett litet inmatningsfönster omedelbart. Den nya koden måste anges två gånger (för att säkerställa korrekt inmatning). Du kan också markera rutan bredvid alternativet att kryptera filnamn.
Tredjepartsanvändare kommer alltså inte att kunna ta reda på någonting om vilken typ av filer som döljs.
Processen att ställa in ett lösenord för ett arkiv
Efter att ha försökt öppna arkivet ser vi att du först måste ange koden och först då kan du se och redigera dess innehåll.
Ett försök att få tillgång till ett lösenordsskyddat arkiv
Denna metod för att installera koden är den enklaste och mest effektiva. Men för att implementera det måste du ha en av arkiverna på din dator.
Om koden glöms bort eller försvinner kommer det att bli en ganska svår uppgift för användaren att återställa innehållet i arkivet. Det är därför du bör lagra en säkerhetskopia av de skyddade filerna, till exempel på molnlagring.
Med metoden ovan kan du också lösenordsskydda ett arkiv på en flashenhet.
Hej kära läsare. Jag skrev en gång om hur det inte är något komplicerat med detta. Men lägg ett lösenord på en mapp i Windows 7 Det kommer inte att fungera med standardmetoder. Systemet ger inte en sådan möjlighet. Detta är kanske en av de största utelämnandena av Windows 7 OS-utvecklarna. Det är till exempel enkelt. Men detta är inte ett problem som inte kan lösas, det finns utvägar och vi kommer att prata om två sätt att lösa denna fråga. Den första metoden är lite knepig, men kräver viss kunskap, även om den inte är särskilt komplicerad. Men när du använder det kan du skydda mappar från vanliga användare. inte alla kan ta reda på det. Det andra sättet är att använda programvara från tredje part, det vill säga det finns många program. Låt oss börja från första och vi kommer att göra det sätta ett lösenord på en mapp i Windows 7 utan program.
Lägga ett lösenord på en mapp i Windows 7 utan program
Vi måste skapa en bat-fil, den så kallade "bat-filen", och för detta rekommenderar jag att du använder . Du kan naturligtvis skapa den i standard Windows anteckningsblock, men det kommer att bli. Allt kommer att fungera, men istället för vanlig text kommer det att finnas krokodilsymboler. Så öppna Notepad++, skapa nytt dokument Ctrl + N , ställ in kodningen till OEM 866.

Och lägg till den här koden: (Se videon nedan)
| 1 2 3 4 5 6 7 8 9 10 11 12 13 14 15 16 17 18 19 20 21 22 23 24 25 26 27 28 29 30 31 32 33 34 35 | cls @ ECHO OFF title Mapp under lösenord om FINNS "Lås" goto LÅS UP om INTE FINNS Privat goo MDLOCKER: CONFIRM echo Kommer du att låsa mappen?(Y/N) set /p "cho=: " if % cho % = =Y goto LOCK if % cho % ==y goto LOCK if % cho % ==n goto END if % cho % ==N goto END echo Fel val. goto CONFIRM:LOCK ren Privat "Locker" attrib +h +s "Locker" echo Mappen är låst goto End:UNLOCK echo Ange lösenordet för att låsa upp mappen: ställ in /p "pass=: " om INTE % pass % == ange lösenordet goto FAIL attrib -h -s "Locker" ren "Locker" Privat eko Mapp upplåst! goto End:FAIL echo Felaktigt lösenord goto end:MDLOCKER md Privat eko Hemlig mapp skapad av goto End:End |
cls @ECHO OFF title Mapp under lösenord om FINNS "Lås" goto LÅS UP om INTE FINNS Privat goto MDLOCKER:BEKRÄFTA eko Ska du låsa mappen?(Y/N) set/p "cho=: " if %cho%= =Y ska LÅS om %cho%==y ska LÅS om %cho%==n ska SLUTA om %cho%==N ska SLUTA eko Fel val. goto CONFIRM:LOCK ren Privat "Locker" attrib +h +s "Locker" echo Mappen är låst goto End:UNLOCK echo Ange lösenordet för att låsa upp mappen: set/p "pass=: " om INTE %pass%== ange lösenordet goto FAIL attrib -h -s "Locker" ren "Locker" Privat eko Mapp upplåst! goto End:FAIL echo Felaktigt lösenord goto end:MDLOCKER md Privat echo Hemlig mapp skapad goto End:End
Istället för orden: "skriv in ditt lösenord", anger vi vårt eget lösenord. Namnet på den här filen spelar ingen roll. Spara den med fladdermustillstånd. Till exempel lock.bat är ganska lämpligt. Vi placerar den i katalogen där den lösenordsskyddade mappen kommer att lagras. Till exempel på en hårddisk. Genom att dubbelklicka på denna "kroppsfil" skapas en mapp i den här katalogen som heter Privat, där du måste placera . som måste döljas för nyfikna ögon. Sedan måste du dubbelklicka på den skapade filen. Ett fönster öppnas kommandorad, där du måste ange det latinska "y" utan citattecken och trycka på Enter.

Efter detta kommer mappen att döljas för nyfikna ögon, och dubbelklicka filen öppnas ett fönster där du måste ange ett lösenord. Håller med, inte alla användare kommer att kunna öppna den och se lösenordet, och de flesta kommer inte ens att förstå vilken typ av fil det är och vad den behövs för. Jag glömde säga att du kan lägga ett lösenord på en mapp med hjälp av 7-zip eller WinRar-arkivet, men då visar det sig att vi lägger ett lösenord på arkivet, och inte på mappen.
Sätt ett lösenord på en mapp i Windows 7-programmet
Under en lång tid sökte jag efter ett lämpligt program för detta fall och kunde inte hitta ett normalt. Det enda jag gillade var Anvide Lock Folder-program. Ett mycket litet program på ryska, som inte heller kräver installation och är helt gratis, kan lägga ett lösenord på en mapp i Windows-system. Och detta gäller inte bara de sju. I programfönstret måste du klicka på plustecknet och välja önskad mapp. Klicka sedan på låset och ange lösenordet. Ange ett lösenordstips för enkelhetens skull. Därefter kommer mappen att döljas på systemet.

För att se det igen måste du klicka på låsa upp och ange lösenordet. Som du förstår fungerar programmet på samma princip som den första metoden med en batchfil. För mig är det bättre att klara sig utan program, men om du behöver det kan du ladda ner det. Vad tror du? Om du vet andra sätt att lägga ett lösenord på en mapp i Windows 7, vänligen dela. Och tryck på knapparna sociala nätverk, det är inte svårt för dig, eller hur? 😉 Om du vill ta emot bonusar och gåvor, gå med i det lyckliga laget.
Om du behöver skydda vissa personuppgifter kan du naturligtvis ställa in ett lösenord när du laddar operativsystemet eller skapa ett nytt konto med anpassade rättigheter. Men ofta behöver bara en liten del av din information skydd. Därför letar många användare efter svar på frågor om hur man lösenordsskyddar en mapp på en dator.
Innehåll:
Det mest uppenbara sättet skulle vara att helt enkelt dölja det, men detta är inte det bästa alternativet. Så snart displayen är aktiverad i inställningarna dolda filer, kommer mappen att visas omedelbart. Så du bör inte göra detta om säkerheten för dina filer verkligen är viktig för dig.
Överraskande nog har Windows inte möjlighet att ställa in lösenord för mappar. Du måste använda en tredje part programvara. Man bör komma ihåg att detta tillvägagångssätt inte kommer att skydda mappar, till exempel från radering eller överföring, så var försiktig.
De vanligaste alternativen för att ställa in ett lösenord är arkiveringsprogram, specialutvecklade verktyg och bat-skript. För att lära dig mer om hur man lösenordsskyddar en mapp i Windows, låt oss titta på var och en av dessa metoder i allmänna termer.
Inledningsvis skapades arkiverare så att det var möjligt att packa in en eller flera filer i ett arkiv, samtidigt som man kunde komprimera den totala mängden information som upptogs. Men utöver detta kan dessa program användas för att ställa in ett lösenord för den nödvändiga datamappen. De lämpligaste alternativen skulle vara WinZip, WinRar, Hamster Free ZIP Archiver och 7-Zip.
Låt oss titta på att ställa in ett lösenord i Windows med Winrar-programmet som ett exempel:
1.
Installera Winrar programmet till din dator.
2.
Använd höger musknapp för att öppna snabbmenyn nödvändiga förpackningar och välj alternativet "lägg till i arkiv".
3.
Därefter kommer du att se fönstret "namn" och "arkivparametrar". Klickade olika flikar, kommer du att kunna ändra typen av komprimering och många andra parametrar, men det finns ingen anledning att slösa tid på detta, eftersom vi bara behöver ställa in ett lösenord.
4.
Hitta knappen "ställ in lösenord" på fliken "avancerat".
5.
I fönstret "lösenordsinmatning" kan du ange det. Det rekommenderas att först klicka på kryssrutan "visa lösenord" så att du kan vara säker på att allt är korrekt. Om du vill att filerna ska ändra sina namn efter detta kan du markera kryssrutan "kryptera filnamn". Klicka sedan på OK.
6.
Efter dessa steg kommer fönstret att ändra sitt namn till "arkivering med lösenord". Klicka på ok så får du ett arkiv som kräver att ditt lösenord öppnas.
Om du i sin tur anger fel lösenord får du inte tillgång till filerna. 
Verktyg av detta slag använder sig av elementkryptering. Även om dessa program tas bort förblir filerna låsta. Dessutom har du möjlighet att ställa in ett lösenord för att komma in direkt i själva programmen, vilket ytterligare säkrar din data. Med hjälp av applikationerna Anvide Lock Folder eller Flash Crypt kan du enkelt ta reda på hur du lösenordsskyddar en mapp.  Låt oss titta på att ställa in ett lösenord med Flash Crypt som ett exempel:
Låt oss titta på att ställa in ett lösenord med Flash Crypt som ett exempel:
1.
Installera Flash-program Kryptera till din dator.
2.
I den önskade mappen, ring upp snabbmenyn och välj där "protectwithflashcrypt".
3.
I fönstret som visas måste du ange ditt lösenord två gånger, vilket måste vara minst 4 tecken. Ändra inte de återstående fälten, klicka sedan på "skydda".
4.
Efter krypteringsprocessen kommer Flash Crypt-ikonen att visas i mappen. När man går in rätt lösenord, kommer mappen att dekrypteras och du kommer att ha tillgång till data.
Ställa in ett lösenord med ett bat-script
Denna metod är den mest osäkra, eftersom den helt enkelt använder enkel döljning av mappar i Windows. En användare som förstår hur man aktiverar visning av dolda data får lätt tillgång till informationen. Så detta alternativ lämplig endast för dem som är övertygade om att personen som kan söka efter dolda mappar är oerfaren.
För att starta krypteringsprocessen, skapa en fil i Anteckningar och kopiera skriptet dit:
:etikett
cls
set /p disk_flash="Vvesti buky flash-enhet: "
cd /D %disk_flash%:
om %errorlevel%==1 gå till etikett
cls
cd /D %disk_flash%:
del *.lnk /q /f
attrib -s -h -r autorun.*
del autorun.* /F
attrib -h -r -s -a /D /S
rd ÅTERVINNER /q /s
explorer.exe %disk_flash%:
 Efter detta måste du ändra filtypen för att göra detta, ändra filtillägget från txt till bat, varefter det är klart för användning. Kärnan i manuset är som följer:
Efter detta måste du ändra filtypen för att göra detta, ändra filtillägget från txt till bat, varefter det är klart för användning. Kärnan i manuset är som följer:
- Under det första klicket skapas en mapp med namnet "Papka", där du måste kopiera all nödvändig data.
- Efter det andra klicket kommer mappen "Secretno" att distribueras, som omedelbart kommer att döljas.
- Nästa gång du trycker på kommer du att bli ombedd att ange ditt lösenord. Om du anger fel stängs skriptet och du måste ange det igen.
- Efter att ha angett rätt lösenord blir mappen synlig och får namnet som i första stycket.
Tänk också på att istället för MOI-PAROL kan du använda vilket lösenord du vill.
Således har du blivit medveten om de grundläggande sätten att ställa in lösenord. Nu återstår bara att välja rätt. De säkraste alternativen är arkiveringsprogram eller specialapplikationer.
3 mer användbara artiklar:
Windows Repair är en sällsynt typ av program som kan rädda din Personlig dator från nästan alla...
Ett program som kontrollerar styrkan hos systemanvändarlösenord. Detta verktyg används av nätverksadministratörer för att beräkna användare med...
Acronis är ett ganska känt program. När utvecklarna utvecklade denna mjukvara la huvudvikten på...
Många vill ha något personligt som inte är tillgängligt för någon förutom användaren själv - egen utveckling, "speciella" fotografier som inte är avsedda för offentlig visning, hemligheter och mer.
Detta kräver lösenord.
Troligtvis behöver du inte förklara för någon vad ett lösenord är, alla vet det. Men alla vet inte hur man placerar dem.
Låt oss ta reda på hur man ställer in lösenord för mappar och vissa filer i operativsystemet Windows 7, Windows 10 och Windows XP, och kommer också att prata om program för att kryptera mappar.
Kryptera mappar och filer

Du måste välja bitdjupet för systemet du använder.

När du klickar på knappen börjar installationsfilen att laddas ner.
Efter nedladdningen måste du installera den genom att helt enkelt klicka på den nedladdade filen med vänster musknapp (i Google Chrome Så).
Efter installationen måste programmet öppnas.


Som ett exempel kommer mappen med avsnitt av den första säsongen av Naruto-animen att väljas.

För enkelhetens skull är det lättare att ladda ner och installera programmet, varefter du går till mappen, högerklickar och väljer .

Efteråt måste du konfigurera det framtida arkivet. Först måste du välja ett namn och format och sedan gå till fliken "Dessutom" .

På menyn "Dessutom" du måste ange ett lösenord. Ju längre den är, desto mer pålitlig är den, men samtidigt är den lättare att glömma.
Lösenordet ska vara lätt att komma ihåg, men samtidigt så att ingen vet det. Då måste du klicka "OK" .
Arkivet har skapats och lösenordsskyddat. För större tillförlitlighet bör du lägga till sekretess i arkivet.
För att göra detta, högerklicka på arkivet och välj "Egenskaper" .

Filen kommer att bli osynlig tills Windows visar dolda filer och mappar.
När du försöker öppna ett arkiv öppnas själva arkivet, men dess innehåll kommer att vara lösenordsskyddat.
Till exempel kräver Boruto-avsnittet i arkivet på bilden ett lösenord. Lösenordsskyddade filer är markerade med en "*" i WinRar.

Om lösenordet skrivs in korrekt kommer den lösenordsskyddade filen att börja och du kan öppna den. I I detta fall– se videon.
Om lösenordet skrivs in felaktigt visas ett felfönster. Du måste stänga den och försöka igen för att ange rätt lösenord.

Redo. Men vi måste komma ihåg att alla lösenord kan hackas med hjälp av olika hackningsprogram.
Ställa in ett lösenord i Windows XP
Ett stort antal människor använder det. Oftast är detta program redan installerat på ditt operativsystem.
Om du använder det här arkivet rekommenderar vi att du laddar ner det.
Trots allt den här applikationen i alla fall kommer det att vara användbart för dig. Programmet kan också användas för att komprimera information.
Låt oss nu gå direkt till instruktionerna för att ställa in ett lösenord för en mapp med det populära winrar-arkivet.
Här är användningen av denna applikation annorlunda än den som används Windows-system 7 och Windows 10.
1 Först och främst måste du välja mappen där du vill lägga ett lösenord. Högerklicka sedan på den och välj
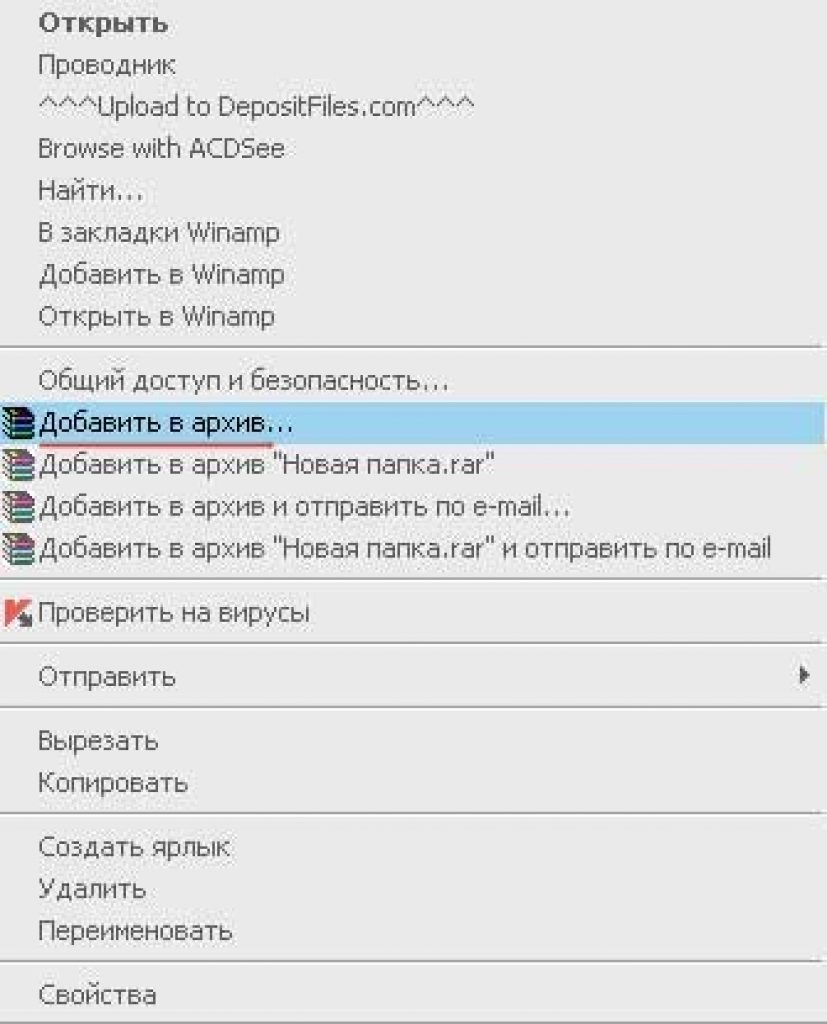
2 Därefter, i fönstret som öppnas, måste du hitta en flik som heter "Dessutom" och öppna den genom att vänsterklicka. Högerklicka sedan på den och välj , som visas i figuren nedan.

3 När du har slutfört föregående steg måste du hitta alternativet som kallas "Välj lösenord" , som markerats i figuren ovan. Du bör klicka på den här fliken med vänster musknapp.
4 Därefter måste du ange ett lösenord och upprepa inmatningen i fältet nedan. Det är nödvändigt att upprepa åtgärden endast för att undvika fel.
Från och med nu, tills vi tar bort lösenordet själva, när vi försöker öppna eller packa upp en mapp, kommer vi alltid att se följande fönster:
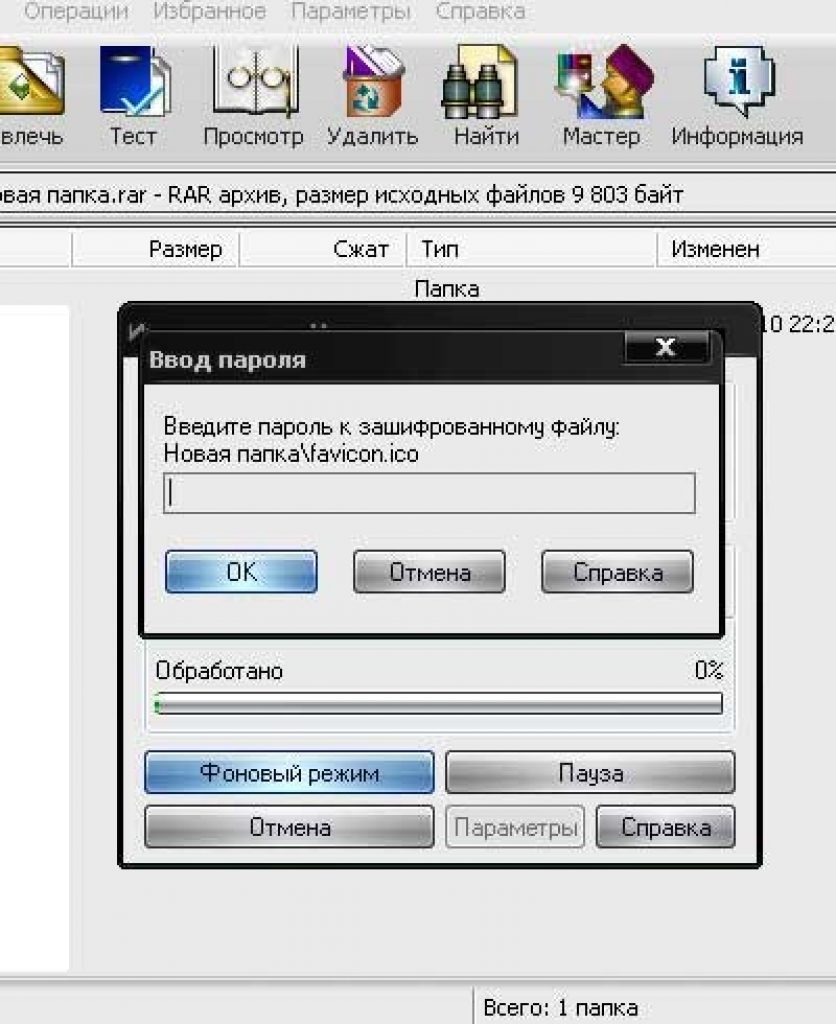
Pop-up fönster
