IPhone hittar inte WiFi-nätverket. Trådlöst nätverkskoncept
Om din iPhone inte hittar ett Wi-Fi-nätverk, skynda dig inte att omedelbart ta med dig enheten till ett servicecenter. Först kan du försöka ansluta till Internet i modemläge. Om mobilt Internet fungerar men smarttelefonen inte hittar Wifi-nätverket, starta om enheten. Sätt att återställa Wi-Fi-modulen är ganska olika och beror på orsakerna till fel.
Orsakerna till bristen på trådlös anslutning i iPhone
Även pålitlig Apple-teknik kan med jämna mellanrum misslyckas. Vissa användare står inför det här problemet - när de använder en trådlös anslutning hittar gadgeten ett nätverk, men vid någon tidpunkt visar det sig att Wifi är avstängt och hemnätverket är borta i inställningarna. Om din iPhone inte hittar Wi-Fi-nätverket och andra enheter fungerar bra på Internet kan du försöka fixa problemet själv genom att använda enkla instruktioner.
De främsta orsakerna som leder till att jag inte kan ansluta via Wifi till mitt hemnätverk:
- hårdvarufel
- programvarufel
- mekanisk skada på telefonen
Mekanisk skada kan förebyggas genom att telefonens driftsregler följs. Det är nästan omöjligt att förhindra att ett program- och maskinvarufel uppstår. Om du inte åtgärdar felet i rätt tid kan du få andra problem med iPhone.
Vad du ska göra om telefonen inte hittar åtkomstpunkten
Om din iPhone inte hittar Wi-Fi-nätverket måste du först starta om routern. Om andra enheter ser det trådlösa nätverket och smarttelefonen inte fångar nätverket, är problemet troligtvis inte i Wi-Fi-modulen utan i programvaran.
För att iPhone ska börja hitta ett Wifi-nätverk, prova följande:
- starta om routern
- starta om telefonen (tryck på återställningsknappen)
- sätta iPhone i modemläge
- kontrollera adapter och åtkomstpunktinställningar
- ändra kanal och region i routerinställningar
- ändra lösenord för åtkomstpunkt
- återställ nätverksinställningar
- backup och refash iPhone
- uppdatera operativsystemet
- slutför en återställning av en gadget
Dessa metoder hjälper oftast när iPhone inte hittar Wi-Fi-nätverket. Om dessa metoder inte hjälper till att återställa din trådlösa anslutning, kontrollera routerinställningarna.
Så konfigurerar du routern
Ibland beror Apple inte på det trådlösa nätverket på grund av de förlorade routerinställningarna. Prova följande:
- återställ
- anslut igen
Men inte alltid, om du startar om routern och försöker ansluta, visar det sig att lösa problemet. Om du är säker på att Wi-Fi iPhone-nätverksinställningarna är korrekta och att programvaran och maskinvaran fungerar korrekt kan du prova följande steg med den trådlösa routern:
- uppdatera routerns mjukvara
- återställ och starta om routern
- ändra krypteringstypen i adapterinställningarna
- uppdatera IP-adressen för den trådlösa enheten
- ändra nätverkslösenord
- ändra ipv6-protokollet till ett annat
När du har slutfört stegen, se till att starta om routern (klicka på knappen Återställ) - då kan du försöka ansluta. Om smarttelefonen fortfarande inte hittar Wifi-nätverket kan du försöka starta om telefonen och försöka ansluta igen. Om gadgeten inte ser Wi-Fi-nätverket även efter dessa åtgärder - troligen är problemet i hårdvaran på iPhone.
Utan erfarenhet och nödvändiga verktyg bör du inte öppna enheten själv och försöka återställa Wai-Fai-nätverket. Olittererade åtgärder kan orsaka skador på andra delar av det interna systemet, så det är bättre att söka hjälp av erfarna specialister.
Professionell trådlös installation
Om du vill billigt och effektivt återställa det trådlösa Internet-nätverket använder du tjänsterna hos kvalificerade registrerade på YouDo-webbplatsen. Certifierade guider kommer snabbt till dig för att kontrollera inställningarna för åtkomstpunkten och återställa signalen. Artister Yudu kommer att utföra en grundlig diagnos och bestämma orsaken till att de inte kan ansluta till Wifi-nätverket, varefter de kommer att reparera Wi-Fi Apple-gadgeten.
Även en funktion som ofta används, som anslutning till ett Wi-Fi-nätverk, kan misslyckas av någon anledning. Men du kan fixa problemet själv efter att ha lärt dig orsaken till uppdelningen.
Varför iPhone inte är ansluten till nätverket
Enheten kanske inte ansluter till nätverket av följande skäl:
- lösenordet anges felaktigt;
- wLAN-inställningarna går förlorade;
- signalstyrkan är inte tillräckligt stark;
- det finns problem på sidan av routern eller operatören som tillhandahåller Internet;
- wi-Fi-modulen har misslyckats.
Om du inte kan avgöra vilket skäl som är relevant i ditt fall ska du använda alla instruktionerna nedan i tur och ordning.
läkemedel
Du bör börja med att starta om enheten: stäng av iPhone och slå på den igen. Kanske är det exakt det som hjälper till att bli av med problemet. Om inte, fortsätt med verifiering av lösenord.
Ogiltigt lösenord
Första gången du ansluter till ett låst nätverk måste du ange ett lösenord. Om du stavar det fel kan enheten inte ansluta till kanalen. Så här anger du lösenordet igen:
- Gå till Wi-Fi-blocket i enhetens inställningar.
Öppna Wi-Fi-avsnittet
- Hitta önskat nätverk och klicka på ikonen "Information", liknande i i cirkeln.
Klicka på ikonen "Information"
- Klicka på knappen "Glöm det här nätverket" i de öppnade parametrarna.
Klicka på knappen "Glöm det här nätverket"
- Gå tillbaka till listan över nätverk och ange lösenordet igen.
Ange lösenordet och anslut till nätverket
Mycket ofta ligger anledningen till det faktum att nätverket som distribueras av routern har upphört att vara i drift. Detta kan hända av många orsaker, till exempel var routern överbelastad med ett stort antal anslutna enheter, eller så försvann signalen på grund av problem på sidan av operatören som tillhandahöll Internet.
Stäng av routern och slå på den igen
Se till att Internet fungerar genom att försöka använda det inte via en router utan direkt via en dator. Om anslutningen är stabil startar du om routern och försöker ansluta till Wi-Fi från mobilenheten igen.
Video: vad man ska göra om iPhone inte ansluter till Wi-Fi-nätverk
Om omstart av routern inte hjälper till att lösa problemet, är det värt att försöka återställa sina inställningar till fabriksinställningarna. Du behöver bara utföra en åtgärd: Håll ner återställningsknappen, vanligtvis på routerns bakpanel, i 10-15 sekunder. En framgångsrik återställning kommer att rapporteras av routerns automatiska omstart. När du har avslutat inställningen återgår nätverkslösenordet och du måste försöka igen för att ansluta till Wi-Fi från telefonen.
Håll återställningsknappen i 10-15 sekunder
Återställ nätverksinställningar
IPhone-inställningar kan ha gått fel. De kan återställas till fabriksinställningar utan att påverka andra inställningar, filer och applikationer på enheten:

Wi-Fi-modulfel
Wi-Fi-modulen inbyggd i iPhone ansvarar för att ta emot signalen. Men det kan gå sönder om telefonen kraschade eller öppnades. Enheten kommer att rapportera ett modulfel - i inställningarna blir Wi-Fi-ikonen grå. Det enda sättet att fixa modulen är att ta enheten till en specialiserad tjänst och lämna ärendet till kvalificerade specialister. Var uppmärksam på garantitiden för din telefon, den kanske inte har gått ut än och du kan fixa din iPhone gratis. För mer information om servicecenter, besök den officiella Apple-webbplatsen.
Wi-Fi-ikonen blev grå
Telefonen kanske inte ansluter till Wi-Fi-nätverket på grund av felaktigt lösenord, förlorade nätverksinställningar eller en router. Det enda skälet till att du inte kan fixa det själv är felet i modulen som styr Wi-Fi-nätverket.
Många användare av märkta telefoner som iPhone 4s och 5s har åtminstone en gång stött på problem med anslutningen till Wi-Fi-nätverk. I den här artikeln kommer vi att försöka ta itu med dem och hjälpa dig i denna svåra situation.
Möjliga problem
Så, vad kan vara problemen när du ansluter till trådlösa nätverk? Din mobila enhet ser helt enkelt inte det önskade Wi-Fi-nätverket, vars närvaro du vet med säkerhet (till exempel talar vi om ditt eget hemnätverk). Eller när du ansluter slår det ut några fel. Det är också värt att notera detta alternativ när nivån på Wi-Fi-signalen sjunker kraftigt eller kopplar bort dig från nätverket av sig själv. Kanske kommer du att stöta på ett problem när du, efter en till synes framgångsrik anslutning till Internet, inte kan komma åt någon webbplats.
Förresten klagar en del användare på att Wi-Fi inte fungerar automatiskt efter uppdateringen. Vi kommer att hantera dessa problem tillsammans!
Det finns lösningar
Det finns lösningar i alla situationer! Och här är en steg-för-steg-instruktion:

Om du inte kan söka efter ett nätverk bör du prova följande steg:
- Det är värt att kontrollera igen att det finns ett nätverk bland alla tillgängliga för din enhet. För att göra detta, gå till inställningarna och hitta Wi-Fi-objektet där. Om nätverket inte visas omedelbart, bör du vänta ett tag;
- gå till routern som distribuerar Wi-Fi närmare, det är möjligt att signalen helt enkelt inte plockas upp av enheten;
- Du kan också återställa nätverksinställningarna, anvisningarna bifogas nedan.
Video: iPhone ansluter inte till Wi-Fi
Anger routerinställningar
Om du behöver konfigurera en Wi-Fi-router, som kan vara en lösning på problemet, bör du först gå till dess inställningar via webbgränssnittet. Naturligtvis är listan över alla typer av routrar väldigt stor och vi kommer inte att beskriva hur man anger inställningarna för varje. Vi beskriver bara de allmänna anvisningarna för alla routrar:

Det är allt - du befinner dig i routerns inställningar. Vanligtvis finns det ett Wi-Fi- eller trådlöst avsnitt till vänster. Det är här nätverksinställningarna görs, inklusive åtkomstlösenordet (nyckel). Inställningar för var och en av routrarna kan ses i en annan artikel på vår webbplats.
TP-Link har förresten skapat ett speciellt Tether-program för detta. Att arbeta med webbgränssnittet för många användare kan verka som en väldigt komplicerad process, men när du arbetar genom den speciella Tether-applikationen för alla iOS-enheter och Android kommer installationen av routern inte att vara särskilt svår, eftersom den är förenklad.
Återställ inställningar
Så här återställer du nätverksinställningar:

Således kan du återställa absolut alla nätverksinställningar, och detta:
- en komplett lista över Wi-Fi-nätverk som du tidigare arbetat med medan de sparade lösenorden också kommer att försvinna;
- de enheter som du arbetade med Bluetooth och de som du skapade kontakter med kommer att försvinna.
- VPN- och APN-inställningar raderas också.
Om du vill återställa dina iPhone-inställningar, vilket krävs om du av misstag konfigurerade en ny enhet, men ville överföra data från den gamla, måste du:

Ändra anslutningslandet
En annan anledning till att din iPhone 4s inte ansluter till Wi-Fi kan vara följande:

Säkerhetskopiering och återställning
Om du inte vill gnida dina värdefulla data bör du säkerhetskopiera filerna om din iPhone 4s eller 5s går sönder. För detta finns det specialtjänster iCloud och iTunes. Så återstår det bara att se hur detta görs och hur man snabbt och enkelt kan skapa alla kopior av data. Om du använder iCloud-tjänsten är allt ganska enkelt, bara säkerhetskopior skapas automatiskt, detta passar också för alla iOS-enheter.
För att göra detta behöver du:

Så, vad ska man göra om du fortfarande tappade dina data och vill dra ut dem från iCloud? Anta att du har köpt en ny iPhone och vill kopiera data från den gamla till den. Följ först alla inledande installationskrav för din iPhone. När du erbjuds ett av tre alternativ, bland vilka kommer att vara "Återställ från iCloud-kopia", är det värt att välja detta alternativ. I listan över alla kopior, välj den du skapade, den kommer att visas med namn. Det finns några detaljer att tänka på när du använder iTunes:

Säkerhetskopior skapas även när du använder synkronisering mellan datorn och din enhet. För att äntligen verifiera detta måste du gå till iTunes på din dator och gå till fliken "Enheter". Och där ser du redan namnet på din enhet, och det kommer att anges datum och tid för säkerhetskopian.
För att återställa data från iTunes behöver du bara ansluta iOS-enheten till datorn där säkerhetskopian lagras. Återigen måste du kontrollera versionen av iTunes som är installerad på din dator. Gå till "File, därifrån till" Devices "-avsnittet och klicka på" Restore from backup. " Det är allt!
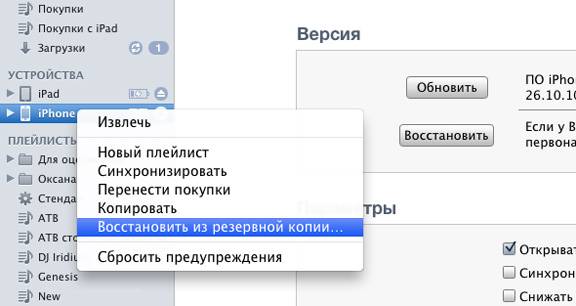
Varför ansluter inte iPhone till Wi-Fi?
Det finns ett ganska stort antal skäl till varför iPhone 5s inte ansluter till Wi-Fi.
Här är en lista över dem:
- om nätverket är säkert, se till att du anger rätt lösenord.
- se till att nätverkssignalen är tillräckligt stark. Om signalen är svag och med jämna mellanrum försvinner, kanske du är inom det maximala intervallet för Wi-Fi;
- din enhet kan ha tillverkats för försäljning i USA. För att göra detta måste det ändras land i routern. Hur man gör detta skrev vi ovan.
Video: Hur återställer du inställningarna på TP-Link-routern
Det är dags att starta om routern
Så ytterligare ett skäl till varför din iPhone slutade ansluta till routern. Problemet med åtkomst till Wi-Fi från din iPhone kan alls lösas med ett klick på routerknappen. Starta om den, koppla bort den från nätverket och slå på den igen. Tänk om? Varje enhet kan ha sina egna fel i drift, och routern är inget undantag! Det är sant att om andra enheter lyckas ansluta till samma router, är problemet knappast i den.
Återställ och skapa ett nytt lösenord
Vad gör du om du har glömt ditt Wi-Fi-lösenord och inte kan ansluta till det på din iPhone? Ange ständigt fel lösenord från nätverket?
Det är dags att starta om routern

Vi hoppas att den här artikeln förklarade dig fullständigt vilka problem det kan vara med Wi-Fi-åtkomst på iPhone 4s och 5s, hur du löser dem, samt hur du säkerhetskopierar data och återställer dem om du köper en ny iOS-enhet.
Välkommen! Jag vet inte om frågan är relevant, men du har att göra med mer globala problem, ger ... Men jag hade också ett problem. Jag använder iPhone intensivt med alla dess applikationer. De är kända för att använda Internet mycket. Om jag är på gatan - allt är klart måste du använda mobilt internet. Men om jag är på jobbet eller hemma kan du använda hemmet eller jobbet, ingen Wi-Fi. Berätta hur jag konfigurerar (ansluter) wi fi på iphone för att inte betala för mycket för nej.
Om köparen inte ens känner till alla funktioner och funktioner hos iPhone, och när köpet bara styrs av "prestige" hos själva varumärket, kan åsikten från ägaren till den nya telefonen på några dagar förändras dramatiskt - iPhone är extremt internetberoende. Om telefonen inte behöver åtkomst till nätverket för att utföra de enklaste åtgärderna (ringa eller skicka ett SMS-meddelande), blir iPhone i allt annat, utan Internet, hjälplös.
Om vi \u200b\u200böverväger vanliga iOS-applikationer kan vi med säkerhet identifiera mer än hälften av de applikationer som i en eller annan grad kräver internetåtkomst. Om tidigare kunde en iPhone-användare kontrollera alla dessa applikationer utan att starta och utan rädsla för trafiköverskridanden, då med introduktionen av Push Notification-funktionen i den tredje versionen av operativsystemet började detta skapa problem. Anledningen till detta var det regelbundna utbytet av trafik för att övervaka statusen för aviseringar. Med den här funktionen kan inaktiva applikationer ta emot de senaste uppdateringarna till servern och meddela användaren om detta utan att aktivera motsvarande program på telefonen.
Innan multitasking dök upp i iOS-operativsystemet, var Push Notification-funktionen ett utmärkt alternativ, även om det inte var en fullständig ersättning. Dessutom har funktionen blivit mycket bekväm och gillad av många telefonanvändare. Till exempel kan ägaren av telefonen få ett meddelande om ett nytt brev via e-post utan att öppna några speciella applikationer. Eller ett annat exempel - Push-meddelanden används av mobila applikationer i sociala nätverk för att informera om viktiga händelser, inbjudningar till vänner eller skickade personliga meddelanden. I viss mån hjälpte detta människor att inte spendera för mycket tid på sociala nätverk. Men bekvämligheten med Push Notification-funktionen medförde ett antal problem, ett av de viktigaste var det regelbundna utbytet av trafik mellan telefonen och mobiloperatören. Trafikvolymen är ganska liten, men när du laddar mobilt internet till 100 kB eller i andra delar kan varje sådan begäran "äta upp" en viss summa pengar, och om push-aviseringar fungerar på flera applikationer samtidigt, kan i slutändan mängden vara betydande. Samma problem har inte gått förbi köpare av iPhones med 3G-modulen. Samma situation uppstår med vissa standard iOS-applikationer som kräver nätverkstillgång.
I rättvisa är det värt att notera att nästan alla moderna smartphones nu kräver internetuppkoppling. För att inte vara ogrundad ger vi ett exempel. Lämna iPhone på natten och använd den inte förrän en ny dag kommer, med undantag för ett mottaget samtal. Statistik på telefonen kommer att visa att smarttelefonen i ett helt passivt tillstånd byter paket i mängden 900 inkommande och 250 utgående kilobyte. Beroende på tullplanen, om du multiplicerar en sådan kostnad med 31 dagar, kan kontantkostnaderna vara ganska imponerande. På något eller annat sätt blir alla nya iPhone-användare under den första användningsmånaden ständigt överraskade av de ökande kostnaderna för mobilkommunikation. Ett sätt att minska kostnaderna är att stänga av push-aviseringar eller ställa in Wi-Fi på ofta platser, t.ex. hemma eller på jobbet.
Det enklaste sättet att konfigurera Wi-Fi på din iPhone är att ställa in din egen hemåtkomstpunkt eller installera en Wi-Fi-router. Om du inte har installerat Wi-Fi hemma rekommenderar vi att du köper nödvändig utrustning. För att ställa in Wi-Fi på din iPhone behöver du ingen speciell kunskap, färdigheter eller kvalifikationer. Apple-enheter är enkla att använda. Allt du behöver veta är SSID-nyckeln för åtkomst till ditt eget nätverk. Om du ställer in en åtkomstpunkt hemma, kommer den här knappen att vara känd för dig. Telefonen kommer att erbjuda en komplett lista över tillgängliga trådlösa nätverk för alla försök att använda en applikation som kräver internetåtkomst. När du är ansluten till ett trådlöst hemnätverk får telefonen automatiskt en IP-adress och blir en del av nätverket som en del av inställningarna.

Mycket mer problematiskt skulle det vara att ansluta Wi-Fi till företagets nätverk på jobbet. Om du inte är en teknisk supportperson för din organisation kan det vara svårt att ansluta till en trådlös anslutning. Det är bra om företaget tar på allvar frågan om åtkomst till Internet för sina anställda och har en direkt Internet-värdpot för anställda och kunder. I detta fall förenklar användningen av trådlös kommunikation kraftigt. När den är ansluten kommer din iPhone att gå i Wi-Fi-läge så snart du kommer in i företagets trådlösa nätverkstäckningsområde. Det hände så att vi verkligen inte vill distribuera Internet till alla, därför, för det mesta, om det finns Wi-Fi i organisationen, "tittar" det in i företagets nätverk, och internetåtkomst sker via en proxyserver. Detta är inte heller ett problem, eftersom det är väldigt enkelt att ställa in proxyer på en iPhone.

Vid behov kan du registrera en statisk IP-adress, subnätmask, gateway, DNS-server. Proxy-servern kan stödja godkännande. I det här fallet måste du ha goda relationer med systemadministratören, som kan skapa ett personligt konto för dig på proxyservern eller konfigurera ett befintligt. Det viktigaste är att dina handlingar inte innebär fara för företagets lokala nätverk.
Att ställa in Wi-Fi hemma och på jobbet kommer att ge dig allvarlig handlingsfrihet, eftersom man tar hänsyn till hur mycket tid en person tillbringar hemma eller på jobbet.
Idag har användarna alltmer ett behov av att få tillgång till resurser över hela världen eller var som helst på kartan över en stad, land, värld. Ge möjligheter till bekvämt arbete och underhållning, söka efter information med hjälp av en dator, bärbar dator, mobiltelefon när du bor utanför kontoret eller hemma tillåter trådlös teknologi. Idag är det mest kända lokala nätverket i världen som använder denna teknik WLAN. Vad är, hur fungerar detta nätverk och hur är det anslutet? Du lär dig svaren på dessa frågor genom att läsa artikeln nedan.
Trådlöst nätverkskoncept
WLAN står för Wireless Local, vilket betyder "trådlöst lokalt nätverk" på ryska. I processen för att upprätta kommunikation använder den inte kabelnät (som i fallet med en konventionell kabelanslutning) utan radiofrekvenser. Detta gör det rymdsoberoende och tillgängligt för ett stort antal användare. Wi-Fi är den mest populära tekniken för radiovågor just nu.
Anslutning mellan WLAN och Wi-Fi
Wi-Fi är en förkortning härledd från förkortningen av termen Wireless Fidelity, det vill säga "trådlös tillförlitlighet". Genom att använda denna teknik får användare tillgång till nätverket i hela sitt täckningsområde. De flesta bärbara datorer har ett Wi-Fi-märke - det betyder att de är kompatibla med WLAN-nätverk.
Vad är täckning av trådlöst nätverk och vad beror det på? Detta är inget annat än ett Wi-Fi-täckningsområde inom vilket användare kan navigera utan att koppla ifrån. Som regel är avståndet över vilket signalöverföring är möjligt cirka 100 meter. Det beror på många faktorer, särskilt av antalet hinder och deras typ. I alla fall är WLAN ett mer pålitligt sätt att ansluta än kabelnätverk. Samtidigt är antalet användare praktiskt taget obegränsat, och åtgärdsområdet kan utökas genom att skapa överlappande (ytterligare) åtkomstpunkter och öka antalet användare i en zon.
WLAN i telefonen
Tillgång till det virtuella nätverket kan erhållas inte bara från en dator / bärbar dator utan också från en mobil. Vad är WLAN i telefonen och hur använder man det? I själva verket är detta det vanliga trådlösa Internet, men inte på en bärbar dator, men på din mobiltelefon. Denna funktion är nu integrerad i alla moderna modeller och kan vara mycket bekväm. Till exempel kan du använda Wi-Fi när du sitter på ett kafé eller väntar på din flygning på flygplatsen - i allmänhet på alla offentliga platser där det finns ett lämpligt täckningsområde. Dessutom är användningen av tjänsten som regel gratis och beror inte på närvaron / frånvaron av ett SIM-kort. Det enda negativa är att batteriet dör tillräckligt snabbt. Du kan ansluta Wi-Fi (WLAN) i telefonens inställningar "Trådlösa nätverk", om du är inom räckhåll för åtkomstpunkten.

WLAN-fördelar
Lokala trådlösa nätverk används som en förlängning eller alternativ till kabelnät. Deras installation är helt motiverad och rekommenderas dessutom i fallet när kabeln är ekonomiskt opraktisk och obekväm. Att installera ett WLAN sparar pengar och tid det tar att koppla. Således kan vi skilja de viktigaste fördelarna:
- tillhandahålla åtkomst till nätverket och Internet, oavsett användarens plats (rörelsefrihet + frihet att ta emot information);
- enkelhet och snabb bygghastighet;
- låg kostnad för användning;
- förmågan att enkelt utöka nätverket;
- kompatibilitet med olika typer / modeller av enheter.
Det är svårt att överskatta fördelarna med ett trådlöst nätverk (oavsett om det används inomhus eller utomhus), och därför är det en utmärkt lösning att sätta upp ett WLAN i en lägenhet / hus för att säkerställa bekvämt arbete på Internet, särskilt om flera familjemedlemmar behöver åtkomst på en gång. Nästa kommer att ges en guide för att ansluta den.

Anslut och konfigurera ett WLAN
Vad är ett trådlöst hemnätverk och från vilka element är det byggt? Det kommer att bestå av ett modem / router (åtkomstpunkt) och en eller flera datorer (klienter). Det antas att du redan har ett modem eller en router, internetåtkomst och den nödvändiga WLAN-drivrutinen (vid behov kan det enkelt laddas ner online för alla modeller av trådlös adapter).
För att starta bör du placera routern korrekt:

genomgång
Vi fortsätter med att konfigurera åtkomstpunkten (det vill säga routern):
- Vi går in i vilken webbläsare som helst och anger IP-adressen för vårt modem. Du hittar det i dokumentationen som medföljde enheten. Tryck på Enter-knappen.
- Vi uppmanas att ange ett användarnamn och lösenord. De finns också i relevanta dokument. Vanligtvis används standardadministratör / 1234-paret (men de kan skilja sig åt).
- Vi kommer till huvudmenyn och hittar WLAN-objektet. Hur ansluter jag ett trådlöst nätverk? Mittemot Wireless LAN markerar du rutan för att aktivera. I nästa rad Namn (SSID) anger du namnet på ditt nätverk (under vilket det kommer att visas i listan över tillgängliga nätverk). Skriv sedan namnet på regionen och ställ in Auto i kanalfältet. Klicka på "Apply".
- Vi vänder oss till krypteringsinställningarna (olika metoder). Öppna fliken Trådlösa inställningar och välj WPA (eller WPA2) - detta skyddsprotokoll är bättre än äldre 802.1x. Därefter måste du ange ett lösenord (beroende på routerns modell kan det kallas annorlunda - Pre-shared Key / Security Ecryption, etc.). Det måste vara minst 15-22 tecken. Klicka på "Acceptera".
- Nu måste du registrera namnen på de enheter för vilka åtkomst till ditt trådlösa nätverk är öppet. Välj dem i listan över ansluten utrustning i Setup Access List (menyn Advanced / Wireless Settings).
- Den sista handen: kryssa i rutan bredvid Aktivera åtkomstkontroll. Ditt säkra Wlan-nätverk är klart.
- Vad är ett VPN? Detta är ett privat virtuellt nätverk mellan åtkomstpunkten (routern) och datorn, som rekommenderas att användas för säker dataöverföring i nätverket. För detta finns det ett program Hotspot Shield.
- För att konfigurera alla nätverksklientdatorer använder du installationsguiden och ställer in alla parametrar som åtkomstpunkten använder.

Följ anvisningarna ovan kan du självständigt konfigurera ett tillförlitligt trådlöst WLAN-nätverk. Nu har du ditt eget Wi-Fi-täckningsområde hemma - och att använda Internet blir ännu mer bekvämt och enkelt.
