Оптимизация работы системы windows 7. Оптимизация операционной системы и процессов в ней
Как вы знаете, Windows 7 получила более значительные улучшения во времени загрузки и отклика системы по сравнению с её предшественницей Windows Vista . Были внесены существенные изменения, позволившие системе не расходовать всю системную память при открытии большого количества окон проводника, оптимизированы системные службы и процессы.
В данной статье мы рассмотрим:
- оптимизацию работы меню пуск
- оптимизацию работы жесткого диска в Windows 7
- оптимизацию скорости копирования и перемещения файлов в Windows 7
- оптимизацию работы с драйверами Windows 7
- оптимизацию времени загрузки Windows 7
- ускорение процесса просмотра эскизов изображений
- ускорение завершение работы Windows 7
Обратите внимание на то, что часть рассмотренных методов ускорения работы Windows 7 основываются на отключении какого-либо рода задач, упрощении или улучшении функциональности системы для более удобного ее использования. Т.е. по сути вы выбираете между удобством и производительностью.
Пути оптимизации Windows 7
1. Ускорение работы меню пуск.Определение недавно установленных программ, а также подсветка этих недавно установленных программ занимает у системы некоторое время при каждом открытии меню пуск. Вы можете сэкономить это время.
Для этого вам необходимо перейти к настройке меню пуск: в свойствах «Панель задач и меню Пуск»
(для активации перейдите в панель управления Windows 7: Пуск -> Панель управления
). Перейдите в закладку «Меню Пуск»
и нажмите на кнопку «Настроить»
.
 Рисунок 1. Настройка меню "Пуск"
Рисунок 1. Настройка меню "Пуск"
Уберите галочку «Выделять недавно установленные программы»
, после чего нажмите «Применить»
.
 Рисунок 2. Отключение выделения недавно установленных программ
Рисунок 2. Отключение выделения недавно установленных программ
Для того чтобы уменьшить паузу, при появлении окна меню пуск, перейдите в редактор реестра (команда «regedit»
в диалоге «Найти программы и файлы»
).
 Рисунок 3. Запуск редактора реестра
Рисунок 3. Запуск редактора реестра
После запуска редактора реестра (regedit.exe
) перейдите в ветку HKEY_CURRENT_USER -> Control Panel -> Desktop
(рис. 4).
 Рисунок 4. Выбор необходимой ветки реестра
Рисунок 4. Выбор необходимой ветки реестра
Измените значение ключа MenuShowDelay
с «400»
на «50»
. Пауза значительно сократится.
 Рисунок 5. Изменение паузы при отображении окна
Рисунок 5. Изменение паузы при отображении окна
2. Оптимизация работы жесткого диска в Windows 7
Эта опция знакома еще со времен Windows XP , но если в XP она была изначально включена, то в Windows 7 оптимизацию жестких дисков посчитали лишней и по умолчанию она отключена. Сейчас мы рассмотрим метод включения данной опции.
Заходим в Пуск -> Панель управления -> Диспетчер устройств -> Дисковые устройства -> (выбираем свой жесткий диск) -> Свойства -> Политика...
и ставим там галочку напротив пункта «Отключить очистку буфера кэша записей Windows для этого устройства»
.
 Рисунок 6. Отключение очистки буфера кэша записей Windows
Рисунок 6. Отключение очистки буфера кэша записей Windows
Теперь в этом же «Диспетчере устройств»
раскрываем другую ветку - «IDE ATA/ATAPI контроллеры (IDE ATA/ATAPI Controllers)»
, после чего в свойствах всех каналов ATA (ATA Channel 0, ATA Channel 1
и т.д.) во вкладке «Дополнительные настройки (Advanced Settings)»
проверяем, стоит ли галочка на «Задействовать/Включить DMA (Enable DMA)»
.
 Рисунок 7. Включение режима DMA
Рисунок 7. Включение режима DMA
Если галочка не стоит – установите ее.
3. Ускорение копирования и перемещения файлов в Windows 7
Windows 7
получила еще одну интересную особенность - удаленное разностное сжатие.
С одной стороны эта опция вычисляет и передает различие между двумя объектами, минимизируя объем передаваемых данных, но с другой – это отнимает время на калькуляцию.
Вы можете отключить эту функцию. Для этого перейдите в Пуск -> Панель управления -> Программы и компоненты -> Включение и отключение компонентов Windows -> Удалённое разностное сжатие (необходимо снять галочку)
.
 Рисунок 8. Отключение разностного сжатия
Рисунок 8. Отключение разностного сжатия
4. Отключение проверки цифровой подписи драйверов
Данное действие также может немного увеличить скорость работы системы (при установке новых драйверов). Для отключения данной опции в Windows 7 выполните следующие действия:
Выполните в «Пуске»
gpedit.msc
.
 Рисунок 9. Запуск панели администрирования
Рисунок 9. Запуск панели администрирования
Затем перейдите по следующему пути:
Конфигурация пользователя -> Административные шаблоны -> Система -> Установка драйвера -> Цифровая подпись драйверов устройств
. В этом окне необходимо выбрать режим "Отключено"
.
 Рисунок 10. Отключение проверки цифровой подписи драйверов
Рисунок 10. Отключение проверки цифровой подписи драйверов
5. Ускорение загрузки Windows 7
Мы можем выиграть еще несколько секунд, правда данный совет относится к тем пользователям, которые работают на многоядерных процессорах с Windows 7
в качестве операционной системы.
Итак, выполните следующие действия:
Введите MSCONFIG в поле поиска меню «Пуск» и нажмите клавишу «Enter» .
В открывшемся окне перейдите на вкладку и нажмите на кнопку «Дополнительные параметры (Advanced options)»
.
 Рисунок 11. Дополнительные параметры оптимизации системы
Установите флажок напротив пункта «Число процессоров (Number of processors)»
и в выпадающем меню под этим пунктом выберите максимальное число ваших ядер (2 или 4).
Рисунок 11. Дополнительные параметры оптимизации системы
Установите флажок напротив пункта «Число процессоров (Number of processors)»
и в выпадающем меню под этим пунктом выберите максимальное число ваших ядер (2 или 4).
 Рисунок 12. Установка числа процессоров для систем с многопоточными процессорами
Рисунок 12. Установка числа процессоров для систем с многопоточными процессорами
Нажмите «Ок»
и перезагрузите систему, чтобы увидеть довольно ощутимую разницу в скорости загрузки Windows 7
.
6. Ускорение просмотра эскизов (миниатюр).
Вы можете увеличить скорость просмотра эскизов (миниатюр) в Windows 7 . Для этого вам необходимо выполнить следующие действия:
Введите regedit (без кавычек) в поле поиска меню «Пуск» и нажмите клавишу «Enter» .
Перейдите в ветку «HKEY_CURRENT_USER -> Control Panel -> Mouse»
.
 Рисунок 13. Выбор нужной ветки реестра для оптимизации паузы при отображении эскизов
Рисунок 13. Выбор нужной ветки реестра для оптимизации паузы при отображении эскизов
Дважды щелкните на параметре MouseHoverTime
и измените его значение на 100
.
 Рисунок 14. Установка нового значения
Рисунок 14. Установка нового значения
7. Уменьшение времени выключения Windows 7
Время завершения работы Windows 7 можно заметно уменьшить. Однако это довольно варварский способ: мы уменьшаем время, которое отводится процессу на завершение работы программы, после чего программа будет завершена принудительно.
Введите regedit в поле поиска меню «Пуск» и нажмите клавишу «Enter» .
Перейдите в ветку HKEY_LOCAL_MACHINE -> System -> CurrentControlSet -> Control
.

Рисунок 15. Выбор необходимого ключа реестра
Измените значение параметра «WaitToKillServiceTimeout»
со значения 12000
(12 секунд) на 2000
(2 секунды).
 Рисунок 16. Изменение значения.
Рисунок 16. Изменение значения.
ИВАНЬКОВСКАЯ А.В. , студентка, Нижегородский государственный педагогический университет имени Козьмы Минина (Мининский университет), е-mail: [email protected] , тел. +79302932714. ORSID ID 0000-0002-1702-0716
ПОНАЧУГИН А.В. , к.э.н., доцент кафедры Прикладной информатики и информационных технологий в образовании, Нижегородский государственный педагогический университет имени Козьмы Минина (Мининский университет), е-mail: [email protected] , тел. +79036022121 ORSID ID 0000-0001-5518-5565
Оптимизация операционной системы
для начинающих пользователей
В современный век компьютерных технологий персональный компьютер есть практически у каждого, однако не все в совершенстве владеют практическими навыками работы и настройки ОС для решения конкретных задач. В данной статье анализируются основные показатели эффективности операционной системы, которые будут интересны начинающим пользователям, желающим заняться оценкой вопросов эффективности, мониторинга и оптимизации операционной системы. Дополнительно рассмотрены связь между свойствами, показателями и параметрами эффективности ОС и специальные программы, утилиты для оптимизации работы на ОС
Оптимизация операционной системы обеспечивает максимально эффективную работу компьютера. Проблема оптимизации компьютера заключается в том, чтобы при наименьшей затрате ресурсов обеспечить максимальную работоспособность. Благодаря оптимизации компьютера можно избежать ошибок операционной системы и предустановленного программного обеспечения. Оптимизация связана во многом и с аппаратными средствами компьютера, однако большинство ошибок возникает из-за неверного написания приложения.
Многие исследователи задались вопросом, как можно оптимизировать ОС и устранять ошибки. Так, Таненбаум Э. в своей книге «Современные операционные системы» рассматривает оптимизацию ОС по скорости и по занимаемой памяти. Эндрю Стюарт Таненбаум предлагает несколько методов.
Первый метод заключается в подмене небольших процедур макросами, но имеет свои недостатки: это передача управления процедуре и выделение стека (однонаправленный список, организующийся по принципу last in – first out), а после работы программа должна вернуть управление и результат.
Второй подход заключается в применении макроса в листинге и является более эффективным относительного первого подхода, но сложнее.
Также предложен метод сжатия изображений GIF с помощью языка PostScript, содержащего специальные команды, занимающие всего несколько битов.
Эти данные очень полезны для программиста, однако начинающий пользователь не сможет разобраться в коде, следовательно, необходимоа такая статья, которая бы была посвящена способам оптимизации работы компьютера.
М. Руссинович, Д. Соломон, А. Ионеску в популярной книге «Внутреннее устройство Microsoft Windows» предлагают оптимизировать операционную систему с помощью службы ReadyBoost, технологии ReadyDrive и кэширования, приводя подробные схемы эффекта от применения оптимизатора оперативной памяти.
Другой автор, Гладкий А., в книге «Настройка Windows 7 своими руками. Как сделать, чтобы работать было легко и удобно» рассматривает настройку ОС как важный элемент эксплуатации. В книге подробно рассмотрены всевозможные настройки и кастомизация, например изменение темы оформления, способа переключения раскладки клавиатуры, подключения внешнего устройства, включения специальных возможностей и др.
Ряд исследователей, Назаров С. В., Широков А. И., в учебном пособии «Современные операционные системы» рассматривает оптимизацию ОС с помощью оптимизации страничной виртуальной памяти с рассмотрением конкретных методов. Такой подход не эффективен при возникновении ошибок приложений, и при некорректном исправлении возможно появление новых ошибок.
Кэширования и использования служб порой недостаточно для оптимизации ОС: в определенных случаях предпочтительно использовать другие способы. Технология ReadyDrive имеет свои недостатки относительно оценки ее работы и еефункционирования.
Основные свойства, присущие операционной систем, называются «качество ОС», которое характеризует ее пригодность для конкретного назначения. Следовательно, объективной оценкой эффективности операционной системы является оценка эффективности функционирования компьютерной системы, но при этом эффективность системы не является свойством системы по следующим причинам:
- Оценка уровня эффективности связана с результатами ее функционирования и затраченными на достижение этих результатов ресурсами.
- Эффективность функционирования системы определяется условиями ее использования по целевому назначению и свойствами системы.
- При рассмотрении эффективности как свойство ОС оно противоречит с понятием качества.
- Эффективность ОС зависит от качества ОС, которое, в свою очередь, определяется свойствами ОС и компьютерной системы в целом.
- Под целевым назначением понимается организация процесса функционирования вычислительной системы.
Операционную систему можно определить как:
- Структурная организация (состав, взаимосвязь подсистем и элементов ОС).
- Функциональная организация ОС (взаимодействие, поведение, процесс работы подсистемы и элементов ОС).
- Параметр структурной организации ОС.
- Параметр функциональной организации ОС.
Параметрами ОС являются первичные, не зависимые друг от друга свойства ОС с определенными непрерывными или дискретными значениями, определяющими все остальные ОС.
Исходя из утверждения выше можно сказать, что свойства ОС – это характеристики ОС, определяемые и зависимые от параметров. Свойства ОС отражают возможности ОС по организации функционирования компьютерной системы.
Показателем свойства называется числовое значение функционала, которое отражает некоторые свойства ОС и характеризует уровень качества ОС относительно этого свойства. Связь между свойствами, показателями и параметрами эффективности ОС показана на рис. 1.
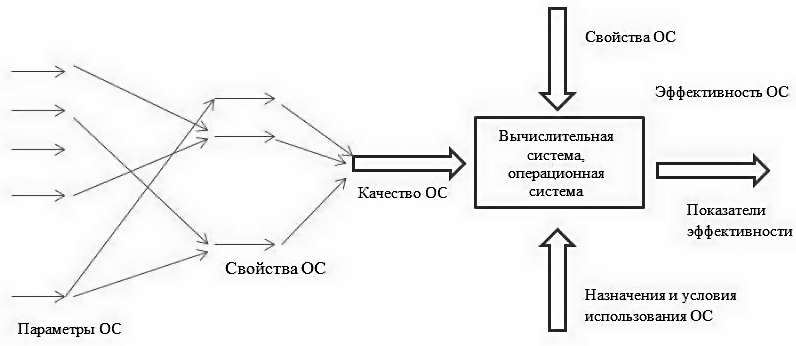
Эффективность ОС оценивается по некоторым совокупностям показателей, например:
- совокупность числовых значений показателей (представляет собой обобщенное свойство ОС);
- совокупность условий, определяющих требования по возможным значениям понятий эффективности (называется критерием оценки эффективности).
С помощью общих показателей оценивается эффективность ОС по степени ее соответствия организации вычислительного процесса компьютерной системы в соответствии с заданными требованиями.
На практике используются следующие показатели эффективности операционных систем:
- Производительность (пропускная способность) ОС. Определяется количеством информационных, вычислительных и прочих работ, выполняемых системой за единицу времени, но не характеризуют производительность системы вявном виде, поскольку в значительной степени определяются загрузкой системы.
- Относительная пропускная способность ОС. Это отношение числа выполненных задач за единицу времени к числу задач, поступивших за эту же единицу времени. Относительные пропускные способности могут определяться во всей системе, так и в отдельных ее задачах.
- Время реакции системы – промежуток времени между поступлением задачи на выполнение и получением результатов.
- Коэффициент задержки выполнения работ. Определяется соотношением времени пребывания работы в системе к значению времени выполнения работы.
- Время решения заданного набора функциональных задач.
Частные показатели должны соответствовать целям отыскания таких технических решений, которые при условии удовлетворения требуемым значениям общих показателей позволяют использовать ОС с минимальными затратами напроектирование, разработку и сопровождение и характеризовать техническое совершенство и экономическую целесообразность ОС. Данная группа показателей более обширна по сравнению с группой общих показателей:
- Ресурсоемкость (потребление ресурсов самой вычислительной системой).
- Надежность показателей эффективности.
- Качество выполнения тех или иных задач.
- Качество отдельных компонентов.
- Экономические затраты (затраты времени и средств).
- Коэффициент использования ЦП (определяется отношением времени нахождения ЦП в состоянии вычислений к времени ожидания).
- Коэффициент использования ЦП пользовательскими задачами и ОС.
- Коэффициент эффективности мультипроцессорной работы (определяется отношением производительности системы с одним процессором к производительности системы с двумя и более процессорами).
- Относительные затраты времени на выполнение различных видов программ ОС.
- Использование оперативной и виртуальной памяти.
- Коэффициент загрузки устройства.
- недостаточность ресурсов;
- неверное распределение ресурсов;
- неисправность ресурсов;
- некорректная настройка ресурсов.
Рассмотрим данные причины подробнее: нехватка оперативной памяти приводит к общему снижению производительности системы. Заторы жесткого диска обычно проявляются в паузах при работе приложения. Такие заторы легко устраняются увеличением памяти. Заторы сети могут быть связаны с любым из множества компонентов – маршрутизаторы, переключатели, устройства резервных копий, рабочие станции, серверы и т.д. Для решения такой задачи необходим мониторинг быстродействия сети. Решение заторов сети может сводиться к анализу операционной системы, локальной машины, удаленной машины, вмешательства пользователей, кроме того, необходимо учитывать топологические ограничения сети.
Современные ОС имеют в своем составе средства наблюдения за использованием ресурсов операционной системы. Компьютеры корпорации Microsoft имеют в своем составе следующие средства мониторинга:
- системный реестр;
- оповещения и журналы производительности;
- диспетчер задач.
Первые два компонента предоставляют подробные сведения о ресурсах, используемых конкретными объектами ОС.
Диспетчер задач предоставляет данные о программах и процессах, выполняемых компьютером, а также сведения об использовании процессора и памяти.
Данные о производительности используются для:
- определения рабочей нагрузки и ее влияния на ресурсы системы;
- проверки изменений конфигураций;
- диагностики неполадок в целях оптимизации – например, хорошая программа для оптимизации – CCleaner;
- удаления программами;
- дефрагментации файлов – нужна для сбора и перемещения файлов в начало жесткого диска так, чтобы все свободное место оставалось в конце. Благодаря дефрагментации повышается быстродействие операционной системы икомпьютера в целом. Дефрагментацию жесткого диска необходимо проводить хотя бы раз в месяц;
- исправления ошибками;
- настройки автозагрузки – автозагрузка нужна для того, чтобы не перегружать оперативную память при загрузке.
- очистки диска – позволяет удалить с компьютера временные файлы, загруженные файлы программ, эскизы, отчеты об ошибках и т.д.;
- восстановления системы – позволяет устранить многие неполадки в системе. Восстанавливая систему, отменяются последние изменения в системе, а файлы пользователя остаются без изменений, за исключением установленных программ и драйверов, которые могли вызвать сбой.
Утилита CPU Stress контролирует работу центрального процессора путем его нагрузки с помощью SSE-команд.
- арифметический тест процессора – оценивает производительность выполнения операций с плавающей запятой;
- мультимедийный тест процессора – оценивает производительность системы в работе с мультимедийными данными;
- тест съемный флеш-накопителей – оценивает производительность системы при работе со съемными накопителями;
- тест файловой системы – определяет производительность дисковой (файловой) подсистемы компьютера;
- тест CD-ROM/DVD – оценивает производительность оптических приводов;
- тест пропускной способности памяти – определяет пропускную способность подсистемы памяти при выполнении операций с фиксированной плавающей запятой;
- тест кэша и памяти – определяет пропускную способность подсистемы памяти;
- тест пропускной способности сети – определяет пропускную способность сетевого соединения с выбранным узлом сети.
Кроме того, среди этих модулей есть две тестовые утилиты, оценивающие скорость работы интернета.
В заключение можно сказать, что оптимизация ОС – одна из сложнейших задач для пользователей ПК, которая требует выбора между оптимизацией по скорости и по занимаемой памяти, что, в свою очередь, влечет за собой многочисленные настройки, мониторинг и даже математические вычисления и т.п. При оптимизации программ чаще всего приходится.
Основными способами повышения быстродействия компьютера являются:
- Понижение затрат на оснащение с помощью проверки программного обеспечения.
- Повышение работы пользователя.
- Повышение надежности при снижении нагрузок на оснащение.
- Сокращение числа ошибок приложений.
Так или иначе, невозможность эффективно работать без оптимизированной операционной системы доказана. Перед пользователем стоит задача выбора актуальных, ресурсоемких, производительных средств оптимизации и мониторинга операционных систем.
- Таненбаум Э., Бос Х. Т18 Современные операционные системы. 4-е изд. – СПб.: Питер, 2015. – 1120 с.: ил. – (Серия «Классика computer science»). ISBN 978-5-496-01395-6.
- Руссинович М., Соломон Д., Ионеску А. Внутреннее устройство Microsoft Windows, 6-е изд. – СПб.: Питер, 2013.– 800 с.
- Назаров С. В., Широков А. И. Современные операционные системы: учебное пособие. – Интернет-университет информационных технологий, 2011. –280 с.
- Гладкий А. Настройка Windows 7 своими руками. Как сделать, чтобы работать было легко и удобно. – ЛитРес, 2012. – 194 с.
- Карп Д. Хитрости Windows 7. Для профессионалов. – СПб.: Питер, 2011. –172 с.
- Груман Г. Mac OS X Lion. Библия пользователя. – Диалектика, 2012. – 912 с.
- Стеркин В. Ускорение загрузки Windows. – Самиздат, 2012. – 38 с.
- Батаев Л.В., Налютин Н.Ю., Батаев А.В. Операционные системы и среды. – М.: Академия, 2014. – 268 с.
- Жидков О. М. Сетевые операционные системы. – Лаборатория книги, 2011. –114 с.
- Национальный открытый университет «ИНТУИТ» – Операционная система Microsoft Windows XP. – 2016. – 375 с.
Ключевые слова: настройка, операционные системы, эффективность.
Optimization of the operating system for beginners
Ivankovskaya A.V. , student, Nizhny Novgorod State at the Pedagogical University named after Kozma Minin (Mininsky University), e-mail: [email protected], tel. +79302932714. ORSID ID 0000-0002-1702-0716
Ponachugin A.V. , Ph.D., Associate Professor, Department of Applied Informatics and Information Technologies in Education, Nizhny Novgorod State Pedagogical University named after Kozma Minin (Mininsky University), e-mail: [email protected], tel. +79036022121 ORSID ID 0000-0001-5518-5565
Abstract: In the modern age of computer technology the personal computer have virtually everyone, but not all are fluent in practical skills and configure the operating system for specific tasks. This article analyzes the main indicators of the effectiveness of the operating system, which will be interesting for novice users who want to do the assessment of the effectiveness, monitoring and optimization of the operating system. Additionally, the authors examined the connection between the article properties, indices and parameters of operating efficiency and special programs, utilities to optimize the OS.
Keywords: setting, OS, efficiency.
Вконтакте
Уже давно не секрет, что быстродействие в Windows 7 принесено в жертву красивой анимации. В вашей статье Ускорение работы Windows 7, была как я понимаю, попытка решить проблему с технической стороны, то есть изменением системных настроек операционной системы. Мне кажется оптимизировать Windows 7 нужно в первую очередь отключением визуальных эффектов, а уже потом экспериментировать с файлом подкачки, реестром и так далее. Сергей.
Оптимизация Windows 7
Оптимизация - процесс модифицирования системы для улучшения её эффективности. Википедия.
Без сомнения интерфейс Aero накладывает на быстродействие Windows 7 большую нагрузку и отключение некоторых настроек, прямо влияющих на анимацию, обычно сразу сказывается значительной прибавкой скорости в Windows 7. И конечно оптимизацию работы Windows 7 нужно начинать с отключения некоторых визуальных эффектов. Но каких? Лично у меня на работе в Параметрах быстродействия->Визуальные эффекты, стоит галочка в пункте Обеспечить наи лучшее быстродействие , зачем мне на рабочем месте красивая анимация и плавное исчезновение. Вот если бы можно было плавно исчезнуть с работы и чтобы никто этого не заметил, но такой настройки в Windows 7 к сожалению нет. А вот дома друзья мои выключить интерфейс Aero в Windows 7, мне не позволили дети: "Красиво ведь, Пап".
Ну поговорили немного, давайте переходить к делу. Что я предлагаю, лично я уже давно нашёл для себя золотую середину в настройках визуальных эффектов, о чём меня не раз просили наши читатели и вот делюсь своим опытом.
Я уверен, когда вы дочитаете статью до конца, одну треть визуальных эффектов вы отключите и удивитесь "Надо же, я даже не знал(а), что всё это управляется здесь".
Пуск->Панель управления->Система и безопасность->Система->Дополнительные параметры системы->Быстродействие->Параметры. Любой визуальный эффект можно отключить, сняв с него галочку и нажав Применить.

1) Анимация в меню "Пуск” и пане ли задач. Данная настройка отвечает за плавное появление и затухание списков в меню Пуск, а так же выпадающих кнопок на Панели задач, например щёлкнем правой мышкой на меню Пуск и наведём её на меню Все программы, далее мы сможем заметить эффект плавного выпадения списка программ. Снимем галочку с пункта "Анимация в меню "Пуск” и панели задач" и проделаем то же самое, как видно на иллюстрации список программ теперь выпадает не плавно, но зато быстро, ставить назад галочку или нет, решать Вам.


2) Анимация окон при свёртывании и развёртывании . Название говорит само за себя. При открытии окно плавно появляется, а при закрытии как бы сворачивается. Давайте откроем например окно системной папки Компьютер в Панели управления, эффект явно заметен, а сейчас отключим данную настройку и откроем ещё раз, без сомнения разница в скорости появления окна, будет ощутима.


3) Анимированные элементы управления и элементы внутри окна . Отвечает за эффект плавного подсвечивания на кнопках и стрелок прокрутки в диалоговых окнах. К примеру опять откроем системную папку Компьютер и наведём мышь на стрелку прокрутки, заметили эффект подсвечивания, теперь выключим данную настройку и проделаем то же самое. Мне кажется от этого можно отказаться.


4) Включение композиции рабочего стола . Отвечает за эффект прозрачности каждого открытого окна в Windows 7, а также Панели задач. Windows 7 приходится сохранять в памяти информацию об открытых окнах и показывать нам их силуэт при наведении мыши на кнопку в правом нижнем углу рабочего стола под названием Свернуть все окна. Многие считают, что оптимизацию Windows 7, начинать нужно с отключения данного эффекта и прирост производительности не останется незамеченным.




5) Включить Aero Peek . В правом нижнем углу рабочего стола, есть кнопка Свернуть все окна, при наведении на него мыши, мы с вами будем наблюдать данный эффект.



6) Включить эфф
ект прозрачности
. Если отключить данный эффект, то интерфейс Windows 7 потеряет очень много, в окнах исчезнет эффект прозрачности, поэкспериментируйте, может ваша видеокарта выдержит это испытание, оно того стоит.
7) Гладкое прокру
чивание списков
. Можете смело снять галочку, особо эффект не заметен.
8) Затухание меню после вызова команды
. Отключайте, так как разницу заметить довольно сложно.
9) Использование стилей отображе
ния для кнопок и окон
. При отключении данного параметра, никто не отличит оформление вашей операционной системы от Windows XP-при всех отключенных визуальных эффектах. Если вы, как и я, никак не можете забыть XP, так же можно выбрать классическую тему. Щёлкните по рабочему столу правой кнопкой мыши, выберите персонализация, далее Базовые упрощённые Классическая.


10) Отбрасывание теней значками на рабочем столе
. Лично я особой разницы не вижу, есть ли тень за значками или нет, можно отключить
11) Отображать содержимое окна при перетаскивании
, мне кажется лучше отображать, ресурсов это не много у вас отнимет, как видно на второй иллюстрации, если не отображать, будет не очень удобно.

 12) Отображать тени отбрасываемые окнами
. На скришноте показана стрелочкой тень, если она вас не устраивает, отключите настройку.
12) Отображать тени отбрасываемые окнами
. На скришноте показана стрелочкой тень, если она вас не устраивает, отключите настройку.

13) Отображать эскизы вместо значков . Этот визуальный эффект потребляет довольно много ресурсов Windows 7, при его отключении папки будут открываться заметно быстрее. Он отображает файлы всех изображений в проводнике Windows 7 в миниатюре, а так же видеофайлов и других. Если вы часто имеете дело с изображениями, то пользоваться данным эффектом довольно удобно, вы сразу можете заметить нужную вам фотографию и рисунок, но многие люди, работающие с видео, жаловались мне, дело в том, что Windows 7 генерирует все эскизы видеофайлов в проводнике по разному и бывает видеофайл просто невозможно найти в папке с другими типами файлов, такие он принимает причудливые формы. Кстати всё видно на наших иллюстрациях. Черные прямоугольники в папке, это наши с вами фильмы, рядом графические изображения, а вот такой они принимают вид при отключенном эффекте.


14) Отображение пр озрачного прямоугольника выделения . При выделении нескольких файлов мышью, можно заметить прямоугольную область, двигающуюся вслед за ней, особо на производительность не влияет.


15) Отображение тени под указателем мыши
. Ресурсы компьютера практически не потребляет.
16) Сглаживать неровности экранных шрифтов
. Текст на экране, при выключенном данном визуальном эффекте, смотрится не очень приятно, давайте оставим.

 17) Скольжение при раскрытии списков
. Эффект плавного выпадения списков, не особо заметен, можно выключить.
17) Скольжение при раскрытии списков
. Эффект плавного выпадения списков, не особо заметен, можно выключить.
18) Сохранить вид эскизов панели задач
. Можете поэкспериментировать, если вам это нужно можете оставить.
19) при обращении к меню. Ресурсов потребляет много и нашего времени тоже, лучше отключить.
20) Эффекты затухания или скольжения
при появлении подсказок. Что лучше для вас, подсказка с эффектом или просто быстрая подсказка? Отключаем.
К сожалению, невнимательное отношение к производительности персонального компьютера в большинстве случаев сводит её на нет, что, конечно, отражается на исполнительности и функциональности устройства. Качество работы и правильность выполнения всех процессов в компьютере зависит от степени его захламлённости посторонними объектами. Решить проблему с производительностью можно путём оптимизации Windows 7 с помощью специальных программ для очистки.
Производительность как она есть
Производительность - скорость обрабатываемой компьютером информации за определённую единицу времени. И чем эта скорость больше, тем соответственно выше производительность.
Основные признаки медленной работы компьютера
Основными признаками медленной работы компьютера являются: долгое время включения и выключения компьютера, подозрительно долгий запуск программ и приложений, запоздалая реакция на передвижение курсора и нажатие, а также другие признаки.
Что влияет на производительность компьютера и ноутбука
На производительность компьютера влияют следующие факторы:
- несовместимость программного обеспечения компьютера, программ, игр, операционной системы с комплектующими ПК;
- присутствие посторонних, ненужных файлов;
- поломка кулера или же плохой отвод тепла от центральных частей компьютера;
- во многих случаях причиной является конфликт между программами: установка двух антивирусов одновременно или несовместимых драйверов это подтверждает.
- ошибки в настройке операционной системы и/или неправильное её использование;
- нарушение работы BIOS;
- заражение вредоносными программами;
Основные методы оптимизации ОС и повышения проиводительности ПК
Очистка жёсткого диска для улучшения работы Windows
Самый распространённый способ оптимизации операционной системы - это очистка жёсткого диска от лишних и даже вредных файлов. Это могут быть копии, отчёты активных программ, временные файлы, кэш программ-обозревателей и т.д. Пути по которым можно вручную удалить временные файлы:
- C:\Users\Имя пользователя\AppData\Local\Temp;
- C:\Windows\Temp;
- C:\Users\Все пользователи/TEMP;
- C:\Users\Default\AppData\Local\Temp;
- недавние документы: C:\Users\имя пользователя\AppData\Roaming\Microsoft\Windows\Recent\;
- временные файлы интернета: C:\Users\имя пользователя\AppData\Local\Microsoft\Windows\Temporary Internet Files\.
Для очистки диска от временных и неиспользуемых файлов также применяется стандартный инструмент «Очистка диска» от ОС Windows. Нажимаем «Пуск» - «Все программы» - «Стандартные» - «Служебные». Затем запускаем программу. Выбираем нужный нам диск, снимаем/ставим указатели напротив именно тех категорий файлов, которые необходимо очистить (удалить), приступаем к его очистке.
Настройка автоматичекой дефрагментации HDD
Ещё один удобный способ оптимизации системы - это дефрагментация жёсткого диска. Эта процедура даёт возможность увеличения скорости доступа к файлам и, как следствие, увеличения скорости работы системы. Все зависит в итоге от уровня фрагментированности диска: при высоком её значении быстродействие повышается ощутимо.
Программа для дефрагментации находится: «Пуск» - «Все программы» - «Стандартные» - «Служебные». И далее выбираем «Дефрагментация диска». Указываем нужный диск для дефрагментации. К тому же, программа проводит анализ диска и может подсказать пользователю, нужна ли дефрагментация в данный момент. А по желанию пользователь задаёт расписание, по которому будет автоматически производиться эта процедура.
Визуальные эффекты
В интерфейс системы включено множество визуальных эффектов, которые служат для создания презентабельности, уникальности и, в каком-то смысле, стиля внешнему виду системы. Однако на производительность такие эффекты оказывают негативное влияние, т.к. занимают большой объём оперативной памяти и порой тормозят работу. И многие эффекты малозаметны, поэтому совершенно не нужны.
Для того чтобы произвести оптимизацию визуальных эффектов стоит открыть «Проводник», затем выбрать пункт «Дополнительные параметры системы». Во вкладке «Быстродействие» выбираем «Параметры». Теперь пользователю открыто меню, где он может управлять работой визуальных эффектов.
Автозагрузка
На производительность компьютера при запуске очень часто влияют программы в автозагрузке. Для чистки автозагрузки не понадобятся специальные программы и средства. Сделать это можно с помощью средств операционной системы. В командной строке (вызов командной строки происходит при нажатии клавиш WIN+R) вводим команду MSCONFIG. Так, мы запустим конфигурацию системы. Переходим в пункт «Автозагрузка». В появившемся списке программ вы сможете наблюдать программы, которые относятся к быстрому запуску дефрагментаторов, плееров и т. д. Но разобраться в них не так просто, но интуитивное отключение какой-либо программы из этого списка не повлечёт значительных последствий.
Если на ПК установлены такие операционные системы, как Windows 7,8 и далее, то работа по чистке автозагрузки упрощается. Разработчики вынесли пункт «Автозагрузка» отдельно в Диспетчере Задач. Диспетчер задач открывается комбинацией клавиш Ctrl+Alt+Delete. В поле Диспетчера задач видно, какие процессы запущены прямо сейчас, название и состояния программ вместе с их влиянием на производительность центрального процессора и жёсткого диска. Здесь же можно отключить автозагрузку.
Пошагово последовательность действий при чистке через реестр выглядит так:
- откройте редактор реестра;
- откройте дерево реестра и при этом перейдите по ссылке HKEY_LOCAL_MACHINE\Software\Microsoft\Windows\CurrentVersion;
- обратите внимание на два раздела: «Run Once» и «Run» (в первом подпункте указываются программы, которые следует запустить всего один раз, а во втором - программы для автозапуска);
- внимательно отследить пути запуска, названия и ключи, которые имеются внутри некоторых программ;
- удалить лишние программы;
- то же самое стоит повторить с веткой реестра HKEY_CURRENT_USER;
Внимание стоит обратить и на то, что при отключении какой-либо программы в автозагрузке (в поиске вредоносного рекламного вируса) вполне реально отключить антивирус. Это подвергнет систему ещё большему риску.
Отключение служб Windows
Многие службы Windows редко используемы и в работе не играют почти никакой роли. Соответственно они попросту мешают работы других, более важных программ пользователя.Однако отключение их, при необходимости, увеличит производительность вашего компьютера минимально, особенно на устройствах с большим количеством оперативной памяти.
При выполнении каких-либо процедур по оптимизации системы рекомендуется создавать точку восстановления системы во избежание последствий любых непредвиденных ситуаций (например, удаление нужных программ или неправильное отключение/включение служб операционной системы).
Для отключения служб системы переходим: «Пуск» -> «Панель управления» -> (Сменив вид в меню панели управления на «Мелкие значки») выбираем вкладку «Администрирование», далее «Службы». Затем появится список служб, и для отключения какой-либо службы щёлкните на неё дважды (вначале откроется меню управления этой службы). Во всплывающей вкладке «Тип запуска» выбираем «Вручную» и «Остановить». Сохраняем изменения. Стоит понимать, что случайное отключение нужной службы системы может привести к нестабильной её работе. Будьте крайне аккуратны при работе с этой опцией!
Твикеры
Твикер - интерактивное меню системных инструментов в одной программе. Твикеры предоставляют права по управлению самыми мощными и фундаментальными опциями изменения параметров системы, поэтому работать с ними нужно предельно осторожно.
Программа-твикер, как правило, может вызывать системные ошибки (и серьёзные), поэтому пользователь запускает её на свой страх и риск.
Существует несколько наиболее известных твикеров:
- EnhanceMySe7en Free;
- Windows 7 Little Tweaker 1.1;
- WinUtilities Free Edition;
- XdN Tweaker;
- WinBubbles Lite 2009;
- TweakNow Power Pack 2009;
- Windows 7 Manager;
Подробно на описании программ останавливаться не будем, а рассмотрим программы, специализированные под оптимизацию системы.
Программы для оптимизации операционной системы
Advanced SystemCare - бесплатный набор опций
Программа представляет собой пакет базовых опций по отладке, ремонту, восстановлению и просто мониторингу системы на предмет каких-либо неисправностей. Представлена в двух версиях: платной и бесплатной. Как правило, бесплатная версия не всегда работает корректно, тем более она не включает все компоненты защиты системы, представленные IObit. Обновление бесплатной версии слетает на многих компьютерах, либо не производится совсем. Однако программа по функциональности и форме исполнения в интерфейсе резко отличается от всех остальных в лучшую сторону. Поэтому, если пользователь всерьёз заинтересован в повышении производительности, стоит использовать именно Advanced System Care.
Интересный факт: Для скачивания программы с официального сайта, необходимо отключить огранчения некоторых антивирусных программ. Как оказалось, сайт IObit находится в списке подозрительных или нежелательных сайтов.
CCleaner - хороший инструмент для очистки системы
Ccleaner - простая и предельно действенная программа по очистке и оптимизации системы. Одна из самых лучших программ по надёжности и широте профиля использования. Отличается множеством преимуществ: быстрота запуска/работы, качественный поиск и удаление временных и ненужных системных файлов, как и исправление ошибок реестра довольно результативно. Существует также в платном и бесплатном исполнении. Однако в бесплатной версии потери в функциональности минимальные.
Easy Cleaner поможет ускорить работу Windows
Бесплатная программа для стабильной работы системы. Основной её инструмент - чистка реестра Windows. Но, помимо этого, программа выполняет широкий спектр задач по оптимизации. На практике Easy Cleaner - неплохой инструмент, который был бы полезен каждому пользователю ПК. Вот только не всегда программа работает корректно. Часто происходят сбои при удалении файлов (после их поиска), повисание программы в процессе её работы. На форумах встречаются негативные отзывы и низкие оценки программы.
Red Button - оптимизация для пользователей-дилетантов
Изначально программа задумывалась как лёгкое незамысловатое решение по оптимизации системы для пользователей - дилетантов. Всё, что нужно - это нажать на большую красную кнопку. Результат получится сам собой. В этом заключается простота программы.
Последние версии Red Button с недавнего времени платные. Также существуют аналоги программы, цены на которые сейчас максимально подняты. По отзывам программа не отличается высокой надёжностью, и нет ничего необыного в её работе. Red Button - самый простой обывательский инструмент оптимизации и очистки системы.
AusLogics BoostSpeed обеспечить контроль
Программа, как и многие подобные, следит за состоянием компьютера и его производительностью. Возможности новой версии позволяют лучше других программ организовать работу с жёстким дискомм и информацией компьютера. Состоит из нескольких компонентов, каждый из которых отвечает за определённую функцию.
Основные возможности программы:
- дефрагментация (Disk Defrag и Registry Defrag);
- очистка реестра (Registry Cleaner);
- исправление дефектных секторов на жестком диске (Disk Doctor);
- оптимизация интернета (Internet Optimizer);
- полное удаление файлов (Track Eraser);
- восстановление удаленных файлов (File Recovery);
- поиск одинаковых файлов (Duplicate File Finder);
- отлучение системных служб (Services Manager);
- настройка автозагрузки (Startup Manager);
- настройка процессов (Task Manager);
- информация о файлах на жестком диске (Disk Explorer);
удаление ненужных файлов (Disk Cleaner);
информация о системе (System Information) и другое.
Проблемы возникают при установлении ключа продукта. Зачастую он удаляется антивирусной программой, либо антивирус просто не позволяет активировать программу.Не всегда удаётся активировать программу. Сложно подобрать ключ, сгенерировать его.
Glary Utilities - избавьтесь от неисправностей
Ещё одна неплохая программа от Glarysoft по оптимизации вашей операционной системы. Имеет в наборе более 20 инструментов исправления неисправностей, повышения производительности и очистки.
Основные возможности Glary Utilities
- исправление ошибок в системном реестре;
- удаление ненужных файлов;
- деинсталляция программ;
- оптимизация оперативной памяти;
- управление приложениями автозагрузки Windows;
- удаление временных файлов, следов присутствия в сети Интернет;
SpeedUpMyPC - оптимизирует рабочие характеристики
SpeedUpMyPc - полезная программа для настройки системы Windows и ускорения работы компьютера за счёт оптимизации основных рабочих характеристик. По заявлению разработчиков, этот инструмент способен увеличить скорость даже на самых мощных машинах.
Возможности программы:
- очистка жесткого диска и реестра.
- оптимизация системы.
- повышение производительности вашего компьютера;
- простой и понятный интерфейс;
- программа подойдет и для неопытных пользователей;
- процесс оптимизации максимально автоматизирован;
- диагностика и информация о причинах медленной работы компьютера;
- уменьшение скорости загрузки компьютера и различных программ;
И многое другое.
Часто происходят сбои при активации программы. СЛетают лицензионные ключи, либо со временем программа выдаёт ошибку активации. Но по отзывам пользователей, программа действительно повышает производительность ПК.
Comodo System Cleaner - управляйте настройками для ускорения работы компьютера
Основные особенности и функции Comodo System Cleaner:
- управление практически всеми настройками ОС Windows 7;
- Оптимизация производительности системы, дискового пространства и общей стабильности, благодаря встроенным инструментам Registry Cleaner and Disk Cleaner;
- Обеспечение полного контроля над вашим компьютером;
- Управление онлайн и оффлайн частной информацией - очистка истории, кэша, временных фалов интернет-браузеров, программ IM и приложений Windows;
- Защита конфиденциальных данных и информации с необходимыми утилитами безопасности, такими как Permanent File Wiper, встроенным средством проверки хэш-значений и т.д;
Минус программы заключается в том, что она грузит процессор на все 100%. Поэтому нежелательно запускать какие-либо программы и службы параллельно.
nCleaner - удалите все нунужные файлы
Простая программа для некоммерческого использования, позволяющая пользователю производить чистку системы от ненужных файлов с целью её оптимизации. Имеет более 90 способов очистки, помогает избавляться от лишних записей в системном регистре.
Встречались случаи сбоя всей системы после очистки: программа выбивала ОС, не давала ей работать корректно. После каждого запуска создаёт файлы расширением.dll в системных папках.
Таблица: сравнительные характеристики программ для чистки
| Программа | Оценка | Платная/бесплатная | Чем лучше других |
| 1)Ccleaner | 4,7 | +/+ | Качественная очистка компьютера |
| 2)Advanced SystemCare | 4,3 | +/+ | Широкий спектр функций |
| 3)Easy Cleaner | 3,9 | Бесплатная | Удобный графический интерфейс |
| 4)Red Button | 4,1 | +/+ | Простота в использовании программы |
| 5)AusLogics BoostSpeed | 3.7 | +/+ | Работа с жёсткими дисками |
| 6)Glary Utilities | 4.6 | Бесплатная | Мощный инструмент деинсталяции файлов |
| 7)SpeedUpMyPC | 4,2 | +/+ | Уменьшение скорости загрзки системы |
| 8)comodo system cleaner | 3,9 | +/+ | Более глубокая и основательная очистка системы |
| 9)nCleaner | 3.8 | Бесплатная | Удобное применение модуля для работы с памятью |
Видео: оптимизируем работу ОС Windows
В работе персонального компьютера производительность играет очень большую роль. Иногда даже выбор устройства при покупке его в магазине зависит только от способностей компьютера обрабатывать, отсылать, принимать информацию с максимальной скоростью. И для поддержания производительности на должном уровне существует множество способов и инструментов, доступных всем пользователям.
