Как установить GIMP на Windows? Обзор программы GIMP. Как установить программу GIMP Gimp почему не скачивается русская версия
Установив программу GIMP на компьютер, к нашим услугам предстанут множество инструментов для рисования, инструменты для ретуши, разнообразные эффекты.
The GIMP — бесплатный графический редактор с впечатляющим арсеналом инструментов и эффектов. Поддерживает работу со слоями и обработку GIF-анимации.
Для установки GIMP на компьютер сначала скачиваем установочный файл с официального сайта (скачивание начнется при нажатии на оранжевую кнопку с надписью «Download GIMP 2.8.18 directly» ). GIMP свободно распространяемая программа, поэтому она абсолютно бесплатная .
Двойным щелчком запускаем скачанный файл gimp-2.8.18-setup.exe . Появится стартовое окно установки с выбором языка. Выбираем Русский и нажимаем OK.
Откроется окно Установка — GIMP . Нажимаем кнопку Установить если хотим оставить настройки по умолчанию.
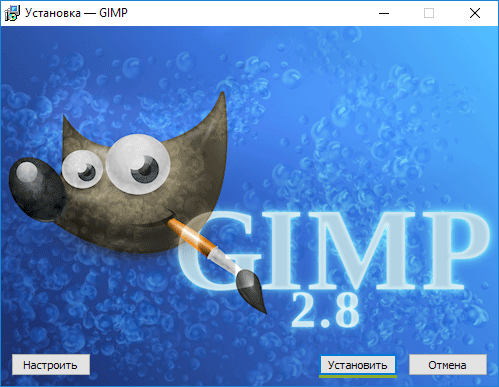
ВАЖНО:
Если вам не нужны настройки по умолчанию нажмите кнопку Настройки . Здесь можно выбрать:
— Папку в которую установить программу (по умолчанию C:\Program Files\GIMP 2),
— Выбрать компоненты для установки,
— Выбрать файловые ассоциации,
— Создать дополнительные значки на рабочем столе и в панели быстрого запуска.
Начнется установка программы GIMP. Дождитесь ее окончания.

Дождитесь окончания установки и в появившемся окне нажмите кнопку Завершить .

Вот и все! Графический редактор GIMP установлен на ваш компьютер.
Запустить программу можно щелкнув по соответствующему ярлыку с талисманом на рабочем столе. Откроется окно запуска.

При первом запуске программы нужно будет немного подождать, так как начнется поиск файлов данных.
Вильбер является талисманом GIMP и придуман Туомасом Куосманеном (Tuomas «tigert» Kuosmanen).
Бесплатный растровый графический редактор Gimp (The GNU Image Manipulation Program) является доступной альтернативой коммерческому Photoshop. С его помощью можно создавать логотипы и редактировать фотографии, производить ретуширование, раскраску и преобразование во многие форматы. Gimp может открывать и редактировать, с некоторыми ограничениями, файлы.psd редактора Photoshop. В случае, если у Вас нет возможности приобрести Photoshop или другой коммерческий графический редактор, то gimp в этом случае будет хорошей совершенно бесплатной и довольно функциональной заменой. Ниже будет показано как установить gimp на компьютер с операционной системой Windows.
Входим на сайт и начинаем загрузку |
||
|
Для начала скачивания программы установки заходим на сайт по адресу www.gimp.org/downloads и жмем по ссылке Download gimp для загрузки. |
||
|
Браузер запросит подтвердить необходимость загрузки данного файла. Подтверждаем, нажимая на кнопку Продолжить . |
 |
|
|
Процесс закачки файла установки занимает некоторое время, необходимо подождать. |
 |
|
|
После того, как установочный файл закачается, его можно запускать, Для этого жмем на иконку с закачанным файлом. |
 |
|
|
Windows просит подтвердить запуск программы. Подтверждаем нажатием на кнопку Запустить . |
 |
|
|
Центр управления пользователями также просит подтвердить дать возможность программе установки gimp делать изменения на компьютере. Подтверждаем нажатием на кнопку Да . |
 |
|
|
Запустится менеджер установки gimp. Как всегда, рекомендуется закрыть все работающие приложения и нажать на кнопку Далее . |
 |
|
|
Естественно, соглашаемся с условиями лицензионного соглашения и жмем на кнопку Далее . |
 |
|
|
Для быстрой установки необходимо нажать на кнопку Установить сейчас . Тем же, кто желает произвести более точные настройки, можно нажать на кнопку Настроить . |
 |
|
|
Процесс установки быстр и не занимает много времени. |
 |
В этой статье Вы узнаете о том, где и каким образом можно скачать последние версии свободного графического редактора GIMP , а также то, как выполнить установку ГИМП во всех популярных операционных системах (Windows, Linux, Mac OS).
GIMP
(GNU Image Manipulation Program) – это свободный и бесплатный редактор растровой графики, предназначенный для создания и редактирования 2д изображений. В нём имеется множество встроенных средств и инструментов для полноценной работы 2d художников, дизайнеров и фотографов: создание элементов графики и логотипов, масштабирование, кадрирование и цветокоррекция фотографий, рисование кистями и поддержка планшета, комбинирование изображений с использованием слоёв, множество режимов смешивания и различных масок слоёв, преобразование изображений в различные форматы, а также поддержка сторонних плагинов и фильтров, которые значительно расширяют функциональность GIMP. Программа распространяется под свободной лицензией GNU GPL.
Скачиваем последние версии GIMP
На официальном сайте проекта GIMP (http://www.gimp.org/) можно найти установочные пакеты только для дистрибутивов ОС Linux (в том числе и для Ubuntu/Kubuntu), а для остальных операционных систем разработчики предоставляют исходные коды программы. В большинстве Линукс дистрибутивов GIMP уже изначально предустановлен и легко обновляется/устанавливается из подключенных по умолчанию репозиториев.
На начало 2011 года последней стабильной веткой приложения является GIMP 2.6.X . В разделе загрузок (http://www.gimp.org/downloads/) доступен GIMP версии 2.6.11, а также тестовые сборки новой ветки 2.7, релиз которой разработчики обещают уже к весне этого года. Главные и давно ожидаемые нововведения GIMP 2.7 – это однооконный режим интерфейса, группировка слоёв в папки, ускорение и оптимизация отрисовки многих инструментов, а также множество других улучшений. Я сам пробовал использовать обе ветки ГИМП и могу сказать, что версия 2.7 уже сейчас вполне пригодна для работы и стабильна.
Не обделена вниманием и платформа Mac OS
, для которой существуют собственные сборки ГИМП. Скачать версии GIMP 2.6.11 можно по следующей ссылке: http://gimp.lisanet.de/Website/Download.html
Тестовая сборка GIMP 2.7.1 для пользователей Mac OS, к сожалению, пока недоступна.
Русский язык интерфейса в GIMP
Любая версия GIMP изначально имеет русификацию интерфейса и отличную локализацию. Если Вы хотите сменить язык программы или же он определился неправильно, то необходимо запустить GIMP и зайти в пункт главного меню “Правка ” -> “Параметры “. В появившемся окне выбрать вкладку “Интерфейс ” и в списке “Язык ” установить необходимую локализацию интерфейса.
Установка и запуск GIMP
Установка GIMP довольно проста для любой платформы.
В Linux
стабильные версии GIMP доступны изначально в стандартных репозиториях во всех дистрибутивах и установить их можно с помощью Менеджера пакетов (например, KPackageKit, который имеется в Kubuntu) и через терминал. В Ubuntu/Kubuntu достаточно ввести в терминале команду:
sudo apt-get install gimp
Для установки тестовых сборок версии 2.7 можно подключить репозиторий (ppa:matthaeus123/mrw-gimp-svn), введя в терминале:
sudo add-apt-repository ppa:matthaeus123/mrw-gimp-svn
А затем выполнить обновление списка приложений, удаление старой версии GIMP и установку GIMP 2.7, введя последовательно в терминале команды:
sudo apt-get update
sudo apt-get remove gimp
sudo apt-get install gimp
Для запуска GIMP нужно вызвать его из меню запуска приложений (вкладка “Приложения ” -> раздел “Графика “).
Внешний вид GIMP 2.7.1 в Kubuntu

Установка GIMP в Windows осуществляется стандартным способом: запускаем установочный файл и следуем инструкциям мастера установки. После установки программы на рабочем столе будет создан ярлык для запуска и пункт в меню “Пуск”.
Для установки GIMP на Mac OS следует запустить установочный пакет. Для работы программы понадобится также установка в систему окружения Apple’s X11.
Материалы статьи доступны по лицензии:
GIMP 2.8 предназначен для любительской и профессиональной обработки изображений средней сложности: корректировка фото, интернет-графика, дизайнерские работы и пр. Программа распространяется бесплатно, нетребовательна к ресурсам компьютера и обладает достойным набором функций.
Она наиболее приближена к продуктам коммерческого сегмента и от версии к версии принципиально улучшается.
Возможности
Большинство хороших графических редакторов стоят совсем недешево и предполагают наличие лицензии. Такой путь буквально разорителен для небольших организаций или частных лиц, у которых есть необходимость или желание работать с фотографиями, заниматься дизайном, да и просто рисовать. Базовый Point имеет совершенно незначительный функционал, и так достойный инструмент рассматриваться не может. Другое дело — GIMP 2.8, который сочетает бесплатное распространение и приличный набор функций:
- Различные инструменты для обработки уже имеющихся цифровых картинок, включая интеллектуальные решения, как корректировка перспективы, ретуширование, «лечащая» кисть, различные тематические фильтры и пр. Достаточно легко выполняются такие операции, как улучшение детализации, устранение визуальных дефектов и искажения.
- Возможность обработки сразу нескольких рисунков по заданному шаблону. Например, для фотографий это позволяет выиграть много времени на типовом форматировании, которое не требует внимания человека.
- Мультиформатность. Решена проблема предыдущих версий – программа позволяет работать с расширениями JPEG, PNG, GIF, TIFF. Раньше было доступен исключительно оригинальный формат, что значительно усложняло жизнь.
- Настройка интерфейса под конкретного человека и его задачи.
- Возможность автоматизации определенной последовательности действий для ряда картинок. Задав алгоритм, допускается применять его по мере необходимости.
- Использование сложной структуры, состоящей из слоев, каждый из которых редактируется независимо от остальных.

Важным преимуществом является доступность. Скачать на русском программу можно на многих надежных сайтах, занимающихся продвижением ПО.
Плюсы и минусы
К сильным сторонам GIMP 2.8 можно отнести:
- Возможность работы, как с растровой графикой, так и в определенном объеме, с векторной.
- Простой и понятный интерфейс. Он выполнен в традициях лидеров специализированного платного программного обеспечения и приятно радует продуманностью и эргономичностью.
- Русификация. Это здорово экономит время в работе, когда не нужно вспоминать английские термины или искать нечастую команду.
- Весьма сложные встроенные фильтры и способы обработки изображений.
- Небольшой размер.
- Совместимость со всеми популярными операционными системами. Допускается разрядность 32 bit и 64 bit.
- Наличие дополнительных модулей, которых нет в базовой версии. Но они легко устанавливаются по мере необходимости.

Технически, недостатков не так много:
- На полноценную замену Фотошоп он не тянет, и если предполагается максимально глубоко работать с графикой, то могут возникнуть проблемы.
- Ограниченная применяемость в полиграфии по причине невысокой поддерживаемой глубины цвета на канал.
В случае сомнений всегда можно установить программу и протестировать её, самостоятельно приняв решение о целесообразности использования.
Вывод
Если профессиональный платный софт оказывается слишком дорогим, а прибегать к пиратским версиям не хочется, то всегда можно GIMP 2.8 скачать бесплатно на русском языке.

Обработка изображений в наше время нужна практически везде. Конечно, самый лучший редактор-это Adobe Photoshop, но он платный и не каждый сможет в нем сразу разобраться. Поэтому предлагаю вам использовать простенькую программу, с достаточным количеством функций, GIMP.
GNU Image Manipulation Program или GIMP («Гимп») - растровый графический редактор, программа для создания и обработки растровой графики и частичной поддержкой работы с векторной графикой.
Итак, данная статья будет посвящена тому, как установить GIMP. А именно, GIMP 2.8., так как она последняя.
1. Для начала нам нужно найти программу GNU Image Manipulation Program в Интернете. Открываем любой поисковик и вводим «GIMP», нажимаем «Поиск».

3. Вот мы попали на сайт gimp. Теперь нажимаем «Download» в шапке сайта или справа.

4. Теперь нажимаем «Download GIMP 2.8.10».


6. Когда файл с программой скачается, находим его на компьютере (или в загрузках) и открываем его двойным щелчком мыши.
Появится вот такое окно в котором нужно выбрать язык установки. Выбираем и нажимаем «ОК».

7. Нажимаем «Установить».

8. Началась установка программы GIMP.
