На почту майл не приходят письма. Не приходит письмо
Здравствуйте, Друзья!
В этой статье расскажу свой опыт, как Я выходил из спама на mail.ru. Данная проблема может коснуться сейчас каждого, и очень многих уже коснулась. Особенно это касается тех, кто занимается инфобизнесом, привлекает подписчиков и далее отправляет по ним письма (). Именно поэтому Я и публикую данную статью.
Около 2 недель Я не мог отправить ни одно письмо на почтовые ящики mail.ru. Причем, с 3 почтовых ящиков. Я понимаю, если бы мои письма попадали в спам, но письма даже не доходили до ящика, и только иногда приходило сообщение с ошибкой от mail.ru:

Обратите внимание, что Я посылал письмо на свой ящик на mail.ru.
Причем, подобное сообщение мне приходило только тогда, когда Я отправлял письма с почты на Gmail [email protected].. И Я был абсолютно уверен, что мои письма доходят до читателей. Но, как выяснилось позже, около 2 недель читатели с ящиками на mail.ru просто не получали мои письма. Причем, как информационные, так и с оплаченными курсами, после покупки.
Представьте, Вы сделали покупку в интернете, а в ответ ничего (хотя письма были отправлены). Вы пишите в техподдержку первый раз – в ответ ничего не получаете (хотя письмо Вам отправлено).
Вы пишите еще раз, уже гневное письмо, Вам направляется еще один ответ, но Вы его опять не получаете. Потому что mail.ru просто решил, что Вам не стоит получать это письмо. Письма он ни Вам не доставил, ни мне не сообщил, что письмо не доставлено.
В итоге у покупателя нервы и недовольство продавцом, а у продавца немного репутация поехала.
Кстати, за эти 2 недели Я выяснил, что читателей у меня больше 50%, у которых почтовые ящики на mail.ru . И меня это довольно сильно удивило. Я всем рекомендую почтовые ящики на Gmail. Лучше и удобнее ещё не придумано. .
Пользуйтесь почтой от Яндекса. Тоже очень удобная и грамотная почта, которая постоянно развивается.
Итак, после того, как Я, наконец, понял, что ни одно моё письмо не проходило на ящики mail.ru, Я серьезно забеспокоился. Сначала, Я понял, что не проходят письма, отправленные с почтового ящика [email protected]. Но у меня тогда и в мысли не было, что не проходят письма и с ящика SA@сайт, и, более того, с личного почтового ящика, где Я отправляю письма только своим близким и друзьям.
И Я, естественно, написал в mail.ru. Ниже Я привожу полную переписку с сотрудниками mail.ru (переписка немного сжата по высоте, но из текста ничего не вырезано).
Что меня удивило в тех.поддержки mail.ru, так это то, что со мной общалось 3 человека (и это при том, что мне было отправлено всего 4 письма). И, к тому же, переписка просто прервалась по желанию сотрудников mail.ru. Далее они просто не захотели отвечать.
НО, примерно через неделю проблема была решена , но не полностью. Теперь письма проходят нормально.
А самое главное, Я сам разобрался, в чём было дело , потратив немало времени, и перелопатив массу информации в интернете.
Оказывается, в феврале 2013 года, mail.ru ввел какие-то новые алгоритмы фильтрации почты. И эти алгоритмы не пропускали ссылки на не проверенные сайты.
А сотрудники mail.ru, конечно же, не могли мне это сказать . Надо было какие-то бредовые варианты с архивами zip и rar мне рассказывать. Представьте, что Я отправлю Вам письмо, где будет указано:
- Скачать на свой компьютер приложенный файл к данному письму
- Разархивировать данный файл
- Открыть файл
- Перейти по ссылке
P. S. Если у Вас не установлен архиватор, то Вам необходимо его найти в интернете, скачать, установить, и разобраться в нём.
В интернете все идет, наоборот, к упрощению, к тому, чтобы всё совершалось как можно за меньшее количество кликов, а, при возможности, вообще в один клик. Но у mail.ru похоже свой взгляд на данную ситуацию.
Mail.ru надо все равно сказать СПАСИБО ..ru наконец начали пропускать. Огромное Вам за это СПАСИБО.
Я очень надеюсь, что это Елена С., или Павел К., или Юлия С. помогли исправить данную проблему, и просто забыли мне отписать. Иначе вообще непонятно зачем они там сидят, если они так и не смогли ни сообщить мне, в чем была проблема, ни решить ее.
А также СПАСИБО Вам, мои читатели . Я уверен, что данная проблема разрешилась и благодаря Вам.
А если Вам нужны подписчики — поможем. Сделаем сколько надо. Очень подробно, как мы привлекаем подписчиков описано .
Сквозь серые будни системного администратора иногда проглядывает свет, когда удается решить нестандартную проблему пользователя. Однажды, user пожаловался на то, что его корпоративный почтовый ящик как-будто замерз и совсем не хочет принимать письма. Чтобы найти причину сбоя, было решено отправить на почту пользователя короткое сообщение. В результате сервер ответил интересным сообщением.
Если взглянуть на картинку, то отчетливо видно сообщение quota exceeded, которое обозначает не что иное, как превышение объема почты, то есть больше писем в нее не впихнуть, потому что превышена квота.
Решение проблемы вполне очевидно. Нужно каким-то образом почистить захламленную почту, и в настройках прописать правило, позволяющее удалять ненужные письма в автоматическом режиме, чтобы всегда иметь свободное место для новых писем. Это можно сделать только вручную, через веб-интерфейс почтового клиента. В данном случае системный администратор воспользовался адресом mail.cbx.ru. После перехода по ссылке открывается форма, которую надо заполнить логином и паролем той электронной почты, где обнаружено превышение квоты.
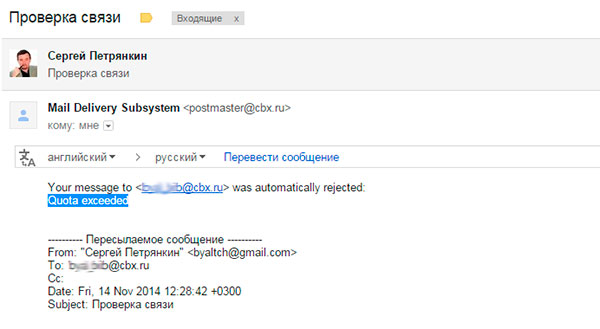
Затем, перейдя к почтовой программе пользователя на его компьютере, нужно настроить хранение писем. В нашем случае речь идет о программе – Почта Windows, входящей в пакет программ Windows Live. Нас интересует вкладка “Дополнительно”, где нужно найти раздел “Доставка”. Там есть опция, подразумевающая, что копии писем остаются в хранении на сервере, если она выделена галочкой. Стоит только снять зеленую галочку, как мы сразу обяжем почту удалять все копии, оставив больше места для новой почты пользователя.
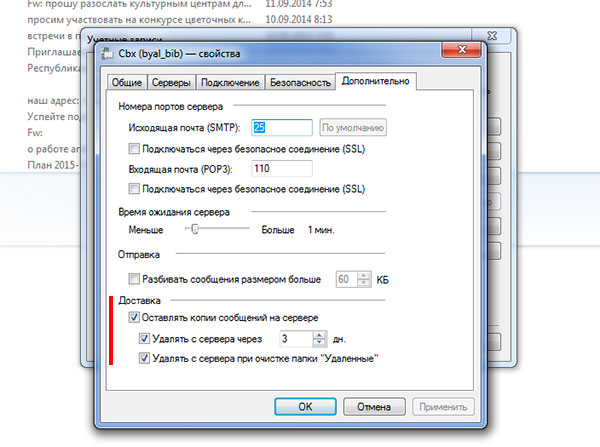
Правда возникает другая ситуация, когда один ящик используется на разных компьютерах, например, дома и в офисе. Тогда следует задать другой порядок: оставлять новую корреспонденцию на сервере на определенное количество дней, а как альтернативный вариант, предусмотреть удаление только после перемещения писем в корзину. Второй вариант позволяет убирать лишние письма с сервера сразу при очистке своей корзины через интерфейс почтовой программы Windows.
Проблемы с получением почты на домене могут возникать, если:
- cрок регистрации домена истек;
- домен заблокирован регистратором;
- домен не делегирован или снят с делегирования у регистратора;
- настройки делегирования выполнены некорректно;
- DNS-записи для работы Яндекс.Почты не настроены или настроены некорректно.
Чтобы решить проблемы с получением писем, обратитесь к администратору домена. Именно он предоставил вам почтовые ящики. Служба поддержки Почты для домена не сможет помочь вам в этой ситуации.
Если вы регистрировали почтовый ящик на определенном сайте, тогда обратитесь в службу поддержки этого сайта.
DNS-записи
Чаще всего проблемы с получением почты вызваны неправильной настройкой MX-записи.
MX-запись указывает на сервер, принимающий почту для вашего домена. Чтобы вашу почту обрабатывал сервер Яндекса, MX-запись должна указывать на него. Подробнее о настройке MX-записи читайте в разделе MX-запись .
Проверить правильность настройки MX-записи можно с помощью dig-утилиты (например, http://www.ip-ping.ru или http://www.digwebinterface.com) :
Выберите тип записи MX и выполните запрос.
Если MX-запись настроена корректно, ответ будет примерно следующим:
Yourdomain.tld. 21521 IN MX 10 mx.yandex.net.
Сервер не отвечает на запрос или значение не совпадает с нужным. Это значит, что либо изменения не вступили в силу, либо MX-запись была настроена некорректно.
Кроме MX-записи Яндекса на запрос ответили MX-записи, указывающие на сторонние серверы.
Чтобы решить эту проблему, удалите записи о сторонних серверах. Для этого перейдите в раздел управления DNS, в котором вы настраивали MX-запись Яндекса.
Запись в ответе сервера имеет вид «mx.yandex.net.yourdomain.tld.» . В конце значения MX-записи необходимо добавить точку: «mx.yandex.net.» .
Истек срок регистрации домена
По истечении срока регистрации домена регистратор снимает домен с делегирования или делегирует его на блокирующие серверы.
Вы можете проверить информацию о делегировании домена с помощью сервиса http://www.whois.com или http://www.whois-service.ru .
В поле:
state: (Status: или Domain Status: ) можно проверить статус домена;
Name Server: или nserver: (их должно быть два или более) - на какие серверы делегирован домен;
Expiration Date: (paid-till: , Domain Expiration Date: или Expires On: ) - когда заканчивается срок регистрации домена.
Если указаны NS-серверы:
NS1.VERIFICATION-HOLD.SUSPENDED-DOMAIN.COM NS2.VERIFICATION-HOLD.SUSPENDED-DOMAIN.COM
обратитесь в службу поддержки регистратора. Регистратор заблокировал домен, потому что администратор не подтвердил контактный адрес электронной почты.
Если указаны NS-серверы:
Blocked1.nic.ru. (ns1.expired.r01.ru. или exp1.nameself.com.) blocked2.nic.ru. (ns2.expired.r01.ru. или exp2.nameself.com.)
выясните у регистратора, почему домен заблокирован. Как правило, это связано с окончанием срока регистрации домена.
Если ваш домен делегирован и срок его регистрации еще не окончился, можно переходить к проверке DNS.
Настройки делегирования
Если срок регистрации домена не истек и домен делегирован, проверьте DNS с помощью dig-утилиты (например, http://www.ip-ping.ru или http://www.digwebinterface.com) :
Убедитесь, что по запросу «NS» отвечают те же NS-серверы, которые указаны в Whois-информации о домене.
Укажите имя вашего домена («yourdomain.tld» ) в качестве адреса сайта.
Выберите тип записи NS и выполните запрос.
Если отвечают NS-серверы, указанные у регистратора, значит настройки делегирования верны.
Если ответа нет или отвечают другие NS-серверы, значит изменения еще не вступили в силу или настройки делегирования были выполнены некорректно. Например, при делегировании домена была допущена ошибка в именах NS-серверов у регистратора или не настроена зона для вашего домена на серверах, на которые домен делегирован.
Если отвечают не только NS-серверы, указанные у регистратора, значит, на серверах, на которые делегирован домен, добавлены сторонние NS-записи. Для корректной работы Почты для домена, домен следует делегировать на серверы только одной компании. Делегировать следует только в панели управления регистратора.
Настройки домена верны
Если вы убедились, что срок регистрации домена не истек и все его настройки верны, поищите возможную причину в разделе Помощи Яндекс.Почты.
Не приходят письма-уведомления с сайта в почтовые ящики
Проверьте настройки домена по инструкции выше .
Обратитесь к администратору сервера, на котором расположен сайт. Попросите настроить сервер правильно. Cервер, на котором расположен сайт, может распознавать домен как локальный и пытаться отправить письма во внутреннюю директорию.
Проверьте, не активирована ли у хостинг-провайдера или регистратора почтовая услуга для вашего домена. Для корректной работы Почты для домена такая услуга должна быть отключена.
Вы можете настроить отправку писем через SMTP-сервер Яндекса - «smtp.сайт» . Для этого используйте:
порт «465» с шифрованием данных по SSL;
обязательную аутентификацию на сервере (необходимо указать полный адрес ящика, который будет использоваться для отправки).
Чтобы с доставкой писем не возникло проблем, необходимо учесть .
Время от времени (но на постоянной основе) мне задают вопросы, которые связаны с получением e-mail писем, а точнее с НЕполучением. Люди пишут, что перестали получать письма (обычно с определённого адреса), хотя были уверены, что эти письма должны были до них дойти.
Один из примеров - письма моей . Бывает так, что мои подписчики получали одно или два письма, а потом – тишина, хотя от рассылки они не отписывались.
В данном уроке я расскажу об основной причине, по которой письма не доходят до адресата, и покажу, как можно буквально за пару минут решить эту проблему.
Прежде всего, давайте поговорим о том, почему письма не доходят. Итак…
Каждый из нас имеет определённый , а значит, пользуется каким-либо почтовым сервисом - например, Mail.ru, Gmail или др. (обычно название сервиса указано в адресе после значка @). А каждый уважающий себя почтовый сервис старается всеми силами бороться со спамом, т.е. с помощью специальных программ (спам-фильтров) старается блокировать нежелательную почту (обычно рекламу).
Спам-фильтры бывают разные (мягкие и жёсткие, умные и не очень), а поэтому иногда ошибаются и могут «нормальное» письмо причислить к спаму. По этой причине такое письмо может быть, например, перемещено в отдельную папку, помечено как СПАМ или даже удалено.
А в это время, ничего не подозревающий начинающий пользователь ищет письма среди поступившей корреспонденции (обычно это папка «Входящие») и естественно не находит там ожидаемых писем.
Что же делать в такой ситуации?
Всё очень просто!
Прежде всего, заходим в свой почтовый ящик (в почтовый сервис) и проверяем все папки, которые у нас есть, а особое внимание обращаем на папку Спам , которая есть среди других папок практически в каждом почтовом сервисе (на фото это сервис Gmail):

Есть большая вероятность, что ожидаемые письма находятся именно в этой папке (если конечно уже не были удалены). Заходим в эту папку и проверяем.
Если наше письмо здесь, то надо просто выбрать (1) нужное письмо (или несколько писем) после чего нажать кнопку Не спам (2):

Возможно в почтовом сервисе, который используете вы, это будет выглядеть по-другому, но действия будут примерно те же и смысл не поменяется – письмо из папки Спам будет перемещено в папку Входящие .
Кроме того, если в почтовом сервисе установлен обучаемый спам-фильтр (в последнее время их становится всё больше), то он запомнит ваш выбор и в следующий раз письмо от этого отправителя в спам помещать уже не будет. Хотя возможно, что таким образом спам-фильтр надо будет обучать несколько раз.
Зачастую таких простых действий уже достаточно, чтобы важная почта не попадала в спам, но иногда это не помогает, и полезные письма продолжают отправляться в спам.
В таком случае надо действовать ещё решительней и просто создать свои собственные фильтры для поступающей почты. Другими словами надо дать почтовому сервису конкретные указания относительно конкретных писем.
Я покажу, как это можно сделать, на примере настроек в сервисе Gmail (почта от Google) и в сервисе от Яндекс. Думаю, что этих двух примеров будет достаточно, чтобы понять принцип действий, поэтому если вы используете другой сервис, то наверняка сможете сделать подобное и у себя.
Начнём с Gmail .
Заходим в почту и в правом верхнем углу ищем значок шестерёнки, который отвечает за настройки. Нажимаем его и в появившемся меню выбираем пункт Настройки :


После этого создаём желаемый фильтр.
Если мы хотим, чтобы с определённого адреса вся почта пропускалась нормально, то нам надо просто указать нужный адрес в поле От (т.е. указываем «От кого» должны приходить письма).

В следующем окошке нам надо указать, что конкретно надо сделать с письмами, приходящими с указанного ранее адреса. Как видите, вариантов здесь несколько и среди них есть тот, который нам нужен – Никогда не отправлять в спам :

Ставим галочку и нажимаем Создать фильтр , после чего видим, что фильтр создан и его описание присутствует в списке созданных фильтров:

При необходимости можем таким же образом создать и другие фильтры нажав ссылку Создать новый фильтр .
Как видите ничего сложного! Примерно таким же образом создаются фильтры и в других сервисах.
Рассмотрим пример с Яндекс почтой .
Начало такое же! Ищем вход в настройки сервиса, с помощью одноименного пункта меню (тоже в правом верхнем углу):


В этом разделе можно настроить сервис таким образом, чтобы входящие письма раскладывались в нужные папки, пересылались на другой адрес или просто удалялись. Кроме того здесь можно настроить автоответчик или же вручную создать чёрный и белый список.
Вся почта с адресов, занесённых в чёрный список, не будет поступать в наш почтовый ящик, а почта с адресов из белого списка не будет помещаться в СПАМ.
Это как раз то, что нам нужно! Указываем нужный адрес в разделе Белый список и нажимаем кнопку Добавить :

После этого видим, что новый адрес появился в белом списке.
Если же какой-то из адресов в списке нужно будет удалить, то просто ставим галочку напротив этого адреса и жмём кнопку Удалить из списка :

Вот и всё, что касается спам-фильтров!
Надеюсь, что вы всё поняли по данному вопросу, и теперь сможете настроить свой почтовый адрес таким образом, чтобы к вам доходили все важные письма. Ну а если проявите желание, то с помощью настроек и создания фильтров сможете также сортировать входящую почту, отсеивать явную рекламу и др.
Кроме того, хотелось бы обратить ваше внимание на такую казалось бы банальную вещь, как переполненный почтовый ящик . Это тоже одна из причин, по которой вы можете не получить нужное письмо!
Проверьте свой почтовый ящик - может в него уже просто не помещаются письма, и если это так, то просто удалите все старые и ненужные сообщения.

Одной из распространенных проблем электронной почты является невозможность получать письма. Такое может происходить из-за множества причин. В основном это случается из-за неверных действий пользователя.
И если вы не знаете, почему не приходят письма на почту Mail.ru, то вы попали по адресу. Здесь мы разберем основные причины этого и поможем их решить.
Так почему-же мы не видим новых писем
1. Технические работы
Самая банальная проблема, это технические работы на серверах mail.ru. Обычно разработчики о них сообщают. В данном случае необходимо просто подождать возобновления работы сервиса.
2. Закончилось свободное место
Второй по распространенности причиной является, недостаточное количество памяти для хранения писем.
Хотя при регистрации вы видели, скорее всего, что предоставляется «безлимитный» почтовый ящик. На самом деле это не так. Чтобы в этом убедиться, переходим по ссылке https://e.mail.ru/settings/mailboxsize.

Перед вами откроется общий объем памяти и сколько ее использовано. Как видите предоставляется 10Гб свободного места. Соответственно как только оно заполнится, вы перестанете получать письма.
Для продолжения работы необходимо будет просто удалить старые письма. Не забывайте, что все они попадают сначала в корзину. Чтобы освободить память нужно очистить и ее. Для этого с левой стороны, рядом с надписью «Корзина» есть кнопка «Очистить». Нажмите на нее.
Внимание! Все письма из корзины удаляются без возможности восстановления.
3. Письма попадают в спам
Если отправители вам сообщают, что все отправилось успешно. Но писем вы все равно не видите. То скорее всего они попадают в «Спам». Для того, чтобы в этом убедиться, кликните по соответствующему разделу.
Решение данной проблемы заключается в настройке специального фильтра, который будет добавлять доверенные адреса в папку «Входящие».
Чтобы его создать заходим в «Настройки почты». Кликаем по названию своего ящика Mail.ru и увидим соответствующий пункт меню
В открывшемся окне выбираем «Правила фильтрации»
Далее нажимаем «Добавить фильтр»

1. Добавляем доверенный адрес, который будет попадать в папку «Входящие»
2. Если необходимо добавить несколько адресов, то нажимаем «Добавить условие»
3. Выбираем папку в которую будут попадать письма с выбранных адресов.
4. Нажимаем сохранить.
Все готово.
4. Появляется страница авторизации при открытии писем.
Для решения этой проблемы, заходим в раздел «Пароли и Безопасность», также кликнув по названию своего ящика.
В следующем окне убираем галочку напротив надписи «Сессия только с одного IP-адреса». Скорее всего она у вас будет установлена.
Данная функция позволяет предотвратить доступ к вашей почте с других компьютеров. Но это удобно когда ваш провайдер использует статические IP-адреса и вы работаете только с одного ПК. В остальных случаях не рекомендуем включать этот сервис.
Данные способы помогут восстановить работоспособность вашей почты. Теперь вы знаете, что делать если не приходят письма на почту Mail.ru.
