Как выглядит значок скайпа. Установка Skype на ноутбук или компьютер
Если у вас пропал скайп и после долгих попыток восстановить его ничего не выходит, значит, эта информация для вас! Стоит заметить, что такое случается при разных обстоятельствах, поэтому и решения для пользователей также будут разные.
В случае исчезновения так называемой иконки программы с рабочего стола решить проблему бывает все равно непросто, но мы поможем вам разобраться в этом. Для начала нужно установить (если это возможно) причину такого внезапного исчезновения.
Причины исчезновения:
- программа Skype была удалена с компьютера (ноутбука);
- неполадки в системе Виндоус (или иной);
- программа осталась, но значок (ярлык доступа) был случайно удален;
- была обновлена операционная система и в результате этого возник конфликт.
Начнем с описания решения для второго случая, так как это самая малая из проблем, которые могут возникнуть с программой для онлайн-видео-общения.
Попробуйте выполнить ряд простых действий:
- Откройте папку «Компьютер», диск С.
- Выберите в открывшейся директории папку с программными файлами, которая так и называется «Programm Files».
- Теперь нужно отыскать среди всех программных папочек ту, которая нам нужна. Она так и называется — Skype (если вы ее не переименовывали по собственной инициативе при установке или позже).
- Внутри папки «Скайп» должна быть еще одна директория (папка) под названием «Phone».
- В папке «Фоун» ищем исполняемый «екзешный» файл. Он должен иметь название «Skype.exe».
- Кликните одинарным щелчком по этому файлу правой кнопкой мышки, чтобы выплыло контекстное меню.
- В меню нужно выбрать действие «отправить на рабочий стол» либо «закрепить в панели задач». Вы можете выбрать одно из этих действий (или оба), ориентируясь на особенности использования вами этой программы. Если выбран пункт с отправкой на рабочий стол, будет создан обычный ярлык (путь) программы.
Нужно заметить, что есть одна немаловажная деталь. А именно: не стоит перетаскивать ярлычок путем обычного зажимания правой кнопки мыши. Почему? Это неправильный шаг в данном случае, ведь таким образом можно просто изменить расположение одного из важных рабочих элементов этой программы, после чего она точно перестанет работать.
Второй способ возврата на место значка скайпа:
- Откройте основное меню компьютера — меню «Пуск».
- Далее нужно выбрать «все программы».
- В открывшемся списке нужно найти программу Skype и кликнуть по ней.
- Ниже должно открыться дополнительное меню.
- Там требуется выбрать значок программы.
- Нажмите по этому мини-изображению правой кнопкой мыши и выберите действие, которое вас интересует, то есть создание ярлычка.
Как исключить удаление пользователем?
Для того чтобы удостовериться, что значок программы не был удален (специально или случайно) другим пользователем без вашего на то ведома, нужно выполнить следующие действия:
- Кликнуть правой кнопкой по свободному пространству рабочего стола.
- В меню выберите пункт «создать», далее «ярлык».
- Нажимайте кнопочку «обзор» и ищите данную программу, точнее указывайте путь к ней.
- Нажмите «далее».
- Теперь нужно придумать имя будущего ярлыка либо оставить классическое.
- Жмите «готово».
Если все сделано так, как в инструкции, должен появиться ярлычок. Что делать, когда он все же не показался? Остается только проверить параметры отображения значков на рабочем столе. Для этого через клик правой кнопкой выходим в контекстное меню рабочего стола и выбираем раздел «вид». Проверьте, стоит ли «галочка» напротив пункта об отображении значков.

Когда вышеописанные методы не помогают, предполагают, что компьютер заражен вирусами. Для исправления ситуации сначала нужно проверить (просканировать) его на наличие вредоносных программ. Еще одним симптомом такой «вирусной» болезни является исчезновение не только одного лишь ярлыка, но и всех остальных тоже (либо нескольких из них).

Также стоит порыться в «корзине» — папке, в которой хранятся все удаленные обычным способом файлы и другие объекты на ноутбуке или компьютере.
Восстановление программы
После обновления системы программа Скайп странным образом удалилась с вашего устройства? Есть один секрет, который может помочь этой беде. Это удаление файла под названием «shared.xml». Чтобы найти данный файл, нужно зайти на диске С в папку с вашим именем пользователя.
Далее ищите папку «Application Data», «Support», «Roaming» — название зависит от той платформы и операционной системы, которой вы пользуетесь. Именно в одной из этих директорий и находится искомый объект. После его удаления перезагрузитесь и проверьте работоспособность программы.
Если это не помогло вернуть программку, идем дальше. Кардинальным решением будет установка Скайпа заново. Советуем скачивать установочный файл только на официальных ресурсах во избежание распространения вирусов либо вирусного программного обеспечения. Версию выбирайте самую последнюю (самую новую) и устанавливайте. Контакты не пострадают. В крайнем случае вы можете обратиться в службу поддержки, ведь именно на официальном ресурсе хранятся все контакты, а не только у вас на ноутбуке, компьютере или планшете.

Если скайп пропал с телефона
Что делать, если это все же произошло, вопреки расхожему мнению про беспроблемность смартфонов и плантшетов в этих условиях? Специально созданная для этого веб-оболочка поможет опять начать пользоваться любимой и нужной программой.
Смысл этого программного обеспечения в том, что он не требует для своей работоспособности установки на диск. Через браузер можно пользоваться скайпом и всеми его многочисленными функциями.
Кроме этого, на официальном сайте компании есть доступ к онлайн-версии программы для беспрепятственного общения в случаях выхода из строя программы на телефоне.
В случае если скайп пропал с рабочего стола, эту проблему, скорее всего, можно решить путем создания ярлыка. Если же была удалена или повреждена сама программа, восстановить скайп поможет ее обновление или переустановка. При пропаже программы для общения с телефона можно воспользоваться олайн-версией или переустановить заново.
Skype – современное приложение, которое позволяет совершать звонки, отправлять текстовые и мультимедийные сообщения без ограничений во времени и расстоянии. Для быстрого доступа к приложению, необходимо чтобы ярлык находился на рабочем столе или панели задач компьютера. Рассмотрим как правильно это сделать.
Как добавить или убрать ярлык Скайпа на рабочем столе
Прежде чем перейти к процедуре добавления ярлыка Skype, необходимо проверить, была ли установлена программа на устройстве. Чтобы это проверить, пользователю предстоит выполнить такие последовательные действия:
- Внизу экрана компьютера кликните по кнопке Пуск.
- Затем выберите Панель управления и Установка и удаление программ.
- Найдите Skype.
- Если вы смогли найти приложение, значит оно установлено на компьютере. В ином случае, понадобится его установить.
После того, как пользователь установил приложение или нашел его на устройстве, понадобится найти папку Skype с установочными файлами. Для этого выполните такие манипуляции:
- На рабочем столе устройства найдите папку Мой компьютер, а затем нажмите на диск С.
- В папке Programs Files найдите подпапку Skype. Как правило, иконка находится в разделе Phone. Далее следует проверить ярлык действительно это приложение или просто картинка.
- В пункте Тип указывается, что этот ярлык действительно приложение.

Иногда папка с установочными файлами может находиться не на диске С, а на D или E. А также в другой папке диска С.
Когда пользователь нашел ярлык приложения Skype, его понадобится переместить на Рабочий стол. Чтобы после перенесения ярлыка программа правильно работала и не пришлось устанавливать новую, нельзя перетаскивать ярлык на Рабочий стол. Такими действиями пользователь сможет перетащить лишь картинку Skype, но не приложения. Правильно это делается так:
- Нажмите на ярлык курсором мыши и в меню нажмите Создать ярлык. В папке будет находиться иконка приложения, которую нужно перенести.
- Другой способ, кликнуть мышкой и в списке выбрать Отправить затем на Рабочий стол.
Выполнив все действия найдите значок на экране монитора и запустите.
Как добавить или убрать значок Skype на панель задач
Если пользователю мешает значок приложения на панели задач, то исправить ситуацию можно, изменив параметр настроек или подправить ярлык Skype. В первом случае, пользователю понадобится:
- Запустить программу и в меню выбрать Инструменты и Настройки.
- Найти раздел Дополнительно и нажмите Расширенные настройки.
- Убрать отметку в квадратике возле надписи Не убирать Skype с панели задач, когда я сети и кликнуть Сохранить.
После выполнения такой процедуры ярлык не будет высвечиваться после сворачивания страницы запущенной программы. Он будет находиться в Области уведомлений.
Для редактирования ярлыка устаревших вариантов программы необходимо выполнить:
- Мышкой нажмите на значок программы и выберите Свойства.
- Поставьте отметку, которая находится возле надписи Запустить в режиме совместимости. В появившемся списке пользователю нужно выбрать пункт Windows XP и сохранить.
Когда пользователь хочет добавить ярлык программы Skype на панель задач, то понадобится провести такую процедуру: на рабочем столе найти Пуск и Все программы. В появившемся перечне найдите Skype. Кликните по значку и выберите отправить на рабочий стол. После этого значок программы можно перетащить на панель инструментов.
Если вы являетесь активным пользователем программы, конечно вас насторожит то, что приложение исчезло из поля зрения. Как быть, если пропал Скайп на ноутбуке, как восстановить его и вновь начать работу – все возможные причины и способы решения проблемы мы рассмотрим в этом обзоре.
Проверка наличия программы
Если вы задаетесь вопросом, почему Скайп пропал на ноутбуке, сначала необходимо проверить, есть ли приложение в списке установленных на вашем устройстве. Чтобы произвести проверку, выполните такие действия:
- Войдите в параметры компьютера;
- Откройте перечень приложений;
- Проверьте наличие Skype в списке.
Случается такое, что программа была удалена намерено или деинсталлирована случайно. В таком случае ответ на вопрос, куда пропал Скайп, как вернуть – скачивание программы с официального сайта заново.
- Просто или компьютер;
- Запустите процесс установки;
- После успешной инсталляции введите пару «логин-пароль». Готово!
Чаще всего Скайп пропадает с ноутбука после обновления! Отыскать значок можно в установленных программах и приложениях.
Что делать, если значок исчез
Может случиться такое, что на рабочем столе или на панели задач пропал значок Скайпа, при этом само приложение установлено на компьютер. Есть два способа решения проблемы:
- Откройте диск С на компьютере;
- Войдите в папку Program Files;

- Найдите программную папку Skype;

- Войдите внутрь и найдите папку Phone;
- Найдите файл Skype.exe. и щелкните по нему правой кнопкой мыши;
- В открывшемся меню выберите «Отправить на рабочий стол» или «Закрепить на панели задач».

Второй способ не более сложен, чем первый:
- Нажмите «Пуск»;
- Выберите в списке Skype;
- Щелкните правой кнопкой мыши;
- Во всплывающем меню выберите «Закрепить на начальном экране» или «Перенести в панель задач».

Теперь вы знаете, что делать, если пропал Скайп в ноутбуке и можете увидеть, что решить этот вопрос достаточно просто. Однако проблема может возникнуть и из-за более сложных причин.
Иные причины
Более серьезная причина пропажи – это заражение устройства вирусами. Если пропал Скайп, как правильно перегрузить компьютер? Читайте ниже.
Случается также, что причиной исчезновения становятся сбои в работе системы.
Первый способ восстановления ярлычка:
- Щелкните правой кнопкой мыши в любом месте рабочего стола;
- В меню выберите «Создать ярлык»;
- Нажмите на кнопку «Обзор» и укажите путь расположения приложения;
- Введите имя (или сохраните по умолчанию) – готово!

Если после проведенной процедуры ярлык не восстановился, проверьте настройки вашего ПК.
- Правой кнопкой нажмите на свободное место на рабочем столе;
- Выберите пункт «Вид»;
- Установите галочку напротив строки «Отображение значков на рабочем столе».

Чтобы быстро запустить какую-либо программу или файл, вам необходимо создать ярлык. При нажатии на него запустится программа или откроется файл, в зависимости от того, для чего вы его сделали. Здесь вы получите пошаговую инструкцию о том, как создать ярлык на рабочем столе Windows.
Показывать на картинках буду на примере WinRAR, а в видео на примере Skype. Последнее вызывает некоторую проблему у пользователей.
Начать нужно с нажатия правой кнопки мыши по рабочему столу.
Наведите мышь на «Создать» и нажмите на «Ярлык». Откроется окно, в котором вам нужно нажать на «Обзор».

Тут вас нужно открыть нужную папку. Если вы устанавливаете программы стандартно, то всегда открывать нужно диск С и папку «Programm Files», или папку «Programm Files (х86)». Последняя папку создаётся в 64-битной Windows для не 64-битных программ.

В моём случае я открыл стандартную папку, так как WinRAR у меня 64-битной версии. Выберите файл с расширением.exe и нажмите на «ОК».

Вам покажут полный пусть до выбранного файла. Жмите без долгих раздумий на «Далее».

Тут вы можете задать название, которое будет отображаться под файлом, либо оставить всё без изменений. Остаётся только кликнуть по кнопке «Готово».
Это лёгкий путь, когда нужный файл лежит сразу в папке программы. Но иногда требуется немного поискать файл, который запускает программу. Вот пример со Skype.

Кому интересно, вот путь до него: «C:\Program Files (x86)\Skype\Phone\Skype.exe»
Точно также можно создать ярлык для любого файла, например, фильма или документа.
А теперь видео, которое как всегда упростит вам процесс понимая наглядно.
Если вы не знаете где скачать популярную и получившую широкое распространение программу для видеозвонков Skype, то на помощь вам придет любая поисковая система. Достаточно набрать в строке поиска ее название, и она окажется на первой строчке выданных результатов.
На скриншоте хорошо видно, что чуть ниже основной записи с домашней страницей этой программы расположились ссылки для ее скачивания. Нажимаем «Скачать
Skype
» и попадаем на следующую страницу.
На данном этапе доступен выбор
варианта программы, начиная от компьютера под управлением Windows и заканчивая современными умными телевизорами. Выбираем, соответственно, иконку компьютера и ниже нажимаем подсвеченную синим цветом кнопку «Скачать
Skype для
Windows
».
Появляется следующее окно загрузки установщика. Выбираем здесь вариант «Сохранить файл ». Размер, как вы обратили внимание, установочный пакет имеет небольшой. Скачивается он практически мгновенно и попадает в папку загрузок на вашем домашнем компьютере.
Так будет выглядеть установочный пакет Скайп, после того, как закончится загрузка.
Как установить Скайп
Вы благополучно завершили первый этап и теперь, в Проводнике Windows
, видите полученный файл. Для установки надо дважды нажать
на него мышкой или выделить мышкой и нажать кнопку «Enter
» на клавиатуре. Результат
будет одинаковый.
Вы запустили установку Скайп, и в появившемся окне следует нажать кнопку «Да
» для ее продолжения
.
В нижней части окна установки видно две гиперссылки, открыв которые вы можете ознакомиться с условиями использования
программы и параметрами
конфиденциальности, гарантируемыми Microsoft. В верхней правой части можно выбрать язык
, на котором будет отображаться меню программы и выводимые ей в дальнейшем сообщения. Обратите внимание на ссылку «Дополнительные настройки
».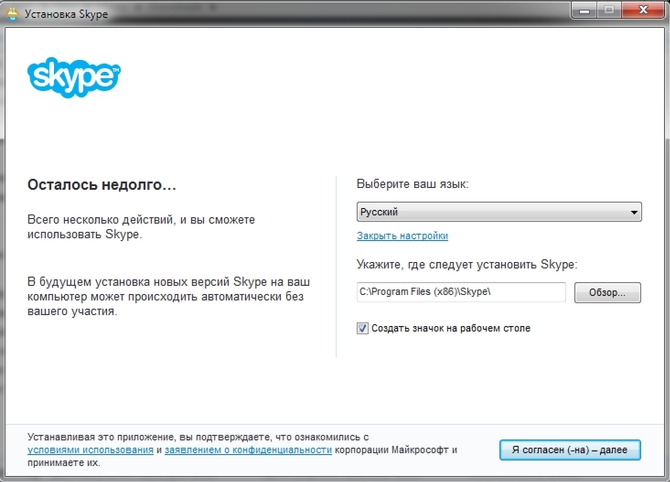
Открыв, вы может самостоятельно указать папку
, в которую хотели бы установить данную программу. Эту настройку можно оставить без изменения
. Ниже видна галочка, сняв которую вы можете отменить установку ярлыка
программы на рабочий стол. Эта настройка уже на ваш вкус, кто-то любит выводить на рабочий стоял ярлыки от всех используемых программ, а кто-то наоборот, предпочитает держать рабочий стол максимально чистым. В любом случае, завершив все эти действия, подтвердите
свое согласие на дальнейшую установку, нажав на кнопку с соответствующим названием.
Так выглядит окно работы установщика. Полоска прогрессбара в процессе не будет показывать вам процент выполнения. По ней будут бегать зеленые «искры» с разной интенсивностью. В это время программа автоматически скачает
необходимые для вашего компьютера модули связи.
Завершается установка запуском главного окна программы. Как видите, тут доступен вход через соцсеть Facebook, с использованием почты, телефона или существующего логина. Если у вас нет ничего из перечисленного вы можете создать новую учетную запись.
Как вывести ярлык Скайп на рабочий стол
Этот раздел специально предназначен для тех, кто в дополнительных настройках снял галочку, а потом передумал.
Способ самый простой, и гарантированно работающий во всех версиях Windows. В меню «Пуск » находите программу Skype , после чего правой кнопкой мыши вызываете контекстное меню, в котором и находите пункт с созданием ярлыка . На рабочем столе получаете полностью работоспособную иконку для быстрого запуска Скайпа.
