Program for batch scanning of documents. Programs for scanning documents
Want to save time when typing text? An indispensable assistant there will be a scanner. After all, it takes 5-10 minutes to type a page of text, but scanning will take only 30 seconds. For quality and quick scan A supporting program will be required. Its functions should include: working with text and graphic documents, editing the copied image and saving it in the desired format.

Among the programs in this category ScanLite has a small set of functions, but it is possible to scan documents into large volumes. With the press of one key, you can scan a document and then save it as PDF or JPG.
Scanitto Pro
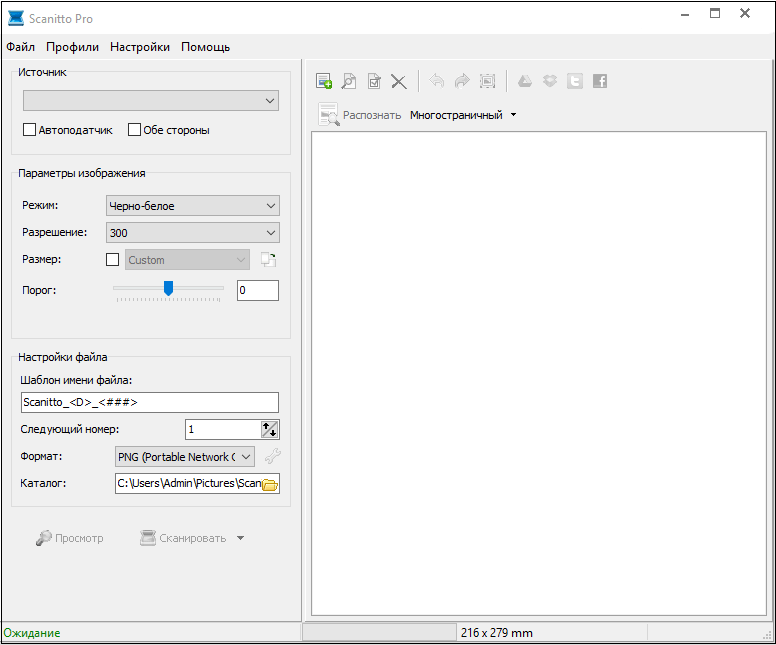
The next program is Scanitto Pro free program for scanning documents.
The downside to this program is that it does not work with all types of scanners.
Naps2

Application Naps2 has flexible parameters. When scanning Naps2 uses TWAIN and WIA drivers. There is also the ability to specify the title, author, topic and keywords.
One more positive function there will be a transfer PDF file and by e-mail.
PaperScan

PaperScan is a free program for scanning documents. Compared to others similar utilities,it can remove unnecessary traces of boundaries.
It also contains convenient functions for more in-depth image editing. The program is compatible with all types of scanners.
Its interface has only English and French languages.
Scan Corrector A4

Interesting feature Scan Corrector A4 is to set the boundaries of the scanning area. Scanning a full A4 format ensures that the file's proportions are preserved.
Unlike others similar programs Scan Corrector A4 can remember 10 consecutive entered images.
VueScan

Program VueScan is universal application for scanning.
The simplicity of the interface allows you to quickly get used to it and learn how to make quality color correction. The application is compatible with Windows and Linux OS.
WinScan2PDF

WinScan2PDF- This great program for scanning documents into PDF format. The utility is compatible with Windows OS and does not take up much space on the computer.
The disadvantages of the program are its limited functionality.
Using the presented programs, the user can choose the one that suits him. When choosing, you should pay attention to the quality, functionality and price of the program.
Scanning from Acrobat accepts images in the 10-3000 dpi range. When you select the option Searchable image or ClearScan in the PDF Output Style section requires an output image resolution of at least 72 dpi. In addition, output image resolution greater than 600 dpi will be reduced to 600 dpi or less.
Lossless image compression can only be performed on monochrome images. To compress the scanned image without losing quality, select one of the following options in the Optimization Options section of the Optimize Scanned PDF dialog box: following parameters: "CCITT Group 4" or "JBIG2 (lossless)" for monochrome images. If this image is added to a PDF document, you can save the file using the Save option; the scanned image remains uncompressed. When saving PDF document Using the Save As function, the scanned image can be compressed.
For most pages, scanning in black and white at 300 dpi will produce top scores for conversion. At 150 dpi resolution accuracy optical character recognition the number of font recognition errors decreases slightly and increases; At resolutions of 400 dpi and higher, processing slows down and the size of files with compressed pages increases. If the page contains many unrecognized words or the text is not big size(9 points or less), try scanning at more high resolution. Whenever possible, scan in black and white.
If the function Optical Character Recognition is turned off, you can use a resolution in the range of 10–3000 dpi, the recommended resolution is 72 dpi and higher. For parameter adaptive compression Recommended scanning resolutions: 300 dpi for grayscale and RGB images and 600 dpi for black and white images.
Pages scanned in 24-bit color, 300 dpi, 8.5 x 11 inches (21.59 x 27.94 cm) before compression are large images (25 MB). System may require 50 MB virtual memory and more to scan an image. At 600 dpi, scanning and processing is typically four times slower than at 300 dpi.
Avoid adjusting the scanner's halftone and diffusion blend settings. This may improve appearance, but it will become difficult to recognize the text.
For texts printed on colored paper, it is recommended to increase the brightness and contrast by approximately 10%. If your scanner provides light filtering, you should suppress the background color using a special filter or lamp. Or, if text is not suppressed, try adjusting the scanner's contrast and brightness to clear up the scanned document.
If your scanner has a manual brightness control, adjust it so that the characters are clear and properly shaped. If characters are connected, use higher parameters (more bright color). If characters are separated, use lower settings (darker color).
IN this document describes the creation multi-page file PDF for use in Adobe program Acrobat Writer (or similar) using HP photo and imaging software.
Scan multiple pages without using the automatic document feeder (ADF)
Place the first page of the document on the scanner glass and open the HP Director software.
Click Scan a document
Select Text as images, Editable text or .
Save to file.
Click the Scan button. Click Accept if the preview window opens.
After scanning the first page as described in steps 1-5 above, you will be prompted to “Scan another page into the current document?” Place the next page on the scanner glass and click Yes.
To scan all pages, repeat the above steps. Click No after scanning the last page. The Save As window will open.
Scan multiple pages using the ADF
Place the documents you want to scan in the ADF and open the HP Director software.
Click Scan a document. The Scan Document window opens.
Select Text or images as images, Text as images, Editable text or Editable text without images.
In the destination field at the bottom of the window, click Save to file.
Click the Scan button. If a preview window opens, wait until all pages are scanned and click Accept. If the preview window does not open, the Save As window will open after all pages have been scanned.
Our selection included a list of the most popular programs to scan text. An important factor For programs in this category, it is the ability to decipher the text of documents, as well as the quality of scanning - it is necessary that the information is completely readable, and the image scanner clearly transfers every line of the picture into the document.
Some applications have a Russian-language design, which can be another significant factor when choosing the best program scanning. So let's take another quick look at the programs below that can properly recognize text and scan a document into a file:
Computer program ABBYY FineReader 10 Home is one of the most common tools for scanning documents. Can quickly and efficiently find blocks and translate text written in different languages. The advantage of ABBYY FineReader is the presence of an impressive language base. Don't forget about the availability of a Professional version with advanced features.
OCR CuneiForm stands out among its competitors with good grabbing performance for photographed text. It is noteworthy that a photograph can be taken even with a 2MP camera of any rather outdated mobile device. The program boasts a dictionary check function, which guarantees high degree information quality finished material.
Scanitto Pro will do an excellent job with more specific work. The application will recognize the text very quickly and will be able to save it in the required document format. It is noteworthy that the program can find a given area of paper and improve the appearance of the material before saving it to the storage medium. There is a function for scanning with one click of a key.
VueScan has a strong database of comparable scanner devices. Among analogues, the program demonstrates the highest connection speed to the scanner. Among the additional pleasant options, it is worth noting the convenience manual settings color rendition.
When choosing free document scanning programs, you should pay attention to PaperScan Free. The utility is quite simple in terms of functionality, on the other hand, it performs all the necessary scanning options, in addition, you will be pleased with the unique compression technology, which can significantly reduce the file size, leaving original quality display. If you like it Free version, you can always purchase the extended Professional modification with more impressive functionality.
RiDoc - another one is enough powerful tool for scanning. It is worth noting that Ridoc includes a specialized tool for reducing file sizes without noticeably degrading the display appearance. The information remains readable. If necessary, the RiDoc document scanner will help you export document formats to graphic extensions. The program can install watermarks on finished material and send the document by mail.
Creation electronic copies images or documents requires a scanning operation. Hardware and software for this purpose constitute a separate industry computer equipment. By combining printers and scanners, it was created new class digital devices – multifunctional devices (MFPs). To create a high-quality copy of a photograph and decrypt a document received during the scanner operation, you need a scanning program that works with different types devices and creating the final file in any necessary for the user format.
What is a scanning program
The software required to work with the scanner should make it easier for the user to work with different types of source materials, support work with all major brands of scanners, MFPs, and provide the choice of the desired format, quality, size final file. Some of these properties are found in standard Windows operating system tools. Eat third party programs, capable of converting scanned material into graphic or PDF format. Of all the utilities, text recognition programs are the most valuable.
Standard Windows tools
The Windows operating system has built-in functions for working with scanning devices. It contains standard drivers most of these devices different manufacturers. The choice of your model is made when accessing the scanning utilities. You can check its presence by opening “Device Manager”, section “Image processing devices”. If your device is not in the list of available devices, its driver must be downloaded from the Internet and installed. To switch to scanning mode you must:
- Click Start->Control Panel->Scanners and Cameras;
- click on the icon of your device or the corresponding driver name;
The Work with Wizard window will open digital camera or scanner, click “Next”; - if you need fine-tuning, you can click “Adjust” to select brightness, contrast, image resolution;
- select the image type and click View to preview the result;
- after clicking “Next” in the new window, select the name of the final file and its location;
- The next click on the “Next” button will start the scanning process.
Starting with Windows 7, the standard functionality of the scanning device program has been improved and combined with fax printing. To start the work, you need to select “Device Manager” -> “Imaging Devices” -> “Faxes and Scan” -> “New Scan”. Further steps for setting up, preview, starting the process and saving the results are similar to those indicated above.
Programs for scanning documents into a simple graphic file
Specialized programs for scanning are intended not only to obtain high-quality copies of originals, but also to make it easier for users of varying levels of understanding with computers to work with them. To get a simple copy in the form of a graphic file, you need to:
- download, install and run the program;
- select the model of your MFP, insert the original image into it;
- click the “Scan” button;
- the program will prompt you to select the type of graphic file, save location and options in dialog mode further actions with the result obtained.
Program for scanning to pdf and digitizing documents
Existing programs are capable of not only scanning an image, but also producing all necessary actions on its processing. At the same time, it is possible to manually configure fast automatic feeding of a large number of pages and save them in PDF format. The convenience of this format is explained by the wide range of possible manipulations with digitized documents, including:
- automatic page orientation;
- scaling and positioning;
- document counter;
- creating a password;
- changing order, improving quality
- desired output file size;
- group corrective operations – trimming, contrast and other operations.

Photo scanning utility
Professional photo processing requires tools with a large number of settings for resolution, color rendering, and shades. One of the best interfaces for scanning photographic materials is the ControlCenter utility. It provides the ability to process photographs, one- and two-sided documents, and save them in JPEG format, PDF. This utility works with all versions of Windows. It is possible to send the result by email directly from its interface.
How does the scanner program work?
The principle of operation of the scanner is based on the difference in the reflection of the scanned surface luminous flux from strong source Sveta. The reflected signal through the prism hits the photosensitive element, which determines the image characteristics of this point. The higher the resolution, the better the quality of the copy. The scanner program receives a signal about each point of the scanned image and converts it into digital code, saves data for each point in the computer memory.

Scanning Interfaces
To standardize image recognition processes for scanners, the TWAIN (English “two”) standard was proposed in 1992. It provides excellent coordination between the computer and scanner functions. Since 2000, a standard for their interaction with the operating room has been introduced Windows system, which was called WIA (eng. Windows Image Acquisition Windows images) . It differs from TWAIN in that it supports basic functions scanning and preview. Its advantage is that it supports all types of scanning devices and versions of Windows.
Used by professional industrial scanners GUI ISIS (Image and Scanner Interface Specification), which includes additional effects. Operating system Linux uses a simplified dialog with the ability to access MFPs over a network based on the SANE standard (Scanner Access Now - simple access to a scanner). When working with a regular scanner or MFP, the TWAIN interface is more suitable; when working with a camera, it is more convenient to use the WIA standard.
Which application is better for scanning documents?
The choice of application for working with the scanner depends on your needs. Simple copying of documents and saving in PDF format or sending by mail can be done by any free scanning program. There are many free OCR systems based on Tesseract with text recognition. If you need to process a document that has complex formatting while maintaining its structure, removing unnecessary shadows or errors, you will need a powerful FineReader level system.
ABBYY FineReader 10 Home Edition
The most famous, widespread and powerful program for scanning and text recognition is ABBYY FineReader 10 Home Edition. With its help the following tasks are solved:
- translation of any materials into electronic view while maintaining the appearance and structure;
- sending work results by email or publishing on the Internet;
- receiving an image from a scanning device, MFP, digital camera or mobile phone with built-in camera;
- accurate recognition, preservation of document formatting;
- recognition digital images;
- high quality recognition, saving it in a convenient way for you text format;
- support for 178 languages, including Cyrillic;
- The program is paid, but after registration there is a trial period.

OCR CuneiForm – converting scanned material into a printed file
One of best utilities OCR (Optical Character Recognition) family is CuneiForm. It is a system for recognizing text and text fragments in graphic files. A huge advantage is the ability to work with any type printing products, typewritten documents, bad photocopies. The program uses unique algorithms and has a built-in test editor that will provide the user with the opportunity to:
- working with tables of any format, structure or hierarchy;
- automatic or manual fragmentation of texts;
- identifies more than 20 most common languages;

Scanner program for high-quality text decoding Scanitto Pro
Among the programs for working with scanned material there are utilities whose focus is clearly indicated. The proposed Scanitto Pro program has simple settings, clear interface, works with many scanner models. It has the ability to save the work result in any format such as PDF, BMP, JPG, TIFF, JP2 or PNG. But its main purpose is to decipher complex texts V DOCX formats, RTF, TXT. This utility is implemented on the TWAIN driver of the scanning device, which ensures high quality of the final material.

ScanLite for high volume documents
To work with a large number of monotonous documents that require processing with the same settings, there is the ScanLite utility. It has more than 25 settings, access to which is in one window. To start the process, you need to click on the “Scan documents” button and select a location to save the work results. Automatically It is possible to adjust the quality and size of files, and reduce their size for sending by email.

Free PaperScan program
The PaperScan utility is free to download, free of charge, and has good functionality. She doesn't demand powerful computer, It has small size, supports a large number of models of scanners, MFPs. The program works with equipment on TWAIN and WIA interfaces and provides high quality scanning. Its main features are:
- automatic feeding;
- erasing traces of punching;
- black and white mode and color modes for processing photographs and pictures;
- editing brightness, contrast and other characteristics;
- There is a gallery of effects for images.

Windows-compatible WinScan2PDF utility
For fast work in any Windows versions portable and free utility WinScan2PDF. It works quickly and converts documents directly into PDF files. Its main advantages are:
- automatic scanning and conversion of data into multi-page PDF format;
- saving all pages into one file.
- ability to create documents from large number source pages.

VueScan with a large number of supported scanner models
The VueScan utility can use all the capabilities of scanning devices. It will provide the opportunity to make hardware settings for scanning parameters, color correction, and batch scanning. VueScan's interface supports over 100 film types, making it easy to work with negatives and slides. Direct mask selection and manual adjustment of color components are provided. You can create an individual profile, save everything necessary settings. VueScan can work with multiple scanners simultaneously using centralized management.

RiDoc with the ability to convert documents into image format
With RiDoc it is possible to scan and adjust the result to a previously established size, which is convenient when compiling large catalogs. This utility works perfectly with HP and Canon scanners and is capable of:
- work with submission of paper documents to automatic mode;
- create galleries of scanned materials;
- export documents to graphic formats using virtual printer RiDoc;
- adding a watermark;
- save results in graphic formats tiff, bmp, jpeg, png;
- export electronic versions in MS Word and PDF file.

Multilingual program for the NAPS2 scanner
The NAPS2 utility is completely free application, does not contain intrusiveness for many free products advertising or unwanted software modules. It will provide one-click work with easy configuration of profiles for different devices. Its advantages are:
- save function with selection PDF format, JPEG, PNG, multi-page TIFF and others;
- compatible with WIA and TWAIN standards;
- easy setting of all necessary parameters - DPI, page size, color depth.
- glass plate reading, automatic document feeder (ADF), duplex support;
- optical recognition characters (OCR) in any of 100 languages.

Scan Corrector A4
Often in business there is a need to copy or save in digital form copies of documents in A4 format. In this case, it is convenient to use the Scan Corrector A4. If original file of low quality, the page must be cleaned before decoding. This utility will do all this without using graphic editor. In addition, the utility has:
- saving and printing scanned images;
- the possibility of sequentially obtaining several copies;
- high speed scanning and saving documents in any format;
- choice of natural colors or shades of gray;
- image adjustment.

Pros and cons of document and photo scanning programs
ABBYY FineReader 10 Home Edition is the flagship software for scanning, has many settings. This professional program has its pros and cons. Minus - paid version with a trial period of two weeks or a limit of 55 scanned pages. Pros:
- recognizes texts in pictures;
- supports automatic batch mode;
- clear interpretation of texts;
- recognizes any languages;
- allows you to scan pictures, texts, low-quality photos.
The program for working with the OCR scanner CuneiForm has the following advantages:
- The utility is free;
- the text is corrected using dictionaries;
- deciphers low-quality images;
- preserves the structure and formatting of texts.
- there are errors in the texts;
- support 24 languages.

Special program for Windows, WinScan2PDF has one drawback - the text is saved only in document format. Pros:
- fast decoding of texts;
- minimalist, user-friendly interface.
The free SimpleOCR utility has a minus - there is no Russian-language support. Pros:
- correct functioning with high accuracy;
- removes noise from graphics;
- editing received texts.
Freemore OCR is a free, easy-to-use utility, with the downside that it requires a language download to decrypt Russian texts. There are several advantages:
- encrypts and decrypts files;
- provides viewing of document properties;
- simple interface;
- correct output result;
- works simultaneously with several scanning devices.

Video
