Why doesn't my iPhone connect to Wi-Fi? Professional wireless setup
The problem when the iPhone does not connect to WiFi or does not receive WiFi is one of the most common difficulties among owners of Apple gadgets. Why your iPhone does not see or does not search for WiFi at all, and what to do in this situation - see the instructions below.
Sometimes the iPhone does not connect to Wi-Fi because the owner of the iPhone 4, iPhone 5S and other smartphone models entered the wrong password. What to do in such cases? The solution to the problem in this situation is the simplest: enter the password again, filling out the corresponding field more carefully, double-checking whether the keyboard layout is correct.
You can also try to enter the password on another device, and if it turns out that it is correct, but the Apple gadget failed to connect to the network, then your iPhone does not see WiFi for another reason.

An easy way to restore Wi-Fi on iPhone
Another easy way connecting to the Internet when the iPhone does not see the network - this is forced reboot devices. To perform it, you need to simultaneously press 2 buttons - “Home” and “Power”. If after rebooting the smartphone still does not find the network, obviously the problem lies somewhere else and is more serious.
Reconnection as a way to catch the network
If your iPhone 5S stubbornly refuses to see the network, and you cannot understand the reason why this is happening, try reconnecting the device to the Internet one or more times.
This method usually solves the problem when iPhone 4 does not connect to famous network. Although, if you have a different version of this gadget and the same problem occurs - for example, iPhone 5 does not connect to the Internet - you can also try using the tips that will be given below.
So, if the iPhone manages to find the network, but does not connect to it, follow these steps in sequence:
- Through the gadget menu, enter the Wi-Fi settings.
- Having selected a network that the device sees but does not connect to, click on the “Forget this network” button.
- Look for other Internet channels and try to connect to the wifi network again. If after this your gadget does not want to search for other networks, then the problem is again not solved and the reasons lie elsewhere.
Resetting the network settings is one of the surest methods to establish a connection to Wi-Fi
If all other methods of Wi-Fi failed positive results, all you have to do is try to reset network settings, because you don’t want to connect home Internet, if the iPhone 6 or other models of this gadget are so convenient to use the Internet.
You can reset your network settings by following these steps:
- In the “Settings” menu, go to the “General” tab, then “Reset”.
- Click on “Reset network settings”.
- Confirm the reset by clicking on the “Reset” button.
After this, you need to check the connection, and if you cannot catch the network again, probably the annoying nuisance due to which you cannot connect to the Internet lies in a problem with the router.

Fixing router problems
If none of the methods for solving the problem corrected the situation, then the problem lies in one of the following points:
- The settings of this component are incorrect.
- Wi-Fi module failure.
To change the router settings, you need to have some knowledge. If you are not a specialist, it is better not to touch the settings, but call a specialist. For those who know a little about this issue, you can follow a number of steps yourself (can be done on all iPhone models - when the iPhone 4S does not connect to the network, the iPhone 4 or 5, after using all other methods, does not see the network or does not want to connect to it and so on.):
- Reboot the router.
- Reset all its settings...
- Change encryption data: from WPA2/WPA protocol to WEP protocol.
- Change the user's region to America.
Usually, after completing all the above steps, it was possible to successfully solve the problem of iPhones of any model connecting to Wi-Fi. A gadget connected to the network could once again delight its owner with surfing the World Wide Web.
If the Wi-Fi module is broken
A module failure will be indicated wifi icon gray. Therefore, if you have problems with the connection, you should first pay attention to it. If the problem is in the module, the user is unlikely to be able to solve the problem on his own. It would be more correct to say that this is not worth doing, but it is better to immediately contact service center. Most likely, the module will be replaced with a new one. Solving this problem is the most costly in terms of time and finances, but the gadget owner simply has no other choice in the current situation.
Today, users increasingly need to access global resources or from anywhere on the map of a city, country, or world. Provide opportunities for comfortable work and entertainment, searching for information using a computer, laptop, mobile phone when you are outside the office or home, technology allows you to wired connection. Today, the most famous local network in the world using this technology is WLAN. What is it, how does it function and how is this network connected? You will find out the answers to these questions by reading the article below.
Wireless network concept
WLAN stands for Wireless Local, translated into Russian as “wireless the local network". In the process of its work, to establish communication, it uses not cable networks (as in the case of a conventional wired connection), but radio frequencies. This makes it independent of a specific space and accessible to a large number of users. The most popular on this moment technology over radio waves is Wi-Fi.
Communication between WLAN and Wi-Fi
Wi-Fi is an acronym derived from the shortening of the term Wireless Fidelity, that is, “wireless reliability”. Thanks to the use of this technology, users gain access to the network throughout its coverage area. Most laptops are marked Wi-Fi - this means that they are compatible with WLAN networks.
What is wireless network coverage and what does it depend on? It's nothing but a zone Wi-Fi coverage, within which users can move without losing the connection. Typically, the distance over which signals can be transmitted is about 100 meters. This depends on many factors, in particular on the number of obstacles and their type. In any case, WLAN is a more reliable connection method than cable networks. At the same time, the number of users is practically unlimited, and the range can be expanded by establishing overlapping (additional) access points and increasing the number of users in one zone.
WLAN on the phone
You can access the virtual network not only from a computer/laptop, but also from a mobile phone. What is WLAN on a phone and how to use it? In essence, this is the usual wireless Internet, but not on a laptop PC, but on your mobile phone. This feature is now built into everything. modern models and can be very convenient. For example, you can use Wi-Fi while sitting in a cafe or waiting for your flight at the airport - in general, in any public place, where there is an appropriate coverage area. Moreover, using the service is usually free and does not depend on the presence/absence of a SIM card. The only negative is that the battery drains quite quickly. You can connect Wi-Fi (WLAN) in your phone's "Wireless networks" settings if you are within range of an access point.

Benefits of WLAN
Local wireless networks are used as an extension or alternative cable networks. Their installation is absolutely justified and, moreover, recommended in cases where cable installation is economically impractical and inconvenient. WLAN installation allows you to save money and time required for laying wires. Thus, we can highlight its main advantages:
- ensuring access to the network and the Internet regardless of the user’s location (freedom of movement + freedom to obtain information);
- simplicity and fast speed construction;
- low cost of use;
- possibility of easy network expansion;
- compatibility with various types/models of devices.
The advantages of a wireless network cannot be overestimated (whether it is used indoors or outdoors), and therefore WLAN setup in an apartment/house is an excellent solution for ensuring comfortable work on the Internet, especially if access is required by several family members at once. Below is a guide on how to connect it.

Connecting and setting up a WLAN network
What is a home wireless network and what elements does it consist of? It will consist of a modem/router (access point) and one or more computers (clients). It is assumed that you already have a modem or router, Internet connection and the necessary WLAN driver (if required, it can be easily downloaded online for any model of wireless adapter).
First you need to position the router correctly:

Step by step guide
Let's move on to setting up the access point (that is, the router):
- We go to any browser and enter the IP address of our modem. You can find it in the documentation supplied with the device. Press the Enter button.
- We are asked to enter a login and password. They can also be found in the relevant documents. Usually the default pair is admin/1234 (but may vary).
- We get to the main menu and find the WLAN item. How to connect a wireless network? Opposite Wireless Lan, check the box to activate. IN next line Name (SSID) enter the name of your network (under which it will be shown in the list available networks). Next, write the name of the region, and set Auto in the Channel field. Click "Apply".
- Let's go to the encryption settings ( various methods). Open the Wireless Settings tab and select WPA (or WPA2) - this security protocol is better than the outdated 802.1x. Next, you will need to enter a password (depending on the router model, it may be called differently - Pre-shared Key/Security Ecryption, etc.). It must be at least 15-22 characters. Click "Accept".
- Now you need to enter the names of those devices that will have access to your wireless network. Select them from the list of connected equipment in the Setup Access List (Advanced/Wireless Settings menu).
- The final touch: check the box next to Turn Access Control On. Yours is ready secure network Wlan.
- What is a VPN? This is private virtual network between an access point (router) and a computer, which is recommended to be used for secure data transfer within the network. For this there is Hotspot program Shield.
- To configure all client computers on the network, use the setup wizard and set all the parameters that the access point uses.

By following the instructions above, you can independently set up a wireless WLAN network, protected by a reliable one. Now you will have your own Wi-Fi coverage area at home - and using the Internet will become even more convenient and easy.
Many users of branded phones such as iPhone 4s and 5s have at least once encountered problems connecting to Wi-Fi networks. In this article we will try to deal with them and help you in this difficult situation.
Possible problems
So, what problems might there be when connecting to wireless networks? Yours mobile device he just doesn't see required Wi-Fi network, the presence of which you know for sure (for example, we are talking about your own home network). Or when connecting it throws some errors. It is also worth noting this option when the Wi-Fi signal level drops sharply, or you are disconnected from the Network by itself. You may encounter a problem when, after seemingly connecting to the Internet, you cannot access any site.
By the way, some users often complain that Wi-Fi does not work automatically after the update. Let's deal with these problems together!
There are solutions
There are solutions to every situation! And here are the step-by-step instructions:

If you cannot find a network, you should try the following:
- It is worth checking again whether there is a network among all available for your device. To do this, you need to go to the settings and find the Wi-Fi item there. If the network does not appear immediately, then you should wait a while;
- come closer to the router distributing Wi-Fi, it is possible that the signal is simply not picked up by the device;
- You can also reset your network settings, instructions are included below.
Video: iPhone does not connect to Wi-Fi network
Login to router settings
If you need to configure Wi-Fi router, which could be a solution to the problem, you should first go to its settings through the web interface. Of course, the list of all kinds of routers is very large and we will not describe here how to enter the settings of each. We will describe only general instructions for all routers:

That's all - you are in the router settings. There is usually a Wi-Fi or Wireless section on the left. This is where the network settings are made, including the access password (key). You can find the settings for each router separately in another article on our website.
TP-Link, by the way, has created for this special program Tether. Working with the web interface may seem like a very complicated process for many users, but when working through special application Tether for all iOS devices and Android, setting up a router will not be a particularly difficult task, since it is simplified.
Reset
How to reset network settings:

This way you can reset absolutely all network settings, and this is:
- full list Wi-Fi networks, with which you previously worked, and the saved passwords will also be lost;
- also, those devices with which you worked via Bluetooth and those with which you made contacts will also disappear;
- VPN and APN settings will also be deleted.
If you want to reset your iPhone, which will be necessary if you accidentally set up a new device, but wanted to transfer data from the old one, then you will have to:

Changing the connection country
Another reason why your iPhone 4s does not connect to Wi-Fi may be the following:

Backing up and restoring data
If you don’t want to lose your precious data, then if your iPhone 4s or 5s breaks down, you should backup files. There are special services for this: iCloud and iTunes. So, all that remains is to look at how this is done and how to quickly and easily create all copies of the data. If you use iCloud service then everything is done quite simply, they are simply created backups V automatic mode, this will also work for all iOS devices.
To do this you need:

So, what should you do if you have lost your data and want to get it out of iCloud? Let's say you purchased new iPhone and want to copy data from the old one to it. Complete all requirements first initial setup systems of your iPhone. When you are offered one of three options, among which will be “Restore from iCloud copies", you should choose this option. From the list of all copies, select the one you created, it will be visible by name. There are some details that you need to keep in mind when using iTunes:

Backups are created even when you sync between your computer and your device. In order to be completely convinced of this, you need to go to iTunes program on your computer and go to the “Devices” tab. And there you will see the name of your device, and the date and time the backup was created will be indicated there.
To recover data from iTunes, you only need to connect iOS device to the computer where the backup copy is stored. Need to check again iTunes version installed on your computer. Go to “File”, from there to the “Devices” section and click “Restore from backup”. That's all!
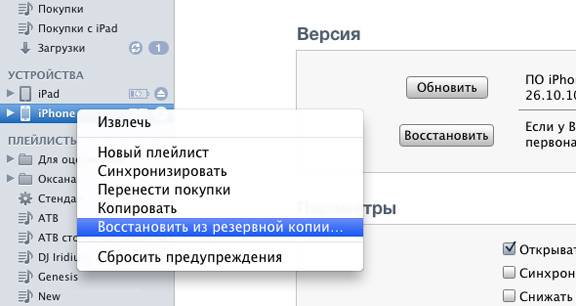
Why won't my iPhone connect to Wi-Fi?
There's enough a large number of reasons why iPhone 5s does not connect to Wi-Fi.
Here is a list of them:
- if the network is secure, make sure you enter the password correctly;
- Make sure the network signal is strong enough. If the signal is weak and periodically disappears, then perhaps you are at the maximum range of Wi-Fi;
- Your device may have been manufactured for sale in the United States. To do this, you will need to change the country in the router. We wrote above how to do this.
Video: How to reset settings on a TP-Link router
It's time to reboot the router
So, another reason why your iPhone stopped connecting to the router. The problem of accessing Wi-Fi from your iPhone can be solved with just one click of the router button. Reboot it, unplug it and turn it back on. But what if? Each device can have its own errors in operation, and the router is no exception! True, if other devices successfully connect to the same router, then the problem is unlikely to be there.
Reset and create a new password
What to do if you forgot your Wi-Fi password and can’t connect to it on your iPhone? Constantly entering the wrong Internet password?
It's time to reboot the router

We hope this article has fully told you what problems there may be with accessing Wi-Fi on iPhone 4s and 5s, how to solve them, as well as how to back up data and restore it if you purchase a new iOS device.
