OS Track: Monitoring the Mac OS X system. OS Track: Monitoring the Mac OS X system Monitoring the system in os x
It is difficult to maintain the system in proper form, relying only on native Mac OS X applications. We decided to make a selection of useful and, most importantly, free utilities for all occasions. The article offers a set of various applications, ranging from system cleaners and tweakers to organizers and display managers . Clicking on the utility name takes you to the developer's home page.
Internet update
AppFresh
If you want to keep all your apps, widgets, and settings panels up to date, download AppFresh. AppFresh displays all version information of installed programs in one window and allows you to quickly update outdated applications.
System alerts
Growl
Growl is a universal system utility for notifying users. Growl displays a message from any program, for example, about the arrival of an email message, the completion of downloading files/torrents, the name of a song in iTunes, etc. The list of supported programs is huge.
System monitoring
iStat Pro
iStat pro is a widget with a large number of parameters for monitoring any Mac system processes, including the status of the processor, memory, disks, network, battery, temperature, fans, boot, uptime and many others.
iStat Menus
Eight separate menus in the menu bar to control all Mac system parameters. iStat Menus allows you to monitor CPU, memory, disks, network, temperature, fans and power, Bluetooth, date and time.
WhatLCD
Easily and naturally WhatLCD will tell you all the information about your monitor connected to your Mac. To obtain detailed information about the display, just install this small utility.
System prevention and cleaning
iBackup
iBackup backs up files, folders and applications on a schedule. The utility supports plugins for backing up personal settings: dock, background image, time, firewall, bluetooth and others. In addition, iBackup can back up program settings in Mac OS X.
Preference Cleaner
Settings files may become corrupted and cause applications to become unstable. In the case of a large number of presets, it is easier to delete damaged files than to look for the source of the problem. PreferenceCleaner is a utility that makes it easy to delete program settings files on Mac OS X.
Onyx
Onyx is a tool for comprehensive cleaning and prevention of Mac OS X. The utility allows you to clean the system and perform flexible configuration of Mac OS X without a terminal. To clear the cache or turn off Spotlight indexing, you must enter an administrator password. The developer provides a free version of the utility for each Mac OS X system: Jaguar, Panther, Tiger, Leopard and Snow Leopard.
Permissions Reset
Permissions Reset is a simple utility designed to solve the most annoying problem in Mac OS X - permissions problems. Are you unable to save work files to your documents folder or edit another user's document? Use Permissions Reset!
System tweaks
smcFanControl
smcFanControl allows you to control your Mac's fans using the settings panel in the menu bar. In some cases, the utility can be quite useful.
Secrets
Secrets is a settings panel for activating all the hidden Mac settings: disabling widgets, bouncing dock icons, changing the format of screenshots, enabling viewing of folder contents in Quick Look, and much more.
Lab Tick
If you are annoyed by the uncontrolled backlight of your MacBook keyboard, then use Lab Tick. The utility allows you to adjust the brightness of the keyboard backlight.
iTool
iTool is a free multifunctional tool for comprehensive system prevention. The graphical interface helps you quickly select the desired task. Besides keeping your system clean, iTool enables some hidden features of Mac OS X.
DejaMenu
DejaMenu displays any application's menu items as a context menu. For keyboard geeks, DejaMenu offers hotkeys to speed up access to program settings and eliminate the need to use the mouse.
Screeni
Screeni is a free applet that launches a screensaver instead of a desktop background image. The screensaver takes up a fair share of processor time, so to reduce the load on the system, we recommend using one of the non-resource-intensive screensavers: Computer Name, Flurry, Spectrum or Changing Pictures.
Dock Spaces
Dock Spaces is a small application for setting up multiple docks. The utility allows you to create up to ten different docks and switch between them using the icon in the menu bar. For example, you can create a dock for music or video programs, a dock for system cleaning, a dock for communication, etc.
System interface
Hide Folders
Hide Folders is a free application for hiding documents or folders. With one click you can hide/show files or folders with all their contents. A simple program that allows you to protect valuable files from being modified or viewed by other users.
Menu Eclipse
Menu Eclipse is a small utility for changing the transparency of the menu bar. Now you can not be distracted by the top line of the menu and protect this part of the LCD display from burnout!
HotBox
HotBox is a background application for scaling objects to full screen: just press the hotkey and highlight the desired object. The use is simple: by pressing a key, a cross appears to highlight the desired area, after which it is scaled to fill the entire screen. HotBox can be useful for watching videos or flash.
MagiCal
MagiCal is a free menu bar calendar. The utility supports many settings for displaying the date and time and can supplement or replace the built-in system clock. In addition, MagiCal offers a convenient drop-down calendar that can be placed anywhere on the screen.
Screen Shade
ScreenShade is a tool for expanding the brightness control function of the screen (or screens) of Mac OS X. The utility is useful for those who often use the computer in low light conditions.
Organizers
File Actions
A small application for automatic file organization. The utility regularly checks unparsed files and puts them into folders according to specified rules. Installing and configuring File Actions is the easiest and fastest way to keep your Mac organized.
The Unarchiver
The Unarchiver is an advanced replacement for the built-in archiver in Mac OS X. The utility supports many formats, including Zip, Tar-GZip, Tar-BZip2, Rar, 7-zip, LhA, StuffIt and many others.
SyncTwoFolders
SyncTwoFolders is a utility with a self-explanatory name for simple synchronization of two folders. Suitable for multiple accounts to synchronize the contents of system folders (for example, the desktop).
XShelf
For quick access to items, place any files or folders from the Finder on the XShelf. You can drag individual files or a group of objects onto XShelf, as well as text, links, etc. XShelf allows you to get rid of fiddling with Finder windows when moving files and folders.
Permanent eraser
Permanent Eraser provides highly reliable file deletion using the Gutmann method. The utility overwrites the data thirty-five times, distorting the original file name and size when deleting it from the system. After this, it is unlikely that they will ever be restored.
DMG Canvas
DMG Canvas creates disk images (.dmg). The procedure for creating an image consists of simply dragging and dropping the required files into the application window. You can use a file created in a graphics editor as a background. The utility allows you to immediately see the disk icon. To create an image, click the Build button.
iDMG
iDMG is a simple application for creating DMG files using drag'n'drop. The utility supports AES128 and AES256 encryption and different file systems.
SnapNDrag
SnapNDrag allows you to take screenshots by clicking on a button and dragging them from the program window to the desired location. For example, to send a picture by mail, you need to drag it from SnapNDrag into the mail program. No need to remember key combinations, mess around with temporary files and dialog boxes.
NameChanger
NameChanger is an excellent utility for batch renaming files.
So that the necessary information is visible.
Powerful Mac users like to keep their computer's vitals in check. Sometimes you want to see the amount of free RAM or the remaining space on a small SSD drive before your eyes.

Of course, you can look into the standard application System monitoring, but it is much more convenient to install. The OS X developers have not added standard ones, so we go searching in the Mac App Store and on the Internet.


The simplest of the widgets under consideration will be able to tell you about the processor load, free RAM and disk space. A separate line displays network activity in the form of download speed and upload speed at the current moment.
Why choose iStat Mini:
- Nice appearance.
- Doesn't take up much space in the control room.
Why you should avoid iStat Mini:
- Few system indicators.
- All drives are combined into one diagram.
- There are no additional settings or options.
- The author does not update the application.



The most customizable and functional application in the review allows you to display data about all drives, view processor load and monitor RAM. Separate widgets allow you to monitor your network connection and battery charge.
Flexibility of settings allows you to change the size of the widget and the location of the panels in it.
You can download a separate add-on on the developer’s website Monity Helper, which will expand the capabilities of the widget. After installing the module, you will be able to monitor data from your Mac’s temperature sensors and the rotation speed of cooling coolers.
Why choose Monity:
- Minimalistic appearance.
- Maximum indicators in the control center.
- Ability to resize widget.
Why you should ditch Monity:
- Pale merging widgets.
- The program is unstable and sometimes the widget settings are lost.
- Price.


The application has the most pleasant appearance among the review participants. All indicators are perfectly readable, which is facilitated by color highlighting. In the settings, you can disable unnecessary blocks so as not to take up unnecessary space in the sidebar.
If the developers offer a colorful appearance, one might think about adding several design themes.
Why choose StatsCenter:
- Nice appearance.
- Ability to customize the widget in the control center.
- Detailed data on RAM usage.
- Complete network statistics.
- Data for all media is separated.
Why you should ditch StatsCenter:
- There is no information about the laptop battery.
One of the presented applications can easily live in the control center and save time when you need to track a certain system indicator. I chose StatsCenter, as the most visual and easy to use.
If you like it too, hurry up, the authors promise to increase the price soon.
Please rate it.
It often happens that while working, you run many applications, and one or more of them significantly degrade the performance of the entire operating system. This applies to both computers running Windows and devices running OS X. In this tip, we will tell you how to identify such a program and see all running processes.
The easiest and fastest way is to check periodically Dock and the number of running applications. If you see that they literally no longer fit, this is a clear sign that the operating system is overloaded.

You can also view the list of running programs in the force termination of applications menu. It can be called either by a simple key combination Command+Option+Escape, or through the standard OS X menu.
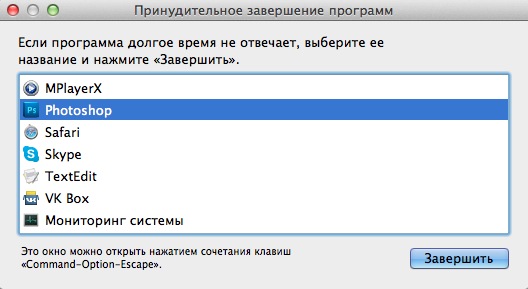
In case you need a detailed report on the operation of the entire system, you can use the built-in System Monitoring utility, which can be found through the Spotlight search. Here you will find almost everything - from CPU usage to free hard drive space. It also provides the ability to instantly terminate a process that consumes too many OS X resources. A kind of analogue of the “Task Manager” in Windows.

For those who like to work with the OS X Terminal, there are certain commands for viewing a list of running programs.
To launch the text version of “System Monitor”, you just need to enter one word.
top
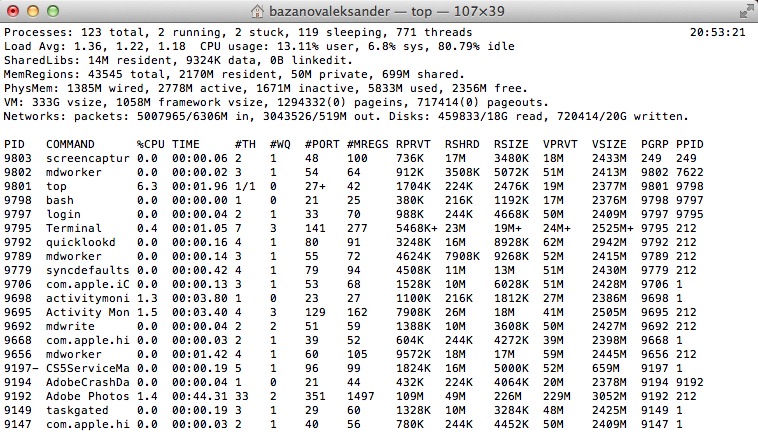
Do you want to instantly identify the most power-hungry application? Sort them by CPU:
top -o cpu

Or by memory usage:
top -p size
As you can see, there are endless ways to monitor OS X activity.
It often happens that just one application or running process can significantly degrade the performance of the entire operating system. This applies to both computers running Windows and devices running OS X. How can you identify such a program among the dozens running in the background?
This may sound strange, but the easiest and fastest way is to sometimes check the number of running applications. If you see that they literally no longer fit, this is a clear sign that the operating system is overloaded.

In addition, the list of running programs can be viewed in the force termination of applications menu. It is called either by a simple key combination Command+Option+Escape, or through the standard OS X menu.

If you need a detailed report on the operation of the entire system, I advise you to use the built-in “System Monitoring” utility, which can be found through the search. Here you will find almost everything - from CPU usage to free hard drive space. It also provides the ability to instantly terminate a process that consumes too many OS X resources. A kind of analogue of the “Task Manager” in Windows.

For OS X fans, there are certain commands for viewing a list of running programs. To launch the text version of “System Monitor”, you just need to enter one word.
Do you want to instantly identify the most power-hungry application? Sort them by CPU:
top -o cpu

Or by memory usage:
top -p size
As you can see, there are endless ways to monitor OS X activity. Since it is much easier for me to work with regular utilities, I chose the standard “System Monitor”. However, for those who don't typically burden their Mac with multiple desktops, simply quitting applications may be fine.

Today we will show several such methods. Take the time to explore them all, and then you can choose the one that suits you best.
Dock
The easiest way to see what apps are currently running is to look at the Dock. If you see a shining indicator under the application icon, then this application is open and running.
There's nothing wrong with this method, but it's limited because it only shows windowed applications—those that run in the OS X GUI. It also doesn't allow you to do anything directly with the running application.
Finally, the aforementioned glowing indicators are small and can be difficult to see, with some people not seeing them at all. Fortunately, there are more interesting ways to view lists of applications running in OS X.
Use the Command+Option+Escape combination and you will see the Force Quit window, which in OS X can be thought of as a simple task manager.

In this window, you will see an easy-to-read list of all active (running) applications in OS X, which will include all the applications you would see in the Dock.
Despite the window's name, you can use it to view a list of running applications and programs without quitting them.
The obvious advantage of the Command+Option+ESC window is the ability to directly influence the application. In particular, an application can be terminated if it becomes unresponsive. Overall, this window is a simplified version of the “Control+ALT+DELETE” task manager from the Windows world.
The main limitation of the Force Quit window is that it only shows windowed OS X applications and cannot see various background processes (as is the case with the Dock).
The most powerful utility for managing applications and processes in the OS X GUI is System Monitor. This is a powerful task manager that will show not only all running and active applications, but also all active and inactive processes.
In other words, System Monitor shows almost everything running on a Mac, including the aforementioned windowed applications, background applications, menu bar items, system-level processes, other users' processes, inactive processes, service daemons - or almost anything that is running as a process at any level of OS X.
This utility is located in /Programs/Utilities/, but it can easily be launched through Spotlight or Launchpad.

To simplify the list presented, call up the processes submenu and select what you need, like “All processes”, “My processes”, “System processes”, etc. Don't forget about the search form on the right - it can be very useful when quickly searching for a specific process.

System Monitor offers many tools and options, and is the most advanced way to view advanced information on all active processes without using the command line. This utility allows you to forcefully terminate processes and applications, sort processes by name, by PID, by user, by CPU usage, etc.
Moreover, “System Monitor” will also present you with general statistics on the use of the central processor, memory, disk and network activity, which can be necessary when solving various problems, ranging from identifying the reasons for inadequate use of system memory to understanding the reasons for system slowdowns.

An added bonus is that System Monitor can be kept always on. Plus, you can pin it to the Dock and see CPU, memory, disk, and network activity in real time.

Once you access the Command Prompt, you can use several additional tools to view a list of all the applications running on your Mac. In many ways, these tools can be thought of as command line versions of System Monitor. Today we will look at a couple of such tools: top and ps.
The top command will show you a list of all running processes and various statistics for each process. Typically, sorting by CPU usage or by memory usage is most useful.
You can sort processes by CPU using the command:
Sort by memory usage:

Information from top is updated in real time, but information from ps is not.
By default, the ps command will only show the processes of the current user, so it’s not very convenient to use it just like that. But if you add a flag or two, you can see all the processes. In particular, a good flag combination is aux:
To see the entire output of the command, it is better to expand the Tarminal window. But even in this case, you will be overwhelmed by the number of processes running (a common occurrence). Therefore, it is better to use the above command with the prefix more or less:
This command will allow you to view processes page by page, without scrolling up and down the Terminal window.

To find a specific process (or application), you can use a grep command like:
ps aux|grep Process
You can also search by application name:
ps aux|grep "Application name"
Which of the above methods should you choose? You decide. Some users may use System Monitor or even the Command Prompt, while others may want to use the Force Quit menu. In any case, do not forget to visit the pages of our website, and we will definitely tell you something else interesting about OS X.
