Чем записать качественный скринкаст в 4к формате. Что такое скринкаст, и как сделать его профессионально
Что такое скринкаст, ты знаешь не понаслышке. В злые минуты, когда изучаемый язык программирования становится безжалостным, книга и диск с прилагаемым кодом не всегда спасают. Теория суха, а в скринкастах ты видишь на практике последовательность написания кода, комментарии, результат. Даже скудный словарный запас позволит тебе смотреть английские обучающие ролики. Будь это хоть суахили: действия на экране очень часто понятны без слов. Но есть в этой жизни занятия более интересные, чем просмотр скринкастов, - например, их создание. Отличная новость: ни одна ОС не обделена софтом для записи скринкастов. Все плохие новости ты узнаешь, когда будешь читать обзор.
CamStudio
- Поддержка платформ: Windows
- Лицензия: GPL
Предельно минималистичная по интерфейсу, но от этого не ограниченная функционально программа для скринкастинга. После знакомства с Camtasia Studio непривычно, что все настройки выставляются непосредственно в строках меню. С одной стороны, юзабилити в этом и не пахнет, но с другой - настройки производятся для того, чтобы о них забыть в дальнейшем: запустил программу - записал - получил на выходе видео рабочего стола. CamStudio автоматом дает названия файлам и даже не спрашивает, в какую папку их сохранять (ты можешь указать соответствующий адрес в меню «Directory Recording»).
Эффектов немного, они имеют скорее служебное, а не визуальное назначение: добавление заголовков, временных отметок, водяного знака и тому подобное. Суровая тулза для записи программерских скринкастов.
Запись видео возможна в полноэкранном режиме, фиксированная или с привязкой к окну приложения. Чтобы сделать паузу или остановить запись, лучше разобраться с горячими клавишами, чем потом заниматься вырезанием «организационных фрагментов» в видеоредакторе. Если не хочешь производить полноэкранную запись, используй опцию Autopan (автопанорамирование). При ее активации CamStudio следит за курсором и записывает только нужный регион (нечто вроде Smart Focus в Camtasia). Соответственно, ты можешь здорово сэкономить на размере выходного файла.
Доступны два варианта записи на лету - в AVI и SFW, опционально можно подключить Lossless Video Codec (доступен на сайте). Видео можно сконвертировать во флеш уже по факту.
Вердикт: бесплатная функциональная запись скринкаста без возможности дальнейшего монтажа. В итоге - движения курсора не вырубишь и топором (в том числе по монитору). Если ты не любишь возиться с редактированием, делаешь все с первого дубля - это твой вариант.
Camtasia Studio
- Поддержка платформ: Mac OS, Windows
- Лицензия: trialware
При выборе софта ты должен понимать, что если ты остановишься на программе со скромными возможностями, которая делает только запись рабочего стола, то тебе не избежать последующего редактирования. Так что лучше: полноценный комбайн, включающий в себя весь функционал, или набор разрозненных утилит? Чтобы ответить на этот вопрос, начни тестирование с Camtasia Studio. Этот пакет позволяет создать скринкаст, начиная с захвата видео и закачивая его публикацией на хостинге.

Видео с десктопа можно записать утилитой Record Tool. Изначально запись производится в контейнер формата camrec (при желании ты можешь распаковать его и извлечь из содержимого AVI). Как вариант - записать в AVI с компрессией на лету. Но ты должен понимать, что идеальная запись из этого не получится. Хорошее сжатие видео требует пропорциональной нагрузки на системные ресурсы. Поэтому логичнее записать скринкаст с шустрым loseless-сжатием и затем не спеша подвергнуть сырой формат компрессии.
Записанное видео можно отредактировать с точностью скальпеля в удобном редакторе Camtasia Studio. Редактор студии представляет собой временную шкалу (Timeline) с дорожками, на которых может быть видео с веб-камеры, слайды, музыка и прочий атмосферный звук вроде кликов мыши.
Чтобы привлечь внимание к определенным моментам, можешь делать ремарки, увеличение кадра. Кстати, обрати внимание на функцию SmartFocus («умный фокус»), которая сделает твой скринкаст более наглядным и динамичным, акцентируя вокус на курсоре. Для этой фичи рекомендуется вести запись с запасом разрешения экрана, чтобы при увеличении изображение не теряло резкость.
Применив настройки, можешь сохранить видео на screencast.com или youtube.com прямо из интерфейса Camtasia. Для этого предусмотрен мастер сохранения Produce & Share. Выбор форматов видео - MP4, WMV, MOV, AVI, M4V, каждый из форматов поддается гибкой настройке. MP4 можешь обернуть видео в HTML5-оболочку и вставить на сайт.
Цена у пакета соответствующая - 299 долларов, лицензия для образовательных целей (Education Pricing) обойдется заметно дешевле - 179 долларов. Конечно, тебе будет сложно доказать, что инструкция по написанию кряка преследует сугубо образовательную цель, но попытка не пытка, не так ли?
Вердикт: Camtasia - очень функциональный комбайн для записи и редактирования скринкастов, который, при умелом использовании временной шкалы и монтажного стола, позволяет смонтировать законченное художественное произведение для рубрики «Взлом».
FFmpeg
- Поддержка платформ: кроссплатформенная
- Лицензия: LGPL
Оба инструмента, о которых шла речь выше, - это графическая оболочка. Но согласись, было бы интересно приручить «зверя» в лице хорошо известного фреймворка FFmpeg. Преимущества ощутимы: FFmpeg содержит в себе набор библиотек libavcodec, которыми грех не воспользоваться для скринкастерских нужд.
Проблема в том, что FFmpeg не очень хорошо ладит с интерфейсом Directshow, в отличие от «иксов» в Linux, поэтому для Windows нам нужно установить «костыли».

Первый вспомогательный компонент - Screen Capture Recorder, который содержит в себе набор утилит для захвата видео с рабочего стола. Скачать его можно . Второй компонент - Virtual Audio Capture Grabber Device - виртуальное устройство для захвата выходного аудио. Скачиваем . Также для работы этих двух оболочек тебе нужно установить Java Runtime Environment - актуальную версию найдешь .
Настройки оболочки ищи в меню «Пуск» (или для Windows 8: ProgramData\Microsoft\Windows\Start Menu\Programs\Screen Capturer Recorder) в папке «Screen Capturer Recorder».
Консоль FFmpeg входит в состав Screen Capturer Recorder и доступна по адресу Program Files\Screen Capturer Recorder\configuration_setup_utility\vendor\ffmpeg\bin\ffmpeg.exe. Далее мы запускаем FFmpeg из командной строки с нужными параметрами.
Ffmpeg [внутренние опции] -i [внутренний файл] [внешние опции] [внешний файл]
Применимо к Screen Capturer Recorder в связке с Audio Capture Grabber Device запуск записи происходит по команде
Ffmpeg -f dshow -i audio="virtual-audio-capturer":video="screen-capture-recorder" -r 10 -q 1 D:\record.mp4
где -r и -q - это заданные параметры (фреймрейт и битрейт) для выходного видео. Все параметры описаны в документации FFmpeg .
Таким образом, получаем файл записи в указанном месте. Чтобы остановить запись, используй комбинацию клавиш
Вердикт: экспериментальное (для Windows) решение, работает по принципу «настроил и забыл». Вот только настройка требует внимательного изучения документации, в особенности если тебе потребуется записать область экрана с привязкой к окну приложения.

Вердикт: удобный вариант записи с экрана через консоль при содействии библиотеки libavcodec.
Оптимальные настройки скринкаста
- Разрешение: от 1024 × 768 px до 1280 × 1024 px (720p).
- Медиаконтейнер: MP4, M4V, FLV, MOV
- Кодек: H.264
- Битрейт: 500 kbps VBR
- Частота кадров: 10–30 fps
- Аудио: AAC 48000 128 kbps Stereo VBR
- Цветопередача: 16-bit
UVScreenCamera
- Поддержка платформ: Windows
- Лицензия: shareware
Скринкастинг-решение от отечественного производителя. Сочетает в себе некий баланс между минимализмом CamStudio и достаточно высокой ценой Camtasia Studio.
Что из существенного предлагает UVScreenCamera? В довесок к удобной настраиваемой записи - покадровый редактор видео, который, мягко говоря, напоминает Adobe Flash одной из старых версий. И это является несомненным плюсом: поддерживаются слои с возможностью импорта/экспорта мультимедиа, наложения зума, аннотаций. Для пущего удобства видео можно разбить на эпизоды (см. вкладку «Разбиение на сегменты»).

Популярных форматов видео для сохранения не так уж много (FLV, AVI). Однако помимо них есть интересные варианты экспорта: защищенный от копирования исполняемый файл, SWF, GIF, UVF. Хитрость в том, что в бесплатной версии UVScreenCamera доступен для сохранения только экзотический UVF (формат, который запрашивает для воспроизведения отдельный плеер) и EXE, что в обоих случаях не позволит опубликовать ролик на видеохостинге. EXE-формат очень практичен тем, что с ним поставляется легковесный плейер. Вдобавок можешь создать интерактивное видео в EXE или флеше, по нажатию на кнопку доступна навигация в определенную область видео.
Реализована возможность записывать из нескольких источников аудио одновременно (впрочем, ты по старинке можешь продолжать пользоваться стереомикшером или устройством what-you-hear твоей звуковой карты). Можно делать пометки, надписи, рисовать - все как в детстве.
Скорость работы порадовала: редактор очень быстр, интерфейс реагирует на действия мгновенно. Даже при записи на лету нет неприятных вибраций курсора и подвисаний.
Вердикт: программа для записи скринкастов и их полноценного редактирования, приятно удивляющая своей скоростью и возможностями при относительно невысокой цене.
VLC
- Поддержка платформ: кроссплатформенная
- Лицензия: GPL 2
VLC media player - универсальный способ записи видео рабочего стола как в Windows, так и в Linux и Mac OS. Вся хитрость настройки – в выборе правильного устройства для захвата.
Настройка осуществляется через меню «Media -> Stream… -> Capture Device» (либо «Источник -> Открыть устройство захвата…» в локализации). В Windows в качестве источников выставляем «screen-capture-recorder» и «virtual-audio-capturer», которые являются связующим мостиком с DirectShow и устанавливаются отдельно. В Linux выставляем режим захвата Display (Экран). Далее нажимаем «Convert», выбираем профиль для сохранения видео и жмем «Start» для начала и «Stop» для остановки процесса записи.

VLC действительно позволяет гибко настроить популярный кодировщик H.264, запись аудио, вдобавок содержит множество предустановок.
Вердикт: оказывается, что и плеер можно использовать для скринкастинга, к тому же VLC располагает достаточно широкими возможностями по настройке кодирования.
Чем редактировать видео и аудио
- VirtualDub - редактор с огромным количеством фильтров и модулей, внушительный выбор аудио- и видеоформатов, который можно расширить с помощью модулей, неплохо оптимизирован под железо. Единственный минус - звук в нем не отредактируешь, для этого нужно использовать отдельный софт. Плюс, если тебе нужно всего лишь выполнить простенькие задачи, VirtualDub отпугнет своим интерфейсом без намеков на drag & drop.
- OpenShot - полная противоположность сложным редакторам с обилием кнопок и тулбаров. Здесь все предельно лаконично, функционал оптимален для монтажа скринкастов - как звука, так и видео. Доступны эффекты переходов, аннотации. Временная шкала поддерживает неограниченное количество треков.
RecordItNow - плагин для KDE, одна из наиболее вменяемых утилит для Linux, имеющая графическую оболочку.
Вроде бы функционал стандартный для такого рода программ, однако сильная сторона RecordItNow заключается в том, что ты без проблем можешь выставить FFmpeg для записи и задать параметрами командной строки опции кодирования видео. Из других удобств - возможность сохранения пресетов разрешения и зум. Готовую запись в несколько щелчков можно загрузить на blip.tv или youtube.com.
Вердикт: одна из лучших оболочек для скринкастинга в Linux с возможностью гибкого управления параметрами FFmpeg.
Начну с важного: наступило время, когда для записи скринкастов (видеороликов о происходящем на экране вашего компьютера) совсем не обязательно инсталлировать на свой компьютер какие-любо программы. В интернете появились сервисы, которые позволяют просто зайти на них, нажать на кнопку "рекорд" и записать то, что вам необходимо, причем, тут же отправить ссылку в twitter, вставить код на сайт, или в блог, показать своим знакомым на facebook.
Это дает хорошие возможности, прежде всего, педагогам для использования в обучении, особенно, если вы обучаете онлайн.
Вот именно с сервисов
я свой рассказ и начну. А затем расскажу об абсолютно бесплатных программах, простеньких, и не очень, которые можно использовать на своем компьютере для записи обучающих роликов.

Сервис для записи скринкастов, можно также записывать с web-камеры. Бесплатный тарифный план позволяет записать 15-минутный ролик со звуком. Можно загрузить видео на youtube.com. Формат файлов mp4, avi, flv. Для работы с сервисом нужна регистрация.

Простенькая программа, которая умеет создавать серии скриншотов или записывать видеоролики без звука. Версия программы только для mac

Маленькая программа для записи действий, происходящих на экране, в виде скриншотов или скринкастов. Программа имеет уникальную функцию слежения за курсором : она умеет записывать не весь экран, а только небольшие прямоугольные области, прилегающие к курсору. Формат файлов на выходе для видео - avi. Вы можете скачать программу еще и на сайте CNET Downloads AviScreen Classic , сайт автора программы недоступен.

Простая программа для записи скринкастов со звуком в exe файл. Удобство в том, что на выходе получается файл маленького размера, который можно запустить на любом компьютере с windows и для его просмотра не потребуются никакие дополнительные программы.

Небольшая программа для записи всего происходящего на экране вашего компьютера, со звуком микрофона, или компьютера (например музыка). Подходит как для записи обучающих программ, так и для записи происходящего на экране в играх. Хороший способ для записи во время PowerPoint презентации.

Еще одна интересная программа, с помощью которой можно записать ваши действия на экране, сопровождая их голосом. Есть функция зуммирования - увеличения изображения на экране, если есть необходимость показать мелкие элементы. В программе предусмотрена возможность сразу загрузить ваш ролик на youtube.com.

Программа для записи скринкастов, ролики на выходе в формате swf, их можно впоследствии хранить на сервере freescreencast.com и вставлять на нужные веб-страницы с помощью кода. Обратите внимание, что, возможно, вам будет нужно установить еще кодек, который можно скачать на той же странице. Версия для windows

Хорошая программа для создания скриншотов и записи скринкастов с голосовым сопровождением. Есть версии для windows
и linux
(x86). Форматы файлов для скриншотов bmp, jpg, png, tiff, gif . Форматы видео - exe, pdf, postscript, flash/html.
Используйте flash/html для web, exe - для просмотра на компьютере, pdf - для распечатки руководств.


Запись скринкастов со звуком, запись звука ведется и с компьтера, и с микрофона. Возможность записи с вебкамеры. При редактировании видео можно добавлять к экранам аннотации для дополнительных пояснений. Есть функция записи только звука, создается mp3 файл. На выходе при записи скринкаста файл avi. Большое описание программы от производителя на странице SMRecorder

Программа для создания аннотированных скриншотов и записи скринкастов, содержащих видео и звук. Существуют версии для windows
и mac
.
Бесплатная версия позволяет сделать двухминутную запись только в одном формате - swf. Платная - даст возможность записать ролик продолжительностью 5 минут и дополнительный формат файла - avi. В программе предусмотрена возможность сохранения файлов на компьютер, либо загрузки на хостинг screencast.com. Там можно хранить файлы формате swf. У хостинга есть бесплатный тарифный план.
Здравствуйте, друзья!
В последние годы очень активно развиваются интернет-технологии.
И когда нам нужно что-либо установить или настроить на компьютере, мы куда обращаемся?
В сервисный центр или в Интернет, к разнообразным инструкциям и видеороликам, записанными мастерами своего дела.
Конечно же, видеоролики с описанием процесса являются более наглядными. В них все четко и понятно показано и прокомментировано. А вы знаете, что эти видео называют скринкастами?
Что такое скринкаст?
Скринкаст - это видеоролик, в котором содержится запись происходящего на компьютере с комментариями автора.
Наверняка каждый видел в Сети ролики с отснятым игровым процессом, работой какой-либо программы и т.д. Задумывались, как это делается? Не с камерой же на лбу сидит автор
Для того, чтобы записать подобный ролик, на компьютер устанавливается специальная программа. Именно с ее помощью и происходит запись изображения и звука.
В Интернете в избытке, но, зачастую, перепробовав несколько из них, мы обнаруживаем, что или у нас ничего не получается, или с программой что-то не так.
По сути, записи скринкастов, как и любому делу, тоже нужно учиться. С первого раза записать качественный материал не получалось ни у кого и никогда.
Зачем снимать скринкасты?
При помощи видеоуроков можно без труда донести нужную информацию до одного или множества людей, не зависимо от их места нахождения.
Если вы являетесь преподавателем IT-технологий, видеоролик о функционировании программ, сайта и прочего будет очень полезен вашим ученикам. Обучающие видео помогут повысить успеваемость и упростить процесс домашнего обучения.
Это очень удобно для инфобизнесменов. Например, вы отлично разбираетесь в какой-либо программе или сервисе. На своих знаниях можно построить неплохой прибыльный бизнес. Достаточно записать видеоурок с подробным описанием ваших действий.

Не так все просто…
Со стороны может показаться, что записать хороший скринкаст проще простого. А вы попробуйте. И тут же убедитесь в обратном. Как и в любом деле, здесь есть свои нюансы, тонкости и подводные камни, не зная которых сделать качественную запись будет сложно.
И все-таки, как сделать качественную запись? Конечно, можно долго и нудно собирать информацию в интернете, или набираться собственного опыта. Но это все равно, что самостоятельно заново изобретать велосипед!
Вот в принципе и все, что я хотел вам сегодня рассказать. Не забывайте делиться прочтенным материалом с друзьями в соц. сетях и подписываться на обновления блога. Пока!
С уважением! Абдуллин Руслан
Вы умеете снимать скриншоты? Наверное, да. Если нет, нажмите кнопку «Prt Sc» на клавиатуре и в любом графическом редакторе в меню «Правка» выберите «Вставить» и сохраните картинку. Теперь вы умеете делать скриншоты.
Создавать скринкасты немногим сложнее. Для начала давайте разберемся, что такое скринкаст. Это видеозапись действий на экране вашего компьютера. Иными словами, то же, что и скриншот, только в видеоформате. И нет, для этого мы не будем пользоваться никакими посторонними устройствами - видеокамерами или смартфонами, - достаточно простых программ и веб-приложений, которые можно запустить на любом компьютере.
Веб-сервис Screencast-o-matic
Для разных операционных систем есть свои программы для создания скринкастов. Мы рассмотрим относительно универсальное и очень популярное веб-приложение Screencast-o-matic . Правда, оно не работает на Linux.
Для запуска веб-сервиса в браузере потребуется включенный плагин Java Script . В Firefox он по умолчанию активен не всегда, поэтому если не получается записать скринкаст, проверьте настройки браузера.
Как и у многих веб-приложений, у Screencast-o-matic есть бесплатная и Pro-версия.
Возможности бесплатной версии
:
- продолжительность видео - до 15 минут;
- запись с экрана и веб-камеры компьютера;
- автоматическая загрузка видео на Youtube;
- сохранение видео как файла для скачивания на свой компьютер;
- возможность записи звука с микрофона (встроенного или внешнего);
- базовая обрезка видео - начала и конца записи.
Платная подписка стоимостью 15 долларов в год отменяет ограничение по продолжительности записи, позволяет убрать логотип сервиса и предоставляет дополнительные возможности для редактирования, а еще записывает звук с самого устройства, не только через микрофон - например, воспроизводящейся на компьютере музыки.
Что хорошо и сразу облегчает использование Screencast-o-matic в отличие от целого ряда сервисов - здесь не обязательно регистрироваться. Хранить сделанные скринкасты на самом сайте тоже необязательно: их можно скачать на компьютер или загрузить на видеохостинг.
Screencast-o-matic: инструкция
Нажимаем Start Recording и ждем, пока активируется Java-приложение. Если этого не произошло, прежде всего, проверьте все всплывающие окна и подсказки на рабочем столе, возможно вам нужно просто разрешить его выполнение. Показатель того, что все идет так, как нужно - появившееся окно с кнопкой Run. После нажатия на нее у вас и должно запуститься приложение для скринкаста.
Если никаких всплывающих окон так и не появилось, сервис предложит скачать загрузчик на свой компьютер и запуститься уже через него.
Когда на рабочем столе, наконец, появится большая рамка и красная кнопка «Rec» слева внизу, можно приступать к съемке.
Но перед тем давайте еще заглянем в настройки, чтобы сделать именно то видео, какое нам нужно. По клику на шестеренке, традиционной пиктограмме опций, рядом с кнопкой записи, откроются дополнительные функции.
Прежде всего, здесь нужно указать, с чего будем делать видео - с рабочего стола или веб-камеры. По умолчанию стоит первый вариант. Дополнительно настраиваем разрешение экрана и источник звука.
На пиктограмму с микрофоном стоит обязательно обратить внимание. Если планируете использовать устройство для записи звука, нужно будет выбрать его здесь и проверить уровень сигнала. Если нет, выберите вариант None, так как если вы этого не сделаете, то приложение автоматически найдет ваш встроенный, например, в нотубук микрофон и запишет различные посторонние шумы или ваши комментарии, которые не предназначались для публикации.

Осталось ограничить пространство экрана, которое будем записывать. Пунктирная рамка, которую мы видим, подвижна - ее можно перетаскивать, изменять ее границы. Как только вы приготовились, нажимаем на красную кнопку и с эффектом начала интересного фильма, начинаем записывать. Обратите внимание на удобную функцию Screencast-o-matic - местоположение курсора подсвечивается желтым кругом, это полезно, когда нужно показать совершаемые пользователем действия.
Когда видео готово , нужно решить, что с ним делать дальше. Если в процессе записи что-то не удалось, удаляем запись по клику на пиктограмме корзины и повторяем ее заново. Если же все в порядке, нажимаем Done. Сервис предложит вам небольшую правку - обрезку, начало и конец записи выставляем здесь ползунками на шкале времени. Остальное нужное нам редактирование можно сделать и на Youtube, куда вы прямо сейчас его загрузите.
Итак, первый доступный вариант - просто сохранить видео на компьютер при помощи кнопки Save as. Второй - оставить на Screencast-o-matic, третий - загрузить на Youtube. Остановимся на последнем. По клику на нем - снова немного настроек. Однако это удобно, прямо здесь же нужно указать основные данные видео - название, права доступа (публичное или с ограничениями), и нажимаем «Upload».

Настроек в нем немного, они удобно распределены по вкладкам :
- Экран - какой фрагмент будем записывать.
- Звук - с какого устройства, либо отключим его вовсе.
- Видеоформат - каким мы хотим получить результат.
- Опции - куда сохранять, в какой программе воспроизводить и т. д.
- Веб-камера - а почему бы и нет?
Основные же кнопки с названиями на русском расположены в нижнем меню - запутаться в них будет сложно.
Интеграции с Youtube или каким иным веб-сервисом в приложении нет, его главный плюс - в простоте и функциональности, так как со своими задачами оно справляется замечательно. Полученное видео вы загружаете на нужные сервисы уже самостоятельно.
Скринкаст — это запись видео с монитора, его часто используют специалисты по дистанционному обучению для записи инструкций по работе или обучающих роликов. Скринкасты пользуются популярностью, потому что урок проходит в формате «смотри и повторяй», ученику не нужно разбираться в сложных инструкциях. Для примера можно посмотреть обучающий ролик для менеджеров по продажам по работе в CRM:
Для создания таких видеороликов есть много программ. Хотя версии программного обеспечения для записи отличаются по цене и функциональности, большинство из них имеют схожие опции:
- регулируемый видеокадр;
- встроенный редактор видео;
- неограниченное время записи;
- прямая публикация видео в социальные сети.
Статья будет полезна тем, кто еще не записывал скринкасты. Мы собрали 10 наиболее удобных и простых в освоении программ, описали их достоинства и недостатки. В статье рассмотрим следующие программы:
| Программа | Ключевые особенности | Cсылка на скачивание |
|---|---|---|
| Бесплатные программы | ||
| 1. |
|
Скачать программу |
| 2. |
|
Скачать программу |
| 3. |
|
Скачать программу |
| 4. |
|
Скачать программу |
| 5. |
|
Скачать программу |
| Платные программы | ||
| 6. |
|
Демо-версия |
| 7. |
|
Демо-версия |
| 8. |
|
Демо-версия |
| 9. |
|
Демо-версия |
| 10. |
|
Демо-версия |
Бесплатные программы
Есть много бесплатных экранных рекордеров, которые успешно конкурируют с платными программами. Но следует учитывать, что некоторые программы могут потребовать платное обновление после установки бесплатной версии программного обеспечения.
1. Free Cam

Free Cam — это простой бесплатный экранный рекордер со встроенным аудио/видео редактором. Интерфейс программы понятен интуитивно и привлекателен для пользователя. С помощью Free Cam вы сможете быстро записывать и обрабатывать скринкасты. Несмотря на то, что программное обеспечение бесплатное, в нем нет рекламы и водяных знаков.
Ниже показано видео, в котором подробно рассказывается, как установить Free Cam и начать запись с экрана:
Достоинства:
- нет водяных знаков и рекламы
- нет ограничения по времени
- возможность записи закадровых и компьютерных звуков
- высокоточное разрешение
- большой выбор звуковых эффектов
- вы сможете легко удалить лишние фрагменты в видеозаписи и фоновый шум
- вы можете сохранять видеозапись в формате WMV и загружать ее сразу на YouTube
Недостатки:
- отсутствует возможность записи с веб-камеры
- только один формат записи — WMV
2. Free Screen Video Recorder

Free Screen Recorder от DVDVideoSoft - легкая программа для записи скринкастов, может записывать диалоги в Skype без ограничений. Приложение полезно для онлайн-конференций в Skype и записи интервью. Есть встроенный графический редактор.
В видео рассказывается, как начать работу с DVDVideoSoft:
Достоинства:
- возможность записывать разговоры в Skype
- есть функция скриншота
- несколько разных режимов для записи с экрана
- есть подробные гайды на сайте разработчика
- поддержка 10 языков
- форматы записи: BMP, TGA, JPEG, PNG и GIF
Недостатки:
- записывает звук только через микрофон
- сохранение записей только в AVI
- нет встроенного медиаплеера и подробного интерфейса
- во время работы может появиться реклама
- нет уведомлений в случае внезапного отключения
- может установить вредоносное программное обеспечение во время загрузки
3. ShareX
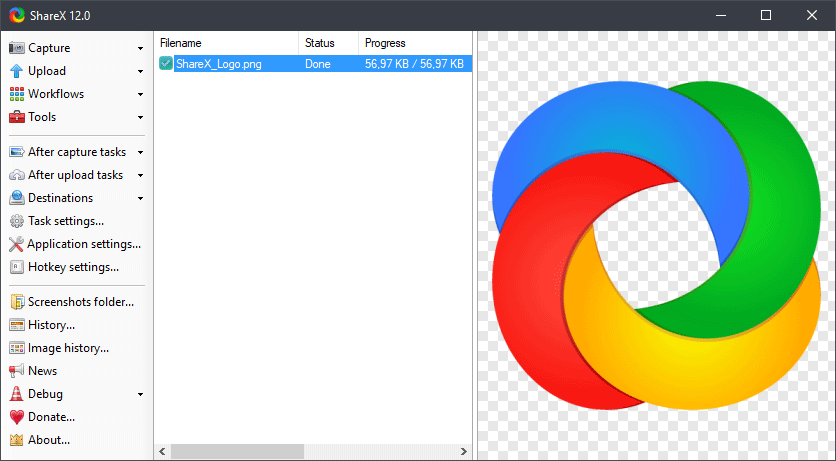
ShareX - это программное обеспечение с открытым исходным кодом. Опытные пользователи могут убедиться, что в программе нет уязвимых мест и вредоносного кода, что особенно полезно для корпоративных пользователей. В ShareX присутствует набор опций, благодаря которым его можно сопоставить с платными экранными рекордерами, например, возможность импортировать музыку и видео, а также делать полноэкранную запись. Эта программа преимущественно предназначена для опытных пользователей и разработчиков.
В видеозаписи показано, как скачать и открыть программу, сделать скринкаст и скриншот, закрыть личную информацию и разместить получившееся видео в блог или соцсеть:
Достоинства:
- можно сделать полноэкранную запись
- есть “горячие” клавиши для быстрой и удобной навигации
- поддержка многих служб обмена URL
- возможность импортировать фото, видео и музыку
- цветовые эффекты и водяные знаки
Недостатки:
- сложная для использования непрофессионалами
- отсутствует запись в веб-камеры
- при загрузке больших файлов выдает ошибку
- отсутствует встроенный видеоредактор
4. CamStudio

Программа CamStudio - хороший вариант для непрофессионального использования с минимальными потребностями в видеомонтаже. Это легкое программное обеспечение с открытым исходным кодом. С его помощью можно создать видео в формате AVI, которые позже могут быть преобразованы в SWF. Несмотря на компактность редактора, он нуждается в дальнейшем развитии: программа не русифицирована, во время скачивания может подгрузиться вредоносное ПО или реклама.
В видео рассказано, как установить программу и настроить опции для записи с экрана:
Достоинства:
- запись экранного видео
- возможность преобразования формата AVI в Flash
- можно записывать видеоролики фиксированной длительности
- много инструментов для настройки записи видео
Недостатки:
- может подгружать вредоносные программы и вирусы
- не синхронизирует звуковой ряд
- файлы формата SWF могут замедлить работу компьютера
- нет интерактивных элементов и анимаций
- отсутствует техническая поддержка
5. Ezvid
По заявлению разработчиков, Ezvid - это самый простой в мире редактор для записи скринкастов. Главное его отличие — высокая скорость записи, так как изначально редактор был разработан для экономии времени пользователей. С помощью Ezvid вы сможете создавать видео и загружать его на YouTube в считанные минуты. Вот почему этот инструмент часто используется геймерами и любителями кино, которым требуется снимать и загружать видеоклипы как можно быстрее.
В ролике показано, как загрузить видео, смонтировать его и настроить звуковой ряд:
Достоинства:
- разрешение в высоком качестве: 1280 x 720p HD
- контроль скорости вывода видео
- встроенная подборка популярной музыки
- стильный интерфейс
Недостатки:
- присутствует посторонний шум
- незначительные ошибки и несоответствия
Платные программы
При большом выборе бесплатных программ для создания скринкастов многие пользователи выбирают платное программное обеспечение. Платные программы отличает наличие дополнительных функций:
- встроенная веб-камера;
- широкий выбор аудио и визуальных эффектов;
- возможность отдельного редактирования видео и аудиозаписей;
- техническая поддержка платных продуктов лучше чем у беслатного софта
Такие программы подойдут для коммерческого использования благодаря возможности настройки общего доступа к файлам и наличию облачного хранилища.
6. Camtasia Studio

Camtasia Studio - это многофункциональный инструмент для пользователей, заинтересованных в детальной проработке материалов. Программа позволяет записывать аудио и видео один за другим, впоследствии объединяя результаты. Цена на лицензию составляет 299 долларов, однако технически подкованные люди оценят возможности настройки и усовершенствования работы. Доступна 30-дневная бесплатная пробная версия.
Видео подробно рассказывает, как установить программу Camtasia Studio v9 и начать работу, как обработать звуковую дорожку и убрать шумовые эффекты, как добавить текст и графику:
Достоинства:
- можно импортировать существующие видео, фото, музыку
- доступна функция добавления текста или подписи к видеозаписи
- аудио и видео можно редактировать отдельно
- различные варианты масштабирования
- встроенная веб-камера
- можно редактировать отдельно каждый кадр
Недостатки:
- цена на редактор одна из самых высоких
- периодические платные обновления
- может замедлять работу компьютера
7. MadCap Flare

MadCap Flare - это универсальный мультимедийный инструмент, идеально подходящий для создания интерактивных видеороликов и симуляций. Здесь вы сможете работать в трех режимах записи: ручном, автоматическом или полнокадровом (частота кадров фиксированная). Стоимость годовой лицензии 144 доллара, бессрочной — 428 долларов. Также есть бесплатная пробная версия на 30 дней.
Достоинства:
- можно создавать видео с интерактивным контентом
- сохраняет ваши шаблоны дизайна контента
- форматы вывода: WebM, MP4 и Adobe PDF
- большой выбор доступных визуальных и видеоэффектов
- многоязычная техническая поддержка
- бесплатные обновления платной версии продукта
Недостатки:
- на выходе могут появиться водяные знаки
- возникновение случайных ошибок
- сложный интерфейс
- ограниченная бесплатная пробная версия
- нет меню на русском языке
8. FlashBack

FlashBack от Blueberry Software - это утилита для полноэкранной записи с простым и удобным интерфейсом. Программа популярна среди университетских профессоров и студентов, что может объясняться приемлемой ценой. Разработчики предлагают 2 варианта покупки: личная лицензия за 49 долларов или бизнес-лицензия за 99 долларов. Обе лицензии предусматривают бесплатный 30-дневный пробный период использования. Также есть возможность загрузить полностью бесплатную версию без функций редактирования.
В видео показано, как сделать запись экрана при помощи программы FlashBack по выбранным опциям, как произвести экспорт видеозаписи и работать с цветом и звуком:
Достоинства:
- возможность записи сразу с нескольких мониторов
- функция добавления отличительных и пользовательских водяных знаков
- встроенная веб-камера
- различные варианты изменения масштаба и панорамы
- предоставляет функцию TechAssistant для сообщения о дефектах ПК
Недостатки:
- позволяет импортировать файлы только в формате FBR
- не отслеживает движение используемых окон
- ограниченная бесплатная пробная версия

TinyTake от MangoApps - это совершенный экранный рекордер, идеально подходящий для коммерческих презентаций и обучения сотрудников. Программа содержит удобную функцию общего доступа, которая позволяет прикрепить выходной файл к любому мессенджеру или отправить его на офисное устройство. Также вы получаете доступ к облачному хранилищу MangoApps. Бесплатная версия доступна только для личного использования.
Программа устанавливается на операционной системе Windows 7 и выше. Кроме того, как платные, так и бесплатная лицензия имеют встроенную онлайн галерею.
Разработчики программного обеспечения предлагают различные варианты лицензии в зависимости от количества людей в вашей организации. Данные по тарифам TinyTake представлены в таблице:
| Основной | Недельный тариф | Standard | Plus | Jumbo | Business |
|---|---|---|---|---|---|
| Бесплатно | $9.95 | $29.95 в год | $59.95 в год | $99.95 в год | $199.95 в год |
| Только для личного использования | Коммерческое использование | Коммерческое использование | Коммерческое использование | Коммерческое использование | Коммерческое использование |
| Лимит записи видео 5 минут | Лимит записи видео 120 минут | Лимит записи видео 15 минут | Лимит записи видео 30 минут | Лимит записи видео 60 минут | Лимит записи видео 120 минут |
| Хранилище 2 Гб | Хранилище 200 Гб | Хранилище 20 Гб | Хранилище 200 Гб | Хранилище 1 Тб | Хранилище 2 Тб |
| Без рекламы | Без рекламы | Без рекламы | Без рекламы | Без рекламы | |
| Интеграция с YouTube | Интеграция с YouTube | Интеграция с YouTube | Интеграция с YouTube | ||
| Видео аннотации | Видео аннотации | Видео аннотации | |||
| Поддержка E-mail 24×7 | Поддержка E-mail 24×7 | ||||
| Поддержка в онлайн чате |
Достоинства:
- позволяет создавать собственные сочетания клавиш
- видеоплеер совместим с мобильными устройствами
- дружественный прокси-сервер
Недостатки:
- запись видео ограничена 2 часами
- бесплатная версия имеет ограничение 5 минут для записи видео
- видео файлы сохраняются только в формате MP4
- версии до $ 99 значительно ограничены в возможностях
- бесплатная пробная версия недоступна

Отличает относительно низкая цена и упрощенная бесплатная версия, что позволяет программе конкурировать с бесплатными экранными рекордерами. Это облачное решение, позволяющее загружать данные в хранилище GoogleDrive и Dropbox.
Если число пользователей ограничено, вы можете приобрести лицензию на программное обеспечение от 9 долларов в месяц на 10 компьютеров. Стоимость лицензии на 1000 компьютеров начинается от 250 долларов. Также могут появиться дополнительные расходы, связанные с Pro Hosting — это дополнительные инструменты для управления ресурсами.
В видео показано, как установить бесплатную версию программы и сделать запись с экрана или веб-камеры, добавить звук, изменить формат:
Достоинства:
- создание скриншотов
- облачное хранилище для каждого пользователя
- варианты лицензий для разных групп пользователей
- возможность публикации в Vimeo Pro, Google Drive и Dropbox
Недостатки:
- хостинг без рекламы доступен только при покупке Pro Hosting
- 15-минутный лимит на загрузку на Screencast-O-Matic.com
- требуется установка Java
- множественные незначительные расходы в совокупности приводят к высокой стоимости
Вывод
Бесплатные и платные инструменты от лучшего программного обеспечения для записи экрана могут быть эффективными методами для работы в Windows. Выбор зависит от характера ваших задач.
- Для профессионалов, разрабатывающих учебные видеопроекты, подойдет Camtasia.
- Опытный пользователь с техническими навыками может использовать ShareX.
- Ну а если вы ищете простой и надежный рекордер для решения поставленных задач, выбирайте Free Cam.
