W3 total cache кэширование файлов со знаком. Установка и настройка плагина W3 Total Cache
Как я писала в предыдущей статье, в моей жизни, помимо хакерских нападений на блог, происходит много хорошего и светлого. Рука помощи, протянутая Романом Теличко как будто случайно, а на самом деле неслучайно, – только одно из таких событий (вот ссылка на его сайт http://romantelychko.com — можете познакомиться с тем, чем занимается Роман). Справедливости ради, должна сразу сказать, что не только он один примчался учить меня уму-разуму, как поставить надежную защиту блогу. Но позвольте не смешивать все и всех, потому что сегодня расскажу, какой он дал мне мастер-класс по настройке плагина W3Total Cache и проиллюстрирую его же скриншотами. Невероятно, но в Интернете оказалось очень много людей, которые борются с . Роман — один из них.
Прошу учесть, что никакой теории о плагине и его функциях здесь не будет. Cache и есть Cache. Его нужно чистить, но способов есть много, глубина разная и эффективность тоже.
Если вы давно хотите установить плагин W 3 Total Cache, то эта статья как раз для вас. Как скачать плагин, все знают:
ПЛАГИНЫ – ДОБАВИТЬ НОВЫЙ – ввести в окно поиска W3 TOTAL CACHE – ЗАГРУЗИТЬ — УСТАНОВИТЬ – АКТИВИРОВАТЬ
Но!!! «Единственная проблема в том, что настройка этого плагина часто зависит от возможностей и настроек как сервера, так и вообще сайта, на котором это всё происходит. Помните, что я спросил у Вас в первую очередь? Какие методы кэширования доступны?» (цитата из переписки с Романом). Будем считать это отправной точкой. Данные настройки плагина W3 TOTAL CACHE в описанном случае выполняются при методе кэширования Opcode: Alternative PHP Cache (APC) . Возможные варианты (методы) у себя я увидела, уже установив плагин. И еще один очень важный момент: не давайте странице переводиться на русский , если работаете в браузере Google Chrome. Плагины любят родной язык.
Настраивается каждый блок отдельно, и в каждом нужно сохранять измененные параметры. Порядок неважен. Можно идти сверху вниз по порядку, но не забывать сохранять произведенные настройки, прежде чем перейти к следующему блоку. При наведении в меню на название плагина Performance появляется выпадающее меню его блоков.
01. Меню плагина w 3 cache
В таком порядке и пойдем.
Это общий вид того, что у нас должно получиться после настройки плагина w 3 total cache.
03. Page Cache — w3 total cache
Теперь и в минимизации проставляем те же параметры, что и на изображении.
04. Minify — W3 Total Cache
Дошли до базы данных. Обратите внимание, что время по умолчанию выставлено другое. Ставим свое.

05. Database Cache — W3 Total Cache
Объекты кэширования. Здесь тоже не забываем сверять указанное по умолчанию время и исправляем на свое:

06. Object Cache — W3 Total Cache
Вот и все. Когда все настройки будут выполнены, нужно подняться наверх страницы и включить плагин. Обязательно через просмотр. Сначала нажимаем preview , а только потом, когда в соседней вкладке страница полностью успешно загрузится, deploy . И так после внесения дополнительных изменений в любой блок. Просмотреть — включить! Заодно можете просмотреть код страницы моего блога и своего. Если разницу найдете, напишите в комментарии, пожалуйста. Это я так утонченно хвастаюсь. 🙂

Всем желаю грамотно оптимизированных блогов, высокой степени безопасности в Интернете и побольше хороших людей рядом!
P.S. Пожалуйста, обратите внимание на комментарии. Там обсуждается много нужных нюансов.

А еще предлагаю на минутку отвлечься от серьезных дел и прочитать , которое было мной написано в рамках конкурса, проводимого Devaka (Сергеем Кокшаровым) и биржей Rotapost на стыке 2014 и 2015 годов. 🙂 Приз хочу!!!
Часто пользователи жалуются на то, что их сайты медленно загружаются. И любой из них хочет узнать секрет быстрой загрузки сайта на WordPress. Помимо хорошего веб-хостинга и корректно написанных плагинов, вам стоит убедиться в том, что вы используете, собственно, кеширование и CDN (content delivery network — сеть доставки контента). Для каждого нового сайта мы используем плагин под названием W3 Total Cache. В виду частых вопросов от пользователей мы решили написать пошаговую инструкцию о том, как установить и настроить W3 Total Cache для новичков.
В этой статье мы покажем вам как установить W3 Total Cache и настроить его на максимальное быстродействие. Также мы покажем вам как комбинировать W3 Total Cache с сервисом CDN, чтобы ваш сайт загружался еще быстрее.
Прежде, чем начать, мы рекомендуем проверить быстродействие вашего сайта с помощью инструментов Google Page Speed и Pingdom Tools . Таким образом вы сможете сравнить результаты ДО и ПОСЛЕ.
Ниже скриншот результатов Pingdom на примере домена WPBeginner:
Давайте приступим к настройке W3 Total Cache.
Что такое W3 Total Cache?
W3 Total Cache — это самый быстрый и наиболее функциональный плагин WordPress для оптимизации производительности. Им пользуются множество популярных сайтов, включая: AT&T, Mashable, Smashing Magazine, WPBeginner и миллионы других. W3 Total Cache улучшает юзабилити вашего сайта путем улучшения производительности вашего сервера, кеширует практически любой аспект вашего сайта, уменьшает скорость загрузки и предоставляет прозрачную интеграцию сетей доставки контента (CDN).
Устанавливаем W3 Total Cache в WordPress
Прежде, чем вы установите W3 Total Cache, необходимо убедиться, что вы удалили все другие плагины кеширования. Если вы не сделаете этого до активации, у плагина могут возникнуть проблемы в работе.
Переходим в административную панель WordPress и нажимает на Плагины » Добавить новый . Выполняем поиск W3 Total Cache и видим результаты вроде тех, что на скриншоте ниже:

Нажимаем на кнопку Установить сейчас, а затем активируем плагин.
Настройки и конфигурация W3 Total Cache
W3 Total Cache — это очень мощный плагин, и в нем просто уйма опций. Это и хорошо, и плохо одновременно. Для тех, кто знает, что нужно делать с этими опциями, плагин — просто золотая жила. Для большинства же новичков, эти опции могут оказаться сложными и запутывающими. Мы подробно остановимся на каждой из них, и вы сможете правильно настроить W3 Total Cache. Давайте начнем с общих настроек.
General Settings
Вы можете перейти в General Settings, кликнув на меню Performance в административной панели WordPress. Здесь мы будем настраивать плагин, и начнем с общих настроек. Убедитесь, что вы находитесь именно на странице General Settings, а не на рекламной странице Dashboard, которая есть у этого плагина.

Что такое Page Cache?
Первая опция, которую вы увидите на этой странице, будет Page Cache. Он отвечает за создание статических кешированных страниц для каждой загружаемой страницы сайта, чтобы те не генерировались каждый раз при загрузке страницы. Активируя эту опцию, вы значительно снизите скорость загрузки. Посмотрите на картинку ниже, чтобы понять схему работы Page cache:
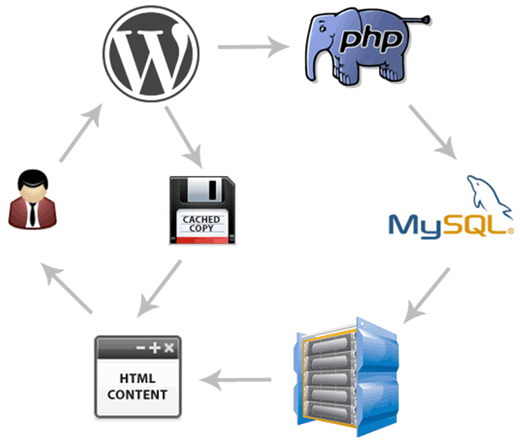
Как видно на картинке, обычно, когда новый пользователь приходит на ваш сайт, WordPress выполняет PHP скрипты и выполняет MySQL-запросы к базе данных для того, чтобы найти запрашиваемую страницу. Затем PHP парсит данные и генерирует страницу. Этот процесс потребляет ресурсы сервера. При включенном же кешировании, кеш позволяет вам пропустить всю загрузку с сервера и отобразить кешированную копию страницы, когда ее запросит пользователь.
Для хостинга, которые используют большинство новичков, способ Disk:Enhanced крайне рекомендуется. Вам необходимо отметить галочку Enable Page Cache и сохранить все изменения.

Для большинства пользователей, это все что нужно сделать по поводу кеширования страниц. В виду того, что эта статья ориентирована больше на новичков, мы пропустим продвинутые настройки кеширования страниц, потому как настроек по умолчанию более чем достаточно.
Также мы пропустим Minify, Database Cache, и Object Cache. Причина этого заключается в том, что не все серверы обеспечат оптимальные результаты с этими настройками. Следующей опцией, которую вы увидите, будет Browser Cache.
Что такое Browser Cache?
Каждый раз, когда пользователь посещает сайт, его веб-браузер загружает все изображения, файлы CSS, JavaScript и другие статические файлы во временную папку для того, чтобы повысить эффективность работы пользователя. Таким образом, когда тот же самый пользователь перейдет на следующую страницу вашего сайта, она загрузится намного быстрее, потому что все статические файлы будут находится в кеше браузера.
Настройка Browser Cache в W3 Total Cache устанавливает лимит времени кеша браузера. Учитывая то, что вы не меняете свой логотип на сайте каждый день, наличие статических файлов типа этого, кешируемых на 24 часа, совершенно не повредят. Просто отметьте Enable рядом с настройкой Browser Cache и кликните на кнопку сохранения изменений. После этого давайте посетим страницу Performance » Browser Cache для более детальной настройки.
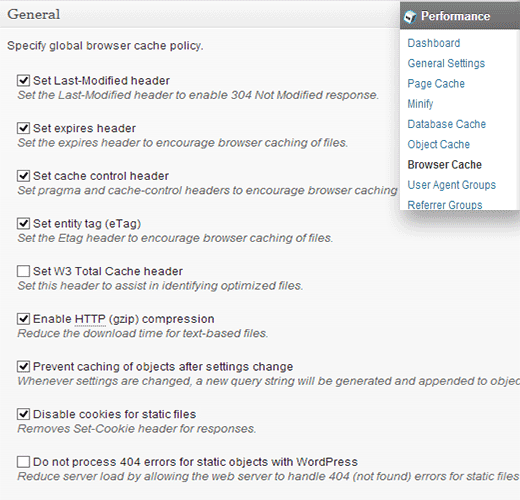
Как вы можете видеть на изображении выше, мы включили почти всё, за исключением 404. Когда вы сохраните изменения, все настройки ниже на этой странице автоматически применятся к сайту.
Что такое CDN?
CDN расшифровывается как Content Delivery Network (Сеть доставки контента) и позволяет вам распределять ваш статический контент по различным облачным сервисам, а не хранить его на вашем одном хостинге. Это позволяет снизить нагрузку на сервер и ускорить ваш сайт.
W3 Total Cache поддерживает MaxCDN , Amazon S3, Rackspace Cloud, и Amazon Cloud Front. Этот раздел применим только к тем сайтам, которые используют или планируют использовать CDN.
Мы пользуемся MaxCDN и расскажем, как настроить его на использование с плагином W3 Total Cache. Первое, что нужно сделать, это создать Pull Zone в вашем аккаунте MaxCDN. Войдите в свой профиль MaxCDN, кликните на Manage Zones , а затем нажмите на кнопку Create Pull Zone .
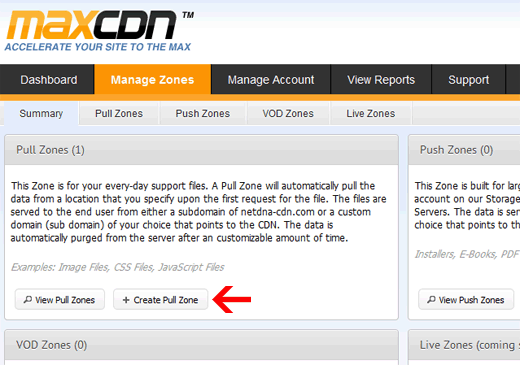
На следующей странице вас попросят указать детали для вашей pull zone.
- Pull Zone Name: Просто задайте любое имя этой зоне, чтобы вы могли ее потом легко идентифицировать в своем аккаунте MaxCDN.
- Origin Server URL: Введите адрес вашего сайта на WordPress, начиная с http:// и заканчивая слешем / в конце.
- Custom CDN Domain: введите любой поддомен, например: cdn.сайт
- Label: Укажите описание для этой pull zone.
- Compression: Включение сжатия сохранит вам трафик и канал связи, поэтому крайне рекомендуется отметить эту галочку.
Скриншот того, как будет выглядеть все вышеуказанное, ниже:
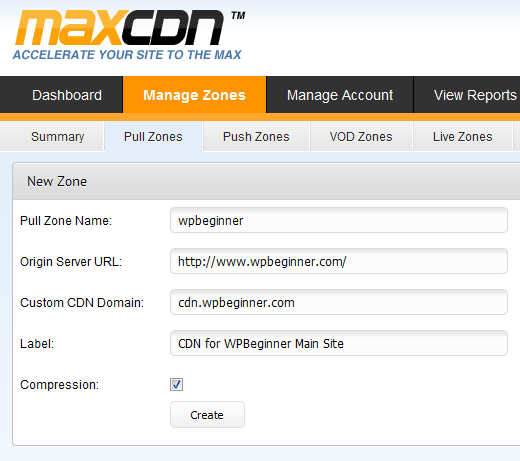
Нажмите на кнопку Create и MaxCDN создаст Pull Zone. На следующей странице он отобразит вам URL вроде “wpb.wpincode.netdna-cdn.com”, который необходимо скопировать и вставить в текстовый файл, потому как он понадобится нам позже.
Теперь, когда мы создали Pull Zone, следующим шагом будет настройка зон контента. Это можно сделать, открыв вашу консоль MaxCDN. Нажмите на кнопку manage рядом с вашей только что созданной pull zone. На следующей странице кликните на вкладку Settings. Целью создания зон контента является добавление поддоменов, чтобы мы могли улучшить юзабилити путем постановки в очередь на загрузку контента с различных поддоменов в браузер пользователя. Для этого нажмите на кнопку Custom Domains и добавьте несколько поддоменов. Обратите внимание на скриншот ниже:
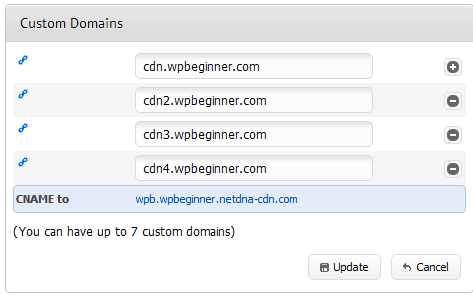
Следующим шагом будет указание записей CNAME для поддоменов. Большинство приличных хостинг-провайдеров предоставляют в распоряжение пользователей панель управления cPanel для настройки хостинга. Мы будем описывать как указать записи CNAME в cPanel.
Зайдите в панель управления хостингом cPanel и выберите Simple DNS Zone Editor под Domains.

На следующей странице вы увидите форму с двумя полями. Введите название поддомена, которое вы указывали при создании зон контента. Например, введите cdn для cdn.сайт.
cPanel автоматически заполнит целый домен. В поле CNAME введите ссылку, предоставленную MaxCDN, когда вы создавали pull zone. Эта та самая ссылка, которую мы просили вас сохранить в текстовый файл.
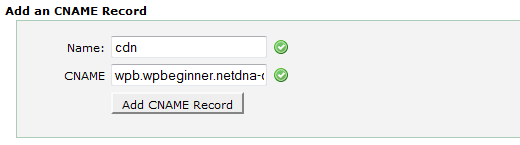
Повторите эту процедуру для всех ваших поддоменов, например cdn1, cdn2 и т.д. Запомните, что только меняться будет только поле названия, а поле CNAME всегда должно соответствовать ссылке, предоставленной вам MaxCDN для вашей pull zone. После того, как вы создадите записи CNAME для всех поддоменов, настанет время вернуться в WordPress и настроить MaxCDN для работы с W3 Total Cache.
Переходим в Performance » General Settings . Прокручиваем страницу до блока настроек CDN. Отмечаем галочкой Enable и выбираем MaxCDN из выпадающего списка CDN Type. Кликаем на кнопку Save All Settings .

После сохранения настроек вы увидите уведомление, сообщающее о том, что вам необходимо указать данные в полях “Authorization Key” и “Replace default hostname with”, а также выбрать pull zone. Кликните по ссылке “Specify it here” и W3 Total Cache перебросит вас на страницу CDN.

На этой странице кликните на кнопку Authorize. Данное действие перенаправит вас на сайт MaxCDN, где вам нужно сгенерировать authorization key. Скопируйте и вставьте этот ключ в W3 Total Cache. В “Replace site’s host name with” введите поддомен, который вы создали ранее.
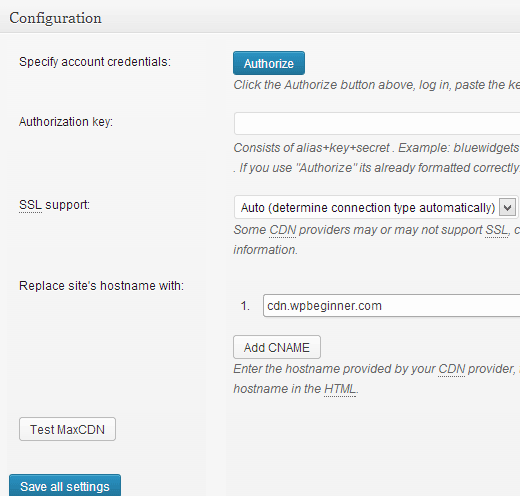
Сохраните все изменения и всё. Ваш сайт теперь настроен на обработку статических файлов с помощью MaxCDN. Сейчас, если вы загрузите ваш сайт, ссылки изображений должны обслуживаться на поддомене CDN, а не на вашем реальном домене. Например:
будет заменен на:
Теперь, если какие-либо из статических файлов не загружаются с CDN, то, вероятно, это означает, что вам нужно указать их в списке произвольных типов файлов в W3 Total Cache. Нам, например, потребовалось это сделать для плагина OIO Publisher, который используется для управления рекламными блоками. Если вы перейдете на страницу настроек CDN, то увидите Advanced option:

Просто добавьте все файлы/папки, которые вы хотите включить в CDN. Также, если вы заметили, тут есть список для исключенных файлов. Если вы решите незначительно доработать дизайн сайта, ваш style.css обновится не сразу. Поэтому его можно поместить в указанный список файлов на время, пока вы проделываете изменения в дизайне. Если же вам нужно выполнить единоразовую очистку, это можно сделать из консоли MaxCDN.
Все, о чем мы говорили до сих пор, будет работать на большинстве хостингов. Однако, у W3 Total Cache намного больше настроек. Мы постараемся объяснить, зачем они нужны и почему их не стоит активировать на всех сайтах подряд.
Minify
Minify (сжатие) просто уменьшает размер ваших статических файлов для того, чтобы сэкономить каждый возможный килобайт. Однако, иногда генерация самого уменьшенного файла может потребовать больше ресурсов, нежели он сэкономил бы. Мы не говорим о том, что это ужасная функция. Мы просто говорим, что она может подойти не каждому серверу. По сети можно найти большое количество отзывов пользователей, жалующихся на эту функцию, и наш хостинг также посоветовал не использовать ее. Если вы прислушиваетесь к советам вашего хостера, то сделайте так, как он скажет.
Database Caching
Database caching (кеширование базы данных) уменьшает нагрузку на сервер путем кеширования SQL запросов. Это уменьшает время обработки запросов к базе данных (для небольших сайтов это время может быть совсем незначительным). Когда мы начали использовать этот тип кеширования, то сильно возросла нагрузка на сервер. Наш хостер порекомендовал нам отключить ее. Вместо этого, он активировал для нас встроенное SQL кеширование. Снова таки, эту настройку стоит использовать на свой страх и риск. Можно попробовать включить ее и посмотреть как сильно она влияет на загрузку сайта. Если же влияние незначительно, то лучше отключить. Большинство хостингов также рекомендуют не использовать ее.
Object Caching
Если у вас очень динамический сайт, тогда использование Object Caching вам поможет. Он обычно используется, если у вас есть сложные запросы к базе данных, которые очень затратно по ресурсам постоянно генерировать. Большинству новичков эта опция не понадобится.
Теперь, когда вы все настроили, лучше всего будет создать резервную копию вашей конфигурации W3 Total Cache. Не стоит терять наработанные конструкции. Для этого необходимо вернуться на страницу General Settings плагина W3 Total Cache. Здесь вы увидите раздел Import / Export Settings. Кликните на Download the settings file from your server.
Мы надеемся, что эта статья окажется полезной для вас. Тем пользователям, которые еще не постигли все прелести концепции CDN, мы настоятельно рекомендуем попробовать. CDN работает с вашим веб хостом для снижения нагрузки на сервер и увеличения производительности сайта. Мы используем CDN на многих наших проектах, чего и вам советуем.
Rating: 5.0/5 (3 votes cast)
W3 Total Cache – это эффективный, надежный и очень функциональный плагин кэширования для WordPress, который позволяет значительно улучшить быстродействие сайта, повысить скорость его загрузки и снизить нагрузку на сервер. В данной статье мы рассмотрим примеры оптимальных настроек плагина W3 Total Cache для использования как на виртуальном хостинге, так и на выделенном сервере.
В статье будут рассмотрены только самые важные настройки плагина W3 Total Cache. Если вы не нашли каких-то настроек, значит их значения по умолчанию оптимальны или они отвечают за настройку платных функций плагина, поэтому не были рассмотрены.
Скачать настройки
Для максимального удобства вы можете скачать файлы импорта настроек плагина W3 Total Cache. Импортировать настройки можно в меню Performance > General Settings > Import / Export Settings .
Все что вам нужно, это при необходимости указать путь к карте сайта в формате XML на странице Page Cache в разделе Cache Preload после импорта настроек и очистить кэш. На этом настройка плагина W3 Total Cache будет завершена.
General Settings
На данной странице находятся общие настройки плагина W3 Total Cache. Страница доступна в меню P erformance > General Settings .
General
 Performance > General Settings > General
Performance > General Settings > General
- Preview mode – отвечает за включение режима предварительного просмотра. Данный режим активирует плагин только для пользователя, который производит его настройку. Функция полезна при работе с проектами, которые уже находятся в сети и имеют определенный трафик.
Page Cache
 Performance > General Settings > Page Cache
Performance > General Settings > Page Cache
- Page Cache – активация кэширования страниц. Позволяет снизить время ответа сервера, увеличить скорость загрузки страниц, а также снизить нагрузку на сервер за счет кэширования страниц сайта.
- Page Cache Method - метод кэширования страниц сайта. Рекомендуемое значение - Disk: Enhanced (кэш будет храниться на жестком диске). На сегодняшний день практически все сервера оборудованы производительными SSD дисками, поэтому данный вариант является оптимальным. Использование методов, предполагающих хранение кэша страниц в оперативной памяти рекомендуется только в том случае, если вы уверены, что ее объема будет достаточно для хранения кэша.
Minify
 Performance > General Settings > Minify
Performance > General Settings > Minify
- Minify – активация минификации файлов. Позволяет увеличить скорость загрузки сайта за счет сжатия CSS, JavaScript и HTML файлов и удаления из них ненужного кода, например, комментариев.
- Minify mode - режим минификации. Рекомендуемое значение - Auto . В этом случае плагин W3 Total Cache самостоятельно определяет файлы для минификации и порядок их подключения. Если вы хотите указать файлы вручную - выберите значение Manual (не рекомендуется).
- Minify Cache Method – метод кэширования. Рекомендуемое значение - Disk . Я всегда рекомендую хранить статические файлы на жестком диске, так как в большинстве случаев это самый оптимальный вариант с точки зрения надежности и производительности.
- HTML minifier - минификатор HTML кода. Рекомендуемое значение - Minify (default) .
- JS minifier – минификатор JavaScript кода. Рекомендуемое значение - JSMin (default) .
- CSS minifier – минификатор CSS кода. Рекомендуемое значение - Minify (default) .
Если после активации минификации возникают проблемы с работой сайта - поэкспериментируйте с разными типами минификаторов.
Opcode Cache
 Performance > General Settings > Opcode Cache
Performance > General Settings > Opcode Cache
- Opcode Cache – активирует кэширование скомпилированного PHP кода. Рекомендуемое значение - Opcode: Zend Opcache . Обычно функция доступна только на VPS/VDS.
- Validate timestamps – оставляем флажок для корректного обновления кэша без перезагрузки модуля PHP.
Database Cache
 Performance > General Settings > Database Cache
Performance > General Settings > Database Cache
- Database Cache – активирует кэширование запросов к базе данных. Позволяет сократить время генерации страниц. Рекомендуется использовать как альтернативу объектному кэшу, если последний по какой-либо причине не может быть использован. Кэширование запросов к БД можно использовать как отдельно, так и одновременно с кэшированием объектов.
- Database Cache Method - метод кэширования запросов к БД. Рекомендуемое значение - Memcached (если установлен) или любой другой вариант, предполагающий хранение кэша в оперативной памяти, а не на жестком диске. Кэширование запросов к БД может создавать огромное количество файлов и папок, которые будут сильно нагружать дисковую подсистему сервера и негативно влиять на его быстродействие.
Object Cache
 Performance > General Settings > Object Cache
Performance > General Settings > Object Cache
- Object Cache – активация кэширования объектов. Позволяет кэшировать данные, повторное получение которых может быть дорогостоящим с точки зрения вычислительных мощностей, например, сложные запросы к базе данных.
- Object Cache Method - метод кэширования объектов. Как и в случае с кэшем запросов к базе данных, объектный кэш рекомендуется хранить в оперативной памяти.
Browser Cache
 Performance > General Settings > Browser Cache
Performance > General Settings > Browser Cache
- Browser Cache – активирует клиентское кэширование. Позволяет ускорить загрузку сайта при повторном обращении за счет кэширования графики, CSS, JavaScript и других элементов сайта в браузере пользователя.
Import / Export Settings
 Performance > General Settings > Import / Export Settings
Performance > General Settings > Import / Export Settings
- Import configuration – импорт настроек с JSON файла.
- Export configuration - экспорт настроек в JSON файл.
- Reset configuration - сброс настроек плагина W3 Total Cache до значений, заданных по умолчанию.
Page Cache
На данной странице находятся настройки кэширования страниц. Страница настроек доступна в меню P erformance > General Settings .
General
 Performance > Page Cache > General
Performance > Page Cache > General
- Cache posts page - кэширование страниц записей.
- Don’t cache front page - отключение кэширования главной страницы (если используется статическая страница).
- Cache feeds: site, categories, tags, comments - кэширование фидов (рубрик, меток, комментариев и т.д.).
- Cache SSL (https) requests - кэширование уникальных SSL запросов. Используйте данную опцию, если ваш сайт работает по протоколу https.
- Cache URIs with query string variables - кэширование страниц с параметрами в URL. Функция очень полезна для интернет-магазинов с фильтрами товаров, а также сайтов, на которых пользователи активно пользуются поиском. К сожалению, в бесплатной версии плагина данная функция недоступна.
- Cache 404 (not found) pages - кэширование страниц ошибок 404. Используйте эту функцию с осторожностью, так как при выборе метода кэширования Disk: Enhanced сервер будет отдавать неправильные коды ответа (200 вместо 404), что негативно повлияет поисковую оптимизацию сайта.
- Don’t cache pages for logged in users - отключить кэширование для авторизованных пользователей. Не рекомендуется отключать данную функцию, так как это приведет к кэшированию данных для всех пользователей, в том числе и администратора сайта.
- Don’t cache pages for following user roles - отключить кэширование для выбранных ролей пользователей. Обязательно выберите роли пользователей, которые отвечают за управление сайтом, такие как «Administrator», «Editor» и т.д.
Cache Preload
 Performance > Page Cache > Cache Preload
Performance > Page Cache > Cache Preload
- Automatically prime the page cache - активируйте данную функцию для автоматического создания кэша страниц. В противном случае кэш будет создаваться только при посещении страницы.
- Automatically prime the page cache Update interval - интервал между созданием кэша следующей серии страниц.
- Pages per interval - количество страниц, кэш которых будет создан через каждый интервал. Устанавливайте значение с учетом мощности сервера. Чем мощнее сервер, тем больше страниц вы можете указать в данном поле.
- Sitemap URL - ссылка на карту сайта. Страницы будут кэшированы с учетом приоритета в XML карте сайта. Для генерации карты сайта в формате XML используйте плагин Google XML Sitemaps или аналогичный.
Purge Policy: Page Cache
Данный блок отвечает за настройку очистки кэша при создании/редактировании записи и публикации комментариев. С целью повышения производительности, рекомендуется использовать значения, установленные по умолчанию.
Advanced
Данный блок содержит расширенные настройки кэширования страниц. Здесь нас интересует только поле Garbage collection interval , которое отвечает за установку интервала очистки кэша на диске.
Performance > Page Cache > Advanced > Garbage Colletion IntervalMinify
На данной странице находятся настройки минификации HTML, XML, CSS и JavaScript.
General
 Performance > Minify > General
Performance > Minify > General
- Rewrite URL structure – активируем данную функцию, чтобы убрать GET параметры из ссылок на сжатые CSS и JavaScript файлы.
- Disable minify for logged in users - отключает загрузку сжатых страниц для авторизованных пользователей.
- Minify error notification - отвечает за настройку оповещений об ошибках при создании минифицированного кэша.
HTML & XML
 Performance > Minify > HTML & XML
Performance > Minify > HTML & XML
Данный блок отвечает за настройку минификации HTML кода страниц сайта. Сжатие HTML кода обычно не сильно влияет на производительность, но часто может вызывать проблемы с версткой, такие как уменьшение отступов между элементами и прочее. Учитывая это, я не рекомендую использовать данную функцию.
JS
 Performance > Minify > JS
Performance > Minify > JS
- JS minify settings – активирует минификацию JavaScript файлов.
- Operations in areas - отвечает за настройку типа загрузки скриптов в разных областях HTML страницы. Поскольку в head страницы обычно загружаются только критически важные скрипты, а все остальное переносится ближе к закрывающему тегу body , то наиболее оптимальными значениями будут Default (blocking) для Before и Non-blocking (using «defer») для After . При желании вы можете поэкспериментировать с разными настройками, но как показала практика, вышеприведенные значения наиболее оптимальны.
- Minify / Combine only – тип минификации. Согласно правилам хорошего тона, обычно в темах и плагинах подключаются уже сжатые версии CSS и JavaScript файлов, поэтому рекомендую выставить значение Combine only . В этом случае JavaScript файлы будут только объединены (по возможности).
Остальные настройки оставляем отключенными, учитывая ранее выбранный тип кэширования (Disk: Enhanced ).
CSS
 Performance > Minify > CSS
Performance > Minify > CSS
Данный блок отвечает за настройку минификации CSS. Здесь особо нечего комментировать, поэтому выставляем настройки, как показано на изображении.
Advanced
В данном блоке содержатся расширенные настройки минификации. Здесь нас интересуют всего два поля:
 Performance > Minify > Advanced
Performance > Minify > Advanced
- Update external files every – интервал между загрузкой и обновлением внешних файлов в минифицированном кэше.
- Garbage collection interval - интервал очистки минифицированного кэша. Для высоконагруженных проектов рекомендуется выставлять меньшее значение.
Остальные настройки оставляем со значениями, заданными по умолчанию.
Browser Cache
На данной странице находятся настройки кэша браузера. Для большинства из них уже заданы оптимальные значения по умолчанию, поэтому вам достаточно лишь сравнить настройки с приведенными ниже примерами и при необходимости подкорректировать их.
General
 Performance > Browser Cache > General
Performance > Browser Cache > General
CSS & JS
 Performance > Browser Cache > CSS & JS
Performance > Browser Cache > CSS & JS
HTML & XML
 Performance > Browser Cache > HTML & XML
Performance > Browser Cache > HTML & XML
Media & Other Files
 Performance > Browser Cache > Media & Other Files
Performance > Browser Cache > Media & Other Files
Security Headers
В данном блоке настроек нас интересует только поле HTTP Strict Transport Security policy , в котором необходимо поставить флажок, если вы используете на сайте SSL.
Performance > Browser Cache > Security Headers > HTTP Strict Transport Security policyОчистка кэша
Чтобы очистить кэш в плагине W3 Total Cache, используйте верхнее меню Performance в административной панели сайта. Для очистки нужного кэша, достаточно перейти по соответствующей ссылке в меню.
 Меню очистки кэша в W3 Total Cache
Меню очистки кэша в W3 Total Cache
Также вы можете использовать соответствующие кнопки в настройках плагина W3 Total Cache или уведомлениях, которые появляются, например, после активации/деактивации какого-либо плагина WordPress.
Решение возможных проблем
За все время использования плагина W3 Total Cache я столкнулся лишь с двумя проблемами:
- Невозможности активации плагина из-за неправильно заданных прав доступа к файлам.
- Избыточной нагрузке на сервер из-за использования карты сайта для автоматического создания кэша.
Если после активации плагина вы видите подобное уведомление, вам необходимо проверить правильность установки прав доступа к файлам и папкам WordPress.
- 755 или 750 для всех каталогов.
- 644 или 640 для всех файлов.
- 440 или 400 для файла wp-config.php .
Если после изменения прав доступа плагин по-прежнему не активируется, установите права 644 для файла wp-config.php , далее активируйте плагин W3 Total Cache, после чего изменить права обратно на 400 или 440 .
Также вы можете вручную отредактировать файл wp-config.php . Для этого откройте его в любом текстовом редакторе, например, NotePad++ и добавьте в самое начало следующий код:
/** Enable W3 Total Cache */ define("WP_CACHE", true); // Added by W3 Total Cache
После этого сохраните файл, обновите его на сервере и повторно активируйте плагин.
Избыточная нагрузка на сервер
Если вы заметили резкий рост нагрузки на сервер после активации плагина W3 Total Cache, который сочетается с частыми обращениями плагина к XML карте сайта (смотрите логи сервера), то причиной является использования предварительного создания кэша страниц с использование карты сайта.

Решить проблему можно изменением приоритета страниц в XML карте сайта, удалением ссылки на карту сайта в настройках предварительного создания кэша (Performance > Page Cache > Cache Preload > Sitemap URL) или полным отключением данной функции.
Заключение
W3 Total Cache – это один из самых функциональных и надежных плагинов кэширования для WordPress, который также является и одним из самых популярных и высоко оцениваемых.
Несмотря на это, из-за сложности настройки и отсутствия качественной информации о плагине на русском языке, многие пользователи до сих пор предпочитают использовать менее эффективные, но более простые решения, такие как WP Super Cache, Hyper Cache или аналогичные.
В данной статье предоставлено достаточное количество информации, чтобы любой желающий, независимо от знаний и опыта, смог настроить кэширование на своем сайте при помощи плагина W3 Total Cache и отказаться от использования пусть и неплохих, но менее эффективных решений.
Нашли ошибку? Выделите ее и нажмите Ctrl + EnterВерсия для печати
Хотите узнать секрет быстрой загрузки сайтов на Wordpress? Помимо хорошего хостинга и правильно написанных расширений, используйте кэширование и CDN (content delivery network, сеть доставки контента). К примеру, плагин W3 Total Cache.
В этой статье мы рассмотрим установку и настройку W3 Total Cache для максимальной производительности. Также приведем пример комбинации использования кэширования и сервисов CDN для максимального ускорения загрузки сайта.
Перед тем, как начать, рекомендуется проверить производительность сайта с помощью онлайновых сервисов Google Page Speed и/или Pingdom Tools . Это следует сделать для того, чтобы сравнить прежние результаты с теми, что получатся после всех настроек.
Что такое W3 Total Cache?
W3 Total Cache это наиболее полный и быстрый плагин для оптимизации производительности в Wordpress. Это подтверждено использованием его на многих популярных сайтах, таких как: AT&T, Mashable, Smashing Magazine и на многих других. W3 Total Cache увеличивает скорость работы сайта путем повышения производительности сервера, кэширования всех аспектов сайта, уменьшения времени отклика и предоставления прозрачной интеграции с сетью доставки контента (CDN).
Установка W3 Total Cache в WordPress
Перед установкой W3 Total Cache, убедитесь, что удалены все другие кэширующие плагины. Если этого не сделать, то при активации плагина W3 Total Cache появится ошибка.
Для установки потребуется выполнить нехитрый порядок действий:
Перейдите в административную панель сайта и нажмите на «Плагины »→ «Добавить новый ». В строке поиска наберите «W3 Total Cache » и увидите его в результатах поиска:

Нажмите на кнопку «Установить », после установки активируйте плагин.
Параметры и настройка W3 Total Cache
W3 Total Cache - это очень мощный плагин и у него очень много настраиваемых параметров. С одной стороны - это хорошо, для тех, кто знает как их использовать - это золотая жила. Начинающих же вебмастеров эти параметры могут смутить. Мы подробно рассмотрим все разделы настроек, чтобы вы могли оптимально настроить W3 Total Cache. Начнем с общих параметров.
Общие настройки
Для того, чтобы перейти на страницу с общими настройками, нажмите на меню «Кеширование» в административной панели Wordpress. На ней представлены общие настройки плагина. Убедитесь, что находитесь в общих настройках, а не на странице консоли плагина W3 Total Cache.

Что такое кэширование страницы?
Первый из параметров, который можно увидеть - кэширование страницы. Он отвечает за создание кэшированной статический страницы для каждой загруженной страницы сайта. Таким образом, вместо постоянной генерации динамической страницы, посетителю будет открываться закэшированная статическая страница. На изображении ниже можно увидеть как работает эта функция:

На картинке изображено следующее: обычно когда пользователь заходит на сайт, Wordpress запускает PHP-скрипты и запросы к базе данных для вывода запрошенной страницы. Тогда PHP обрабатывает данные и создает страницу. Этот процесс вывода страницы потребляет определенные ресурсы сервера. Включение возможности кэширования страницы позволяет пропустить процесс генерации страницы.
Для виртуального хостинга, который использует большинство начинающих владельцев сайта, рекомендуется использовать метод кэширования страниц «Disk:Enhanced». Выберите пункт «кэширование страниц» и сохраните параметры.

Большинству этого будет достаточно. Данное руководство - для вебмастеров начинающего уровня. И мы сознательно пропускаем все расширенные настройки кэширования страниц, подразумевая, что настройки по умолчанию вполне достаточны.
Мы также пропускаем минификацию, кэширование запросов к БД и кэширование объектов. По причине того, что не все серверы предоставляют возможности для использования этих параметров.
Следующий пункт настроек - браузерный кэш.
Что такое браузерный кэш?
Каждый раз, когда посетитель заходит на сайт, его браузер скачивает все изображения, css файлы, jsскрипты и другие статические файлы со страницы сайта во временную директорию. Это делается для того, чтобы при переходе на другую страницу файлы не скачивались повторно, а открывались из кеша браузера. Это ускоряет загрузку сайта и экономит трафик.
Параметр браузерного кэширования в W3 Total Cache позволяет указать время хранения закэшированных элементов. При учете, что вы не меняете логотип каждый день, кэширование на 24 часа не причинит никаких неудобств. Просто выделите этот параметр и сохраните. После этого перейдите в «Кэширование» => «Браузерное кэш» для установки прочих настроек.

Как вы можете увидеть на скриншоте выше, мы включили все пункты за исключением параметра обработки 404 ошибки. При сохранении параметров, все настройки на странице будут сохранены по умолчанию.
В этой простой настройке Wordpress, остальные параметры включены по умолчанию. Все, что было рассмотрено выше, будет хорошо работать на большинстве серверах, предоставляющих веб-хостинг. Но у W3 Total Cache есть еще и другие параметры. Постараемся рассмотреть, что они из себя представляют и почему их не включают на всех сайтах.
Минификация
Минификация - это просто уменьшение размера статических файлов вашего сайта для экономии каждого килобайта по возможности. Но использование минификации файлов «налету» увеличивает потребление ресурсов сервера. И в некоторых случаях полезность использования этой возможности может быть сомнительна. Да и к тому же, не на каждом сервере существует возможность ее использования без предварительной настройки.
Кеширование запросов к БД
Кеширование запросов к БД уменьшает нагрузку сервера путем кэширования SQL запросов. Это уменьшает или исключает время на обработку запросов к базе данных, которая может быть незаметна на большинстве маленьких сайтов. Но включение этой функции может увеличить нагрузку на сам сервер. Поэтому в некоторых случаях лучше использовать встроенные буферы кэширования самого сервера баз данных. Многие хостинг-провайдеры не рекомендуют использовать это кэширование.
Кеширование объектов
Если у вас сайт с большим количеством динамических объектов, то следует посмотреть в сторону возможности кэширование объектов с помощью W3 Total Cache . В основном это используется при сложных, ресурсоемких запросах к базе данных. Для большинства начинающих вебмастеров эта функция не требуется.
Итак, когда все настроено, будет хорошо сделать резервную копию настроек W3 Total Cache. Для этого следует перейти на страницу общих настроек плагина W3 Total Cache в раздел «Настройки импорта / экспорта» и нажать «Скачать файл параметров».
На этом краткое руководство по установке и настройке W3 Total Cache можно считать оконченным. Надеемся, что эта статья была для вас полезной, и ваш сайт снова обрел крылья.
Здравствуйте, сегодня расскажу о плагине кеширования W3 Total Cash и о его быстрой настройке.
Скачать исходники для статьи можно ниже
Самые популярные плагины кеширования на данный момент следующие:
1. W3 Total Cash
Last Updated: 2013-2-9
Downloads: 1,853,553
Домашняя страница плагина:
http://www.w3-edge.com/wordpress-plugins/w3-total-cache/
2. WP Super Cache
Last Updated: 2012-12-13
Downloads: 4,203,087
Домашняя страница плагина:
Я выбрал для своего сайта – W3 Total Cash.
Поставив плагин кеширования W3 Total Cash на свой блог, на следующий же день заметил постепенный рост (в течение 2-3 дней) посещаемости сайта – примерно на 15-20%, предполагаю, что это связано с тем, что поисковики лучше относятся к сайтам, которые быстро работают, и поднимают их позиции в поисковой выдачи.
Ниже опишу процесс настройки плагина W3 Total Cash .
Установка плагина стандартная – в панели управления в левом меню заходим в пункт “Плагины” и выбираем его подпункт “Добавить новый”, в строку поиска вводим “W3 Total Cash” – устанавливаем и активируем данный плагин.
После чего в левом меню панели управления в самом низу появится новый пункт “Performance”.
Данный пункт состоит из 15 подпунктов.
Выбираем подпункт “General Settings ” (Общие настройки).
В данном подпункте (“General Settings”) вы сможете очень быстро настроить плагин W3 Total Cash, буквально 5-10 минут – этого будет достаточно, поверьте, свой сайт я настраивал именно так, при этом иные подпункты или дополнительные настройки плагина W3 Total Cash я не трогал и все отлично работает, а скорость загрузки сайта возросла в разы!
Внутри подпункта “General Settings” есть 13 окошечек:
Окошко “General”:
Здесь есть пункт “Toggle all caching types on or off (at once)” – который сразу же включает все типы кеширования, имеющиеся в плагине W3 Total Cash.
По-моемому, есть 2 тактики как настроить плагин W3 Total Cash под свой сайт:
1-ый способ – это включить сразу все типы кеширования с помощью вышеуказанного пункта, а далее отключать по одному ненужные или конфликтные типы кеширования, проверяя при этом правильность работы сайта.
2-ой способ – это постепенное включение, по одному, типов кеширования и проверки правильности работы сайта.
Считаю 2-ой способ более правильным , то есть кнопку “Toggle all caching types on or off (at once)” не используем, а включаем типы кеширования по одному.
1. Первый тип кеширования, который советую включить – это “Кеширование страниц” (Page cache ) – данный тип создает кэш для статических страниц, переходим к окошечку “Page cache” и
Пункт Page cach method (метод кеширования страниц) оставляем по умолчанию – Disc Enchanced (как на скриншоте выше).
Ставим галочку напротив значения “Enable” (Разрешить), не забывая нажать на кнопку “Save all settings”.
Пункт Database Cache Method – оставляем по умолчанию (как на скриншоте выше).
3. Следующим советую включить тип кеширования Browser Cache – включает кэш браузера клиента, то есть каждый раз, когда пользователи посещает Ваш сайт, их браузер сохраняет копии сайта, так что к следующему посещению пользователю не нужно будет повторно загружать сайт целиком (что ускоряет время загрузки).
Ставим галочку напротив значения “Enable” (Разрешить), не забывая нажать на кнопку “Save all settings”.
После активизации данного типа следует проверить работу сайта.
Если сайт работает не правильно – отключаем данный тип кеширования (снимаем галочку со значения “Enable” (Разрешить) и нажимаем на кнопку “Save all settings”).
В принципе, с активизацией только вышеуказанных 3 типов кеширования ваш сайт уже будет летать!
То есть все остальные пункты настройки плагина W3 Total Cach можно оставить по умолчанию, если вы хотите остановиться на данном шаге.
Если же хотите достигнуть результатов больше, то продолжаем настройку.
4. После переходим к типу кеширования – Minify – уменьшает и оптимизирует файлы скриптов, стилей и другой программный код – .css , .js , .html и RSS .
С активизацией данного типа кеширования возможно начнутся проблемы с работой некоторых плагинов на вашем сайта, например на моем блоге плагин , создающий вертикальное меню справа в сайдбаре, перестал раскрывать выпадающий список подрубрик и статей, а превратился в обычный виджет Рубрик.
Ставим галочку напротив значения “Enable” (Разрешить), не забывая нажать на кнопку “Save all settings”.
Проверяем работоспособность сайта, его плагинов и прочих скриптов.
5. Переходим к следующему типу кеширования – Object Cache – включает кэширование объектов в целях сокращения времени выполнения частых операций.
Ставим галочку напротив значения “Enable” (Разрешить), не забывая нажать на кнопку “Save all settings”.
Параметр Object Cache Method – оставляем по умолчанию.
Если на вашем сайте будут работать 5-ть вышеуказанных типов кеширования, то это просто отлично! Ваш сайт будет серьезно оптимизирован, а остальные настройки можно оставить по умолчанию.
Но если вы имеете очень большую посещаемость, то вам также возможно придется оптимизировать и остальные функции кеширования плагина:
– CDN (сеть доставки данных) можно загрузить аттачи, картинки, файлы шаблона на более быстрые сервера и ускорить загрузку сайта и распределить нагрузку на сервера;
– Reverse Proxy (здесь можно включить специальный HTTP-акселератор);
– Network Performance & Security powered by CloudFlare (включает еще одну из видов сетей доставки контента).
