Плагин w3 total cache. Настройка плагина кэширования W3 Total Cache
Здравствуйте, сегодня расскажу о плагине кеширования W3 Total Cash и о его быстрой настройке.
Скачать исходники для статьи можно ниже
Самые популярные плагины кеширования на данный момент следующие:
1. W3 Total Cash
Last Updated: 2013-2-9
Downloads: 1,853,553
Домашняя страница плагина:
http://www.w3-edge.com/wordpress-plugins/w3-total-cache/
2. WP Super Cache
Last Updated: 2012-12-13
Downloads: 4,203,087
Домашняя страница плагина:
Я выбрал для своего сайта – W3 Total Cash.
Поставив плагин кеширования W3 Total Cash на свой блог, на следующий же день заметил постепенный рост (в течение 2-3 дней) посещаемости сайта – примерно на 15-20%, предполагаю, что это связано с тем, что поисковики лучше относятся к сайтам, которые быстро работают, и поднимают их позиции в поисковой выдачи.
Ниже опишу процесс настройки плагина W3 Total Cash .
Установка плагина стандартная – в панели управления в левом меню заходим в пункт “Плагины” и выбираем его подпункт “Добавить новый”, в строку поиска вводим “W3 Total Cash” – устанавливаем и активируем данный плагин.
После чего в левом меню панели управления в самом низу появится новый пункт “Performance”.
Данный пункт состоит из 15 подпунктов.
Выбираем подпункт “General Settings ” (Общие настройки).
В данном подпункте (“General Settings”) вы сможете очень быстро настроить плагин W3 Total Cash, буквально 5-10 минут – этого будет достаточно, поверьте, свой сайт я настраивал именно так, при этом иные подпункты или дополнительные настройки плагина W3 Total Cash я не трогал и все отлично работает, а скорость загрузки сайта возросла в разы!
Внутри подпункта “General Settings” есть 13 окошечек:
Окошко “General”:
Здесь есть пункт “Toggle all caching types on or off (at once)” – который сразу же включает все типы кеширования, имеющиеся в плагине W3 Total Cash.
По-моемому, есть 2 тактики как настроить плагин W3 Total Cash под свой сайт:
1-ый способ – это включить сразу все типы кеширования с помощью вышеуказанного пункта, а далее отключать по одному ненужные или конфликтные типы кеширования, проверяя при этом правильность работы сайта.
2-ой способ – это постепенное включение, по одному, типов кеширования и проверки правильности работы сайта.
Считаю 2-ой способ более правильным , то есть кнопку “Toggle all caching types on or off (at once)” не используем, а включаем типы кеширования по одному.
1. Первый тип кеширования, который советую включить – это “Кеширование страниц” (Page cache ) – данный тип создает кэш для статических страниц, переходим к окошечку “Page cache” и
Пункт Page cach method (метод кеширования страниц) оставляем по умолчанию – Disc Enchanced (как на скриншоте выше).
Ставим галочку напротив значения “Enable” (Разрешить), не забывая нажать на кнопку “Save all settings”.
Пункт Database Cache Method – оставляем по умолчанию (как на скриншоте выше).
3. Следующим советую включить тип кеширования Browser Cache – включает кэш браузера клиента, то есть каждый раз, когда пользователи посещает Ваш сайт, их браузер сохраняет копии сайта, так что к следующему посещению пользователю не нужно будет повторно загружать сайт целиком (что ускоряет время загрузки).
Ставим галочку напротив значения “Enable” (Разрешить), не забывая нажать на кнопку “Save all settings”.
После активизации данного типа следует проверить работу сайта.
Если сайт работает не правильно – отключаем данный тип кеширования (снимаем галочку со значения “Enable” (Разрешить) и нажимаем на кнопку “Save all settings”).
В принципе, с активизацией только вышеуказанных 3 типов кеширования ваш сайт уже будет летать!
То есть все остальные пункты настройки плагина W3 Total Cach можно оставить по умолчанию, если вы хотите остановиться на данном шаге.
Если же хотите достигнуть результатов больше, то продолжаем настройку.
4. После переходим к типу кеширования – Minify – уменьшает и оптимизирует файлы скриптов, стилей и другой программный код – .css , .js , .html и RSS .
С активизацией данного типа кеширования возможно начнутся проблемы с работой некоторых плагинов на вашем сайта, например на моем блоге плагин , создающий вертикальное меню справа в сайдбаре, перестал раскрывать выпадающий список подрубрик и статей, а превратился в обычный виджет Рубрик.
Ставим галочку напротив значения “Enable” (Разрешить), не забывая нажать на кнопку “Save all settings”.
Проверяем работоспособность сайта, его плагинов и прочих скриптов.
5. Переходим к следующему типу кеширования – Object Cache – включает кэширование объектов в целях сокращения времени выполнения частых операций.
Ставим галочку напротив значения “Enable” (Разрешить), не забывая нажать на кнопку “Save all settings”.
Параметр Object Cache Method – оставляем по умолчанию.
Если на вашем сайте будут работать 5-ть вышеуказанных типов кеширования, то это просто отлично! Ваш сайт будет серьезно оптимизирован, а остальные настройки можно оставить по умолчанию.
Но если вы имеете очень большую посещаемость, то вам также возможно придется оптимизировать и остальные функции кеширования плагина:
– CDN (сеть доставки данных) можно загрузить аттачи, картинки, файлы шаблона на более быстрые сервера и ускорить загрузку сайта и распределить нагрузку на сервера;
– Reverse Proxy (здесь можно включить специальный HTTP-акселератор);
– Network Performance & Security powered by CloudFlare (включает еще одну из видов сетей доставки контента).
W3 Total Cache – это эффективный, надежный и очень функциональный плагин кэширования для WordPress, который позволяет значительно улучшить быстродействие сайта, повысить скорость его загрузки и снизить нагрузку на сервер. В данной статье мы рассмотрим примеры оптимальных настроек плагина W3 Total Cache для использования как на виртуальном хостинге, так и на выделенном сервере.
В статье будут рассмотрены только самые важные настройки плагина W3 Total Cache. Если вы не нашли каких-то настроек, значит их значения по умолчанию оптимальны или они отвечают за настройку платных функций плагина, поэтому не были рассмотрены.
Скачать настройки
Для максимального удобства вы можете скачать файлы импорта настроек плагина W3 Total Cache. Импортировать настройки можно в меню Performance > General Settings > Import / Export Settings .
Все что вам нужно, это при необходимости указать путь к карте сайта в формате XML на странице Page Cache в разделе Cache Preload после импорта настроек и очистить кэш. На этом настройка плагина W3 Total Cache будет завершена.
General Settings
На данной странице находятся общие настройки плагина W3 Total Cache. Страница доступна в меню P erformance > General Settings .
General
 Performance > General Settings > General
Performance > General Settings > General
- Preview mode – отвечает за включение режима предварительного просмотра. Данный режим активирует плагин только для пользователя, который производит его настройку. Функция полезна при работе с проектами, которые уже находятся в сети и имеют определенный трафик.
Page Cache
 Performance > General Settings > Page Cache
Performance > General Settings > Page Cache
- Page Cache – активация кэширования страниц. Позволяет снизить время ответа сервера, увеличить скорость загрузки страниц, а также снизить нагрузку на сервер за счет кэширования страниц сайта.
- Page Cache Method - метод кэширования страниц сайта. Рекомендуемое значение - Disk: Enhanced (кэш будет храниться на жестком диске). На сегодняшний день практически все сервера оборудованы производительными SSD дисками, поэтому данный вариант является оптимальным. Использование методов, предполагающих хранение кэша страниц в оперативной памяти рекомендуется только в том случае, если вы уверены, что ее объема будет достаточно для хранения кэша.
Minify
 Performance > General Settings > Minify
Performance > General Settings > Minify
- Minify – активация минификации файлов. Позволяет увеличить скорость загрузки сайта за счет сжатия CSS, JavaScript и HTML файлов и удаления из них ненужного кода, например, комментариев.
- Minify mode - режим минификации. Рекомендуемое значение - Auto . В этом случае плагин W3 Total Cache самостоятельно определяет файлы для минификации и порядок их подключения. Если вы хотите указать файлы вручную - выберите значение Manual (не рекомендуется).
- Minify Cache Method – метод кэширования. Рекомендуемое значение - Disk . Я всегда рекомендую хранить статические файлы на жестком диске, так как в большинстве случаев это самый оптимальный вариант с точки зрения надежности и производительности.
- HTML minifier - минификатор HTML кода. Рекомендуемое значение - Minify (default) .
- JS minifier – минификатор JavaScript кода. Рекомендуемое значение - JSMin (default) .
- CSS minifier – минификатор CSS кода. Рекомендуемое значение - Minify (default) .
Если после активации минификации возникают проблемы с работой сайта - поэкспериментируйте с разными типами минификаторов.
Opcode Cache
 Performance > General Settings > Opcode Cache
Performance > General Settings > Opcode Cache
- Opcode Cache – активирует кэширование скомпилированного PHP кода. Рекомендуемое значение - Opcode: Zend Opcache . Обычно функция доступна только на VPS/VDS.
- Validate timestamps – оставляем флажок для корректного обновления кэша без перезагрузки модуля PHP.
Database Cache
 Performance > General Settings > Database Cache
Performance > General Settings > Database Cache
- Database Cache – активирует кэширование запросов к базе данных. Позволяет сократить время генерации страниц. Рекомендуется использовать как альтернативу объектному кэшу, если последний по какой-либо причине не может быть использован. Кэширование запросов к БД можно использовать как отдельно, так и одновременно с кэшированием объектов.
- Database Cache Method - метод кэширования запросов к БД. Рекомендуемое значение - Memcached (если установлен) или любой другой вариант, предполагающий хранение кэша в оперативной памяти, а не на жестком диске. Кэширование запросов к БД может создавать огромное количество файлов и папок, которые будут сильно нагружать дисковую подсистему сервера и негативно влиять на его быстродействие.
Object Cache
 Performance > General Settings > Object Cache
Performance > General Settings > Object Cache
- Object Cache – активация кэширования объектов. Позволяет кэшировать данные, повторное получение которых может быть дорогостоящим с точки зрения вычислительных мощностей, например, сложные запросы к базе данных.
- Object Cache Method - метод кэширования объектов. Как и в случае с кэшем запросов к базе данных, объектный кэш рекомендуется хранить в оперативной памяти.
Browser Cache
 Performance > General Settings > Browser Cache
Performance > General Settings > Browser Cache
- Browser Cache – активирует клиентское кэширование. Позволяет ускорить загрузку сайта при повторном обращении за счет кэширования графики, CSS, JavaScript и других элементов сайта в браузере пользователя.
Import / Export Settings
 Performance > General Settings > Import / Export Settings
Performance > General Settings > Import / Export Settings
- Import configuration – импорт настроек с JSON файла.
- Export configuration - экспорт настроек в JSON файл.
- Reset configuration - сброс настроек плагина W3 Total Cache до значений, заданных по умолчанию.
Page Cache
На данной странице находятся настройки кэширования страниц. Страница настроек доступна в меню P erformance > General Settings .
General
 Performance > Page Cache > General
Performance > Page Cache > General
- Cache posts page - кэширование страниц записей.
- Don’t cache front page - отключение кэширования главной страницы (если используется статическая страница).
- Cache feeds: site, categories, tags, comments - кэширование фидов (рубрик, меток, комментариев и т.д.).
- Cache SSL (https) requests - кэширование уникальных SSL запросов. Используйте данную опцию, если ваш сайт работает по протоколу https.
- Cache URIs with query string variables - кэширование страниц с параметрами в URL. Функция очень полезна для интернет-магазинов с фильтрами товаров, а также сайтов, на которых пользователи активно пользуются поиском. К сожалению, в бесплатной версии плагина данная функция недоступна.
- Cache 404 (not found) pages - кэширование страниц ошибок 404. Используйте эту функцию с осторожностью, так как при выборе метода кэширования Disk: Enhanced сервер будет отдавать неправильные коды ответа (200 вместо 404), что негативно повлияет поисковую оптимизацию сайта.
- Don’t cache pages for logged in users - отключить кэширование для авторизованных пользователей. Не рекомендуется отключать данную функцию, так как это приведет к кэшированию данных для всех пользователей, в том числе и администратора сайта.
- Don’t cache pages for following user roles - отключить кэширование для выбранных ролей пользователей. Обязательно выберите роли пользователей, которые отвечают за управление сайтом, такие как «Administrator», «Editor» и т.д.
Cache Preload
 Performance > Page Cache > Cache Preload
Performance > Page Cache > Cache Preload
- Automatically prime the page cache - активируйте данную функцию для автоматического создания кэша страниц. В противном случае кэш будет создаваться только при посещении страницы.
- Automatically prime the page cache Update interval - интервал между созданием кэша следующей серии страниц.
- Pages per interval - количество страниц, кэш которых будет создан через каждый интервал. Устанавливайте значение с учетом мощности сервера. Чем мощнее сервер, тем больше страниц вы можете указать в данном поле.
- Sitemap URL - ссылка на карту сайта. Страницы будут кэшированы с учетом приоритета в XML карте сайта. Для генерации карты сайта в формате XML используйте плагин Google XML Sitemaps или аналогичный.
Purge Policy: Page Cache
Данный блок отвечает за настройку очистки кэша при создании/редактировании записи и публикации комментариев. С целью повышения производительности, рекомендуется использовать значения, установленные по умолчанию.
Advanced
Данный блок содержит расширенные настройки кэширования страниц. Здесь нас интересует только поле Garbage collection interval , которое отвечает за установку интервала очистки кэша на диске.
Performance > Page Cache > Advanced > Garbage Colletion IntervalMinify
На данной странице находятся настройки минификации HTML, XML, CSS и JavaScript.
General
 Performance > Minify > General
Performance > Minify > General
- Rewrite URL structure – активируем данную функцию, чтобы убрать GET параметры из ссылок на сжатые CSS и JavaScript файлы.
- Disable minify for logged in users - отключает загрузку сжатых страниц для авторизованных пользователей.
- Minify error notification - отвечает за настройку оповещений об ошибках при создании минифицированного кэша.
HTML & XML
 Performance > Minify > HTML & XML
Performance > Minify > HTML & XML
Данный блок отвечает за настройку минификации HTML кода страниц сайта. Сжатие HTML кода обычно не сильно влияет на производительность, но часто может вызывать проблемы с версткой, такие как уменьшение отступов между элементами и прочее. Учитывая это, я не рекомендую использовать данную функцию.
JS
 Performance > Minify > JS
Performance > Minify > JS
- JS minify settings – активирует минификацию JavaScript файлов.
- Operations in areas - отвечает за настройку типа загрузки скриптов в разных областях HTML страницы. Поскольку в head страницы обычно загружаются только критически важные скрипты, а все остальное переносится ближе к закрывающему тегу body , то наиболее оптимальными значениями будут Default (blocking) для Before и Non-blocking (using «defer») для After . При желании вы можете поэкспериментировать с разными настройками, но как показала практика, вышеприведенные значения наиболее оптимальны.
- Minify / Combine only – тип минификации. Согласно правилам хорошего тона, обычно в темах и плагинах подключаются уже сжатые версии CSS и JavaScript файлов, поэтому рекомендую выставить значение Combine only . В этом случае JavaScript файлы будут только объединены (по возможности).
Остальные настройки оставляем отключенными, учитывая ранее выбранный тип кэширования (Disk: Enhanced ).
CSS
 Performance > Minify > CSS
Performance > Minify > CSS
Данный блок отвечает за настройку минификации CSS. Здесь особо нечего комментировать, поэтому выставляем настройки, как показано на изображении.
Advanced
В данном блоке содержатся расширенные настройки минификации. Здесь нас интересуют всего два поля:
 Performance > Minify > Advanced
Performance > Minify > Advanced
- Update external files every – интервал между загрузкой и обновлением внешних файлов в минифицированном кэше.
- Garbage collection interval - интервал очистки минифицированного кэша. Для высоконагруженных проектов рекомендуется выставлять меньшее значение.
Остальные настройки оставляем со значениями, заданными по умолчанию.
Browser Cache
На данной странице находятся настройки кэша браузера. Для большинства из них уже заданы оптимальные значения по умолчанию, поэтому вам достаточно лишь сравнить настройки с приведенными ниже примерами и при необходимости подкорректировать их.
General
 Performance > Browser Cache > General
Performance > Browser Cache > General
CSS & JS
 Performance > Browser Cache > CSS & JS
Performance > Browser Cache > CSS & JS
HTML & XML
 Performance > Browser Cache > HTML & XML
Performance > Browser Cache > HTML & XML
Media & Other Files
 Performance > Browser Cache > Media & Other Files
Performance > Browser Cache > Media & Other Files
Security Headers
В данном блоке настроек нас интересует только поле HTTP Strict Transport Security policy , в котором необходимо поставить флажок, если вы используете на сайте SSL.
Performance > Browser Cache > Security Headers > HTTP Strict Transport Security policyОчистка кэша
Чтобы очистить кэш в плагине W3 Total Cache, используйте верхнее меню Performance в административной панели сайта. Для очистки нужного кэша, достаточно перейти по соответствующей ссылке в меню.
 Меню очистки кэша в W3 Total Cache
Меню очистки кэша в W3 Total Cache
Также вы можете использовать соответствующие кнопки в настройках плагина W3 Total Cache или уведомлениях, которые появляются, например, после активации/деактивации какого-либо плагина WordPress.
Решение возможных проблем
За все время использования плагина W3 Total Cache я столкнулся лишь с двумя проблемами:
- Невозможности активации плагина из-за неправильно заданных прав доступа к файлам.
- Избыточной нагрузке на сервер из-за использования карты сайта для автоматического создания кэша.
Если после активации плагина вы видите подобное уведомление, вам необходимо проверить правильность установки прав доступа к файлам и папкам WordPress.
- 755 или 750 для всех каталогов.
- 644 или 640 для всех файлов.
- 440 или 400 для файла wp-config.php .
Если после изменения прав доступа плагин по-прежнему не активируется, установите права 644 для файла wp-config.php , далее активируйте плагин W3 Total Cache, после чего изменить права обратно на 400 или 440 .
Также вы можете вручную отредактировать файл wp-config.php . Для этого откройте его в любом текстовом редакторе, например, NotePad++ и добавьте в самое начало следующий код:
/** Enable W3 Total Cache */ define("WP_CACHE", true); // Added by W3 Total Cache
После этого сохраните файл, обновите его на сервере и повторно активируйте плагин.
Избыточная нагрузка на сервер
Если вы заметили резкий рост нагрузки на сервер после активации плагина W3 Total Cache, который сочетается с частыми обращениями плагина к XML карте сайта (смотрите логи сервера), то причиной является использования предварительного создания кэша страниц с использование карты сайта.

Решить проблему можно изменением приоритета страниц в XML карте сайта, удалением ссылки на карту сайта в настройках предварительного создания кэша (Performance > Page Cache > Cache Preload > Sitemap URL) или полным отключением данной функции.
Заключение
W3 Total Cache – это один из самых функциональных и надежных плагинов кэширования для WordPress, который также является и одним из самых популярных и высоко оцениваемых.
Несмотря на это, из-за сложности настройки и отсутствия качественной информации о плагине на русском языке, многие пользователи до сих пор предпочитают использовать менее эффективные, но более простые решения, такие как WP Super Cache, Hyper Cache или аналогичные.
В данной статье предоставлено достаточное количество информации, чтобы любой желающий, независимо от знаний и опыта, смог настроить кэширование на своем сайте при помощи плагина W3 Total Cache и отказаться от использования пусть и неплохих, но менее эффективных решений.
Нашли ошибку? Выделите ее и нажмите Ctrl + EnterВерсия для печати
W3 Total Cache improves the SEO and user experience of your site by increasing website performance, reducing load times via features like content delivery network (CDN) integration and the latest best practices.
The only web host agnostic Web Performance Optimization (WPO) framework for WordPress trusted by millions of publishers, web developers, and web hosts worldwide for more than a decade.
ПРЕИМУЩЕСТВА
- Improvements in search engine result page rankings, especially for mobile-friendly websites and sites that use SSL
- At least 10x improvement in overall site performance (Grade A in WebPagetest or significant Google Page Speed improvements) when fully configured
- Improved conversion rates and «site performance » which affect your site’s rank on Google.com
- «Instant» repeat page views: browser caching
- Optimized progressive render: pages start rendering quickly and can be interacted with more quickly
- Reduced page load time: increased visitor time on site; visitors view more pages
- Improved web server performance; sustain high traffic periods
- Up to 80% bandwidth savings via minify and HTTP compression of HTML, CSS, JavaScript and feeds
ОСНОВНЫЕ ВОЗМОЖНОСТИ
- Compatible with shared hosting, virtual private / dedicated servers and dedicated servers / clusters
- Transparent content delivery network (CDN) management with Media Library, theme files and WordPress itself
- Mobile support: respective caching of pages by referrer or groups of user agents including theme switching for groups of referrers or user agents
- Accelerated Mobile Pages (AMP) support
- Secure Socket Layer (SSL) support
- Caching of (minified and compressed) pages and posts in memory or on disk or on (FSD) CDN (by user agent group)
- Caching of (minified and compressed) CSS and JavaScript in memory, on disk or on CDN
- Caching of feeds (site, categories, tags, comments, search results) in memory or on disk or on CDN
- Caching of search results pages (i.e. URIs with query string variables) in memory or on disk
- Caching of database objects in memory or on disk
- Caching of objects in memory or on disk
- Caching of fragments in memory or on disk
- Minification of posts and pages and feeds
- Minification of inline, embedded or 3rd party JavaScript (with automated updates)
- Minification of inline, embedded or 3rd party CSS (with automated updates)
- Browser caching using cache-control, future expire headers and entity tags (ETag) with «cache-busting»
- JavaScript grouping by template (home page, post page etc) with embed location control
- Non-blocking JavaScript embedding
- Import post attachments directly into the Media Library (and CDN)
- WP-CLI support for cache purging, query string updating and more
- Various security features
- Caching statistics for performance insights
- Extension framework for customization or extensibility e.g. New Relic, Cloudflare, WPML and more
- Reverse proxy integration via Nginx or Varnish
Improve the user experience for your readers without having to change WordPress, your theme, your plugins or how you produce your content.
What users have to say:
Who do I thank for all of this?
It’s quite difficult to recall all of the innovators that have shared their thoughts, code and experiences in the blogosphere over the years, but here are some names to get you started:
- George Schlossnagle
- Daniel Cowgill
Please reach out to all of these people and support their projects if you’re so inclined.
Установка
- Deactivate and uninstall any other caching plugin you may be using. Pay special attention if you have customized the rewrite rules for fancy permalinks, have previously installed a caching plugin or have any browser caching rules as W3TC will automate management of all best practices. Also make sure wp-content/ and wp-content/uploads/ (temporarily) have 777 permissions before proceeding, e.g. in the terminal: # chmod 777 /var/www/vhosts/domain.com/httpdocs/wp-content/ using your web hosting control panel or your FTP / SSH account.
- Login as an administrator to your WordPress Admin account. Using the «Add New» menu option under the «Plugins» section of the navigation, you can either search for: w3 total cache or if you’ve downloaded the plugin already, click the «Upload» link, find the .zip file you download and then click «Install Now». Or you can unzip and FTP upload the plugin to your plugins directory (wp-content/plugins/). In either case, when done wp-content/plugins/w3-total-cache/ should exist.
- Locate and activate the plugin on the «Plugins» page. Page caching will automatically be running in basic mode. Set the permissions of wp-content and wp-content/uploads back to 755, e.g. in the terminal: # chmod 755 /var/www/vhosts/domain.com/httpdocs/wp-content/ .
- Now click the «Settings» link to proceed to the «General Settings» tab; in most cases, «disk enhanced» mode for page cache is a «good» starting point.
- The «Compatibility mode» option found in the advanced section of the «Page Cache Settings» tab will enable functionality that optimizes the interoperablity of caching with WordPress, is disabled by default, but highly recommended. Years of testing in hundreds of thousands of installations have helped us learn how to make caching behave well with WordPress. The tradeoff is that disk enhanced page cache performance under load tests will be decreased by ~20% at scale.
- Recommended: On the «Minify Settings» tab, all of the recommended settings are preset. If auto mode causes issues with your web site’s layout, switch to manual mode and use the help button to simplify discovery of your CSS and JS files and groups. Pay close attention to the method and location of your JS group embeddings. See the plugin’s FAQ for more information on usage.
- Recommended: On the «Browser Cache» tab, HTTP compression is enabled by default. Make sure to enable other options to suit your goals.
- Recommended: If you already have a content delivery network (CDN) provider, proceed to the «Content Delivery Network» tab and populate the fields and set your preferences. If you do not use the Media Library, you will need to import your images etc into the default locations. Use the Media Library Import Tool on the «Content Delivery Network» tab to perform this task. If you do not have a CDN provider, you can still improve your site’s performance using the «Self-hosted» method. On your own server, create a subdomain and matching DNS Zone record; e.g. static.domain.com and configure FTP options on the «Content Delivery Network» tab accordingly. Be sure to FTP upload the appropriate files, using the available upload buttons.
- Optional: On the «Database Cache» tab, the recommended settings are preset. If using a shared hosting account use the «disk» method with caution, the response time of the disk may not be fast enough, so this option is disabled by default. Try object caching instead for shared hosting.
- Optional: On the «Object Cache» tab, all of the recommended settings are preset. If using a shared hosting account use the «disk» method with caution, the response time of the disk may not be fast enough, so this option is disabled by default. Test this option with and without database cache to ensure that it provides a performance increase.
- Optional: On the «User Agent Groups» tab, specify any user agents, like mobile phones if a mobile theme is used.
Часто задаваемые вопросы
Why does speed matter?Search engines like Google, measure and factor in the speed of web sites in their ranking algorithm. When they recommend a site they want to make sure users find what they’re looking for quickly. So in effect you and Google should have the same objective.
Speed is among the most significant success factors web sites face. In fact, your site’s speed directly affects your income (revenue) — it’s a fact. Some high traffic sites conducted research and uncovered the following:
- Google.com: +500 ms (speed decrease) -> -20% traffic loss
- Yahoo.com: +400 ms (speed decrease) -> -5-9% full-page traffic loss (visitor left before the page finished loading)
- Amazon.com: +100 ms (speed decrease) -> -1% sales loss
A thousandth of a second is not a long time, yet the impact is quite significant. Even if you’re not a large company (or just hope to become one), a loss is still a loss. However, there is a solution to this problem, take advantage.
Many of the other consequences of poor performance were discovered more than a decade ago:
- Lower perceived credibility (Fogg et al. 2001)
- Lower perceived quality (Bouch, Kuchinsky, and Bhatti 2000)
- Increased user frustration (Ceaparu et al. 2004)
- Increased blood pressure (Scheirer et al. 2002)
- Reduced flow rates (Novak, Hoffman, and Yung 200)
- Reduced conversion rates (Akamai 2007)
- Increased exit rates (Nielsen 2000)
- Are perceived as less interesting (Ramsay, Barbesi, and Preece 1998)
- Are perceived as less attractive (Skadberg and Kimmel 2004)
Yes, built from the ground up with scale and current hosting paradigms in mind.
What is the purpose of the «Media Library Import» tool and how do I use it?
The media library import tool is for old or «messy» WordPress installations that have attachments (images etc in posts or pages) scattered about the web server or «hot linked» to 3rd party sites instead of properly using the media library.
The tool will scan your posts and pages for the cases above and copy them to your media library, update your posts to use the link addresses and produce a .htaccess file containing the list of of permanent redirects, so search engines can find the files in their new location.
You should backup your database before performing this operation.
How do I find the JS and CSS to optimize (minify) them with this plugin?
Use the «Help» button available on the Minify settings tab. Once open, the tool will look for and populate the CSS and JS files used in each template of the site for the active theme. To then add a file to the minify settings, click the checkbox next to that file. The embed location of JS files can also be specified to improve page render performance. Minify settings for all installed themes can be managed from the tool as well by selecting the theme from the drop down menu. Once done configuring minify settings, click the apply and close button, then save settings in the Minify settings tab.
I don’t understand what a CDN has to do with caching, that’s completely different, no?
Technically no, a CDN is a high performance cache that stores static assets (your theme files, media library etc) in various locations throughout the world in order to provide low latency access to them by readers in those regions.
How do I use an Origin Pull (Mirror) CDN?
Login to your CDN providers control panel or account management area. Following any set up steps they provide, create a new «pull zone» or «bucket» for your site’s domain name. If there’s a set up wizard or any troubleshooting tips your provider offers, be sure to review them. In the CDN tab of the plugin, enter the hostname your CDN provider provided in the «replace site’s hostname with» field. You should always do a quick check by opening a test file from the CDN hostname, e.g. http://cdn.domain.com/favicon.ico. Troubleshoot with your CDN provider until this test is successful.
Now go to the General tab and click the checkbox and save the settings to enable CDN functionality and empty the cache for the changes to take effect.
How do I configure Amazon Simple Storage Service (Amazon S3) or Amazon CloudFront as my CDN?
Участники и разработчики
«W3 Total Cache» - проект с открытым исходным кодом. В развитие плагина внесли свой вклад следующие участники:
УчастникиЖурнал изменений
0.9.7.2
- Fixed fatal error during media file upload with CDN module active
- Fixed removal of empty values, JSON encoded string in attribute, trailing quote at end of tag, and the handling of anchors in HTML minify
- Fixed undefined index warning
- Fixed fatal error when purging CDN using full site delivery
0.9.7.1
- Fixed undefined variable notice
- Fixed «No such file or directory» warning
- Fixed writing to PHP error log rather than WordPress debug log
- Fixed default referrer policy should be «no-referrer-when-downgrade»
- Fixed php_flag error related to browser cache, using ini_set instead
- Fixed CloudFlare IPv6 check undefined offset
- Fixed Undefined constant WP_ROOT
- Fixed frame-ancestors being overwritten by frame-src
- Fixed missing semicolon in nginx configuration
- Fixed HTTP/2 URLs handling for browser cache and CDN modules
- Fixed display of CDN debug information
- Fixed CSS Minification with Google Fonts when included via «Include external files/libraries» and non-latin character-sets are loaded
- Fixed media query string not updating when all caches were purged
- Fixed double slash with ABSPATH if file exists
- Fixed setting max-age and expires header simultaneously
- Fixed SASL detection for PECL Memcached
- Fixed handling of manually entered objects to be purged on CDN
- Fixed query string handling in Nginx
- Improved error handling with Cloudfront
- Improved page cache logging
- Improved multi-tenant support for memory-based caching engines
- Improved CSS minification
- Improved purge behavior for changed media objects when using CDN
- Improved compatibility with sitemap plugins
- Added support for Memcached for Nginx
- Added support for caching webm files
- Added Brotli HTTP compression support
- Added StackPath full site delivery support
- Added wc_session to the list of ignored query stems for improved WooCommerce compatibility
0.9.7
- Fixed minified files not being hosted by CDN when enabled if «host minified files» is disabled
- Fixed warning thrown when purge all was selected (via nigrosimone)
- Fixed undefined offset error in fragment cache
- Fixed MaxCDN test button failure when debug mode is enabled
- Fixed purging of feeds when cache feeds option is enabeld
- Improved handling of errors when full site delivery isn’t set
- Improved nginx.conf to support xml caching
- Improved nginx.conf to support HSTS for static files
- Improved minify’s handling of query strings
- Improved database caching, frequent wp_options no longer flush posts or comments data
- Improved Limelight Networks CDN integration
- Improved FAQ, they’re now hosted in the GitHub public repository
- Improved handling for /
- Added flushing of AMP pages
0.9.5.2
- Fixed security issue by protecting configuration data by adding .php to relevant files
- Fixed security issue with the creation of dot folders that could be abused
- Fixed handling HTTP compression for uncached pages
- Fixed handling of .svgz files
- Added expiration headers to webP images
- Added support for Microsoft Azure’s latest API
- Added ability to cache WP Admin. Recommended setting, is off. (Improved WP Admin performance with object caching enabled)
- Added HTTP/2 Push support for minified files
- Added option management support for wp-cli
- Improved handling of uncompressed minified files
- Improved handling of purging of modified pages / posts
- Improved compatibility with Rackspace Cloud Files
- Improved initial CDN configuration reliability
- Improved reliability of object caching
- Improved PHP 7.0 compatibility
- Improved PHP 4.3 compatibility
- Improved HTTP/2 support
- Improved CSS embed handling
- Improved reliability of object cache, transients now fallback to database
- Improved handling of cached http compressed objects
0.9.5.1
- Fixed missing namespace, which caused issues with other implementations of Google APIs
- Fixed handling Cloudflare zone list being incomplete for users with many zones
- Added extension to support Accelerated Mobile Pages (AMP)
- Added notification for users that are still using PHP 5.2 (end of life in 2011)
- Improved default settings
- Improved compatibility with Yoast SEO sitemap caching
- Improved compatability with Jetpack
- Improved directory handling on IIS
- Improved backwards compatibility for 3rd party implementations against legacy W3TC functions
0.9.5
- Fixed XSS vulnerability
- Fixed issues with dismissing overlays
- Fixed handling of tilde in URLs
- Fixed issue with HTTP compression header when using mfunc calls
- Fixed cache ID issue with minify in network mode
- Fixed rare issue of caching empty document when some PHP errors occur in themes or plugins
- Fixed caching of query strings
- Added support for APCu Opcode Cache
- Added support for Redis
- Added support for Google Drive
- Added support for Amazon S3-compatible stroage services
- Added support for PECL memcached
- Added support for srcset elements
- Added support for Rackspace CDN Origin Pull
- Added support for minification of external fonts
- Added support for WOFF2 font format
- Added support for FTPS (FTP-SSL, S-FTP)
- Added YUI Compressor’s PHP Port of the CSS minifier
- Added Narcissus’ JS minifier
- Added purge of parent page when attachments are added or updated
- Added Highwinds CDN provider
- Added «Validate Timestamps» option for compatible opcode caches functions like apc.stat are enabled
- Added Full Site Delivery for Pro subscribers
- Added HTTP Strict Transport Security (HSTS) support
- Added a sample extension for developers to reference
- Added Rackspace Cloud Files Multi-Region Support
- Added more support for exclusions to database cache
- Added more optionality to minifiers
- Added WPML Performance Extension
- Added use of namespace which creates mininum dependency on version PHP 5.3
- Improved PHP 5.6 compatibility
- Improved PHP 7 compatibility
- Improved performance menu in admin bar, including purging of specific cache engines and more
- Improved SSL interoperability
- Improved reliablity of test buttons
- Improved nomenclature of caching files for higher cache hit rates
- Improved nginx compatibility
- Improved WP CLI support
- Improved Cloudflare compatibility (now using latest APIs), Cloudflare must be re-authorized
- Improved AWS API compatibility (now using latest APIs)
- Improved Rackspace Cloud Files compatibility (now using latest APIs)
- Improved page cache purge for extensions like cloudflare and other reverse proxy use cases
- Improved extension framework functionality
- Improved compatibility of headers like ETag and content encoding
- Improved template fragment caching
- Improved notifications, warnings and errors
- Improved moble user agents detection
- Improved security with nonces and form elements
- Improved security throughout the codebase
- Improved detail of debug messages
- Improved Amazon SNS security (validation)
- Improved minify’s ability to match script tags without type attribute
0.9.4
- Fixed undefined w3tc_button_link
- Fixed support and other form submissions
- Fixed extension enabled key error
- Fixed Test CDN errors
- Fixed trailing slashes in custom wp content path and Minify
- Fixed WP_PLUGIN_DIR not being available when object-cache.php is loaded and W3TC constant not set
- Fixed Minify Auto and restructuring of JS code placement on page
- Fixed remove / replace drop in file on plugins page
- Fixed false positive check for legacy code
- Fixed deprecated wpdb escape
- Fixed Fragment Caching and APC anomalies
- Fixed cached configs causing 500 error on interrupted file writes
- Fixed readfile errors on servers with the functionality disabled
- Fixed false positives for license key verification
- Fixed debug information not printed on cached pages
- Fixed backwards compatibility and flushing and added doing it wrong notification
- Fixed «Prevent caching of objects after settings change»
- Fixed «Use late init» being shown as enabled with Disc:Enhanced
- Fixed missing param in APC cache method declaration
- Fixed user roles property not begin an array
- Fixed adding empty Vary header
- Fixed notice on failed upgrade licencing check
- Fixed Database Cache description text
- Fixed duplicate bb10 agents
- Fixed settings link in Minify Auto notification
- Fixed notice with undefined constant
- Fixed nginx configuration and Referrer, User Groups setting
- Fixed Genesis settings and Suhosin field name limit error
- Fixed Genesis and Fragment Caching (caching categories etc)
- Fixed CDN being enabled when creating NetDNA / MaxCDN pull zone
- Fixed NewRelic related notice in compatibility popup
- Fixed trailing slash issue in filename to url conversion
- Fixed issue with wp in subdirectory and relative minimal manual urls
- Fixed issue with widget styling
- Fixed issue with Purge All button action
- Fixed issue with exporting of settings
- Fixed issue with plugin interferring with preview theme
- Fixed issue with malformed config files
- Added caching of list of posts pages (tags, categories etc) to Genesis extension a long with flush it checkbox
- Added typecasting on expiration time in object cache drop-in
- Added capability check for save options
- Added FeedBurner extension
- Added woff support to Browser Cache
- Added new CloudFlare IPs
- Added support for WordPress defined charset and collate in CDN queue table creation
- Added WordPress SEO by Yoast extension
- Added *.less to CDN theme uploads and MIME
- Added default settings for MaxCDN Pull Zone creation
- Added call to change MaxCDN canonical header setting to match plugin setting
- Added one button default pull zone creation to MaxCDN without refresh
- Added MaxCDN authorization validation
- Added whitelist IPs notification for MaxCDN
- Added support for use of existing zones without refresh
- Added new mime types
- Added support for separate domains for frontend and admin backend
- Added CloudFlare as an extension
- Added nofollow to blogroll links
- Added DEV mode support to PRO version
- Added EDGE MODE functionality
- Improved wrapper functions in plugins.php for plugin / theme authors
- Improved reliability of NetDNA / MaxCDN API calls by using WP HTTP and not cURL
- Improved Fragment Caching debug information
- Improved preview mode, removed query string requirement
- Improved FAQ structure
- Improved empty minify/pgcache cache notification when using CDN
- Improved default settings for MaxCDN zone creation
- Improved CDN queue performance
- Improved blogmap url sanitation
- Improved MaxCDN automatic zone creation process
- Improved license key saving and Pro mode activation on Pro license purchases
- Updated EDGE MODE: Full site mirroring support for MaxCDN
- Updated translations
Часто пользователи жалуются на то, что их сайты медленно загружаются. И любой из них хочет узнать секрет быстрой загрузки сайта на WordPress. Помимо хорошего веб-хостинга и корректно написанных плагинов, вам стоит убедиться в том, что вы используете, собственно, кеширование и CDN (content delivery network — сеть доставки контента). Для каждого нового сайта мы используем плагин под названием W3 Total Cache. В виду частых вопросов от пользователей мы решили написать пошаговую инструкцию о том, как установить и настроить W3 Total Cache для новичков.
В этой статье мы покажем вам как установить W3 Total Cache и настроить его на максимальное быстродействие. Также мы покажем вам как комбинировать W3 Total Cache с сервисом CDN, чтобы ваш сайт загружался еще быстрее.
Прежде, чем начать, мы рекомендуем проверить быстродействие вашего сайта с помощью инструментов Google Page Speed и Pingdom Tools . Таким образом вы сможете сравнить результаты ДО и ПОСЛЕ.
Ниже скриншот результатов Pingdom на примере домена WPBeginner:
Давайте приступим к настройке W3 Total Cache.
Что такое W3 Total Cache?
W3 Total Cache — это самый быстрый и наиболее функциональный плагин WordPress для оптимизации производительности. Им пользуются множество популярных сайтов, включая: AT&T, Mashable, Smashing Magazine, WPBeginner и миллионы других. W3 Total Cache улучшает юзабилити вашего сайта путем улучшения производительности вашего сервера, кеширует практически любой аспект вашего сайта, уменьшает скорость загрузки и предоставляет прозрачную интеграцию сетей доставки контента (CDN).
Устанавливаем W3 Total Cache в WordPress
Прежде, чем вы установите W3 Total Cache, необходимо убедиться, что вы удалили все другие плагины кеширования. Если вы не сделаете этого до активации, у плагина могут возникнуть проблемы в работе.
Переходим в административную панель WordPress и нажимает на Плагины » Добавить новый . Выполняем поиск W3 Total Cache и видим результаты вроде тех, что на скриншоте ниже:

Нажимаем на кнопку Установить сейчас, а затем активируем плагин.
Настройки и конфигурация W3 Total Cache
W3 Total Cache — это очень мощный плагин, и в нем просто уйма опций. Это и хорошо, и плохо одновременно. Для тех, кто знает, что нужно делать с этими опциями, плагин — просто золотая жила. Для большинства же новичков, эти опции могут оказаться сложными и запутывающими. Мы подробно остановимся на каждой из них, и вы сможете правильно настроить W3 Total Cache. Давайте начнем с общих настроек.
General Settings
Вы можете перейти в General Settings, кликнув на меню Performance в административной панели WordPress. Здесь мы будем настраивать плагин, и начнем с общих настроек. Убедитесь, что вы находитесь именно на странице General Settings, а не на рекламной странице Dashboard, которая есть у этого плагина.

Что такое Page Cache?
Первая опция, которую вы увидите на этой странице, будет Page Cache. Он отвечает за создание статических кешированных страниц для каждой загружаемой страницы сайта, чтобы те не генерировались каждый раз при загрузке страницы. Активируя эту опцию, вы значительно снизите скорость загрузки. Посмотрите на картинку ниже, чтобы понять схему работы Page cache:
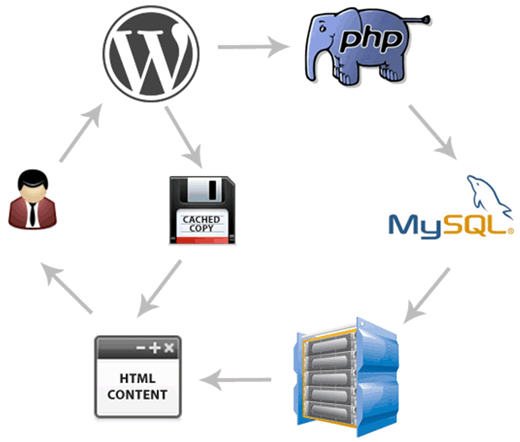
Как видно на картинке, обычно, когда новый пользователь приходит на ваш сайт, WordPress выполняет PHP скрипты и выполняет MySQL-запросы к базе данных для того, чтобы найти запрашиваемую страницу. Затем PHP парсит данные и генерирует страницу. Этот процесс потребляет ресурсы сервера. При включенном же кешировании, кеш позволяет вам пропустить всю загрузку с сервера и отобразить кешированную копию страницы, когда ее запросит пользователь.
Для хостинга, которые используют большинство новичков, способ Disk:Enhanced крайне рекомендуется. Вам необходимо отметить галочку Enable Page Cache и сохранить все изменения.

Для большинства пользователей, это все что нужно сделать по поводу кеширования страниц. В виду того, что эта статья ориентирована больше на новичков, мы пропустим продвинутые настройки кеширования страниц, потому как настроек по умолчанию более чем достаточно.
Также мы пропустим Minify, Database Cache, и Object Cache. Причина этого заключается в том, что не все серверы обеспечат оптимальные результаты с этими настройками. Следующей опцией, которую вы увидите, будет Browser Cache.
Что такое Browser Cache?
Каждый раз, когда пользователь посещает сайт, его веб-браузер загружает все изображения, файлы CSS, JavaScript и другие статические файлы во временную папку для того, чтобы повысить эффективность работы пользователя. Таким образом, когда тот же самый пользователь перейдет на следующую страницу вашего сайта, она загрузится намного быстрее, потому что все статические файлы будут находится в кеше браузера.
Настройка Browser Cache в W3 Total Cache устанавливает лимит времени кеша браузера. Учитывая то, что вы не меняете свой логотип на сайте каждый день, наличие статических файлов типа этого, кешируемых на 24 часа, совершенно не повредят. Просто отметьте Enable рядом с настройкой Browser Cache и кликните на кнопку сохранения изменений. После этого давайте посетим страницу Performance » Browser Cache для более детальной настройки.
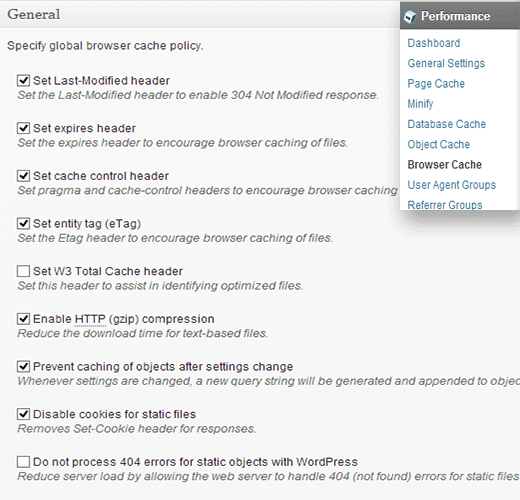
Как вы можете видеть на изображении выше, мы включили почти всё, за исключением 404. Когда вы сохраните изменения, все настройки ниже на этой странице автоматически применятся к сайту.
Что такое CDN?
CDN расшифровывается как Content Delivery Network (Сеть доставки контента) и позволяет вам распределять ваш статический контент по различным облачным сервисам, а не хранить его на вашем одном хостинге. Это позволяет снизить нагрузку на сервер и ускорить ваш сайт.
W3 Total Cache поддерживает MaxCDN , Amazon S3, Rackspace Cloud, и Amazon Cloud Front. Этот раздел применим только к тем сайтам, которые используют или планируют использовать CDN.
Мы пользуемся MaxCDN и расскажем, как настроить его на использование с плагином W3 Total Cache. Первое, что нужно сделать, это создать Pull Zone в вашем аккаунте MaxCDN. Войдите в свой профиль MaxCDN, кликните на Manage Zones , а затем нажмите на кнопку Create Pull Zone .
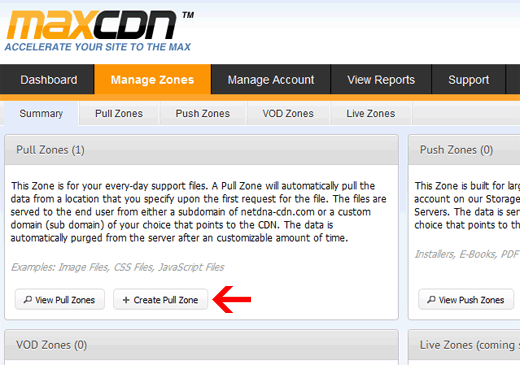
На следующей странице вас попросят указать детали для вашей pull zone.
- Pull Zone Name: Просто задайте любое имя этой зоне, чтобы вы могли ее потом легко идентифицировать в своем аккаунте MaxCDN.
- Origin Server URL: Введите адрес вашего сайта на WordPress, начиная с http:// и заканчивая слешем / в конце.
- Custom CDN Domain: введите любой поддомен, например: cdn.сайт
- Label: Укажите описание для этой pull zone.
- Compression: Включение сжатия сохранит вам трафик и канал связи, поэтому крайне рекомендуется отметить эту галочку.
Скриншот того, как будет выглядеть все вышеуказанное, ниже:
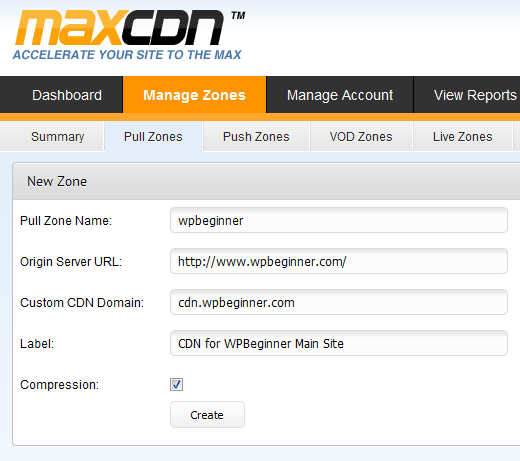
Нажмите на кнопку Create и MaxCDN создаст Pull Zone. На следующей странице он отобразит вам URL вроде “wpb.wpincode.netdna-cdn.com”, который необходимо скопировать и вставить в текстовый файл, потому как он понадобится нам позже.
Теперь, когда мы создали Pull Zone, следующим шагом будет настройка зон контента. Это можно сделать, открыв вашу консоль MaxCDN. Нажмите на кнопку manage рядом с вашей только что созданной pull zone. На следующей странице кликните на вкладку Settings. Целью создания зон контента является добавление поддоменов, чтобы мы могли улучшить юзабилити путем постановки в очередь на загрузку контента с различных поддоменов в браузер пользователя. Для этого нажмите на кнопку Custom Domains и добавьте несколько поддоменов. Обратите внимание на скриншот ниже:
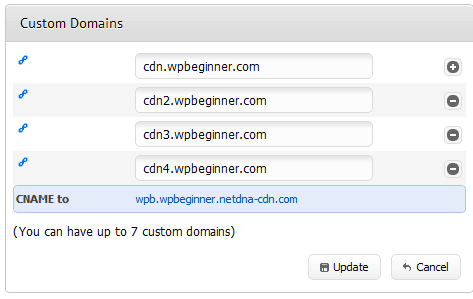
Следующим шагом будет указание записей CNAME для поддоменов. Большинство приличных хостинг-провайдеров предоставляют в распоряжение пользователей панель управления cPanel для настройки хостинга. Мы будем описывать как указать записи CNAME в cPanel.
Зайдите в панель управления хостингом cPanel и выберите Simple DNS Zone Editor под Domains.

На следующей странице вы увидите форму с двумя полями. Введите название поддомена, которое вы указывали при создании зон контента. Например, введите cdn для cdn.сайт.
cPanel автоматически заполнит целый домен. В поле CNAME введите ссылку, предоставленную MaxCDN, когда вы создавали pull zone. Эта та самая ссылка, которую мы просили вас сохранить в текстовый файл.

Повторите эту процедуру для всех ваших поддоменов, например cdn1, cdn2 и т.д. Запомните, что только меняться будет только поле названия, а поле CNAME всегда должно соответствовать ссылке, предоставленной вам MaxCDN для вашей pull zone. После того, как вы создадите записи CNAME для всех поддоменов, настанет время вернуться в WordPress и настроить MaxCDN для работы с W3 Total Cache.
Переходим в Performance » General Settings . Прокручиваем страницу до блока настроек CDN. Отмечаем галочкой Enable и выбираем MaxCDN из выпадающего списка CDN Type. Кликаем на кнопку Save All Settings .
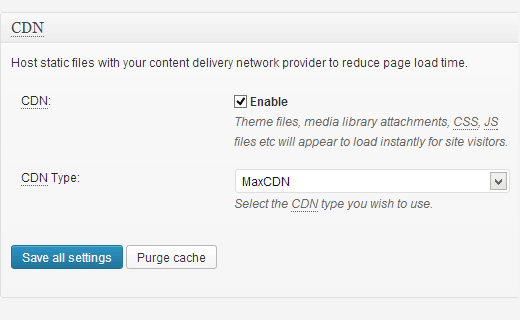
После сохранения настроек вы увидите уведомление, сообщающее о том, что вам необходимо указать данные в полях “Authorization Key” и “Replace default hostname with”, а также выбрать pull zone. Кликните по ссылке “Specify it here” и W3 Total Cache перебросит вас на страницу CDN.

На этой странице кликните на кнопку Authorize. Данное действие перенаправит вас на сайт MaxCDN, где вам нужно сгенерировать authorization key. Скопируйте и вставьте этот ключ в W3 Total Cache. В “Replace site’s host name with” введите поддомен, который вы создали ранее.

Сохраните все изменения и всё. Ваш сайт теперь настроен на обработку статических файлов с помощью MaxCDN. Сейчас, если вы загрузите ваш сайт, ссылки изображений должны обслуживаться на поддомене CDN, а не на вашем реальном домене. Например:
будет заменен на:
Теперь, если какие-либо из статических файлов не загружаются с CDN, то, вероятно, это означает, что вам нужно указать их в списке произвольных типов файлов в W3 Total Cache. Нам, например, потребовалось это сделать для плагина OIO Publisher, который используется для управления рекламными блоками. Если вы перейдете на страницу настроек CDN, то увидите Advanced option:

Просто добавьте все файлы/папки, которые вы хотите включить в CDN. Также, если вы заметили, тут есть список для исключенных файлов. Если вы решите незначительно доработать дизайн сайта, ваш style.css обновится не сразу. Поэтому его можно поместить в указанный список файлов на время, пока вы проделываете изменения в дизайне. Если же вам нужно выполнить единоразовую очистку, это можно сделать из консоли MaxCDN.
Все, о чем мы говорили до сих пор, будет работать на большинстве хостингов. Однако, у W3 Total Cache намного больше настроек. Мы постараемся объяснить, зачем они нужны и почему их не стоит активировать на всех сайтах подряд.
Minify
Minify (сжатие) просто уменьшает размер ваших статических файлов для того, чтобы сэкономить каждый возможный килобайт. Однако, иногда генерация самого уменьшенного файла может потребовать больше ресурсов, нежели он сэкономил бы. Мы не говорим о том, что это ужасная функция. Мы просто говорим, что она может подойти не каждому серверу. По сети можно найти большое количество отзывов пользователей, жалующихся на эту функцию, и наш хостинг также посоветовал не использовать ее. Если вы прислушиваетесь к советам вашего хостера, то сделайте так, как он скажет.
Database Caching
Database caching (кеширование базы данных) уменьшает нагрузку на сервер путем кеширования SQL запросов. Это уменьшает время обработки запросов к базе данных (для небольших сайтов это время может быть совсем незначительным). Когда мы начали использовать этот тип кеширования, то сильно возросла нагрузка на сервер. Наш хостер порекомендовал нам отключить ее. Вместо этого, он активировал для нас встроенное SQL кеширование. Снова таки, эту настройку стоит использовать на свой страх и риск. Можно попробовать включить ее и посмотреть как сильно она влияет на загрузку сайта. Если же влияние незначительно, то лучше отключить. Большинство хостингов также рекомендуют не использовать ее.
Object Caching
Если у вас очень динамический сайт, тогда использование Object Caching вам поможет. Он обычно используется, если у вас есть сложные запросы к базе данных, которые очень затратно по ресурсам постоянно генерировать. Большинству новичков эта опция не понадобится.
Теперь, когда вы все настроили, лучше всего будет создать резервную копию вашей конфигурации W3 Total Cache. Не стоит терять наработанные конструкции. Для этого необходимо вернуться на страницу General Settings плагина W3 Total Cache. Здесь вы увидите раздел Import / Export Settings. Кликните на Download the settings file from your server.
Мы надеемся, что эта статья окажется полезной для вас. Тем пользователям, которые еще не постигли все прелести концепции CDN, мы настоятельно рекомендуем попробовать. CDN работает с вашим веб хостом для снижения нагрузки на сервер и увеличения производительности сайта. Мы используем CDN на многих наших проектах, чего и вам советуем.
Rating: 5.0/5 (3 votes cast)
- Большое количество опций делает этот плагин очень гибким для тонкой настройки; его иногда называют фреймворком для увеличения производительности работы сайта
- Плагин мега популярный, активно развивается, и по нему вы всегда можете найти огромное количество информации в сети
- Работает хорошо на обычном виртуальном хостинге, но на выделенном хостинге вы можете выжать еще больше из него, а для экстремалов есть про версия.
- Русского языка нет, но вы можете найти в интернете готовый перевод — W3 Total Cache русский язык
Кэширование сайта позволяет во много раз ускорить загрузку страниц, и плагин W3 Total Cache один из лучших настраиваемых вариантов для этого.
Предварительные действия до установки плагина
- Отключите другие установленные плагины кэширования , чтобы избежать возможных конфликтов
- Сделайте бэкап базы данных (чтобы чувствовать себя спокойно)
- Проверьте текущую скорость загрузки сайта через сервис gtmetrix.com, чтобы вы могли отследить изменения после оптимизации.
Установка и настройка W3 Total Cache
Плагин устанавливается обычным способом. Скачать его можно отсюда https://wordpress.org/plugins/w3-total-cache/ , или через поиск в консоли wordpress.
После активации вы увидите большое меню с самыми разнообразными опциями внутри. Не пугайтесь, большинство из них вы скорее всего не будете использовать. А если вы администрируете свой выделенный сервер, то вы легко разберетесь с продвинутыми настройками.
На странице Performance -> Install выложена инструкция по базовой установке.

Если вы хотите увидеть более детальное описание модулей и настроек W3 Total Cache — рекомендую посетить переведенное руководство из 3-х частей на сайте wpcafe.org
Здесь мы рассмотрим минимальный набор настроек, чтобы запустить плагин и работу кэширования.
- Установите права 755 на каталог wp-content/ — в консоли, в файловом менеджере, или в ftp клиенте, любым удобным для вас способом.
- На вкладке основные настройки Performance -> General выберите способ кэширования для страниц, базы данных и минификации. В большинстве случаев «хорошими» настройками являются — метод disk enhanced для кэширования страниц, метод disk для минификации и для кэширования базы данных.
- Compatibility Mode — опция режима совместимости в секции Page Cache Settings включает функциональность, которая оптимизирует взаимодействие кэширования с WordPress. По умолчанию опция отключена, но очень рекомендуется.
- На вкладке Minify все рекомендуемые опции предустановлены.
- На вкладке Browser Cache HTTP компрессия включена по умолчанию. Включите другие опции, чтобы настроить кэш и сроки хранения в браузере.

- Если к вашему сайту подключен CDN, перейдите на вкладку Content Delivery Network для настройки необходимых полей.
Если у вас нет CDN провайдера, вы можете настроить self-hosted — вариант на своем сервере. Прочитайте для этого FAQ
- На вкладке Database Cache рекомендуемые настройки предустановлены
- На вкладке Object Cache рекомендуемые настройки предустановлены
На последних двух вкладках используйте метод disk с осторожностью, потому что на виртуальном хостинге это может стать причиной снижения производительности
Вы видите, опций и настроек много, но вам необязательно на каждую из них жать.
Напоследок, многих волнует такой вопрос:
Что лучше — W3 Total Cache или WP Super Cache?
Ответ — оба хорошо выполняют свою задачу.
Их главное отличие:
- WP Super Cache позиционируется как простое решение для кэширования WordPress, хотя в нём тоже есть раздел с некоторыми продвинутыми настройками
- W3 Total Cache — однозначно более настраиваемый и гибкий плагин. Особенно, если вы держите сайт на выделенном сервере, он может оказаться вашим лучшим вариантом для выдачи оптимальной производительности.
Расскажу вам «секрет» как сделать выбор между ними. Не опирайтесь на чужие мнения. Ваш сайт может быть уникальным в коде, дизайне и характеристиках сервера.
- установите первый плагин, включите кэш, откройте несколько страниц, убедитесь визуально в его работе. Измерьте производительность сайта , сделайте скриншоты по возможности.
- установите второй плагин, включите кэш и рекомендуемые модули, протестируйте работу сайта и затем снова измерьте скорость.
- сравните с результатами первого и оставьте тот, который выдал для вас наилучшие результаты
- не забывайте, что есть другие плагины на рынке, платные и бесплатные — почитайте документацию к ним или протестируйте самостоятельно.
У меня бывали случаи, когда один плагин кэширования конфликтовал с другими установленными плагинами , а второй работал отлично. И наоборот.
Поэтому, лучший плагин — это тот, который у вас работает и стабильно обеспечивает оптимальную производительность из коробки.
Экспериментируйте, оставляйте комментарии и делитесь результатами.
