Text under trasigt papper, ovanlig text, trasigt papper effekt i Photoshop handledning. Paper Cut Out-effekt i Photoshop
I den här handledningen kommer du att lära dig hur du skapar en vintageeffekt på ett foto i Photoshop program med hjälp av enkel teknik. Jag lade till en gammal rameffekt till ett foto med hjälp av ett filter Krusning(Ripple) och lade även till en sönderrivet papperseffekt för att ge fotot ett vintageutseende. Om du vill lägga till en sönderrivet papperseffekt till ditt foto med ett klick kan du använda den betalda åtgärden Torn Corner Generator.
Du kan skapa en antik effekt med enkla filter, justeringslager och penslar. Vintage effekt kan appliceras på alla bilder och få utmärkt resultat. Det finns många tutorials på Internet om hur man skapar en vintageeffekt i ett foto, om du vill kan du också söka efter dem; du kan också kolla in de bästa handledningarna om hur man skapar en vintageeffekt i ett foto.
Slutresultat:
Steg 1
Vintageeffekten kan appliceras på vilket foto som helst, så du kan också använda ditt eget foto, men för att göra denna handledning mer visuellt intressant använde jag vackert foto tjejer i pin-up-stil, som du kan ladda ner från deviantart-webbplatsen med hjälp av länken i början av lektionen. Så öppna den originalbild modeller, namnge lagret med modellen Originalbild(Originalbild). Duplicera modelllagret, namnge duplikatlagret Ung kvinna(Flicka).

Steg 2
Det första vi behöver göra innan vi börjar åldra fotot är att lägga till en vintage ram. Om du tittar på gamla fotografier kommer du att märka att alla dessa fotografier har en vit ram: ibland är det en enkel ram, och ibland är det en ram med trasiga kanter. Jag kommer att välja den andra ramen för att göra lektionen mer utmanande så att vi kan lära oss något nytt och intressant.
Dubbelklicka på lagret Ung kvinna(Flicka) för att tillämpa lagerstilen Stroke(Stroke), set storlek(storlek) stroke är cirka 15 px, storleken på stroke beror på storleken på ditt foto (bredden på mitt foto är 550 px). Installera följande inställningar för linjelagerstilen är linjefärgen vit:

Steg 3
För nästa steg måste vi rastrera lagerstilen så att strecket blir en del av bilden med tjejen. Det finns flera sätt att platta till ett lager med alla lagerstilar. Om du tillämpar lagerstilar på text eller former och sedan rastrerar lagret kommer du att märka att endast texten eller formen rastreras, medan lagerstilarna inte rastreras utan kan redigeras. Det betyder att du inte kan använda filter och andra effekter på ett helt lager.
För att rastrera och platta till innehållet i ett helt lager kan du skapa ett nytt lager under det aktuella lagret och sedan slå samman båda lagren (Ctrl+E). Eller så kan du välja bättre metod, för att göra detta, konvertera lagret till ett smart objekt. På så sätt kommer du att kunna använda smarta filter och fortfarande kunna redigera de gamla lagerstilarna.
I den här handledningen kommer vi att skapa ett nytt lager för att rastrera effekter och sedan slå samman det med lagret Ung kvinna(Flicka). Namnge det sammanslagna lagret Fotoram(Flickram).

Steg 4
Innehav CTRL-tangenten, klicka på lagrets miniatyrbild Fotoram(Girl Frame) för att ladda det aktiva urvalet. Nästa, gå Urval - Ändring(Välj > Ändra) och välj alternativet i menyn som visas Gräns(Gräns). Ställ in värdet enligt skärmdumpen nedan.
Översättarens anmärkning: Om du inte ser det aktiva urvalet laddas efter att du klickat på lagrets miniatyrbild, oroa dig inte, fortsätt vidare, tillämpa ändringen och sedan filtret Förvrängning(Förvränga) Krusning (Krusning). Slutligen, zooma helt enkelt ut så ser du en ojämn kanteffekt längs konturerna av ditt foto.

Steg 5
Utan att ta bort det aktiva valet, gå till Filter - Förvränga(Filter > Förvräng) och välj alternativet från menyn som visas Krusning(Krusning). Ställ in inställningarna för att skapa distorsionseffekten, som visas i skärmdumpen nedan. Nu kan du se den taggiga kanteffekten längs ramkonturen.

Steg 6
Applicera filtret igen Krusning(Ripple Filter) med samma inställningar. Du bör sluta med ett foto med samma taggiga kanteffekt.
Översättarens anmärkning: glöm inte att tillämpa ändringen.

Steg 7
Fyll lagret med bakgrund en mörk färgton och lägg sedan till en gammal pappersstruktur. Placera den gamla pappersstrukturen ovanpå bakgrundslagret, ändra blandningsläget för det gamla pappersstrukturlagret till Multiplikation(Multiplicera). Du kan välja vilken gammal pappersstruktur som helst från samlingen. Jag använde en gammal pappersstruktur, som du kan ladda ner från länken i början av denna handledning. Lägg till ett justeringslager till det gamla pappersstrukturlagret. Ljuskontrast(Ljusstyrka och kontrast) som en urklippsmask. För att konvertera justeringslagret till en klippmask, klicka på knappen som är markerad med en röd cirkel i skärmdumpen nedan.
Översättarens anmärkning: Fyll bakgrundslagret med mörkbrunt.

Steg 8
Nu ska vi skapa en vintageeffekt på fotot, men innan vi börjar vill jag skapa en avriven hörneffekt i bildens övre högra hörn för att lägga till autenticitet till fotot. Välj ett verktyg Lasso(Lassoverktyg), välj det övre högra hörnet av lagret fotoram(Flickram). Försök att få urvalet att se så realistiskt ut som möjligt.

Steg 9
Utan att ta bort den aktiva markeringen, tryck först på tangenterna (CTRL+X) och sedan (CTRL+V) för att få ett fragment av en riven bit av fotot på ett separat lager. Därefter flyttar du helt enkelt den trasiga biten och vrider sedan hörnet något för att få effekten av ett rivet foto. Namnge detta lager Slitet hörn(sliten hörna).

Steg 10
Effekten ser bra ut, men vi behöver fortfarande lägga till djup i kanten på det trasiga hörnet eftersom fotopapperet inte är så tunt. Om du vill lära dig mer om att skapa en sönderrivet papperseffekt i Photoshop kan du kolla in dessa. Så skapa ett nytt lager ovanpå lagret Slitet hörn(Torn Corner) och använd en pensel, penselfärg vit, måla längs kanten av hörnet. Använd en vanlig Splatter-borste eller leta efter en borste med grungekant på nätet. Namnge detta lager Sliten kant(Turn Edge).
Till lager Sliten kant(Torn Edge), applicera en lagerstil Inre skugga(Inner Shadow) för att lägga till djup. Tillämpa inställningarna för denna lagerstil, som visas i skärmdumpen nedan.

Steg 11
Nu kan du lägga till en realistisk effekt på den rivna kanten på lagret fotoram(Girl Frame), här kan du ansöka Suddgummi(Eraser Tool), och använd samma Splatter-borste som en borste för att lägga till realism. Vårt foto ska se ut som skärmdumpen nedan:

Steg 12
Välj tre lager: Sliten kant(Torn Edge) Slitet hörn(Turn Corner) och fotoram(Girl Frame) för att slå samman dem (CTRL+E). Namnge det sammanslagna lagret Gammalt foto(Gammal bild) och lägg sedan till följande lagerstilar till detta lager: Skugga(Skugga) Extern glöd(Ytterglöd) och Inre glöd(Inre glöd).



Steg 13
Nu kan vi börja processen med att åldra fotot. Som du kanske vet är gamla fotografier vanligtvis monokroma, i de flesta fall i sepia. Vi lägger till två justeringslager. Låt oss först lägga till ett justeringslager Färg ton/ Mättnad(Hue Saturation) för att minska mättnadsnivån. Glöm inte att trycka på knappen Fäst på lager Gammalt foto(Gammalt foto).

Steg 14
Lägg sedan till ett justeringslager Fotofilter(Fotofilter) för att minska mättnadsnivån. Glöm inte att trycka på knappen Fäst på lager(Klipp till lager) så att effekten av justeringslagret endast appliceras på lagret GammalFoto(Gammalt foto).

Steg 15
Jag använder den gamla pappersstrukturen igen, den här gången bara för lagret. GammalFoto(Gammalt foto). Så, kopiera/klistra in den gamla pappersstrukturen på vårt arbetsdokument, placera texturen ovanpå alla andra lager. Namnge det gamla pappersstrukturlagret Gammal pappersstruktur(Gammalt papperslager). Ändra blandningsläget för lagret med denna textur till Multiplikation(Multiplicera). Skapa en aktiv markering genom att hålla ned (CTRL)-tangenten och klicka på lagrets miniatyrbild Gammalt foto(Gammalt foto). Lägg nu till en lagermask till lagret Gammal pappersstruktur(Gammalt papperslager).
Översättarens anmärkning: I skärmdumpen nedan kan du se att författaren har korrigerat texturen. Du kan också korrigera texturen efter eget gottfinnande genom att lägga på justeringslager Nyans/Mättnad(NyansMättnad) och Ljuskontrast(LjusstyrkaochKontrast) som klippmasker.

Steg 16
Lägg till en andra Old Paper-textur till vårt arbetspapper. Ändra blandningsläget för det här texturlagret till Mjukt ljus(Mjukt ljus) och lägg sedan till ett justeringslager Nyans/Mättnad(Hue Saturation) som en urklippsmask så att korrigeringen endast påverkar detta lager med strukturen på det gamla papperet.
Skapa en aktiv markering genom att hålla ned CTRL-tangenten och klicka på lagrets miniatyrbild Gammalt foto(Gammalt foto). Lägg nu till en lagermask till det andra lagret med den gamla pappersstrukturen.

Steg 17
Om du vill kan du lägga till några repor och nagg; För att göra detta, välj alla lager och gruppera dem sedan i en grupp. Rasterisera gruppen för att platta ut lagerstilarna. Lägg till en lagermask i det nya lagret och använd sedan ett filter på masken Lägg till brus(Lägg till brusfilter), Effekt(mängd) 100 %. Använd filter Vattenfärg(Akvarell), för detta går vi Filter - Filtergalleri - Imitation - Akvarell(Filter > Filtergalleri > Konstnär > Akvarell). Använd inställningarna för detta filter, som visas i skärmdumpen nedan:
Översättarens anmärkning: Scratch-effekten kan läggas till med hjälp av Scratch-strukturen och sedan leka med blandningslägena.

Steg 18
För att förstärka den åldrade effekten kan du applicera Coffee Marks-borstar och Duct Tape-borstar, inklusive repor, samt andra effekter som förstärker vintagelooken. Jag använde Duct Tape-formerna som du kan ladda ner från länken i början av handledningen, men du kan också prova andra penslar.

Du kan se det slutliga resultatet i skärmdumpen nedan. Jag hoppas att du gillade den här handledningen! Jag kommer att bli glad att se ditt arbete.
Slutresultat:

Jag blev nyligen bekant med en mycket intressant teknik för att skapa texturen av skrynkligt papper och det var därför den här lektionen faktiskt dök upp. Också i lektionen finns det en annan intressant teknik för att skapa en riven kant på en figur. Men först till kvarn. Låt oss först skapa en bakgrund och dekorera den med brus. Sedan skapar vi en rektangel och använder en snabb mask och filter för att få den med taggiga kanter. Låt oss skapa ytterligare två kopior av lagret. Från det nedre lagret kommer vi att göra en skugga och omvandla den lite. På det översta lagret kommer vi att skapa effekten av skrynkligt papper och applicera en överlappning. Och på mittskiktet kommer vi att mörka platserna med en borste. Och när det mörknar kommer texturen på papperet att visas.
Steg 1.
Skapa i Photoshop nytt dokument 1280 x 1024 pixlar, fylld med svart. 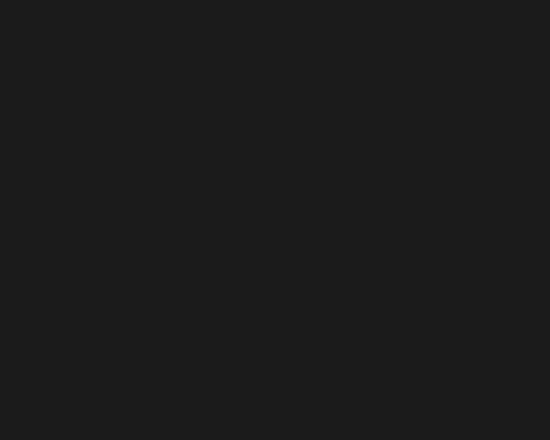
Steg 2.
Låt oss använda "Filter"> "Brus" > "Lägg till brus...". 
Steg 3.
Vi fick den här bakgrundsstrukturen. 
Steg 4.
Välj ett område i mitten. 
Steg 5.
Tryck på Q på tangentbordet för att gå in i snabbmaskläget. 
Steg 6.
I menyn väljer du "Filter" (Filter)> "Design" (Pixelate)> "Kristallisera" med ett värde på 3. 
Steg 7
Tryck på Q igen för att avsluta snabbmaskläget. Vi fick ett utvalt område med rivna kanter. 
Steg 8
Skapa ett nytt lager och fyll det valda området med vitt. Gör omedelbart ytterligare 2 dubbletter av detta lager och stäng av dem tills vidare. 
Steg 9
Nedre lager med lagerstilen Color Overlay ( Färgöverlägg) måla lagret med färg #919191. Minska skiktets opacitet till 50 %. 
Steg 10
Från menyn väljer du “Redigera” > “Transformera” > “Warp” och sträck ut hörnen lite för att ge en skugga. För tydlighetens skull kan du aktivera lagret med den övre vita formen som skapades i steg 8. 
Steg 11
Vi fick det här resultatet. Gå omedelbart till lagret med den övre vita formen. 
Steg 12
Aktivera övertoningsverktyget. I översta raden inställningar, välj en enkel svartvit gradient, " Linjär gradient"(Linjär) och blandningsläge "Difference" (Difference). Håll ned Ctrl och klicka på lagret för att välja formen. Efter detta, använd korta drag för att slumpmässigt peta musen över hela området av rektangeln. Det borde se ut ungefär så här. 
Steg 13
Ta bort markeringen och använd Filter > Stilisera > Relief. 
Steg 14
Tryck sedan på Ctrl+L och justera nivåerna, som på bilden nedan. 
Steg 15
Vi fick det här resultatet. 
Steg 16
Ändra lagerblandningsläget till "Overlay" (Overlay). Slå på det andra lagret med den vita formen (ovanför skugglagret och under lagret från föregående steg) och gå till det. Det ska se ut som bilden nedan. 
Steg 17
Aktivera brännverktyget och använd en stor mjuk borste för att börja borsta över formen. Texturen på papperet bör börja synas. 
Steg 18
Som ett resultat får vi denna textur av skrynkligt papper. 
Introduktion
Den här handledningen handlar om att skapa en realistisk effekt av trasigt papper med kaffefläckar. Lektionen tränar färdigheter i att arbeta med lager.
Syftet med lektionen: att fortsätta arbeta med lager, arbeta med olika typer av penslar.
Beskrivning: när vi skapar den här bilden kommer vi att arbeta med lager, texturer, penslar. Med hjälp av penslar skapar vi taggiga kanter såväl som kaffefläckar. I slutändan borde du få en sådan här bild
Skapa ett dokument
2. Fyll med valfri färg.3. Duplicera bakgrundslagret. Tryck på CTRL+J. Klick Högerklicka på ett nytt lager och döp om det till "Note".
Skapar trasiga kanter
|
2. Radera markeringen. Välj Redigera->Klipp ut. Vi gör samma sak med de återstående sidorna av torget. Vi får:

Låt oss göra kanterna på noten ännu mer ojämna, för detta:
2. Gå till fliken "Brush Mark Shape". Välj standardborste med radie
17px, ställ in följande parametrar:
Ställ in intervallvärdet på 47 %.
Markera rutan bredvid "Shape Dynamics". Ställ in storleksfluktuationer till 100\%.
Vinkelfluktuationer 61\%.
Markera rutan bredvid fliken "Scattering". Markera rutan bredvid "Båda axlarna". Ställ in räknarvärdet till 2 och räknarens fluktuation till 98\%.
Markera rutan bredvid "Utjämning".
Tryck på F5 igen för att ta bort borstinställningarna från skärmen.
3. Skapa ett nytt lager.
5. Gör samma sak för alla sidor. Resultatet bör bli:Slå samman dessa två lager (lagret med kvadraten och lagret med de "slitna" kanterna). För detta:
1. Högerklicka på Layer1 -> Merge with Previous.
Arbeta med texturer
Tillämpa följande inställningar på lagret "Anteckning":
1. Gå till Lager-> Lagerstilar-> Mönsteröverlägg.
|

För bättre effekt Du kan lägga till en textur, till exempel trä, under papperslagren.
1. Klicka på Arkiv->Öppna.
2. Välj önskad fil. Klicka på OK.
3. I fönstret som visas till höger, på fliken Lager, högerklickar du på Bakgrund och väljer "Skapa ett duplicerat lager."

4. På fliken Dokument, välj Kaffe, ge lagret namnet "Träd". Stäng filen
"Träd".
5. I "Kaffe"-filen flyttar du lagret "Träd" till den sista platsen.
6. Högerklicka på det här lagret och slå samman det med bakgrundslagret.
Redigera en bild
Låt oss skapa en skugga under anteckningen. För detta:
1. Duplicera anteckningslagret.
2. Välj objektet och fyll det med svart.
|
4. Flytta skugglagret under papperslagret.
5. Gör: Redigera->Transformera->Varpa.
6. Deformera den nedre kanten av vår skugga som visas i figuren:

7. Sudda ut skuggan lite:
|
Vi ser att skuggan är ojämnt synlig. Låt oss fixa det här. Med hjälp av Warp-verktyget,
Låt oss justera skuggan, detta borde ge mer realism till bilden

Nästa steg är att applicera den skrynkliga pappersstrukturen. (Du kan ladda ner den här
https://www.sxc.hu/photo/1146676)
1. Klicka på Arkiv->Öppna. Välj önskad fil. Klicka på OK.
2. I fönstret som visas till höger, på fliken Lager, högerklickar du på Bakgrund och väljer "Duplicera lager".
3. På fliken Dokument, välj Kaffe, ge lagret namnet "Papper". Stäng filen
"Papper".
4. I "Kaffe"-filen flyttar du lagret "Papper" ovanför de andra lagren.

Ändra blandningsläget till Multiplicera. För detta:
1. Gå till Lager->Lagerstil->Blandningsalternativ.
2. Ändra blandningsläget till Multiplicera. Klicka på OK.

Låt oss nu lägga till fler detaljer. För att göra detta behöver du den här filen
https://www.sxc.hu/photo/1231636.
1. Ladda denna fil på samma sätt som "Papper"-filen. Namnge lagret Texture.
2. Flytta lagret ovanför de andra.
3. Högerklicka på texturlagret på fliken Lager.
4. Välj Skapa urklippsmask i listan. Ställ in opaciteten till 26 %.

Arbeta med penslar
Låt oss lägga till några kaffefläckar. För att göra detta behöver du nya penslar, du måste ladda ner dem. (Länk till penslar https://www.brusheezy.com/brushes/1192-Coffee-Stains)
1. Välj borstverktyget och tryck på F5 för att visa borstinställningarna.
2. Klicka på "Hantera uppsättningar" längst ned på skärmen.

3. I fönstret som öppnas klickar du på Ladda upp och går till mappen där penslarna är lagrade.
Välj önskad fil.
4. Skapa ett nytt lager.
5. Välj en mörkbrun färg och lägg till några fläckar på ett nytt lager.

Du måste ta bort de delar av borsten som sträcker sig utanför pappersområdet.
1. Gå till papperslagret och klicka på det här lagret med Ctrl intryckt.
2. Gå till fläckskiktet och klicka på Välj->Invertera för att invertera markeringen.
3. Tryck på Ctrl+X för att ta bort området vi inte behöver.

Arbeta med text
Låt oss skriva texten på lappen:
1. Välj verktyget "Horisontell text".
2. Välj ett område och skriv text.
3. Välj Segoe Script fontstorlek 36pt. Ändra färgen till mörkblått.
Flytta texten om det behövs. Ändra blandningsläget till hårt ljus.
Först måste du ha en uppfattning om hur en trasig kant av papper ser ut. För att se det, ta ett pappersark och riv det i två halvor. Titta nu på den rivna kanten på en av halvorna så nära som möjligt. Om det på avstånd verkar smidigt, så blir det vid närmare granskning klart att så inte alls är fallet: det är ojämnt och grovt. Att veta detta faktum kommer att vara användbart för oss när vi skapar den sönderrivna papperseffekten i Photoshop.
Vi kommer att behöva en pappersstruktur som utgångsmaterial för denna handledning. Mest Det bästa sättet För att få det, ladda ner det från någon resurs på Internet. Du kan också själv ta ett stort fotografi av ett pappersark.
Låt oss nu gå till Photoshop. Öppna den nyligen erhållna pappersstrukturen i den.
Vi måste också öppna ett dokument (för tydlighetens skull, låt oss kalla det ett arbetsdokument), där vi kommer att göra en riven kant av papperet. Om storleken på detta dokument är mindre storlek dokument med en textur, minska värdet av den senare. Detta kan göras med hjälp av dialog
Bildstorlek
Kallas av kommandot
Bild > Bildstorlek
Verktyg
dra texturen till arbetsdokumentet. Som ett resultat, i paletten
tillsammans med ett tomt lager ( bakgrundslager, Bakgrund) kommer en annan att visas, med en textur. Låt oss aktivera Bakgrundslager genom att klicka på den. Välj sedan verktyget
Pain Bucket (färghink)
och fyll bakgrundslagret med valfri färg.
Flytta verktyg
Verktyg för smärthink
Låt oss skapa ett dubblettlager med pappersstrukturen. För att göra detta, högerklicka på den i lagerpaletten och välj
Duplicera lager
Som ett resultat får vi två texturlager: originalet och det dubbla. För enkelhetens skull, låt oss kalla en av dem (oavsett vilken) "toptextur" och den andra "bottenstruktur". Därefter kommer vi att arbeta med det första lagret. Därför, för att undvika förvirring, kommer vi att stänga av sikten för den andra. För att göra detta, klicka med musen och välj i paletten
Mittemot lagret "bottenstruktur" finns en bild av ett öga.
Låt oss skjuta i paletten
Mittemot lagret "bottenstruktur" finns en bild av ett öga
Låt oss nu dra en linje längs vilken framtiden kommer att gå.
trasig kant på papper.
Låt oss först skapa ett nytt lager. Detta kan göras genom att klicka på knappen "Skapa ett nytt lager" i paletten
Låt oss skapa ett nytt lager
Låt oss ställa in det för instrumentet
Borsta
tjocklek "3" och läge "Normal". På det nyskapade tomma lagret, rita en bruten linje med det. Rita det i en färg som kan användas för att dela upp ditt dokument i två delar.
Välj penselverktyget
Låt oss konfigurera de nödvändiga parametrarna för det
Rita en streckad linje på ett tomt lager
Nu verktyget
Låt oss välja den del av texturen som ligger under brytlinjen.
Låt oss välja ett verktyg
Trollstav (trollstav)
Välj den del av texturen som ligger under brytlinjen
Aktivera det synliga lagret "Texture Top". Sedan genom att trycka på knappen
radera det valda området av texturen. Och låt oss trycka på
Aktivera det synliga lagret "Texture Top"
Ta bort det valda området av texturen
Det är dags att göra en brytlinje som den andra kommer att ha
trasig kant på papper
Den tillhör lagret "texturbotten". Låt oss göra det synligt och "toptexturen" osynlig. Skapa ett nytt lager ovanför lagret "bottenstruktur". Låt oss kalla det "skiva 2".
Ovanför lagret "bottenstruktur", skapa ett nytt lager, "skiva 2"
Ta borsten igen med samma parametrar och rita en linje som anger gränsen där den andra kommer att passera
trasig kant på papper.
När du ritar den nedersta raden, upprepa den första raden, men gör små skillnader på vissa ställen.
Rita gränsen för den andra rivna kanten
Sedan utför vi de åtgärder som redan är bekanta från att arbeta med den övre kanten. Verktyg
Trollstav (trollstav)
välj området under den andra raden och radera den markerade strukturen i lagret "bottenstruktur".
Ta bort den markerade strukturen i lagret "bottenstruktur".
För lager med hjälplinjer som indikerar gränserna längs vilka den sönderrivna kanten på varje papper löper, stäng av sikten. Vi kommer inte att behöva dem längre. Separera nu den övre kanten av gapet visuellt från botten, vilket gör lagret "bottenstruktur" lite ljusare. Du kan göra ett lager ljusare med hjälp av dialogrutan
Ljuskontrast
Kallas av kommandot
Bild > Justeringar > Ljusstyrka/Kontrast
I den, genom att ställa in lämpliga parametrar, uppnår vi den önskade effekten.
Insidan av pappersarket har en grov struktur, och vår linje av den rivna kanten visade sig vara för slät. Ett trasigt pappersark har lätt borstiga kanter. Låt oss uppnå motsvarande effekt med hjälp av verktyget
Suddgummi (suddgummi).
Ställ först in dess parametrar till följande värden: Brush="1", Mode="Pensil", Opacity="100%".
Låt oss välja ett verktyg
Suddgummi
Låt oss ställa in verktyget
Suddgummi
Låt oss nu radera några pixlar från själva kanten av lagret "bottenstruktur".
Låt oss radera några pixlar från kanten
Använda ett filter
Gaussisk oskärpa
Låt oss lägga till "fibröst" till samma lager. Team
Filter > Oskärpa > Gaussisk oskärpa
Öppna filterdialogrutan. Vi kommer att producera i den nödvändiga inställningar. Du måste agera mer noggrant för att inte smeta ut bilden alls.
Allt som återstår att göra är att kasta en skugga på den trasiga kanten av papperet. Dubbelklicka musen över lagret "bottenstruktur" i paletten
Låt oss kalla lagerredigeraren för detta lager. I redigeringsmenyn letar vi efter objektet
Drop Shadow
och konfigurera parametrarna som tillhandahålls oss, som visas i figuren. När du har slutfört inställningarna klickar du
Kastar en skugga på den trasiga kanten av papperet
Så här
trasigt papper
Jag fick det till slut.
I den här handledningen kommer vi att skapa en mycket enkel pappersutklippseffekt. Trots enkelheten i implementeringen kommer vi att få en cool, realistisk effekt! lämplig för nybörjare, men den innehåller också ett par tekniker som vi inte sett tidigare på andra lektioner. Vi rekommenderar starkt att erfarna Adobe Photoshop-användare också tar en titt på denna handledning!
Resultat
1 steg
Rita en mall efter vilken du vill göra jobbet. Skissera det med hjälp av pennverktyget. Fyll dina föremål med den färg du gillar.

2 Steg
För att lägga till en skugga högst upp på bokstaven dubbelklickar du på dess lager i menyn Lager och väljer Skugga. Justera inställningarna för att få önskad effekt. Avmarkera Använd globalt ljus.

3 Steg
Lägg till ett lagerstil för Inner Shadow.

4 Steg
Upprepa steg 2.

5 Steg
För att redigera skuggan separat från fyllnadslagret, välj Lager > Lagerstil > Skapa lager från menyn. Nu i lagerpaletten kommer du att ha två lager: en separat bokstav och en separat skugga.

6 Steg
Använd verktyget Eraser för att radera delar av skuggorna.
Låt oss nu lägga till texturer. Skapa ett nytt lager och fyll det grå. Från menyn väljer du Filter > Brus > Lägg till brus/filter > Brus > Lägg till brus.

7 Steg
Ställ in lagrets blandningsläge till Soft Light i lagerpaletten.





