Hur överför man en stor fil till en flash-enhet? Konvertera en flashenhet till NTFS-filsystemet. Inte allt RAM är tillgängligt: hur man använder dess fulla kapacitet
Hej kära besökare. Igår ställde de en fråga till mig: vad ska jag göra? Jag kan inte skicka iväg den stor fil till en flash-enhet? Systemet säger att det inte finns tillräckligt med diskutrymme, men det finns tillräckligt med utrymme på flashenheten. Det var nödvändigt att kopiera en film på cirka 9 GB till en 16 GB flashenhet. Om du tänker logiskt, borde allt passa, men systemet vägrade att lägga en så stor fil på en flashenhet och det är det.
Jag visste vad som pågick, och medan jag förklarade vad som behövde göras dök en ljus tanke upp i mitt huvud att jag borde skriva om detta på en blogg, så jag skriver det faktiskt :). Låt mig först förklara varför stora filer, för att vara exakt, filer som är större än 4 GB vill inte skrivas till flashenheten och ett meddelande visas att det inte finns tillräckligt med diskutrymme.
Faktum är att när du köper en flash-enhet är den redan formaterad filsystem FAT32, och filsystemet är FAT32 stöder inte filer som är större än 4 GB. Här är grejen, det är väldigt enkelt. Vi måste ändra filsystemet på flashenheten från FAT32 till NTFS. Eftersom NTFS-filsystemet stöder, om jag inte har fel, filer upp till 16 GB.
Denna fråga blir mer och mer relevant för varje dag, eftersom storleken på minnet på flash-enheter växer och de blir billigare för varje dag. Du kan redan köpa en 16 GB flashenhet för samma pengar som du för ett år sedan bara kunde köpa en 4 GB.
Vi behöver bara ändra filsystemet på vår flashenhet från FAT32 till NTFS. Jag kommer nu att skriva två sätt på vilka du kan göra detta.
Formatera flashenheten till NTFS-filsystemet
Jag har redan skrivit om hur. Men jag tror att det inte skulle skada att upprepa det igen och påpeka Särskild uppmärksamhet att vi formaterar det till ett NTFS-system.
Uppmärksamhet! Formatering av en flash-enhet kommer att förstöra all information på den. Se till att din flashenhet inte innehåller de filer du behöver. Om det finns, kopiera dem sedan till din dator.
Vi ansluter flashenheten till datorn, vänta tills datorn känner igen den, gå till "Min dator" och tryck Högerklicka musen till vår flashenhet, välj "Formatera".

Ett fönster öppnas där vi måste välja en fil NTFS-system, välj och klicka på "Start". Vi godkänner systemvarningen.

Efter att formateringsprocessen är klar får du en tom flashenhet med NTFS-filsystemet, till vilken du kan kopiera stora filer.
Konvertera en flash-enhet till NTFS för att skriva stora filer
Den andra metoden är att helt enkelt konvertera flashenheten till NTFS, denna metod skiljer sig väsentligen från den första, bara genom att filerna du har på flashenheten inte kommer att gå förlorade. Men jag råder dig ändå att inte riskera det och kopiera nödvändiga filer på datorn.
Vårt flashminne är anslutet och känns igen av datorn. Vi går till "Start", "Alla program", "Standard" och välj "Kör". Eller tryck bara på Win+R. Ett fönster öppnas där vi skriver kommandot cmd och klicka på "Ok".

Ett fönster öppnas där vi måste ange ett kommando för att konvertera flashenheten till NTFS:
konvertera k : /fs:ntfs /nosecurity /x
Där k är bokstaven som datorn tilldelade din flashenhet, gå till "Min dator" och se vilken bokstav du har. Ange detta kommando och tryck på "Enter".
 När den är klar visas en rapport:
När den är klar visas en rapport:
Hur överför man en stor fil till en flash-enhet? Konvertera en flashenhet till NTFS-filsystemet. uppdaterad: 27 december 2012 av: administration
Denna fråga oroade mig också. Även om det verkar som att du kan ställa in 64 bitsystem, eller ens Windows Server(som ni vet, även i 32-bitarsversionen ser den allt minne), men jag ville använda Windows XP. Två gånger under de senaste 3 åren bytte jag till Windows 7, första gången till 64-bitars, andra gången till 32-bitars, men till slut återgick jag båda gångerna till XP, som jag har haft utan ominstallation sedan 2007.
Senast jag gav upp en sjua till förmån för en gammal dam var bokstavligen två veckor sedan. Dessutom bör det noteras att sjuan var, även om den var 32-bitars, men den hade förmågan att se allt tillgängligt minne upplåst. Upplåsningsmetoden är tillgänglig på Internet. Och nu ville jag lösa det här problemet i XP med förnyad kraft.
Sökningar ledde till denna webbplats: Patch Vistas kärna för att adressera mer än 4 GB minne
Artikeln är ägnad låsa upp Windows Vista, men i kommentarerna beskriver ett par personer en liknande metod för Windows XP. Jag bestämde mig för att följa deras råd och prova denna teknik i praktiken.
Först behöver du distributionen Windows XP SP1. Kanske bara det första servicepaketet duger, jag vet inte, jag har det inte. I allmänhet behövs bara en fil där. Nämligen Hardware Abstraction Layer-biblioteksfilen. Från och med det andra servicepacket fungerar detta bibliotek med PAE "fiktivt", dvs. även om det utökade adressöversättningsläget är aktiverat gör det ingenting och går inte längre än fyra gigabyte. Men biblioteket från det första servicepaketet fungerar fullt ut och kan adresseras till alla tillgängligt minne, liknande hur 32-bitars Windows Server hanterar minne. I installerat Windows XP den här filen kallas hal.dll, men distributionen innehåller flera HAL-filer, och endast en av dem installeras på systemet under namnet hal.dll under installationsprocessen. Det var nödvändigt att ta reda på vilken av filerna som skulle användas på min specifika utrustning. Detta görs enkelt, du måste ringa in Properties innehållsmeny Explorer på hal.dll-filen i det installerade Windows. Filen finns i mappen %systemroot%\system32, och det här är vad jag såg:
I Windows distribution XP SP1 i mappen I386 tog jag filen HALMACPI.DL_. Detta är ett arkiv som innehåller en fil som jag letade efter, halmacpi.dll. Jag extraherade det med WinRAR, men du kan också använda kommandoraden:
expandera HALMACPI.DL_ HALMACPI.DLL
Den resulterande filen bör placeras i mappen %systemroot%\system32, vilket är vad jag gjorde. Jag vill återigen påpeka att om någon vill upprepa mina steg måste filen tas med det namn som anges i egenskapen "Initialt filnamn" i egenskaperna för hal.dll från det installerade Windows XP.
Det andra du behöver göra är att skaffa en korrigerad version av Windows-kärnan. Som ni vet finns det 4 versioner av kärnan:
- ntoskrnl.exe - enprocessor Windows kärna.
- ntkrnlmp.exe är en Windows-multiprocessorkärna.
- ntkrnlpa.exe är en Windows-kärna med en processor med mer än 3 GB RAM.
- ntkrpamp.exe är en Windows-kärna med flera processorer med mer än 3 GB RAM.
Först och främst gjorde jag en kopia av kärnan, kallade den krnl16.exe, i princip spelar inte namnet någon roll. Därefter en HEX-redigerare (jag använde DOS-Navigator, enligt gammalt minne) måste vi hitta sekvensen
- BB 00 00 10 00 33 FF 6A 07 8B F0 och ersätt den med
- BB 00 00 40 00 33 FF 6A 07 8B F0
Nu återstår bara att redigera boot.ini. Du måste kopiera den befintliga raden och lägga till ett par parametrar. Jag hade raden:
multi(0)disk(0)rdisk(0)partition(1)\WINDOWS.XP=“Microsoft Windows XP Professional RU” /FASTDETECT /USEPMTIMER /NOSERIALMICE /NOEXECUTE=OPTIN
Jag lade till det /KERNEL=KRNL16.EXE /HAL=HALMACPI.DLL /PAE och resultatet blev:
multi(0)disk(0)rdisk(0)partition(1)\WINDOWS.XP=“Microsoft Windows XP Professional RU 16Gb” /FASTDETECT /USEPMTIMER /NOSERIALMICE /NOEXECUTE=OPTIN /KERNEL=KRNL16.EXE /HAL=HALMACPI. DLL/PAE
Nu är det möjligt att boota som i standard Windows med sin inneboende minnesbegränsning, och i patchad, eftersom jag inte ersatte någon systemfil, men bara lagt till två, som är aktiverade med boot.ini-parametrarna som beskrivs ovan
Starta om!
Och... BSOD.
I princip kan detta hända. Som följer av genomgången av problemets historia på ixbt, var anledningen till att Microsoft inaktiverade övre minnesadressering förekomsten av sneda drivrutiner under olika utrustning, vars krökning emellertid visade sig endast i det fullständiga PAE-läget. Det är ganska troligt att en av dem är felaktig under de senaste 6 åren, många saker har samlats i systemet, men vilken? Jag försöker börja in säkert läge, och HURRA! Här är de, mina gigabyte:

Men hur identifierar man en felaktig modul? Efter att ha googlat hittade jag en teknik för detta, som består av att analysera en liten minnesdump, skapad av Windows med BSOD. Analysen genomförs Blått program Skärmvy, men alla sätt jag hittade för att aktivera dumpinspelningsläget ledde inte till framgång: dumpningen skapades inte, så jag var tvungen att använda den vetenskapliga metoden att peta. Till att börja med avinstallerade jag de onödiga sakerna som hittades i systemet. Nämligen Guardant skyddsföraren och ATI-drivrutiner från ett gammalt grafikkort.
Starta om.
Resultatet överträffade mina förväntningar. För att vara ärlig förväntade jag mig inte att petametoden skulle ge sådana resultat, och jag försökte det bara för att göra något. Jag vet inte exakt vilken drivrutin som orsakade problemet, men jag tror att det troligen är Guardant.
Men huvudsaken är: målet har uppnåtts, och nu funderar jag på att utöka minnet till 8 GB.
- Anteckning 1. Eftersom metoden använder dll från det första Service Pack, finns det en möjlighet att det innehåller några sårbarheter som stängdes av efterföljande Service Pack. Jag har inte studerat den här frågan.
- Anteckning 2. Vissa drivrutiner i korrigerad Windows XP kan orsaka BSOD. Det finns dock väldigt få av dem i naturen.
- Anmärkning 3. Vissa system har rapporterats ha problem med USB när man använder denna teknik. Jag har inga problem än. Förbi minst, tangentbord, möss och flash-enheter fungerar som vanligt.
Folk ställer ofta frågan: varför är det så att av fyra (sex eller åtta) gigabyte RAM installerat i en dator är det bara 2,23 (3,25 eller 2,87, etc.) tillgängliga? Anges nedan möjliga orsaker ofullständig upptäckt av RAM.
Varför ser inte datorn en del av RAM-minnet?
1. Ett 32-bitars operativsystem är installerat.
Alla 32-bitars operativsystem kommer att "se" inte mer än 4 GB RAM. Oftare - från 3,15 till 3,5 GB. Och här är det inte så viktigt om det är XP eller "åtta". Detta händer på grund av den specifika fördelningen av minnesadressutrymmet. Följaktligen, för att undvika att hamna i en sådan situation, behöver du använda 64-bitars Windows OS.
2. Datorn använder en integrerad videoadapter
Ett integrerat (eller "inbyggt") grafikkort kan "klippa av" en del av RAM-minnet för sina egna behov. Detta är mycket vanligt i bärbara datorer. Den här situationenär normen. Och om mängden kvarvarande RAM inte räcker för dig finns det bara ett råd: öka dess volym genom att lägga till eller byta ut moduler.
Det är också viktigt att förstå här att:
- olika integrerade videoadaptrar tar upp olika mängder RAM;
- samma grafikkort kan ta upp olika mängder minne, beroende på mängden RAM som är installerat i datorn. Låt oss säga att när det fanns 2 GB RAM tog grafikkortet 512 MB. Och när de installerade 4GB började grafiken skära av 1GB.
- det finns hybridvideoadaptrar som har sina egna eget minne, men kan också utöka det genom att låna minne från RAM.
På grund av dessa två anledningar kan det ibland vara ganska svårt att förstå varför en viss mängd RAM är tillgängligt. När allt kommer omkring kan det visa sig att av 6 installerade gigabyte "såg" 32-bitars Windows 3,25 GB och grafikkortet "skar av" ytterligare 512 MB från denna volym. Som ett resultat kommer det att skrivas 6GB i systemegenskaperna (2,73 tillgängligt). Lösningen på ett sådant kombinerat problem kommer återigen att vara ersätta operativsystemet med ett 64-bitars och, om nödvändigt, öka RAM-minnet.
3. OS-versionens begränsningar för den maximala mängden RAM
Yngre utgåvor av Windows 7 och Vista har begränsningar för RAM-användning. Till exempel fungerar Windows 7 Starter bara med 2 GB RAM, Home Basic x64 med 8 GB och Home Extended x64 med 16 GB. Naturligtvis, i det här fallet, skulle den enda lösningen vara att installera en annan version av operativsystemet (till exempel, Proffs).
4. Vissa minnesmoduler är felaktiga eller det finns ingen kontakt
Stäng av din dator. Koppla ur nätsladden från din stationära PC eller ta bort batteriet från din bärbara dator. Tryck på strömknappen flera gånger för att ta bort laddningen från kondensatorerna.
Ta bort alla minnesmoduler, rengör deras kontakter med ett sudd och rengör dem sedan med alkohol. Placera remsorna på plats och kontrollera att de alla upptäcks av systemet. Det är bekvämt att göra detta i gratis program CPU-Z. Gå till SPD-fliken. På vänster sida av fönstret finns en rullgardinslista som visar information om de installerade RAM-minnena i varje kortplats:

Om tomma fält visas när du väljer en viss plats betyder det att antingen finns det ingen modul i den eller så fungerar den inte.
5. Moduler är felaktigt installerade
I vissa moderkortsmodeller kanske vissa kortplatser inte fungerar förrän de prioriterade platserna är upptagna. Därför bör sådana nyanser förtydligas i manualen för moderkortet (på tillverkarens webbplats eller i broschyren).
6. RAM-modulens kompatibilitetsproblem
Kontrollera funktionen hos remsorna individuellt med Memtest86+ ().
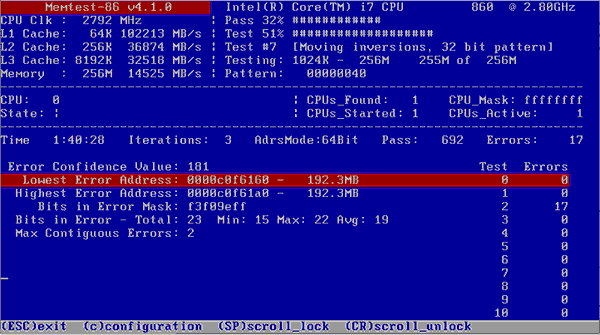
Om varje modul oberoende fungerar korrekt (den upptäcks i systemet, dess volym visas korrekt, det finns inga fel i tester), och när flera är installerade tillsammans en inte upptäcks, är det ett problem med remsornas kompatibilitet med varandra. För att undvika detta, försök att installera helt identiska moduler ().
Slutsatser
Återigen om det viktigaste. För att operativ system använd RAM till maximalt, rekommenderas att installera 64-bitars Windows-utgåvor som Professional. När vi pratar om på moderna operativsystem (Windows 7, 8.1 och 10) finns det inga problem att installera 64-bitarsversionen. Och om du har ett val, välj gärna det här alternativet.
Men XP x86 och XP x64 är det faktiskt olika system Med olika versioner kärnor. Och Windows XP 64-bitarsutgåvan anses vara ganska instabil. Därför rekommenderas det att antingen installera Windows 7/8.1/10 (om datorn är designad för att fungera med en av dem), eller lämna XP 32-bitars.
Bekant för många användare. När du anropar systemegenskapersfönstret visas hela volymen, men av någon anledning efter det indikeras det att det finns något mindre tillgängligt minne. Det är ännu värre när användaren vet exakt hur mycket RAM han har installerat, men bara 50 procent eller mindre är tillgängligt. Varför detta händer och hur man använder den maximala mängden RAM kommer att diskuteras vidare. Men först, låt oss kort titta på huvudorsakerna till detta fenomen.
Varför är inte allt RAM-minne tillgängligt?
Så det faktum att Windows-operativsystem ibland producerar indikatorer vars värden uppenbarligen är mindre än den totala mängden installerat RAM-minne kan vara associerat med ett antal skäl, bland vilka de viktigaste är följande:
- Ett 32-bitarssystem är installerat som inte stöder minne mer än 4 GB;
- maximum stöds inte moderkort;
- i systemparametrarna finns en gräns för den maximala mängden RAM som används;
- Minnesfördelningsinställningar är felaktigt inställda i BIOS;
- minnet är delvis reserverat för inbyggda videoadaptrar;
- för mycket löpning aktiva processer;
- installerade remsorär skadade, deras prestanda är nedsatt eller de är felaktigt anslutna;
- minnesanvändning blockeras av virus.
Det är värt att säga direkt att problem relaterade till viral exponering inte kommer att behandlas i detalj. Här kan vi råda dig att bara utföra en skanning, för säkerhets skull, med hjälp av bärbara antivirusprogram eller liknande program som har bootloaders till sitt förfogande.
Hur använder man allt installerat minne på de enklaste sätten?
Mycket mer viktiga problem när inte allt RAM-minne är tillgängligt finns det problem med att ansluta minnesstickorna eller deras felaktigt arbete. Se först till att moderkortet är utformat för den installerade volymen, och kontrollera även tätheten av införandet av remsorna i motsvarande spår. Det skulle också vara användbart att utföra ett minnestest, för vilket du kan använda ditt eget Windows-verktyg(mdsched) eller tredjepartsprogram som Memtest86/86+.
Om problem inte identifieras i detta skede, var uppmärksam på bitheten hos den installerade Windows-modifieringen. Om det finns en 32-bitarsversion, som inte kan fungera med RAM på mer än 4 GB (såvida du inte använder särskilda medel), oavsett hur mycket minne du installerar utöver denna gräns, känner systemet fortfarande inte igen det.
Den optimala lösningen installationen blir 64-bitars Windows-versioner. Men i det här fallet kanske tidigare installerade program inte fungerar, och viktiga filer måste kopieras till en annan logisk partition eller till flyttbara media.
Ibland händer det att inte allt RAM-minne är tillgängligt på grund av felaktigt inställda minnesanvändningsalternativ i (msconfig).

I konfiguratorn, på nedladdningsfliken, klicka på knappen ytterligare parametrar och kontrollera om alternativet för maximalt minne är markerat. Om det finns ett, ta bort det, spara de installerade alternativen och starta om systemet.
Som redan är klart kan en del av minnet "ätas upp" en stor summa aktiva bakgrundsprocesser och tjänster som inte är synliga för användaren. Stäng först av allt onödiga komponenter vid start (i Windows 7 och senare används motsvarande flik i konfigurationsinställningarna för detta, i versioner högre - "Task Manager").

För säkerhets skull, titta på de aktiva komponenterna i systemet i avsnittet Program och funktioner och inaktivera de oanvända (Hyper-V-modul, Internet Explorer, om du använder en annan webbläsare, utskriftstjänst, om du inte har en skrivare, etc.). På samma sätt kan du ställa in starttypen till inaktiverad för vissa andra tjänster (services.msc), men i det här fallet måste du veta exakt vad som kan avaktiveras och vad som inte kan.
Det finns lite RAM tillgängligt: vilka inställningar kan ändras i BIOS?
Om problemet kvarstår efter att ha tillämpat lösningarna som beskrivs ovan, gå till inställningarna för de primära BIOS/UEFI-systemen och kontrollera minnesinställningarna, som bör innehålla ett objekt som innehåller orden Remapping eller Remap (omfördelning).

Om du har 64-bitars Windows och har mer än 4 GB minne, ställ in det på Disabled. Annars måste den aktiveras.
Om inte allt RAM är tillgängligt på grund av att extra utrymme reserverats för grafikkortet som är inbyggt i moderkort, ställ in den här posten på ett värde som motsvarar mängden adapterminne (du kan hitta det på monitorfliken när du anropar DirectX - dxdiag-dialogrutan). Detta görs genom att byta automatisk detektering(Auto) till en av tillgängliga val(32, 64 eller 128 MB).
Patcha 32-bitars system
Slutligen kan du använda allt minne över 4 GB på 32-bitars system med hjälp av verktyget ReadyFor4GB. Först startas den körbara EXE-filen med samma namn från applikationsmappen, och sedan trycks på knapparna Kontrollera och Verkställ. Efter detta utförs liknande åtgärder för objektet ntkrnlpa.exe. Filen AddBootMenu.cmd startas sedan och bekräftelse på att kommandot har utförts ges. Efter omstarten, om en meny visas med starthanteraren, väljs Windows.
Obs: alla åtgärder utförs enbart genom att köra filer som administratör på egen risk och risk, eftersom systemets prestanda efter användning av denna metod inte är helt garanterad.
Hälsningar, kära användare! I mina tidigare artiklar har jag redan skrivit artiklar om ämnet USB-lagringsmedia, nämligen vad som behöver göras om, eller ett annat exempel, och viktig information för oss finns kvar på den, vad man ska göra i en sådan situation för att återställa data från en flash-enhet.
Om du verkligen inte vet vad du ska göra i sådana situationer rekommenderar jag att du läser dessa artiklar. Sedan jag började dagens artikel som pratade om flashmedia, idag kommer vi att lära oss en annan användbar punkt, relaterade direkt till själva flashenheterna.
Föreställ dig att du bestämde dig för att skriva en bild av något program eller leksak på din flash-enhet (förresten, jag har redan skrivit en artikel om vad en bild är, du kan läsa mer). Låt oss föreställa oss att volymen på din flashenhet är 16 GB och att din flashenhet är helt tom och formaterad. I sin tur är volymen på den inspelade bilden cirka 6 GB. I det ögonblick när du försöker skriva en bild till en USB-enhet visas ett meddelande av följande karaktär: "Inte tillräckligt med diskutrymme". Håller med om att utseendet på ett meddelande av det här slaget sätter dig i en slags återvändsgränd, eftersom själva flashenheten är helt tom och har 16 GB fritt utrymme.
Tänk om vi bara kopierar till USB-lagringsenhet en fil vars volym är mindre än 4 GB, i det här fallet är själva filen framgångsrikt placerad på flashenheten och inga fel associerade med brist på ledigt utrymme uppstår. Frågan uppstår, ?
En gång var jag också tvungen att ta itu med liknande fenomen när en 5,7 GB fil inte skrevs till flyttbar enhet, och en annan fil vars volym var cirka 4,3 GB skrevs till en flashenhet utan problem. Så vad är egentligen problemet då, frågar du dig?
I den här artikeln kommer vi att försöka förstå varför filer som är större än 4-5 GB kanske inte skrivs till din flashenhet. Vet du varför så stora filer inte skrivs till flashmedia? I allmänhet, allt oftare, ställer många användare som stöter på detta problem frågor: hur man skriver en fil som är större än 4 GB till en flashenhet. Angående den aktuella frågan kan jag berätta att jag har hört olika svar, eller snarare argument, resonemang från användare som inte har stött på ett liknande fenomen tidigare.
Till exempel, på ett av forumen, föreslog en användare följande svarsalternativ: filer skrivs inte till flashenheten eftersom det finns ett virus där, som tar upp allt ledigt utrymme disk utrymme flash-enhet, eller så är flash-enheten skadad eller utbränd.
Jag kommer att berätta för dig att i en sådan situation, när filerna stora volymer(mer än 4-5 GB) inte skrivs till flashenheten, detta betyder inte att den är skadad eller att det finns någon form av virus på den, skadlig programvara. Och anledningen till detta är det faktum att flashenheten har ett FAT32-filsystem.
Förresten rekommenderar jag att du också läser min artikel:
Härifrån bör du komma ihåg en gång för alla att det här filsystemet inte kan stödja stora volymer filer (mer än 4-5 GB) för arbete.
Därför, om du vill att filer som är större än 4 GB framgångsrikt ska kopieras till en USB-enhet och sedan användas av dig för ett specifikt ändamål, behöver du i det här fallet först och främst en flashenhet med filsystemet NTFS. I allmänhet säger de att NTFS-filsystemet har förmågan att kontakta sådana filer, vars volym kan nå upp till 16TB. Av allt ovanstående följer att för att För att skriva en fil som är större än 4 GB till en flashenhet behöver du en flashenhet med NTFS-filsystemet. Spring specifikt till den första butiken du stöter på datorutrustning Det är inte värt att köpa en sådan flashenhet.
Jag föreslår att du går vidare till den praktiska delen av den här artikeln för att tydligt se hur du självständigt konverterar filsystemet på din flashenhet. Så jag hoppas att det nu står klart för dig att vi kommer att behöva slutföra ett antal nödvändiga åtgärder för att skapa en flashenhet med NTFS-filsystemet.
I den här artikeln kommer vi att titta på flera alternativ som gör att du kan konvertera filsystemet. Därför, om du har svårt att kopiera stora filer, hjälper den här artikeln dig att lösa ditt problem.
Första alternativet:
Så efter att du har anslutit flashenheten till din dator och den senare har identifierat och identifierat USB-enheten, måste du nu gå till egenskaperna för den flyttbara enheten.
För att göra detta, öppna "Den här datorn" och högerklicka på den flyttbara enheten.

Välj Format i snabbmenyn som visas. Som ett resultat kommer ett speciellt fönster att öppnas där du måste klicka på rullgardinsmenyn på raden "Filsystem" och välja NTFS.
Observera att om det finns dokument på ditt flyttbara medium måste du kopiera dem till din dator.

Sedan är allt du behöver göra att klicka på "Start"-knappen. Efter en kort tid kommer det flyttbara mediet att formateras, varefter det flyttbara mediet kommer att ha filsystemet NTFS. En varning bör dock noteras här. Om din dator fortfarande använder operativsystemet Windows-system XP, i det här fallet kommer det inte att vara möjligt att omedelbart formatera flashenheten i NTFS-filsystemet.
I en sådan situation måste du öppna "Enhetshanteraren" och välja värdet för flyttbar lagring, och sedan, som visas i bilden nedan, behöver du bara gå till fliken "Policyer" för att aktivera motsvarande alternativ.
Slutligen bör du öppna egenskaperna för flashenheten igen och formatera den.

Efter att flashenheten har formaterats, glöm inte att ställa in parametervärdet på fliken "Policy" till dess ursprungliga värde.
Andra alternativet:
Det andra alternativet innebär att man ändrar filsystemet för en flyttbar enhet med "Konvertera"-operationen.

För att börja måste du springa kommandorad genom att klicka på "Start"-knappen och skriva "cmd" i sökfältet, följt av att trycka på "Enter".

Nu i fönstret som öppnas ska du ställa in specialteam, som kommer att utföra transformationer av filsystemet på din flashenhet. Kommandot ser ut så här:
Sedan är det bara att trycka på "Enter". Du bör dock veta att innan du konverterar en flyttbar enhet måste du kopiera all data till hårddisken, eftersom du riskerar att förlora den.

Jag fäster också din uppmärksamhet på det faktum att du noggrant måste ange kommandot och indikera rätt bokstav din flyttbara enhet. Annars kommer konverteringen inte att slutföras och ett fel kommer att visas som indikerar att flash-enhetens etikett är ogiltig.
I slutet av den här artikeln skulle jag vilja tillägga att utöver ovanstående metoder använder de också olika program, som också gör ett bra jobb med att ändra filsystemet för en flyttbar enhet. Men om det finns alternativ för att ändra filsystemet som inte kräver installation programvara, då är det bäst att använda dessa enkla alternativ, och laddar därmed inte din dator med installation av onödig programvara.
För idag är det allt jag ville berätta om idag när det gäller dataöverföring via borttagbara enheter. Har du någonsin sett fel av det här slaget när du kopierar en stor fil och undrat hur man skriver en fil som är större än 4 GB till en flashenhet? Jag hoppas att dagens artikel var användbar för dig. Vi ses alla i nästa artikel, kära läsare!
P.S Slutligen föreslår jag att du tittar på ett videoklipp av en meteorit som faller på Tjeljabinsk!
