Hur man gör flerfönsterläge på Android. Hur man använder flerfönsterläge på Android
I ny version Operations rum Googles system implementerat mycket önskad funktion- flera fönster i Android Nougat. Den här funktionen låter dig köra vilken applikation som helst i Windows, och inte som Samsung och LG, som bara låter dig använda flera fönster för vissa applikationer. Det betyder att ny funktion fungerar för nästan alla applikationer, hela tiden.
Det finns dock begränsningar. För det första kommer funktionen förmodligen inte att fungera med äldre appar som inte uppdaterades vid den tiden. För det andra kan du inte starta samma applikation i ett nytt fönster. Lyckligtvis finns det en lösning för det senare: en app som heter Parallel Windows för Nougat.
Innan vi pratar om hur man använder Parallel Windows är det värt att notera att den här applikationen är i Alpha-utvecklingsstadiet och är experimentell, så vissa fel kan uppstå. Tänk på detta när du testar applikationen! Dessutom är det självklart (men jag säger det ändå): du måste ha Nougat för att använda den här appen.
Så nu kan vi berätta hur du kör flera fönster i Android Nougat. Installera först Parallel Windows (det är gratis). Efter installationen, starta programmet.
Hur man installerar Parallel Windows
Efter att ha startat programmet kommer en varning att visas om att programmet är experimentellt. Klicka på rutan "Jag har läst och förstått" och klicka sedan på "Fortsätt".
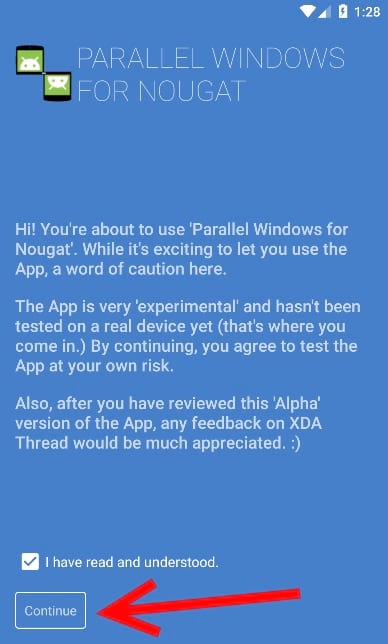
På nästa skärm måste du ge två behörigheter för att dra nytta av alla funktioner i Parallel Windows. Klicka på den första knappen "Tillåt att rita över appar", du kommer till behörighetsmenyn där du behöver aktivera det. När du har aktiverat behörigheten, gå tillbaka till Parallel Windows-applikationen.


Klicka sedan på knappen "Aktivera tillgänglighetstjänst" i huvudmenyn. Du kommer att tas till menyn specialfunktioner där du måste aktivera Parallel Windows för Nougat. Ett popup-fönster kommer att visas som talar om vad programmet kommer att ha tillgång till, klicka på OK. Återigen, tryck bara på bakåtknappen för att återgå till huvudapplikationen.


Slutligen måste du sätta "Hotspot Dimensions". Det här är platsen där Parallell Windows-menyn kommer att visas. Som standard är den inställd på mitten till höger på skärmen, vilket är en bra plats för den. Jag kommer att använda det här alternativet under hela handledningen.

Detta slutför installationen av Parallel Windows. Du kan nu använda flera fönster i Android Nougat.
Hur man använder parallella Windows
Börja med att svepa till mitten från höger sida av skärmen - på den plats vi pratade om tidigare när du ställde in "Hotspot Dimensions". Menyn Parallell Windows öppnas.


Det finns tre alternativ här, uppifrån och ned: öppna applikationsmenyn, starta en session med flera fönster och en applikationsspegel.
Det första alternativet öppnar applikationsmenyn - det här är en snabb och enkla vägenöppna applikationen. Om du väljer en applikation från applikationsmenyn öppnas applikationen automatiskt i flerfönsterläge. Det är också värt att notera att det kommer att ta tid att visa alla installerade applikationer om det finns många av dem.

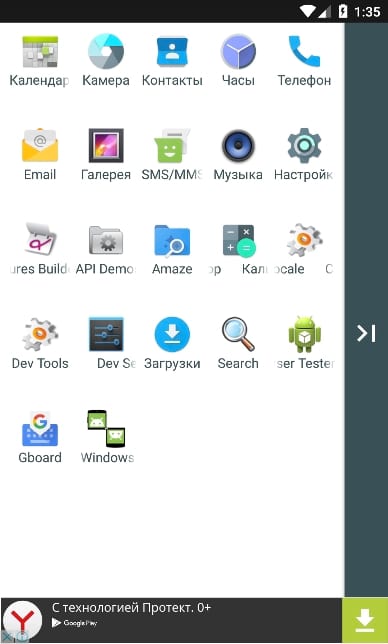
Den andra ikonen startar programmet i flerfönsterläge. Listan kommer att öppnas nyligen öppna processer och du måste välja den applikation du är intresserad av längst ner i fönstret.
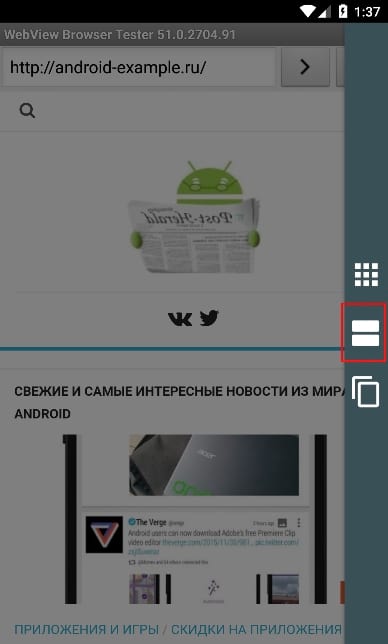

Det andra alternativet kan användas utan att använda Parallell Windows. Det tredje alternativet är det mest kraftfulla, det låter dig använda applikationsspegeln i flerfönsterläge. Det kan dock verka förvirrande.
För att använda den här funktionen måste du först köra minst ett program i fönsterläge. Öppna menyn Parallell Windows och välj det nedersta alternativet. Ett popup-meddelande visas som talar om att du måste välja ett program för att få spegeln.
Dolt i Android 6.0 är ett experimentellt alternativ som låter dig använda flerfönsterläge. Att aktivera det är relativt svårt, men om det görs på rätt sätt bör det inte vara några svårigheter med detta. Till skillnad från en liknande funktion på Samsung smartphones, det fungerar med alla applikationer.
För att alternativet med flera fönster ska visas på Android 6.0 behöver du bara redigera filen build.prop, vilket anger att du använder userdebug-bygget, inte användaren. Detta kan göras med hjälp av en dator och anpassad återställning, och om enheten har root-åtkomst, med en vanlig textredigerare.
Första sättet
1. Installera en anpassad återställning (till exempel TWRP) på din enhet. För att göra detta, ladda ner och installera ADB från Android SDK. Ladda sedan ner återställningsbilden för din enhet, byt namn på den till twrp.img och placera ADB-mappen.
2. Anslut din smartphone till din dator med en USB-kabel, öppna kommandoraden och kör tre kommandon:
Adb starta om bootloader
fastboot flash återställning twrp.img
fastboot omstart
3. Stäng av din smartphone och gå till återställning genom att trycka på en viss tangentkombination (vanligtvis strömbrytaren och knapparna för volym upp och ned).
4. Under återställning, välj avsnittet Montering och sätt ett kryss bredvid System.

5. Anslut din smartphone till datorn med en kabel och på datorn kommandorad utfärda följande kommando:
Adb pull /system/build.prop
6. Filen build.prop kommer att laddas ner till din dator. Öppna den i Anteckningar och ersätt raden "ro.build.type=user" med "ro.build.type=userdebug"

7. Ladda ner build.prop-filen tillbaka till din smartphone genom att ange kommandot på kommandoraden:
Adb push build.prop /system/
8. Ange ytterligare tre kommandon som behövs för att tredje parts applikationer kunde inte ändra build.prop:
adb skal
cd-system
chmod 644 build.prop
9. Starta om din smartphone och aktivera multi-window i utvecklarinställningarna.
Andra sättet
På rotade smartphones är det mycket lättare att redigera filen build.prop. Detta kan göras med den speciella Build Prop Editor-applikationen eller med textredigerare, inbyggd filhanterare tycka om Root Explorer eller X-Plore. Filen finns på /system/build.prop, och i den måste du ersätta raden "ro.build.type=user" med "ro.build.type=userdebug".
Hur aktiverar man multi-fönster?
1. Öppna in Systeminställningar, gå till avsnittet Om enhet och tryck på Android-versionsnumret flera gånger.
2. En sektion för utvecklare kommer att visas i inställningarna. Gå in i det - du kommer att se en omkopplare som låter dig aktivera multi-fönster.

3. Öppna multitasking-skärmen genom att trycka länge på knappen startsida(eller vid virtuell knapp). Du får se ny ikon på miniatyrbilder av applikationssidan. Efter att ha klickat på den kommer systemet att erbjuda dig att välja platsen för applikationen: på halva, en fjärdedel av skärmen eller på hela skärmen. När flera applikationer är öppna kan proportionerna för deras fönster ändras.

Mest troligt i Googles framtid kommer att ge tillgång till detta Android-funktioner till alla användare. Tror du att smartphones och surfplattor behöver det eller är det helt värdelöst?
Second Screen-applikationen på Android har blivit tillgänglig för användare av operativsystemet. Från och med nu kan två fönster visas på enhetens skärm samtidigt, oavsett innehåll - det kan vara ett spel och en läsapplikation, en webbläsare och socialt nätverk och alla andra kombinationer.

Flerfönsterläge på Android 7 låter dig använda fem program åt gången. För att lägga till en applikation till multitasking måste du öppna den och svepa fingret från valfritt övre hörn på skärmen i diagonal riktning och välja knappen som minimerar applikationen. Gör samma sak med ett annat program som behövs för arbetet. Klicka på knappen som låter dig se alla aktiva program (vanligtvis till vänster om "Meny"-knappen på enheten finns en LED-ikon med flera fönster) och välj de program som du vill köra i flerfönsterläge.
På vissa enheter aktiveras flerfönster genom att trycka länge på visningsknappen kör program och stängs av på samma sätt.
Funktionen för flera fönsterläge på Android 7 är särskilt bekväm för enheter med stora skärmar.
För Android version 8
Flerfönsterläge på Android version 8.0, eller med andra ord Oreo, kallas "Bild i bild" och slås på automatiskt. Hur? När du tittar på en video i olika applikationer och webbläsare kan användaren trycka på hemknappen och slå på något annat. I det här fallet kommer den uppspelade videon att förvandlas till en liten skärm som för bekvämlighets skull kan flyttas till vilken punkt som helst på skärmen. Naturligtvis är detta inte flerfönsterläget som kan erhållas genom att mixtra med telefonens inställningar, men för filmfans som inte vill bry sig är det ganska lämpligt.

Videor som är aktiverade i bild-i-bild-läge har snabbtangenter. De låter dig snabbt stänga ett litet fönster, spola tillbaka videon, pausa den och öppna den till helskärmsläge.
Du kan också arbeta med program i utökat flerfönsterläge genom att installera särskild ansökan eller genom att ändra fabriksinställningarna.
På Android 6 version
Android-operativsystemet version 6.0 gör det möjligt att arbeta med flera applikationer samtidigt sedan 2015, tack vare oberoende leverantörer programvara. Gör några ändringar i det öppna källa utvecklare tillåter enheten att visa mer än ett fönster samtidigt.
Vanliga användare bör ta hänsyn till att på äldre versioner av operativsystemet fungerar funktionen inte alltid stabilt. I flerfönsterläge på Android 6 kan det finnas problem med visningen och användningen av vissa program och spel. Ändra storlek på arbetsfönster stöds inte.
Hur man aktiverar flerfönsterläge på Android
För att arbeta med enheten i flerfönsterläge måste du aktivera den här funktionen i inställningarna för din gadget. För detta:
- Gå till inställningar och välj avsnittet "Om enheten".
- Du måste klicka på byggnumret flera gånger för att menyn "För utvecklare" ska visas.
- Hitta frasen "Ändra storlek i flerfönsterläge" och flytta kontakten bredvid den till arbetspositionen.
- Starta om din gadget och njut av de nya funktionerna.

Om anslutning av alternativet enligt instruktionerna inte leder till resultat, måste du ladda ner den speciella aktivitetsfältsapplikationen. Det är helt gratis. Gör alla manipulationer från instruktionerna ovan, efter att ha startat om enheten, installera Aktivitetsfältet och starta det.
Hur man tar bort den andra skärmen på Android
Det enklaste sättet att sluta använda multitaskingskärmen är att starta om gadgeten. De flesta enheter låter dig dock göra saker mer logiskt - stänga, komprimera, flytta var och en av de öppna fönster med en speciell etikett ovanpå.
Om du gick in i flerfönsterläge med separat installerad applikation– stäng bara av den.
Om vi pratar om om funktionen Bild i bild för Android Oreo(8.0), kommer den lilla videoskärmen att visa ett kryss i det övre högra hörnet. Du behöver bara klicka på den.
Uppmärksamhet! Artikeln använder skärmdumpar och alternativ från operativsystemet Android 7.1. Även om de flesta av de beskrivna elementen bör finnas i andra versioner av Android, garanterar inte författaren detta.
Hur man aktiverar utvecklaralternativ
Trots att den här artikeln kommer att fokusera på inställningar för utvecklare, låt dig inte skrämmas av detta namn. Några av alternativen som presenteras i det här avsnittet kommer att vara användbara och vanliga användare. Som standard visas de inte i inställningarna, men detta är lätt att fixa.
- Öppen Android-inställningar och gå till avsnittet "Om telefonen".
- Scrolla till botten. Hitta raden "Byggnummer".
- Gör sju snabba tryck på detta element i rad. Som ett resultat bör ett meddelande visas om att du nu har blivit utvecklare, och motsvarande avsnitt kommer att visas i inställningsmenyn.
Låt oss nu ta en titt på några av de möjligheter som finns för oss.
Vissa utvecklare inaktiverar specifikt möjligheten att installera på ett SD-kort i sina applikationer. Använd Tillåt att spara till externa enheter"Du kan tillåta detta oavsett utvecklarens önskemål.
Observera att utvecklaren kan ha bra anledning att förbjuda installation på externt kort. Vissa program är strikt knutna till en specifik plats och kommer inte att fungera om de inte installeras där utvecklaren tänkt sig. Därför bör du använda den här funktionen med försiktighet.

Flerfönsterläge är en funktion senaste versionerna operativsystem från Google. Den här funktionen kräver dock mer än bara rätt version Android, men även stöd i själva applikationerna, vilket tyvärr inte alla utvecklare tog hand om.
Med alternativet "Ändra storlek i flerfönsterläge" kan du använda detta läge några applikationer.

Vanligtvis stänger smartphones automatiskt av skärmen under inaktivitet för att spara batteri. I vissa fall behövs dock inte denna funktion. Till exempel om du vill använda gammal smartphone som bordsklocka eller i en bil som navigator.
Alternativet "Behåll skärmen på" kommer att tillåta smarttelefonen att stanna kvar aktivt läge hela tiden den är ansluten till laddaren.

Detta är ett av de mest användbara alternativen som gör att du kan uppnå betydande visuell acceleration. Android fungerar. Faktum är att vissa tillverkare, i jakten på wow-effekter, överbelastas operativ system vacker animation.
I det här avsnittet av utvecklaralternativ kan du självständigt ställa in den tid de ska visas eller inaktivera dem helt och hållet. Som ett resultat kommer det att verka som att systemet helt enkelt har börjat flyga.

Om din enhet använder en AMOLED-skärm spelar antalet färger som visas verkligen roll för att spara batteri. För att hålla ännu längre på den återstående laddningen, aktivera helt enkelt monokromt läge. Det här alternativet är också dolt i utvecklarinställningarna och kallas "Simulera anomali".
Och vad användbara alternativ använder du för utvecklare?
Alla som har arbetat i flerfönsterläge på en Android-enhet kan intyga att det är väldigt bekvämt i vissa situationer. Enkelt exempel: läsning e-bok med en elektronisk ordbok. Speciellt på en smartphone eller surfplatta med en ganska stor skärm.
Om en användare måste välja mellan två applikationer som är lika på nästan alla sätt, men skiljer sig i deras stöd för samtidigt arbete med flera fönster, är det inte förvånande att han kommer att välja den som ger sådant stöd.
I den här artikeln kommer du att lära dig om flerfönsterläge i Android och hur du använder den här funktionen när du bygger dina egna applikationer.
Recension
Samtidigt arbete med flera fönster i Android är intressant funktion, vilket kan skilja din applikation från många andra och ge den en ytterligare konkurrensfördel. Många OEM- och ODM-tillverkare, som Samsung, Ramos och Huawei, utsätter sig för det grundläggande Android-system revision. I synnerhet introducerar de stöd för multi-window mode. De gör detta för att öka attraktiviteten hos sina smartphones och surfplattor, för att skilja dem från de flesta enheter som inte stöder en sådan funktion.
Scenarier för användning av flerfönsterläge
Preliminär information
I juni 2012 introducerades det Hörnstenär den första open source-plattformen för multitasking på Android. I augusti 2012 släppte Samsung den första enheten som stöder flerfönsterläge. Från 2013 till idag kan man observera den explosiva tillväxten av lösningar för att stödja simultant arbete med flera fönster i Android.I maj 2015 släpptes Android M Developer Preview (idag, i juli, är Preview 2 redan tillgänglig). Den officiella releasen av Android M (6.0) väntas under hösten 2015. Bland andra innovationer är Android M Preview 2 känd för sitt stöd för multi-window mode.

Utveckling av lösningar för att stödja multitasking i Android
Det finns två sätt att arbeta med flera fönster: att använda flytande och dockade fönster. Bland huvudfunktionerna för att arbeta i flerfönsterlägen är att öppna och stänga fönster (öppna/stänga), ändra deras storlek (ändra storlek) och relativ position(byta). Genom att öppna eller stänga ett fönster aktiverar eller inaktiverar vi läget för flera fönster. Med funktionen för att ändra storlek kan du justera storleken på fönster. Att ordna om fönster är en åtgärd som låter dig byta plats.

Flerfönsterlägen
Under 2013 dök många lösningar utformade för att fungera med flera fönster på marknaden. De utvecklades av OEM- och ODM-tillverkare, oberoende leverantörer programvara och öppen källkod. I tabellen nedan kan du hitta en jämförelse av olika tekniker för att organisera arbete med flera fönster i Android-miljön.
| Produkt | Hörnsten | Stå ut | Xposed | Binda till |
| Beskrivning |
Ram för att organisera multitasking-arbete i Android OS |
Ett bibliotek med öppen källkod som kan användas för att skapa applikationer med flytande fönster |
Flerfönsterprogram som stöder dockade fönster |
Projektet syftar till att skapa arbetsmiljö, som påminner om att arbeta på en stationär PC |
| Stöder öppning, stängning av fönster, ändra storlek, expandering till helskärm |
Ja |
Ja |
Ja |
Ja |
| Fönster stil |
Fäst |
flytande |
Fäst |
Fast och flytande |
| Kodändring |
På nivån Android-plattformar |
På applikationsnivå |
På Android-plattformsnivå |
På Android-plattformsnivå |
| Applikationssupport |
Alla applikationer stöds, men SurfaceView dynamisk konfiguration är inte tillgänglig. |
Vissa stödjande applikationer. Till exempel en miniräknare. |
Lösningens kompatibilitet och stabilitet måste förbättras. |
Stöder alla applikationer. |
| Android version |
Android 4.1. – Android 4.4. |
Android 4.1. – Android 4.4. |
Android 4.4. |
Android 4.4 |
| Officiell sida |
Gråta |
Gråta |
Gråta |
Gråta |
Mjukvaruarkitektur
Android-plattformskoden kan modifieras för att stödja den ytterligare egenskaper. Android OS-arkitekturen består av flera lager.I fallet med Android 4.2 och Android 4.3 placeras startprogrammet och andra applikationer i en stack vid start, kallad "huvudstacken". Som du vet kräver multi-window mode fler stackar för att rymma flera fönster. Som ett resultat måste du ändra ActivityManagerService-systemklassen genom att lägga till ett gränssnitt för att skapa och hantera en stack. För att modifiera plattformsklassen WIndowManagerService, som låter dig hantera grafiska vyer av applikationer, måste du modifiera InputManager. Detta är nödvändigt så att det kan omdirigera beröringshändelser till lämpliga fönster.
MED Android release 4.4 och Android 5.0 har inställningen till stackhantering förändrats avsevärt. Skalet och andra applikationer kan köras på olika stackar. Stöd för flera stackar och möjligheten att hantera dem har lagts till i systemet. Bilden nedan visar skillnaderna i att arbeta med stacken in olika versioner Android.

Jämförelse av att arbeta med en stack i Android 4.3 och Android 4.4
Låt oss nu fokusera på Android 5 (Lollipop). Android OS använder återuppringningsmekanismer för att köra aktivitetsgränssnittsfunktioner. Kontrollfunktionen är dock implementerad på plattformsnivå. Så nu ska vi titta på två viktiga klasser: ActivityManagerService och WindowManagerService.

Lollipop-plattformens mjukvarustruktur
Aktivitetsledning i Lollipop
Eftersom möjligheten att arbeta i flerfönsterläge beror på stacken visar följande hur du kan skapa en stack och hur du kan köra en aktivitet på den stacken. I Lollipop har följande funktioner lagts till i gränssnittet IactivityManager.java:När SystemServer-processen väl har startat anropar Activity Manager-tjänster och windows ( Windows-hantering tjänster). För att observera denna process kan vi lägga till kommandon för att kasta ett runtime-undantag (RuntimeException) på lämpliga platser.

Processen att skapa en stack i Lollipop
Låt oss nu se hur man startar en aktivitet på stacken:

Starta en aktivitet på en stack
I Lollipop lades följande kommandon till i ADB-verktyget (Android Debug Bridge):
Fönsterhantering i Lollipop
WindowManagerService är den centrala delen av fönsterhanteringssystemet. Dess funktionalitet inkluderar att skicka indatahändelser, kontrollera platsen för objekt på skärmen och de ytor på vilka grafiska element visas.

WindowsManagerServices roll Android grafisk arkitektur
Problem med flera fönster
När du arbetar i flerfönsterläge kan du ändra storlek på fönster. Det finns exempel när storleken på fönstret som visar spelanimering inte kan ändras. Den främsta anledningen till detta är att Android SurfaceFlinger-undersystemet inte kan ändra storleken på utdatabilden dynamiskt.
Spel som använder SurfaceFlinger kan inte ändra storleken på fönstret dynamiskt
Ett annat problem är att vissa program inte visas korrekt i flerfönsterläge. På bilden nedan kan du se att räknaren inte visas korrekt i flerfönsterläge. Allt handlar om applikationens layout, som inte är designad för sådana användningsförhållanden.

Miniräknare med en layout som inte är designad för att fungera i flerfönsterläge
Stöd för flera fönster i Android M
Android M Developer Preview 2 kan köras på Nexus 5, 6, 9 och Nexus Player. Om du inte har en sådan enhet, eller om du inte vill installera ett OS på den som är i förhandsgranskningsstatus, kan du bekanta dig med Android M med hjälp av emulatorn i Android Studio. Framför allt är vi nu intresserade av standardmedel för att arbeta i flerfönsterläge.För att se det här läget i aktion skapar du bara ett nytt virtuell enhet med hjälp av AVD Manager-verktyget, välj en av de som är tillgängliga med API Level MNC som systembild. I vårt fall var det x86_64-bilden. Därefter måste du starta emulatorn, gå till avsnittet Utvecklarinställningar och aktivera alternativet Flerfönsterläge där. Om du inte hittar ett sådant alternativ, ta en titt på den här guiden
Nu kommer den roliga delen. Till att börja med kan du starta flera applikationer, allt kommer att vara som vanligt. Men om du nyligen klickar på listknappen öppna applikationer, kommer en ny ikon att visas i fönstrets miniatyrrubriker. Som standard är detta en ram som indikerar att programmet körs i fullskärmsläge. Om du klickar på den här ikonen visas en meny för val av fönsterlayout.

Meny för att välja fönsterlayout i flerfönsterläge

Flerfönsterläge i Android M
Kommer det att vara möjligt att arbeta med flera fönster i officiell release Android M, okänd ännu. Systemkalkylatorn känns dock till exempel bra i detta läge. Som ett resultat av detta har vi goda skäl att tro att dagen inte är långt borta då anpassning av applikationer för flerfönsterläge kommer att förvandlas från en konkurrensfördel till en akut nödvändighet.
Om du vill utrusta dina applikationer designade för mer tidiga versioner Android, stöd för flera fönster, det är dags att vända sig till lösningar tredjepartsutvecklare, som diskuterades ovan. Till exempel till Cornerstone.
Exempel: Hörnsten
Onskreen skapade Cornerstone, det första ramverket för flera fönster på Android. Den är designad för enheter med stora skärmar och tabletter. Källkoden kan laddas ner på Github. Det stöder att arbeta med Android-versioner 4.1 och 4.2. För mer senare versioner Cornerstone har ännu inte släppt detta operativsystem. Du kan dock analysera källkoden för Android 4.2 för att ta reda på det tekniska detaljer system operation.
Hörnstensändringar Android Jelly Böna
Resultat
I många Mobil enheter arbetar under Android kontroll OS, används Intel-processorer®. Hur kan utvecklare förbättra användarupplevelsen av sina appar? Hur gör man applikationer mer konkurrenskraftiga? Dessa frågor leder oss till att ständigt förbättra produkter på enheter med Intel arkitektur Arkitektur (IA). Stöd för flera fönster är bra exempel användbar möjlighet, ger ansökningar konkurrensfördelar. Detta är bekvämt; flera fönsterläge ger användaren möjlighet att utföra flera uppgifter samtidigt. Titta till exempel på en video och skriv en recension till dina vänner om vad du tittar på. Spela till exempel ett spel och läs recensionerna. Idag stöder flera enheter flerfönsterläge. Till exempel är dessa surfplattor Ramos i12, Teclast x98 och Cube i7, som kör Remix OS.
Flerfönsterläge på IA-enheter
