Vad ska man göra om det står att bootmgr saknas. Felet "BOOTMGR saknas" eller hur man ändrar den aktiva partitionen på Windows7
Ibland Windows-användare 7 stöter på denna situation: vid lastning Windows-dator ber dig att trycka på tangentkombinationen ctrl+alt+delete av anledningen att BOOTMGR är ett komprimerat fel på Windows 7. Om du trycker på de angivna tangenterna startas om systemet och samma meddelande visas igen. Vilka är orsakerna till detta fel och hur åtgärdar man dem?
Varför uppstår detta fel?
Från själva meddelandet är det lätt att förstå orsaken - det är det BOOTMGR-filär komprimerad så att Windows inte kan starta och ber dig att trycka på de angivna tangenterna för att starta om, men omstarten gör att felet dyker upp igen.
Roten till detta fel ligger i det faktum att systemenheten (i de flesta fall är detta enhet C) har infaktiverad för att spara disk utrymme. Du kan verifiera detta genom att titta på värdet på parametern "Shrink disk to save space" i egenskaperna för systemdisken. Om den har en bockmarkering är komprimering aktiverad. Men du bör aldrig göra detta för att inte stöta på det beskrivna felet.
Tyvärr har utvecklarna från Microsoft tänkte inte på att inkludera en kompressionsbypass för systemdisken i sin idé, vilket resulterade i att en oerfaren användare ville öka friplats på systemdisken, stöter på det beskrivna felet och slutar med en dator som inte fungerar. Och att avmarkera den redan nämnda parametern kommer inte att göra något.
Samma fel kan bero på att systemdisk förvrängd på grund av fel i driften av skivstyrenheten eller defekter i dess magnetiska yta. I sådana situationer kan omstart ibland hjälpa, men själva det faktum att ett sådant felmeddelande visas bör få användaren att tänka på behovet av att byta ut systemenheten.
Hur löser jag BOOTMGR är komprimerad fel på Windows?
Det är tydligt att du behöver det för att återställa det ursprungliga innehållet i BOOTMGR-filen original kopia, även om herrarna från Microsoft i det här fallet kunde göra användarens liv enklare genom att utföra "dekompression" på hans vägledning. Men den här funktionen tillhandahålls tyvärr inte, så du kan endast återställa den här filen med installationsskivan, som innehåller den ursprungliga versionen.
Vi sätter in denna CD i enheten och försöker starta om. Det är möjligt att det löser sig första gången. Och om det inte fungerar måste du gå in i BIOS, ställa in det som startenhet CD-enhet och starta om igen.
Efter en tid visas ett fönster som ber dig att välja ett språk. Välj "ryska" och klicka på knappen "nästa". Sedan visas ett fönster där du måste välja "systemåterställning" och klicka på knappen "nästa". Sedan görs en sökning efter operativsystem installerade på datorn, och det kan finnas fler än ett, i så fall uppmanas du att ange vilket operativsystem vi pratar om. och klicka på "nästa" igen.
Ett fönster visas med olika sättåterställning, från vilken du måste välja funktionen "Kommandorad". Efter detta visas ett svart fönster på skärmen, där vi går in en efter en följande rader, och efter att ha angett var och en, tryck på "Enter". Inmatningssträngarna står inom citattecken och behöver inte anges:
1) "C:"
2) "bootrec /fixmbr"
3) "bootrec /fixboot"
Om systemet ber om bekräftelse, tryck på "Y" och "Enter".
Efter allt detta, ta bort installationsskivan från enheten och starta om.
Felet borde försvinna.
Problem med datorn förstör alltid användarnas humör. Men det är en sak för webbläsaren att krascha på grund av ett plugin-problem, och en annan för Bootmgr saknas. Även erfarna användare vet inte alltid vad de ska göra i det här fallet. Idag kommer vi att berätta vad det här felet är, varför det visas och hur du åtgärdar det.
Vad det är?
I allmänhet är utseendet på ett sådant meddelande under lastning mycket allvarligt och dålig signal, vilket indikerar problem med startområdet på hårddisken. Som regel händer detta antingen på grund av virusens agerande eller (mycket oftare) på grund av den överdrivna nyfikenheten hos användarna själva som experimenterade med partitioner. Ibland uppstår en liknande situation efter en nödavstängning på grund av ett strömavbrott.
Viktig! I det senare fallet kan du verkligen börja oroa dig på allvar: vanliga spindelskivor vid nödstopp hinner inte alltid parkera läshuvudena. Som ett resultat kvarstår djupa (i förhållande till den mikroskopiska nivån, naturligtvis) skärsår på ytan av den magnetiska plattan. I det här fallet visas också meddelandet Bootmgr saknas. Vad ska man göra? Tyvärr, i det här fallet, hjälper bara att byta ut hårddisken. Vi kommer dock att fortsätta prata om enklare fall.
Förresten, på vilket system saknas Bootmgr oftast? Windows XP! Anledningen är både i den "hedervärda åldern" för hårddiskarna som används på sådana datorer, och i vissa systemfunktioner som ärvts från deras "förfäder".

Om en oerfaren person ofta antar att hårddisken kommer att misslyckas, vilket resulterar i köp av en ny hårddisk och fullständig förlust av all data. Lyckligtvis är allt inte så allvarligt: du kan helt övervinna Bootmgr saknas. Vad ska jag göra för att fixa allt detta?
Startdiskett!
Först måste du skaffa den som du installerade systemet från. En vanlig bild kommer dock att göra lika bra. vanliga Windows, spelade in regelbundna medel till eller flash-enhet. Om vi pratar om gamla system, bör du reparera Bootmgr saknar XP med hjälp av diskar, eftersom gamla BIOS-version de kan inte alltid ladda återställningsmiljön på ett adekvat sätt från ett annat medium.
Sätt i mediet i enheten (eller USB-porten) och starta sedan om datorn. I BIOS ställer du in den för att starta från den media du behöver. Låt oss omedelbart reservera att det är den flash-enhet som bäst används för att reparera Bootmgr som saknas. Windows 7 stöder perfekt uppstart från sådana enheter direkt från lådan, och för användaren är det viktigt hög hastighet laddning och ett minimum av fel, vilket inte är så sällsynt när man startar en återställningsmiljö från en optisk disk.

Efter detta, vänta tills systemet är färdigt att ladda nödvändiga filer. Installationsguiden visas.
Konfigurera "Wizard"
Välja önskat språk och andra parametrar, klicka på knappen "Nästa". Ett annat fönster visas med stor knapp"Installera". Du behöver inte klicka på det, eftersom du måste klicka på det lilla "Systemåterställning" -objektet i det nedre vänstra hörnet. I "Systemåterställningsalternativ" och "Välja en arkivbild", klicka på "Nej" respektive "Avbryt".
Fönstret "Återställningsalternativ" öppnas igen, där du måste vänsterklicka på alternativet "Kommandotolken".
Det viktigaste
Nu kommer vi att använda diskpart-verktyget, med vilket du enkelt kan ändra den aktiva diskpartitionen.
Förresten, vad är aktiv sektion? Enkelt uttryckt är detta exakt det område på disken som orsakar direkt nedladdning operativ system. Tänk på att det kan finnas mer än ett dussin sådana områden på hårddisken, som var och en är utformad för att ladda sitt eget operativsystem. Men operativsystemet startar exakt från den partition som är på det här ögonblicketär aktiv. Men allt detta är poesi.

Observera att det för tillfället finns stor mängd olika verktyg utformade för redigering av partitioner. Med deras hjälp kan du utse som aktiv även ett av ett dussin områden som ligger på ett logisk enhet! Det är dock bättre att inte delta i sådana experiment om du har liten erfarenhet, eftersom risken för att förlora all data på disken är mycket hög.
I det här fallet kommer användaren oundvikligen att se att Bootmgr saknas. Du kommer att ta reda på vad du ska göra nu, men det är bättre att inte riskera det.
Hur kan jag "aktivera" en sektion?
Låt oss avvika lite igen för att återigen prata om vikten av aktiva sektioner. Många nybörjare, som börjar experimentera med systemet, strävar ofta efter att "optimera" det så mycket som möjligt, vilket oftast resulterar i en önskan att minska utrymmet det tar upp på hårddisken. Det är dessa "onödiga" sektioner som oftast faller under kniven.
Om du väljer "Diskhantering" i panelen "Administration" kan du tydligt se alla diskar som finns i systemet, såväl som alla deras partitioner. Det aktiva området i "Seven" måste vara minst 100 MB stort, och i Windows 8 - minst 350 MB.
Dess betydelse indikeras av det faktum att du inte kan se det från den vanliga "Explorer". Som är lätt att förstå, allt detta görs för systemets säkerhet: om du ger oerfarna användare tillgång till det måste du förmodligen installera om operativsystemet.
Arbetade!
För att återställa data på en disk måste du följa kommandona nedan konsekvent och mycket noggrant. Du måste göra detta långsamt, eftersom du annars förmodligen kommer att göra ett misstag när du anger det, och nästa gång du startar systemet kommer du igen att se att Bootmgr saknas, tryck på valfri tangent.
- Diskpart. Detta specialprogram, startas i läge kommandorad, designad för att hantera partitioner hårddiskar. En gång i tiden utförde FDisc-verktyget samma funktion.
- Lista disk. Detta kommando kommer att visa en lista över alla hårddiskar som är anslutna till systemet på monitorn, samtidigt som nummer tilldelas dem alla. Uppmärksamhet! Följande operationer bör utföras så noggrant som möjligt, utan att göra några misstag!
- Välj Disk x. Istället för "X" anger du numret på hårddisken från vilken den önskade filen ska laddas. operativ system.
- Lista partition. Detta kommando låter dig återigen se till att du har valt rätt område, eftersom när du använder det kommer alla partitioner som finns på hårddisken du valde att visas igen.
- Välj Partition x. Som du förstår ersätts "X" den här gången med numret på den partition som ska göras aktiv för att starta operativsystemet från den.
- Aktiva. Detta alternativ är exakt ansvarigt för aktiveringen.

Detta är hur Bootmgr saknas "behandlas". Windows 7 är ett pålitligt system, så om alla ovanstående steg utförs korrekt kommer det att fungera under mycket lång tid.
BOOTMGR saknas, vad ska du göra om du ser det här felet istället för det vanliga när du slår på din dator!?
Få inte panik, det är inget fel på din dator och felet kan åtgärdas. Vi kommer att prata om hur man gör detta i dagens artikel.
Felet "BOOTMGR saknas" uppstår när systemet inte kan upptäcka operativsystemets starthanterare.
Vad det är? Detta är ett miniprogram som, som namnet antyder, startar upp systemet efter att ha slagit på datorn.
Det här problemet kan uppstå om det finns trasiga kluster på hårddisk dator, såväl som efter ett strömavbrott, felaktig avstängning av datorn, gör inställningar i .
Nedan, i ordningsföljd av ökande komplexitet, presenterar vi flera sätt att lösa detta problem.
Kontrollerar BIOS-inställningar
Detta alternativ En lösning på problemet bör övervägas om din dator har mer än en fysisk (inte logisk!) hårddisk, annars bör du gå vidare till nästa steg.
Felet "BOOTMGR saknas" kan uppstå i BIOS, media som det inte finns någon operativsystem installerat .
För att lösa felet, gå till och se vilken enhet som är vald som startenhet.
Välj Felsök din dator.
Om given miljöåterställning av någon anledning kan inte startas genom att trycka på "F8" -tangenten, låt oss använda installationsskiva (eller flash-enhet) med Windows.
Starta från installationsmediet.
När meddelandet "Tryck på valfri tangent för att starta från CD eller DVD" visas på displayen, tryck på valfri tangent på tangentbordet för att bekräfta att du vill starta från CD:n.
Om du inte trycker på knappen startar datorn från hårddisken och du kommer att se felet igen.
Välj alternativet "Systemåterställning" längst ner i programfönstret.
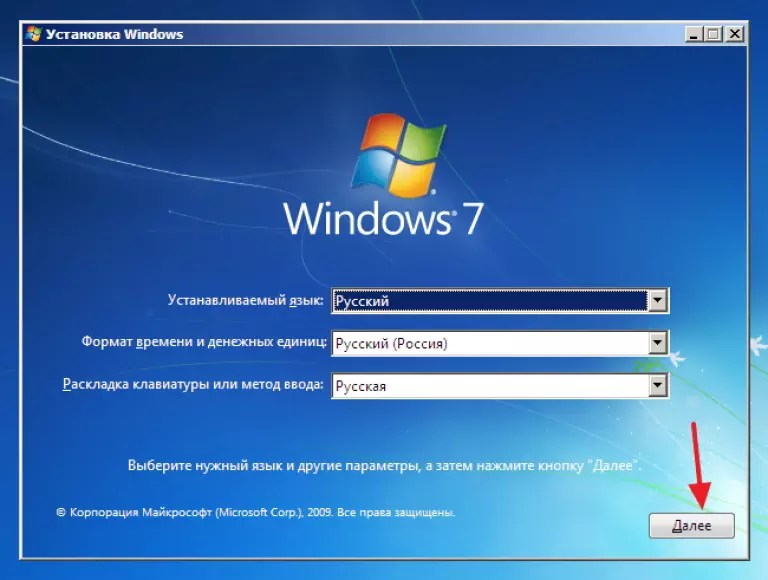
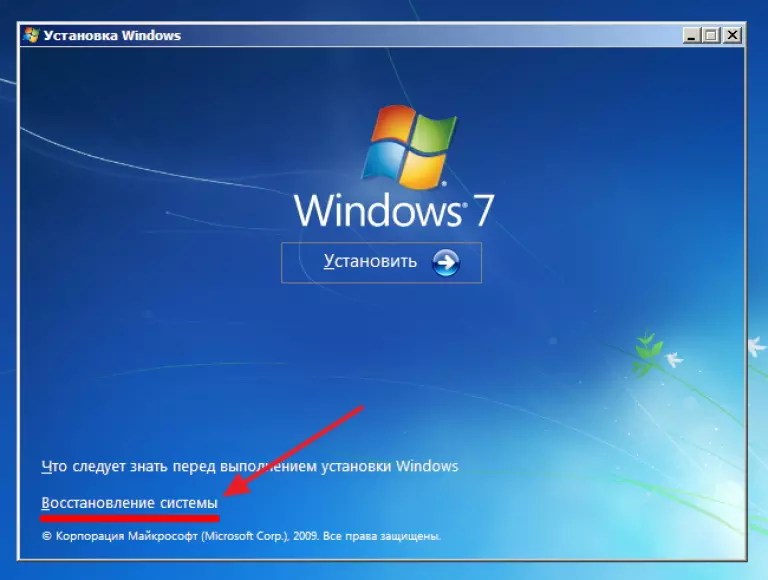
Efter detta väljer du operativsystemet från listan och klickar på "Nästa".

Välj "Startreparation".


Efter återställning försöker vi logga in på Windows. Ofta i detta skede är problemet löst.
Åtgärda felet med Windows-kommandoraden
Om problemet fortfarande inte är löst kommer vi att använda ett ännu effektivare botemedel. Vi följer stegen från föregående stycke, men i fönstret för att välja återställningsverktyg väljer du kommandoraden.
Låt oss komma ihåg orsaken till att felet uppstår - dold Windows avsnitt, bootmgr-starthanteraren skadades.
Uppgiften är att ersätta den skadade bootloadern med en ny, som finns på installationsskiva Windows.
Det första vi behöver göra är att förstå var och var man ska kopiera bootloadern, för beroende på enheternas logiska layout kommer bokstäverna att vara olika.
Det är därför vi inte kan ge universella rekommendationer från vilken disk till vilken fil som ska kopieras.
På kommandoraden anger du kommandona nedan.
Notera! Efter att ha angett varje kommando måste du trycka på Enter.
Vi går till diskpart-programmet, designat för att arbeta med diskar:

Låt oss visa en lista över alla tillgängliga diskar:

Från listan över partitioner måste vi välja en disk med en volymstorlek på 100 MB - det här är en dold partition som innehåller en skadad starthanterare. I vårt fall är detta enhet C.

Vi åker från diskpart-program:

Låt oss gå till installationsmedia:

Kopiera bootloader-filen från installationsenheten till startpartition lokal disk dator.
kopiera bootmgr C:\

Ett meddelande bör visas som indikerar en lyckad filkopiering.

Om det inte finns någon dold partition med en kapacitet på 100 MB kan du återställa starthanteraren till vilken annan lokal lagringsenhet som helst. I vårt fall är dessa enheter D och E.
Du kan förenkla situationen och kopiera starthanteraren till båda partitionerna, så att du senare inte behöver gissa vilken media du ska ange som startbar.
För att göra detta, byt ut enhetsbeteckningen i kommandot "copy bootmgr C:\".
Vi startar om datorn, felet är inte åtgärdat? Återigen, välj kommandoraden som ett återställningsverktyg och ange kommandot:
bootsect /nt60 Alla
Låt oss starta om. Om operativsystemet inte startar är problemet att disken som starthanteraren återställdes på inte är den aktiva partitionen.
Gå till kommandoraden och kör följande kommandon:

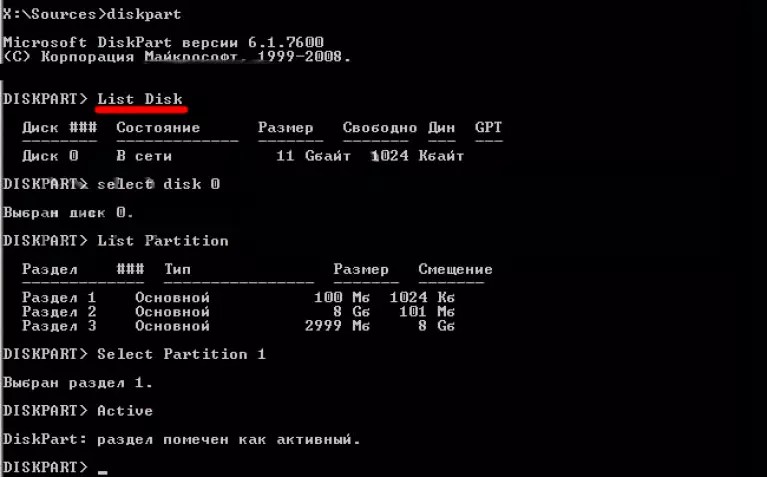
Ett fel när du laddar operativsystemet Windows 7 är inte det bästa du kan stöta på när du arbetar med ett operativsystem. Microsoft system. Men ibland händer sådana saker (man måste erkänna att i Windows 7 mycket mindre ofta än till exempel i Windows XP). Att installera om operativsystemet är ofta en sista utväg för att lösa problemet. I den här artikeln kommer jag att beskriva steg för steg hur man åtgärdar felet när Windows start 7.
Så efter att ha slagit på datorn/laptopen har vi den olycksbådande inskriptionen " BOOTMGR saknas Tryck på Ctrl+Alt+Del för att starta om". Ofta uppstår detta fel efter misslyckade experiment med delar av hårt disk.
För att lösa detta fel måste du sätta in disken med ditt operativsystem och starta från den. Hur man gör detta beskrivs i artikeln - hur man startar från disk
.
Välj sedan språk och andra parametrar, klicka på " Ytterligare». 
Klicka sedan " Systemåterställning». 
Efter detta kommer datoråterställning automatiskt att börja använda den tidigare skapade bilden. I systemåterställningsalternativ klickar du på " Nej».

Om du inte har en säkerhetskopia av systemet klickar du i följande fönster på " Annullera».

I fönstret Systemåterställningsalternativ starta kommandoraden.

Nu måste du använda diskpartsverktyget för att ändra den aktiva partitionen.
Aktiv sektion- Det här är huvudpartitionen som datorn startar från. En dator kan innehålla flera huvudpartitioner med ett eget operativsystem. Samtidigt sker laddningen exakt från huvudpartitionen som för närvarande är aktiv.
Om du till exempel trycker på Högerklicka musen på datorgenvägen, välj " Hantering – Diskhantering» du kommer att se allt hårddiskar och deras sektioner. För Windows 7 måste den aktiva partitionen vara en partition på 100 MB (i Windows 8 - 350 MB). Attributet "Active" behövs av BIOS för att snabbt avgöra vilken av huvudpartitionerna som nedladdningsfilerna finns på, och det faktum att denna partition inte visas i Windows utforskaren och är markerad som "Reserverad av systemet", vilket indikerar att det är extremt viktigt och inte bör hanteras.
Vi kör kommandona sekventiellt:
1 Diskpart- Verktyg för att arbeta med partitioner hårddisk för kommandoraden, inkluderad i versioner av Windows NT OS-raderna som börjar med Windows 2000, som ersatte fdisk som var under MS-DOS.
2 Lista disk- kommandot visar en lista över alla diskar som är anslutna till din dator och tilldelar nummer till dem.
3 Välj Disk x– där x är numret på disken som innehåller den partition du vill göra aktiv.
4 Lista partition– ett kommando för att visa alla partitioner på den tidigare valda disken.
5 Välj Partition x- där x är numret på den partition som måste göras aktiv
6 Aktiva- kommer att göra den sektion du valde aktiv. 
Efter detta, starta om Windows 7. Om allt är gjort korrekt, fel BOOTMGR saknas Tryck på Ctrl+Alt+Del för att starta om det borde inte finnas, operativsystemet bör starta i normalt läge.
