Процесс установки Windows. Конфигурирование DNS-сервера для указания на самого себя
Все силы разработчиков и маркетологов Microsoft брошены на реабилитацию
торговой марки после фактического провала затеи с Vista. В СМИ только и говорят
о Windows 7, а о подготовке нового релиза серверной версии Win2k8, получившей
лишь скромную прибавку к имени R2, знают немногие. Между тем, тандем из этих
двух операционок способен сделать работу в сети более защищенной, продуктивной и
удобной.
Изначально для Win2k8R2
предусматривалось более громкое название —
Windows Server 7, но на конференции PDC 2008 было объявлено, что новинка будет
называться именно , и ее следует рассматривать не
как основной, а как промежуточный релиз. Это породило путаницу и массу вопросов,
поскольку сперва всех долго убеждали, что все будет с точностью до наоборот.
Парни из Microsoft прояснили ситуацию, указав, что в планах корпорации выпускать
новые версии серверных ОС по схеме 2 года (обновление) и 4 года (новый релиз),
то есть R2 является именно обновлением после Win2k8. Вероятно, так поступили,
чтобы не "затенить" выход семерки. С другой стороны, релиз Win2k8 был радушно
принят специалистами, а изменение названия могло бы отпугнуть тех, кто сейчас
хочет приобрести эту ОС. Иначе большинство отложат переход и будут дожидаться
Win7Server, примерно как сегодня ситуация обстоит с Vista и Win7.
Бета-версия системы стала доступна для загрузки в середине января 2008 года.
14-го августа компания , которая в конце июля этого года была выпущена в статусе RTM
вместе с Windows 7. Загрузить систему теперь могут подписчики Microsoft Download
Network (MSDN) или сервисов TechNet, остальным же новая серверная ОС будет
доступна с 22-го октября.
Список мажорных новинок, анонсированных в R2, помещается на одной странице,
но это как раз тот случай, когда количество перешло в качество. "Мелких" же
усовершенствований достаточно много. Но обо всем по порядку.
Windows Server 2008 R2: что нового?
Среди основных нововведений — обновленная система виртуализации
2.0,
поддерживающая технологию Live Migration, которая позволяет "на лету" переносить
виртуальные машины между физическими серверами. Динамическое хранилище
виртуальных машин предоставляет возможность горячего подключения и отключения
хранилищ. Физические и виртуальные системы легко развернуть при помощи VHD
(Virtual Hard Disk
) файлов. И, в отличие от предыдущей версии ОС, Hyper-V
является неотъемлемой частью системы, то есть, нет разделения на обычные версии
и "with Hyper-V".
Обновлением Hyper-V тема виртуализации в R2 не исчерпана. Термин
"виртуализация" теперь охватывает три технологии: Server Virtualization, Client
Virtualization и Presentation Virtualization. Отмечается, что R2 является
полноценным VDI-решением (Virtual Desktop Infrastructure, инфраструктура для
виртуализации клиентских рабочих мест), обеспечивающим централизованное
управление всеми виртуальными системами и простое предоставление компьютеров.
Как это работает? На сервере с поддержкой Hyper-V выполняется множество
виртуальных машин с клиентскими ОС от WinXP до Win7. Пользователь
(подразумевается, что он сидит за маломощным компом или тонким клиентом под
управлением Windows Fundamentals либо Linux), чтобы попасть на свой десктоп,
удаленно подключается к отдельной (VDI полностью изолирует виртуальные среды
пользователей) виртуальной машине. VM может быть либо жестко закрепленной за
ним, либо любой из доступных, – это зависит от типа используемой инфраструктуры
VDI — статическая или динамическая. Одним словом, VDI представляет собой
своеобразную комбинацию RDP-соединений и виртуализации.
Служба Terminal Services переименована в Remote Desktop Services
(RDS
),
что больше отражает ее назначение – работа в структуре VDI. Но VDI — не
единственное нововведение в RDS. Поддерживаются многомониторные конфигурации,
видео и аудио очень высокого качества. Пользователи Win7 могут легко получить
доступ к удаленному приложению или рабочему столу при помощи нового апплета
RemoteApp & Desktop Connection, не чувствуя разницы между локальным и
терминальным приложениями.
В стандартную поставку включен обновленный PowerShell 2.0, количество
изменений в котором, по сравнению с 1.0, достаточно велико:
- Улучшенный API;
- GUI для создания и отладки скриптов;
- PowerShell в службах Remote Desktop;
- Выполнение команд на удаленной машине с использованием WinRM 2.0;
- Фоновое выполнение задач (PSJob);
- Запуск процесса на одной или нескольких машинах и работа с WPF (Windows
Presentation Foundation) — новой подсистеме в составе.NET Framework 3.0,
позволяющей создавать красивые графические интерфейсы.
Улучшены некоторые старые командлеты (cmdlets), и появилось около 240 новых.
В обновленный IIS (версии 7.5) интегрированы FTP (с новыми файлами настроек,
основанными на.NET XML), WebDav, URLScan 3.х (ограничение типов http-запросов),
Administration Pack (управление SQL-базами, конфигуратор, отчеты, фильтрация
запросов). Ранее все это было реализовано как отдельное расширение, теперь же
достаточного одного клика мышки. Улучшена поддержка PHP в реализации FastCGI.
Еще в IIS 7.0 было доступно создание приложений в изолированном пуле, что
способствовало повышению уровня надежности и безопасности. В IIS 7.5 каждый пул
приложений запускается с уникальным, менее привилегированным уровнем
подлинности. Кстати, о том, что новому IIS полностью доверяют, свидетельствует и
тот факт, что в феврале Microsoft перевел свой сайт на версию 7.5.
Сюда же добавим возможность публикации одним кликом в Visual Studio 10, новые
счетчики производительности и инструмент управления Web Deployment Tool
(MS
Deploy
), позволяющий администраторам Web-серверов без труда развертывать,
синхронизировать и мигрировать сайты, включая конфигурацию, контент и
SSL-сертификаты.
В Server Core теперь также можно установить.NET, включая ASP.NET и
PowerShell. Ставим 2.0 and 3.0 .NET Framework при помощи новой утилиты DISM
(Deployment Image Servicing and Management
), которая входит в стандартную
поставку системы и в комплект WAIK (ключ /Online позволяет управлять настройками
рабочей системы):
>
> dism /Online /Enable-Feature /FeatureName:NetFx3-ServerCore
Интересное нововведение — возможность дополнительной установки атрибутов и
свойств на файлы в File Server Resource Manager. Это фактически совмещает NTFS с
библиотеками SharePoint и дает практически безграничные возможности для
обработки файлов по различным характеристикам.
Отныне только 64
Ранее сообщалось, что Win2k8 будет последней 32-битной версией серверной ОС.
Так и произошло — R2 будет выпущена только для архитектур x64/ia64. Компании AMD
и Intel уже не выпускают 32-битных процессоров для серверов на базе архитектуры
x86, поэтому уход с рынка 32-битных и смещение акцентов в сторону 64-битных ОС и
приложений выглядит вполне логично. Хотя поддержка 32-битных приложений в R2
осталась и реализована при помощи слоя эмуляции WOW64 (Windows on Windows64). По
умолчанию в версии Server Core и Hyper-V поддержка WOW64 отключена. Чтобы
включить поддержку 32-битных приложений, администратору достаточно выполнить
одну команду:
> dism /Online /Enable-Feature /FeatureName:ServerCore-WOW64
И – для поддержки 32-битных.NET-приложений:
> dism /Online /Enable-Feature /FeatureName:NetFx2-ServerCore
> dism /Online /Enable-Feature /FeatureName:NetFx2-ServerCore-WOW64
> start /w ocsetup ServerCore-WOW64
> start /w ocsetup NetFx2-ServerCore-WOW64
Текущая версия Win2k8 поддерживает до 64 логических процессора. В R2 их
количество увеличили до 256. Учитывая, что в последнее время количество ядер на
одном физическом процессоре постоянно увеличивается, такой запас лишним точно не
будет. Причем, если ядра не используются, их можно выключить, тем самым,
сэкономив толику электроэнергии. Виртуальная машина, запущенная под новым
Hyper-V, поддерживает до 32 логических CPU (в предыдущем варианте их было всего
4). Кстати, под логическим процессором в Винде понимается не только количество
ядер, но и одновременное количество обрабатываемых потоков. В сообщениях
проскакивало, что Win2k8R2 может работать с 32 4-ядерными процессорами, каждое
ядро которых одновременно обрабатывает по 2 потока данных (32 CPU х 4 ядра х 2
потока данных = 256).
Названы минимальные системные требования: 1.4 ГГц 64bit CPU, 512 Мб RAM, HDD
10 Гб. Рекомендуемые, как ты понимаешь, существенно выше. При планировании
конфигурации сервера следует также учитывать, что версия Standard поддерживает
максимум 32 Гб RAM, а Enterprise и Datacenter до 2 Тб RAM.
В R2 доступны и многие другие новинки; некоторые из них встречались в
семерке. Так, в Windows Firewall может быть активно несколько профилей (Private,
Public или Domain), что не вызывает проблем при подключении к нескольким сетям;
добавлена поддержка http-ссылок в QoS, реализованы VPN Reconnect и DHCP
Failover. Служба QoS позволяет приоритезировать трафик при доступе к
определенным ресурсам. Ранее во вкладке "Application Name" в "Policy-Based QoS"
было только два пункта, при помощи которых можно было задать либо все, либо
определенные приложения. Теперь же вкладка называется "Application Name or URL",
и здесь можно задать имя/шаблон http-ресурса, трафику которого будет назначаться
повышенный приоритет. Новая функция VPN Reconnect, являющаяся частью RRAS
("Служба маршрутизации и дистанционного доступа"), позволяет VPN-клиенту
автоматически восстанавливать VPN-подключение в ситуации, когда связь с
VPN-сервером временно оборвалась (прежде это нужно было делать вручную или
выжидать довольно длительный тайм-аут). Чтобы задействовать VPN Reconnect,
следует выбрать тип VPN IKEv2 (Internet Key Exchange, описан в RFC 4306).
Инструменты управления Windows Server 2008 R2
Установка новой системы, которая еще в Win2k8 была упрощена до
последовательного нажатия клавиши "Next", в R2 практически не изменилась
(кстати, на бете при установке внизу экрана маячит надпись Windows 7). Всю
установку можно произвести буквально за 6 кликов мышки, – после нескольких
перезагрузок и ввода пароля администратора получаем готовую систему. В окне
регистрации можно создать дискету для сброса пароля (именно дискету, а не
CD/DVD, так что потребуется флоповод). При создании разделов жесткого диска
мастер по умолчанию создает два раздела (загрузочный и системный), чтобы не было
проблем с активацией BitLocker.
Субъективно обновленная ОС работает шустрее предыдущей, особенно хорошо это
видно под виртуалками. После загрузки тебя встретит рабочий стол, стилизованный
под Win7. Чтобы изменить разрешение экрана, не нужно вызывать панель Appearance.
Вместо нее в контекстном меню расположен пункт Screen Resolution. Все остальные
изменения производятся через "Панель Управления". Вообще, по части перестройки
интерфейса здесь достаточно изменений, но думаю, тебя интересуют совсем другие
инструменты.
Не успели привыкнуть ко всем новшествам Win2k8, как в R2 получили еще ряд
усовершенствований. Запустившийся сразу же "Initial Configuration Task", при
помощи которого выполняются первоначальные настройки, не изменился. Но в Server
Manager появилась возможность, которой ранее явно не хватало — удаленное
подключение к другому серверу. Теперь достаточно перейти в Action – Connect to
Another Computer и ввести данные другой системы, работающей под управлением R2.
И самое главное: поддерживается удаленное управление не только системы в полной
установке, но и в Server Core. То есть, у многих админов не будет мук выбора:
использовать безопасный и быстрый, но неудобный/непривычный в управлении Core
или установить полную систему. Также следует отметить, что Server Manager
является частью Remote Server Administration Tools для Win7 (при помощи RSAT
можно управлять Win2k3 и Win2k8). В доменной среде, если есть соответствующие
права, проблем с подключением не будет. А в одноранговой сети компьютер, с
которого производится удаленное подключение, должен быть добавлен в "trusted
hosts" (подробности по WinRM смотри в статье " ", опубликованной в
).
> winrm set winrm/config/client @ {TrustedHosts="system, system2"}
При выполнении задач администрирования UAC может вмешиваться и блокировать
работу. Чтобы этого избежать, следует выбрать раздел
HKEY_LOCAL_MACHINE\SOFTWARE\Microsoft\Windows\CurrentVersion\policies\system,
где создать параметр LocalAccountTokenFilterPolicy типа DWORD со значением 1.
Кстати, если из-под обычной учетной записи запускать в консоли команды,
требующие прав админа, то можно получить сообщение "Elevated permissions are
required то run …". Решается это просто: выбираем в меню "Пуск" ярлык cmd.exe и
в контекстном меню пункт "Run as administrator".
Список ролей и компонентов изменился, теперь их количество равно 17 и 40 (в
Win2k8 — 16 и 35), некоторые роли получили другое название. Например, на смену
технологии Terminal Services пришла новая — Remote Desktop Services,
соответственно, поменялось и название. WSUS теперь является частью R2. И его не
нужно самостоятельно тянуть из инета и устанавливать, следя за зависимостями. В
компонентах находим BranchCache (локальное кэширование данных, полученных с
центрального сервера), консоль управления Direct Access (упрощает подключение
пользователей к корпоративной сети), WinRM IIS Extension (компонент предназначен
для управления сервером с использованием протокола WS-Management), а также
средства миграции Windows Server Migration Tools (позволяют передавать некоторые
роли и настройки с серверов Win2k3-Win2k8 в R2).
Для отдельных ролей (Web-server IIS, AD Domain Services, AD Sertificate
Services, DNS, RDS) доступен инструмент Best Practices Analyzer (BPA). Он
поможет настроить роль в соответствии с рекомендациями Microsoft, а в случае
возникновения проблем – понять, что же собственно произошло, и при необходимости
вернуть систему в начальное состояние.
Три новых командлета для PowerShell — Add-WindowsFeature, Get-WindowsFeature
и Remove-WindowsFeature позволяют добавить, удалить и просмотреть информацию о
выбранной роли. Да, чтобы они были доступны, не забываем вначале работы
загрузить модуль Servermanager. Например:
PS C:\> Import-Module servermanager
PS C:\> Get-WindowsFeature
И ставим нужный, выбрав из списка его название:
PS C:\> Add-WindowsFeature -Name "File-Services" –IncludeAllSubFeature
Новое в Active Directory
Сервис AD DS
(Active Directory Domain Services
) получил в R2
несколько новых и весьма интересных функций. Например, появилась корзина Active
Directory Recycle Bin, напоминающая корзину Windows. Теперь случайно удаленный
объект может быть быстро восстановлен. Учитывая, что ранее операция по
реанимации учетной записи требовала больших усилий, такая возможность может
только приветствоваться. Восстановленный из AD RB объект получает все свои
атрибуты. По умолчанию срок жизни удаленного объекта в AD RB составляет 180
дней, после чего он переходит в состояние "Recycle Bin Lifetime", теряет
атрибуты и через некоторое время полностью удаляется. Изменить это значение
можно, установив параметр msDS-deletedObjectLifetime. Если домен находится на
уровне Win2k8R2, корзина AD активируется автоматически.
Новые командлеты PowerShell упростили администрирование сервером при помощи
командной строки. Перевести домен в R2 режим очень просто:
PS C:\> Set-ADForestMode –Identity domain.ru -ForestMode
Windows2008R2Forest
Теперь включаем AD RB:
PS C:\> Enable-ADOptionalFeature –Identity ‘CN=Recycle Bin
Feature,CN=Optional Features,CN=Directory Service,CN=Windows
NT,CN=Services,CN=Configuration,DC=domain,DC=ru’ –Scope Forest –Target
‘domain.ru’
Просмотреть список удаленных объектов можно при помощи утилиты ldp.exe или
воспользовавшись командлетами Get-ADObject и Restore-ADObject.
В поставке R2 появилась новая утилита djoin.exe, назначение которой несколько
необычно – подключение к домену, который сейчас недоступен. Такая необходимость
может понадобиться при развертывании виртуальных машин и при заказе
преднастроенной техники поставщику, чтобы не разглашать учетные данные. Принцип
довольно прост: вначале на системе, подключенной к домену при помощи djoin.exe,
создается XML-файл, который затем импортируется на подключаемой системе.
Кроме того, обновился центр администрирования Active Directory,
интегрировавший в себя все задачи по управлению AD и заменивший ADUC (Active
Directory Users and Computers console).
Заключение
Нововведений в Win2k8R2 достаточно много, и они действительно упрощают многие
аспекты администрирования Windows-сетей. Конечно, к окончательному релизу что-то
еще может измениться или добавиться. Поэтому, как будет выглядеть финальная
версия Win2k8R2, покажет время. А пока – качаем и тестируем!
WWW
Ресурсы по :
- информация для IT-профессионалов на Microsoft TechNet —
http://go.microsoft.com/fwlink/?LinkID=66006 - информация для разработчиков на Microsoft MSDN —
go.microsoft.com/fwlink/?LinkId=67404 - статьи в Support Knowledge Base (KB) —
go.microsoft.com/fwlink/?LinkID=55142 - новостные группы Microsoft Connect —
В этой статье мы пошагово разберем процесс установки роли контролера домена на Windows Server 2008/ 2008 R2. В прошлой статье мы уже установили Windows Server 2008 R2 на виртуальную машину и сделали начальные настройки Windows Server 2008 R2 сегодня мы присвоим этой тестовой машине роль контролера домена (Domain Controller) или сокращенно DC. Контроллер домена это первый сервер который должен появиться в доменной сети.
Контроллер домена (Domain Controller) – это сервер, который контролирует область компьютерной сети (домен). Domain Controller позволяет централизованно администрировать все сетевые ресурсы, включая пользователей, файлы, периферийные устройства, доступ к службам, сетевым ресурсам, веб-узлам, базам данных и так далее.
Что понадобится
- Установочный DVD диск Microsoft Windows 2008 R2 или ios образ установочного диска.
- Сервер с установленной операционной системой Microsoft Windows 2008 R2 .
Подготовка к установке контроллера домена
Перед установкой DC нам необходимо будет подготовить сервер, а именно:
- Активировать Windows
- Изменить имя компьютера
- Установить все обновления на сервер
- Установить часовой пояс и время
- Настроить сетевую конфигурацию для контроллера домена
- Подготовить имя домена и DNS-имя
Большенство этих настроек мы уже сделали при установке (см. предыдущую ) остальные можно сделать при помощи окна «Задач начальной настройки » (Initial Configuration Tasks ), но на последних двух пунктах хочется поговорить подробнее:
Настройка сетевой конфигурации для контроллера домена.
Для контролера домена необходимо использовать статический IP адрес и маску подсети . Заходим в Панель управления > Центр управления сетями и общим доступом > Управление сетевыми подключениями, щелкаем правой кнопкой мышки на подключению по локальной сети, переходим в Свойства:

Имя домена и DNS-имя
Домен должен иметь уникальное DNS-имя, вы можете подобрать его самостоятельно или опираясь на корпоративные политики компании.
Установка роли контролера домена
Вот мы и добрались до нашей главной цели Установка роли контроллера домена, если вы ранее выполняли эту процедуру на Windows Server 2003, вы заметите значительную разницу в этом шаге. Итак давайте приступать:
Первым делом необходимо установить роль «». Для этого запускаем «Диспетчер сервера- Роли » , нажимаем «Добавить роль ».

Ознакомьтесь с информационным окном и нажимаем «Далее ».

В следующем окне выбираете роли сервера для установки. Мы установим другие роли сервера позже, но сначала нам нужно установить роль контроллера домена (DC). Выбираем Active Directory Domain Services , отмечая соответствующую опцию. Обратите внимание, что мастер отобразит вам ряд функций, которые будут установлены наряду с ролью Active Directory Server Role. Нажмите кнопку Добавить нужные функции (Add Required Features) , чтобы установить эти функции во время установки роли Active Directory Server.

После этого появляется галочка напротив «Доменные службы Active Directory », нажимаем «Далее ».
После выбора роли Active Directory DC Server, вы увидите информационное окно об этой роли сервера. Здесь есть некоторые интересные моменты:
Вам нужно установить как минимум два DC в своей сети для отказоустойчивости. Установка одного DC в сети является предпосылкой сбоя. Однако, поскольку это тестовая сеть, и мы можем создавать снимки наших DC, нас не очень беспокоит это требование.
Требуется DNS. Однако когда мы запустим dcpromo , мы установим роль сервера DNS, поддерживающего службы Active Directory.
Необходимо запустить dcpromo после установки роли. Вам не придется выполнять дополнительные шаги во время установки других ролей сервера, поскольку весь процесс установки ролей можно выполнить с помощью диспетчера сервера. Роль Active Directory Domain Services является единственной ролью, требующей использования двух шагов для установки.
Обратите внимание, что во время установки роли Active Directory Domain Services также устанавливаются службы DFS пространства имен, DFS репликации и репликации файлов ‘ все эти службы используются службами Active Directory Domain Services, поэтому устанавливаются автоматически.

В окне Подтверждения, утверждаем свой выбор и нажимаем «Установить ».

После этого будет происходить установка ролей. По окончании, если все прошло успешно, увидите окно с подтверждением успешной установки, нажимаете «Закрыть ».

Теперь необходимо запустить команду DCPROMO
. Для этого нажимаем «Пуск»
и в строке поиска пишем DCPROMO
и нажимаем «Enter»
.

В результате у нас запустится мастер Welcome to the Active Directory Domain Service Installation Wizard . Нам не нужны расширенные опции в этом сценарии, поэтому просто нажимаем Далее .

На странице Совместимость операционной системы (Operating System Compatibility) мастер предупреждает о том, что ваши NT и non-Microsoft SMB клиенты будут испытывать проблемы с некоторыми криптографическими алгоритмами, используемыми в Windows Server 2008 R2. В нашей тестовой среде нет таких проблем, поэтому просто нажимаем Далее .

Поскольку мы настраиваем первый домен в лесу, в окне выбора конфигурации развертывания, выбираем «Создать новый домен в новом лесу »(Create a new domain in a new forest) .

После этого указываем имя корневого домена леса. Вы можете назвать свой домен, как вам нравится, но если вы используете имя, которые уже используется в интернете (имя, которое уже было зарегистрировано), то у вас могут возникнуть проблемы раздвоения имен.

На странице Определение функционального уровня леса (Set Forest Functional Level) для того, что бы использовать все преимущества нового контроллера домена выбираем опцию Windows Server 2008 R2 и жмем Далее .

По умолчанию будет выбран DNS- сервер. Мастер установки доменных служб AD создаст инфраструктуру DNS в процессе установки контролера домена. Первый контроллер домена в лесу должен быть сервером глобального каталога и не может быть контроллером домена только для чтения RODC.
Думаю, многие знают что такое DNS-сервер, но все же поясню в двух словах для тех кто еще не в курсе.
DNS (Domain Name System) это такая служба, которая превращает IP-адреса в доменные имена, а доменные имена в IP-адреса. Например, Вы набираете в браузере адрес “https://google.com”, на следующей стадии данного процесса браузер спрашивает у DNS-сервера какой IP-адрес у этого сайта, DNS по средством не хитрых обработок возвращает ответ о том, что у домена IP-адрес 91.201.116.240, и т.д.

Появится диалоговое окно, говорящее о том, что невозможно создать делегирование для этого сервера DNS, поскольку полномочная родительская зона не может быть найдена или не использует Windows DNS сервер. Причина в том, что это первый DC в сети. Не беспокойтесь об этом и нажмитеДа , чтобы продолжить.

В следующем окне можно изменить расположение баз данных, файлов журнала и папки Sysvol. Эти файлы лучше всего хранить в трех отдельных папках, где нет приложений и других файлов, которые не связанны с AD, благодаря этому повыситься производительность, а также эффективность архивации и восстановления. Поэтому не рекомендую менять пути, оставить все как есть и нажать кнопку «Далее ».

На странице Directory Service Restore Mode Administrator Password вводим надежный пароль в текстовые поля Пароль (Password) иПодтверждение (Confirm password) .

В следующем окне проверяем все настройки и если все указано верно нажимаем «Далее ».
Начнется установка первого контроллера домена в лесу. Процесс может занять 10-20 мин. Рекомендую установить галочку “Перезагрузить ” по окончании, чтобы машина автоматически перезагрузилась после установки DC.

После перезагрузки сервера, процесс настройки первого контроллера домена можно считать оконченной.
Служба DNS была установлена во время установки Active Directory, поэтому нам не нужно об этом беспокоиться. Есть еще несколько служб, которые нам нужно установить на этот контроллер домена. В следующей
Добрый день уважаемые читатели блога сайт, сегодня хочется рассказать в данной статье как установить windows server 2008R2 . Установка данной операционной системы, очень простая и понятная, но для начинающих системных администраторов, может вызывать ряд вопросов, на которые я постараюсь ответить в статье. Вставляем диск или флешку, как его подготовить . В биосе выбираем загрузку и нашего носителя (об этом ). Стартуем. Перед нами Черный квадрат Малевича с белым ползунком, в этой и последующих версиях, всегда будет использоваться данный загрузчик.
Установка сервера windows server 2008 r2
- Показывать я буду на своей тестовой виртуальной машине, но это ничем не отличается от инсталляции на реальное железо сервера. Классическая полоса загрузки (Windows is loading files)

Как установить сервер виндоус
- После того как ползунок придет к финишу, начнется небольшая стадия вопросов и лицензия, обо все по порядку. В новом окне нас просят выбрать язык и локацию windows server 2008 R2. Оставляем русское, за исключением языка раскладки ставим США.

Как установить windows server 2008R2-02
- Жмем "Установить". Обратите внимание, что в этом же окне присутствует кнопка "Восстановление системы", она вам может пригодиться если у вас есть проблемы с загрузкой или ошибки на сервере. В данном пункте вы сможете найти, удобные утилиты для решения этих проблем.

- Мастер установки произведет необходимые настройки

Как установить windows server 2008 R2-04
- Выбираем понравившуюся редакцию, я выбрал enterprise. Вы руководствуетесь, тем какую лицензию вы приобрели.

Как установить windows server 2008R2-05
- Соглашаемся с лицензионным соглашением, которое вы конечно же должны прочитать 🙂

Как установить windows server 2008R2-06
- На данном этапе нам нужно определится с пунктом, разберемся что для чего нужно.
Обновление - Как следует из названия обновляем, предыдущие версии windows, такие как vista.
Полная установка - нужна для чистой машины, но подойдет и для уже существующей windows, при установке предыдущую версию папки windows переименует в windows old и поставит свою. Наш вариант, ставим все с чистого листа.

Как установить windows server 2008R2-07
- Распределим место, для более детального распределения есть кнопка "Настройка диска".

Как установить windows server 2008R2-08
- Так как диск маленький разбивать нет смысла, жмем создать.

- Как мы видим можно порезать, жмем применить.

- Видим создался 100 мб загрузочный раздел и основной, куда будем ставить, выбираем его и поехали.

- Нажимаем кнопку "Далее"

- Начнется процесс установки windows server 2008R2, он занимает некоторое время, тут все зависит от скорости дискового массива.

- После перезагрузки у вас появится окно с вводом нового пароля для Администратора. Пароль должен иметь в себе 1 большую, маленькие буквы и цифры, минимум 6 символов.

- Вводим дважды новый пароль.

- Как видим, пароль успешно изменен.

- После того как пароль установили начнется подготовка рабочего стола.

Прошло много времени с того момента, когда я писал одну из статей «старой школы», которая начинается с самого начала и не предполагает, что вы уже являетесь профессионалами в области Windows Server. За последние несколько лет я написал сотни статей о тайнах компьютерных технологий Windows. В большинстве этих статей я многое принимал как должное относительно того, что, на мой взгляд, вы уже знали. Я писал эти статьи, потому что были определенные сложности, трудные в настройке функции и прочие проблемы, которые я хотел продемонстрировать вам. Хотя все это было интересно небольшому количеству людей, эти статьи как бы оставляли всех остальных за пределами своих границ.
Давным-давно этот сайт назывался «Мир сетей Windows» (‘World of Windows Networking’ или WOWN). В те времена сайт был наполнен множеством статей, которые повествовали о том, как выполнять общие сетевые задачи Windows. Тогда в этих статьях содержалось гораздо меньше информации о Active Directory, групповых политиках, установке и прочих не сетевых трудностях. И хотя на сегодняшний день сайт повзрослел и больше нацелен на опытных специалистов ИТ, есть определенная ценность в предоставлении контента для начинающих в этой области и для тех, кто хочет узнать некоторые основы.
Все это заставило меня задуматься о написании статьи или, возможно, цикла статей, которые бы содержали информацию с самого начала. И самым лучшим моментом написания этой статьи стал недавний выход Windows Server 2008 R2. Поэтому я решил написать базовую статью «Давайте установим Windows Server 2008 R2», но потом я подумал об этой статье, как «об отправной точке написания более широкого цикла статей». Чем больше я думал об этом, тем больше мне это нравилось. Поскольку в Windows Server 2008 R2 содержится масса новых функций и возможностей для работы с сетью и безопасностью, почему не начать с создания тестовой сети, затем провести вас через все эти удивительные функции? Таким образом, мы будем работать с основами сети и пройдем этот долгий путь вместе.
Итак, давайте начнем. Первым шагом будет выбор ПО виртуализации. Для данного типа тестовой сети я предпочел VMware Workstation. У меня нет серьезных технических причин в обосновании своего предпочтения в пользу VMware Workstation, я просто предпочитаю использовать эту программу, поскольку работал с ней на протяжении почти десяти лет, и отлично знаю принцип ее работы. Мне не нужно изучать новый язык, как пришлось в случае с Hyper-V, и это приложение, на мой взгляд, отлично работает. Однако если вы хотите использовать Hyper-V или ESX, это тоже хорошие варианты.
По мере написания цикла мы будем использовать до 8 виртуальных машин одновременно. По этой причине я рекомендую использовать компьютер как минимум с 8 ГБ оперативной памяти и с четырехядерным процессором. На протяжении всего цикла я буду использовать рабочую станцию с 12 ГБ памяти DDR3 с тройным каналом и четырехядерный процессор Core i7. Если вы используете любой четырехядерный процессор семейства Xeon или Core 2, этого будет вполне достаточно. Конечно, эквиваленты AMD тоже отлично подойдут.
Мы начнем с установки первой машины в нашей тестовой сети. Это будет машина Windows Server 2008 R2, использующая один виртуальный процессор и 512 МБ виртуальной памяти. Во время установки я собираюсь использовать сетевое подключение в режиме моста на своей виртуальной сетевой карте. Некоторые предпочитают использовать NAT, и это тоже нормально. Суть в том, что вам потребуется подключение к рабочей сети, чтобы иметь доступ к обновлениям во время изначальной установки. По завершении изначальной установки, мы переведем эту виртуальную машину в другую виртуальную сеть, поскольку нам нужно будет расположить ее за виртуальным брандмауэром TMG. Виртуальная машина брандмауэра TMG будет иметь подключение к физической сети, а все остальные виртуальные машины (VM) будут расположены за брандмауэром.
В VMware Workstation 6.5 я создам новую виртуальную машину и свяжу Windows Server 2008 R2 .iso файл с приводом CD, чтобы он загрузил этот образ.iso. Во время первого запуска машины вы увидите первую страницу мастера установки, на которой нужно будет определить языковые параметры , формат времени и валюты и способ ввода через клавиатуру или другое устройство .
Итак, вводная часть завершена! Установщик дает вам возможность Установить сейчас (Install now) . Давайте так и сделаем.
Файл.iso содержит все версии Windows Server 2008 R2, и здесь мы можем выбрать версию, которую хотим установить. Обратите внимание, что можно даже установить версии Server Core. Но мы не будем устанавливать версию ядра сервера. Давайте выберем опцию Windows Server 2008 R2 Enterprise (полная установка (Full Installation)) и нажмем Далее .
Ставим галочку напротив опции Я принимаю условия лицензионного соглашения на странице лицензионного соглашения и нажимаем Далее .
Какой тип установки вы предпочитаете? Честно говоря, я предпочитаю такой тип установки, который работает и делает то, что я ему говорю, но здесь нет такого варианта. Это чистая установка, поэтому опции обновления не имеют смысла. Нажимаем на опцию Выборочная (расширенная) - Custom (advanced) . Обратите внимание, что на этой странице нет кнопки ‘Далее’.
Здесь вы определяете, куда установить системные файлы (которые раньше назывались загрузочными файлами, но новая команда конструкторов Microsoft не проходила курсы по Windows NT 4 MCSE, поэтому они не знают, что в системах на базе Windows NT и более ранних версий вы загружаете системные файлы и «систематизируете» загрузочные файлы). Я создал динамический виртуальный жесткий диск размером 24 ГБ для ОС, и этого места будет более чем достаточно. Помните, что файлы динамических виртуальных жестких дисков занимают только нужное им место, они не занимают все место, выделенное под них, пока этого не требует конфигурация.
Ура! Установка началась, и она займет много времени. Вы можете оставить свой компьютер на час или два, а затем прийти и посмотреть, что получилось.
Во время первого входа в систему установщик попросит вас создать пароль. Нажмите OK , когда видите изображение, как показано ниже.
Рисунок 8
Введите пароль и подтверждение, но не нажимайте OK (поскольку здесь нет кнопки OK). Вместо этого нажмите на значок стрелки, который не имеет названия, и который расположен справа от текстового поля с подтверждением пароля.

Рисунок 9
Очень хорошо! Пароль был изменен. Нажмите OK .

Рисунок 10
Вы, возможно, помните страницы Задач первоначальной настройки (Initial Configuration Tasks) , если использовали Windows Server 2008. Если вы не использовали Windows Server 2008, и сразу перешли от использования Windows Server 2003, то страница задач первоначальной конфигурации предоставляет вам доступ ко многим вещам, которые нужно сделать после установки файлов операционной системы. После просмотра этой страницы вы заметите, что многие опции, которые настраивались во время процесса установки в предыдущих версиях, теперь настраиваются здесь. Целью было обеспечить минимум вводимых данных во время установки ОС, и оставить все настройки на самый конец. Очень удобно!

Рисунок 11
На странице Initial Configuration Tasks я установлю следующее:
Часовой пояс
Настройки сети
Имя компьютера и домен
Остальные настройки я выполню после того, как определю IP адрес в сети для этой машины. Я назову этот компьютер FFWIN2008R2DC , поскольку это будет контроллер домена в моем домене FFLAB . FF – это сокращение от ‘Forefront’, поскольку мы будем выполнять множество тестов Forefront в этой тесовой сети. Информация IP адресации будет следующей:
IP адрес ‘ 10.0.0.2
Основной шлюз ‘ 10.0.0.1
DNS ‘ 10.0.0.2
WINS ‘ 10.0.0.2
Конечно, WINS нам может и не потребоваться, но никогда не знаешь наверняка, а WINS не будет потреблять много ресурсов в нашей тестовой среде. Основным шлюзом будет брандмауэр TMG 2010, который мы установим в одной из следующих частей.
Делаем виртуальную машину Windows Server 2008 R2 контроллером домена
Далее нам нужно сделать эту машину контроллером домена. Если вы пришли из мира Windows Server 2003, вы заметите значительную разницу в этом шаге. Да, нам все еще нужно запустить dcpromo из команды Выполнить , но здесь есть небольшое изменение ‘ вам также нужно установить роль Active Directory Domain Controller . Роли сервера являются довольно новым явлением в Windows Server 2008, где основные службы считаются «ролями». Роль контроллера домена Active Directory Domain Controller немного отличается, поскольку для установки этой роли требуется процесс из двух шагов: сначала вы устанавливаете роль, а затем запускаете dcpromo .
Входим в Диспетчер сервера (Server Manager) и переходим в узел Роли (Roles) в левой панели консоли. Затем нажимаем Добавить роли (Add Roles) в правой панели.

Рисунок 12
У нас откроется страница Before You Begin . Если вы впервые устанавливаете роли с помощью диспетчера сервера, то вам нужно прочитать информацию на этой странице. Если вы уже давно работаете с диспетчером сервера, то можете пропустить эту страницу и нажать Далее .

Рисунок 13
Здесь вы выбираете роли сервера для установки. Мы установим другие роли сервера позже, но сначала нам нужно установить роль контроллера домена (DC). Выбираем Active Directory Domain Services , отмечая соответствующую опцию. Обратите внимание, что мастер отобразит вам ряд функций, которые будут установлены наряду с ролью Active Directory Server Role. Нажмите кнопку Добавить нужные функции (Add Required Features) , чтобы установить эти функции во время установки роли Active Directory Server.

Рисунок 14
После выбора роли Active Directory DC Server, вы увидите информацию об этой роли сервера. Здесь есть некоторые интересные моменты:
Вам нужно установить как минимум два DC в своей сети для отказоустойчивости. Установка одного DC в сети является предпосылкой сбоя. Однако, поскольку это тестовая сеть, и мы можем создавать снимки наших DC, нас не очень беспокоит это требование.
Требуется DNS. Однако когда мы запустим dcpromo , мы установим роль сервера DNS, поддерживающего службы Active Directory.
Необходимо запустить dcpromo после установки роли. Вам не придется выполнять дополнительные шаги во время установки других ролей сервера, поскольку весь процесс установки ролей можно выполнить с помощью диспетчера сервера. Роль Active Directory Domain Services является единственной ролью, требующей использования двух шагов для установки.
Обратите внимание, что во время установки роли Active Directory Domain Services также устанавливаются службы DFS пространства имен, DFS репликации и репликации файлов ‘ все эти службы используются службами Active Directory Domain Services, поэтому устанавливаются автоматически.

Рисунок 15
Нажмите Установить для установки файлов, необходимых для запуска dcpromo .

Рисунок 16
Ура! Установка прошла успешно. Нажимаем Закрыть .

Рисунок 17
Теперь переходим в меню Пуск и вводим dcpromo в текстовом поле Выполнить. Вы найдете его в списке, как показано на рисунке ниже. Нажимаем dcpromo .

Рисунок 18
В результате у нас запустится мастер Welcome to the Active Directory Domain Service Installation Wizard . Нам не нужны расширенные опции в этом сценарии, поэтому просто нажимаем Далее .

Рисунок 19
На странице Совместимость операционной системы (Operating System Compatibility) мастер предупреждает о том, что ваши NT и non-Microsoft SMB клиенты будут испытывать проблемы с некоторыми криптографическими алгоритмами, используемыми в Windows Server 2008 R2. У нас нет таких проблем в нашей тестовой среде, поэтому просто нажимаем Далее .

Рисунок 20
На странице Выбор конфигурации установки (Choose a Deployment Configuration) выбираем опцию Создание нового домена в лесу (Create a new domain in a new forest) . Мы делаем это по той простой причине, что это новый домен в новом лесу:)

Рисунок 21
На странице Имя корневого домена в лесу (Name the Forest Root Domain) мы вводим название домена в текстовое поле FQDN корневого домена в лесу . В этом примере мы назовем домен fflab.net . Это сокращенно от ‘Forefront Lab’. Вы можете назвать свой домен, как вам нравится, но если вы используете имя, которые уже используется в интернете (имя, которое уже было зарегистрировано), то у вас могут возникнуть проблемы раздвоения имен. Нажимаем Далее.

Рисунок 22
На странице Определение функционального уровня леса (Set Forest Functional Level) выбираем опцию Windows Server 2008 R2 (а не опцию Windows Server 2003, которая показана на рисунке ниже). Мы выбираем опцию Windows Server 2008 R2, чтобы воспользоваться всеми новыми удивительными возможностями, включенными в Windows Server 2008 R2. Нажимаем Далее .

Рисунок 23
На странице Дополнительные опции контроллера домена (Additional Domain Controller Options) у нас есть единственный выбор: DNS сервер . Опция глобального каталога выбрана и не является опцией по выбору, так как пока что это единственный DC в этом домене, поэтому он должен быть сервером глобального каталога. Опция контроллера домена с разрешением только чтения (Read-only domain controller - RODC) не отмечена, поскольку необходимо иметь другой не-RODC в сети, чтобы включить эту опцию. Выбираем опцию DNS сервер и нажимаем Далее .

Рисунок 24
Появится диалоговое окно, говорящее о том, что невозможно создать делегирование для этого сервера DNS, поскольку полномочная родительская зона не может быть найдена или не использует Windows DNS сервер. Причина в том, что это первый DC в сети. Не беспокойтесь об этом и нажмите Да , чтобы продолжить.

Рисунок 25
Оставляем папки для Database, Log Files и SYSVOL на своих местах по умолчанию и нажимаем Далее .

Рисунок 26
На странице Directory Service Restore Mode Administrator Password вводим надежный пароль в текстовые поля Пароль (Password) и Подтверждение (Confirm password) .

Рисунок 27
Проверяем информацию на странице Summary и нажимаем Далее .

Рисунок 28
Установится Active Directory. Установка первого DC занимает немного времени. Отметьте опцию Перезагрузить по окончании (Reboot on completion) , чтобы машина автоматически перезагрузилась после установки DC.

Рисунок 29
Машина автоматически перезагрузится, поскольку мы выбрали эту опцию. Установка будет завершена после того, как вы войдете в систему. Если я правильно помню, в Windows Server 2008 были дополнительные настройки, которые нужно было сделать после перезагрузки и входа в систему, но в Windows Server 2008 R2 этого уже нет.
Служба DNS была установлена во время установки Active Directory, поэтому нам не нужно об этом беспокоиться. Есть еще несколько служб, которые нам нужно установить на этот контроллер домена. К ним относятся следующие:
Enterprise Certificate Services
К сожалению, только DHCP и Certificate Services считаются «ролями». Служба WINS считается функцией. Полагаю, у разработчиков были на то свои причины, но я не присутствовал на собрании и не знаю, почему это так.
Установка Windows Server 2008 R2 – тема нашего поста, как вы уже наверняка догадались, прочитав заголовок. Представленная операцинка представляет собой модернизированную версию операционной системы Windows Server 2008-го года. Не углубляясь в подробности, отметим, что данное ПО и все его составляющие используют приятную для восприятия визуализацию, а так же массу продвинутых сервисов для поддержки своей машины в отличной форме. Кстати, эта винда позволяет поддерживать до 256 процессоров. Но главное достоинство сей системы, на мой взгляд, наличие классического интерфейса, прям как у полюбившейся до боли 7-ки. Установка Windows Server 2008 R2 – очень простой процесс, главное, что может вызвать у вас сложности – это дальнейшее использование данного комплекса программ, а так же настройка его под ваши нужды. Но не стоит закапывать свой компьютер у себя в огороде, научиться всем премудростям операционки на платформе Server можно всего за пару дней, однако, вам придется попотеть.
Перед установкой.
Установка Windows Server 2008 R2 не начнется, если вы не проверите системные требования этой программы. Ваш процессор должен быть 64-х разрядным и работать на частоте до 1,4 ГГц на каждом ядре. Что касается оперативной памяти, то здесь вполне достаточно объема 512 Мб, максимально допустимый объем составляет 32 Гб. Кроме того, вам потребуется освободить, как минимум, 32 Гб на своем жестком диске. Представленная операцинка сделает из вашего компьютера сервер, поэтому на железо будет накладываться колоссальные нагрузки, для которых потребуется файлы подкачки, а так же немного свободного места для временных файлов. Остальные требования вполне естественны – подключите к компу монитор, клавиатуру, мышку, сетевой провод с исправно работающим интернетом. Для самой установки нам потребуется флешка или диск .
Непосредственно установка.
Как обычно, спешу напомнить, что установка Windows Server 2008 R2 может производиться как через USB-порт с подключенной флешкой, так и с обыкновенным диском, вставленным в оптический привод. Решайте сами, какой способ вам больше подходит, лично я рекомендую отдать предпочтение флешке. Как поставить приоритет загрузки в BIOS с флешки или диска читайте
После того, как вы приобрели или записали образ серверной операцинки, начинается установка Windows Server 2008 R2. Если вы внимательно читали , то вы точно в курсе, каким образом осуществляется загрузка компьютера при каждом включении. Но как говорится, повторение – мать учение! Как только появится стартовый экран, нажмите на Esc, Del или F12, чтобы войти в BIOS. На вашей машине могут использоваться другие кнопки, поэтому перепробуйте все варианты. В меню БИОСа выбираем раздел, где показан информация обо всех накопителях, подключенных к системе. В этом списке необходимо указать диск или флешку, на которой находится образ винды, причем этот девайс должен быть в первой позиции списка. Сохраняем внесенные изменения и перезагружаемся. Сразу после повторного включения, установка Windows Server 2008 R2 стартует в автоматическом режиме. При следующем старте не забудьте повторно войти в БИОС, выбрать то же самое меню со списком подключенных устройств, после чего вернуть настройки в исходное положение. Снова сохраняемся, выходим из БИОСа, продолжаем наблюдать за работой программы.
Итак, первый этап установки прошел успешно. Дальше программа предложит вам выбор языка раскладки клавиатуры. Выбираем нужные параметры или же оставляем все без изменений, ведь нам русский язык куда ближе, чем английский. Если на мониторе появится это меню, то все идет хорошо.
На следующем шаге, нажимаем на кнопку «Установить». Если к вашей машине подключен многофункциональный образ винды, то вам потребуется выбрать версию будущей Windows Server. Если вы не знаете, какой версии лучше доверить свое железо, то посетите официальный сайт компании Microsoft, где подробно описан функционал, плюсы-минусы каждой версии. Выбираем нужный выпуск, ставим галочку, нажимаем «далее».
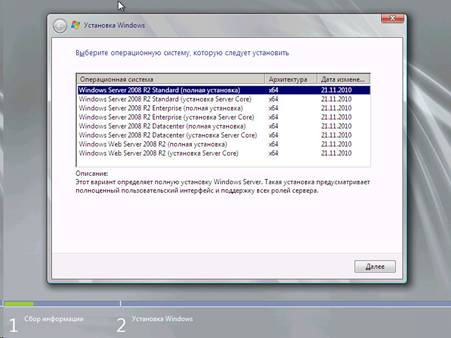
После этого, соглашаемся с лицензионным соглашением, а затем выбираем между обновлением и чистой «распаковкой». Рекомендую использовать полномасштабный вариант, вместо обновления. После этого, выскочит новое окошко, на котором будет показан ваш жесткий диск. Можно отформатировать его, создать новые разделы… А после этого нажимаем «далее» и продолжаем наблюдать.

Как только установка Windows Server 2008 R2 завершится, необходимо проделать кое-какие настройки. К примеру, решить вопрос с активацией. Здесь необходимо ввести серийный номер вашей операцинки, если, конечно, она лицензионная. В противном случае, необходимо использовать «ломаный» ключ или после окончательной загрузки скачать специальный активатор.

Так же вы сможете произвести начальные настройки своего будущего сервера. При этом потребуется выбрать протокол iPv4 и установить нужные параметры. Не забудьте настроить время, дату, часовой пояс, а так же отключить автоматическое обновление.

Примите мои поздравления! Свеженькая Windows Server готова к употреблению!
На видео ниже вы можете посмотреть установку Windows Server 2008 R2.
