Не работает msi installer windows 8.1. Не удается запустить установщик windows
Побывало у меня пара ноутбуков пострадавшие от «оптимизаторов» и заполненные программами устанавливаемыми совместно с ними. Неопытные юзвери до сих пор верят в «оптимизаторы» и не смотрят на галочки при установки, но суть не в этом. После очистки стал обновлять ПО и неожиданно (первый раз в жизни) столкнулся со следующей ошибкой при установки:
Не удалось получить доступ к службе установщика Windows Installer. Возможно не установлен Windows Installer. Обратитесь за помощью к службе поддержки.
Ошибка возникала при установки из msi (за что собственно служба, помимо другого, и отвечает). Может быть служба выключена? Идем в Панель управления - Администрирования - Службы и не находим в списке нужную. Оптимизаторы наоптимизировали? Долго гуглим, читаем кучу советов которые не подходят, изучаем по пути вопрос и приходим к следующему:
- Проверяем, а есть ли на самом деле Установщик Windows в системе. Жмем Win+R , в появившемся окне «Выполнить» пишем msiexec , жмем ОК. Если откроется окно «Установщик Windows» со справкой, то служба на месте. Но почему же её нет в списке служб?
- А давайте перерегестрируем службу в системе: открываем окно «Выполнить» (Win+R) пишем msiexec /unregister , затем опять «Выполнить» и msiexec /regserver .
- Заходим в Службы (Панель управления - Администрирования - Службы), находим «Установщик Windows» (Windows Installer для инглишь версии).
- Всё ок. Проверяем установкой из msi. Если нет, то мой способ вам не помог, гугл в помощь.
Некоторые пользователи сталкиваются с тем, что приложения не устанавливаются и при этом выскакивает сообщение, в котором говорится, что установщик виндовс не установлен или не запущен. Как решить эту проблему и установить нужную утилиту будет рассказано в этой статье.
Проверяем, запущена ли служба
Одной из основных причин возникновения подобных сбоев является остановку службы установщика . Чтобы это проверить, необходимо запустить утилиту «Выполнить», что можно сделать через пуск, а затем ввести в нее команду services.msc, которую можно увидеть на изображении.
После этого откроется окно, в котором будут отображены все службы, как активные, так и нет. Нужно найти службу, которая называется «Установщик Windows » и открыть ее. Параметры должны стоять такие же, как и на картинке.

В семерке можно попробовать поменять тип запуска на автоматический, в восьмерке такое действие недоступно. Если пользователь сменит тип запуска, то устройство после такого следует перезагрузить. Однако, в обеих версиях следует попытаться запустить ее. После чего снова нужно начать установку программы.
Исправляем ошибки вручную
Если предыдущий метод не помог исправить положение, то можно произвести перерегистрацию службы самостоятельно. Для этого потребуется запустить консоль от имени администратора. Сделать это можно через меню Пуск. В командной строке будет нужно ввести следующие операторы :
Такие команды потребуются для 32-х разрядной операционной системы. А такие нужно будет использовать для 64-х разрядной винды. После завершения работы нужно будет произвести перезапуск устройства и вновь попытаться установить нужные утилиты. Служба установщика должна запуститься.
Используем реестр для сброса параметров
Также возможно ошибка кроется в реестре. Можно использовать одну из программ для восстановления записей, но не факт, что они помогут. Лучше самостоятельно открыть редактор реестра и найти там следующую записи:
В этой папке следует проверить запись ImagePath , значение которой должно быть такое же, как и на изображении. Если это не так, то стоит отредактировать его.

Для 64 разрядных операционных систем, также стоит провести проверку файла WOW64 . Там должна стоять шестнадцатеричная система исчисления, а значение должно равняться 0.

После редактирования реестра следует перезагрузить компьютер и проверит его работоспособность.
Далеко не всегда установка приложения или программы на компьютер завершается успешно.
При попытке установить программный продукт, на компьютер, под управлением операционной системы Windows 7, появляется ошибка пакета Windows Installer.
Причины возникновения ошибки
Читайте также: Всё про NET Framework для Windows 10 Методы загрузки, установки и частые ошибки
Прежде чем пытаться устранить неисправность, необходимо узнать точную причину ее появления. Основной причиной возникновения ошибки, является ограничение прав доступа.
Говоря другими словами, при запуске установочного файла, система не может определить, имеет ли пользователь достаточные права для запуска.

Зачастую сообщение «ошибка пакета Windows Installer» сопровождается цифрами и буквами. Эти данные указывают на те папки, к которым у пользователя ПК нет доступа.
Также причиной возникновения ошибки может быть отсутствие нескольких файлов в установочной программе.
Некоторые файлы может уничтожить антивирусная программа, приняв их за вредоносные.
Если приложение скачивалось с пиратского ресурса, то вполне возможно, изначально отсутствовал ряд файлов, необходимых для корректной установки.
При установке какого-либо приложения на компьютер, необходимо отключить или же настроить антивирусную программу. Эти действия рекомендуется совершать лишь тогда, когда есть стопроцентная уверенность в том, что устанавливаемый файл не нанесет вред компьютеру.
При установке, каких программ наиболее часто появляется ошибочное сообщение?
Читайте также: Как изменить тип сети Windows: Инструкция для всех версий (7/8/10)
Появляется ошибка пакета Windows Installer при установке файлов с расширением MSI, а также таких программ как Itunes , и Java эмуляторов.
В сообщении, содержащем текст ошибки, при установке Java, находится числовой код – 1721. Он сообщает о том, что в процессе установки программы произошел сбой.

Причина может скрываться как в отсутствии прав для установки, так и в антивирусной программе. Для того чтобы установка файлов стала осуществимой, их, в настройках антивируса, нужно добавить в список исключений.
Если же и после этого, ошибка осталась прежней, проблема кроется именно в разрешении системы на установку файла.
Установка приложения Itunes, имеет свои особенности, речь о которых, пойдет ниже.
Невозможна установка Itunes – ошибка пакета Windows Installer
Читайте также: iMyFone TunesFix: решение всевозможных ошибок и проблем при работе с iTunes без потери данных!
Такая ошибка может возникать при попытке установить Itunes на компьютер под управлением операционной системы Windows 7.
Для ее устранения можно переустановить операционную систему. Либо, правильно установить Itunes.
Правильная установка программы осуществляется в следующей последовательности:
- На клавиатуре компьютера нужно зажать клавиши «Windows» + «S» .
- В появившемся окне поиска программ, нужно ввести слово «программы и компоненты», и кликнуть по результату.

- В списке программ, нужно отыскать «Apple Software Update».
- Щелкнув по программе правой кнопки мыши, выбрать подпункт контекстного меню «Восстановить». Если нажать «удалить» , то при деинсталляции возникнет сообщение «Itunes ошибка пакета Windows Installer». Далее остается лишь следовать экранным подсказкам.

- После выполнения всех действий по восстановлению программы, ее следует деинсталлировать. Для этого нужно вернуться к списку программ, и уже нажать на кнопку «удалить».
- После деинсталляции программы, компьютер следует перезагрузить.
- После перезагрузки программа Ituns устанавливается снова.
Что делать, если проблема осталась?
Читайте также: ТОП-3 Простых способа как очистить оперативную память на компьютере или ноутбуке под управлением в Windows 7/10
Однако вышеперечисленные действия не всегда спасают от неисправности.
Если после выполнения вышеуказанных операций ошибка осталась, то следует выполнить следующий ряд действий:
1 Щелкнуть правой кнопкой мыши по установочному файлу, выбрать подпункт «открыть с помощью».
2 Выбрать в появившемся списке программу-архиватор.
3 В открывшемся окне, запустить четвертый сверху файл.
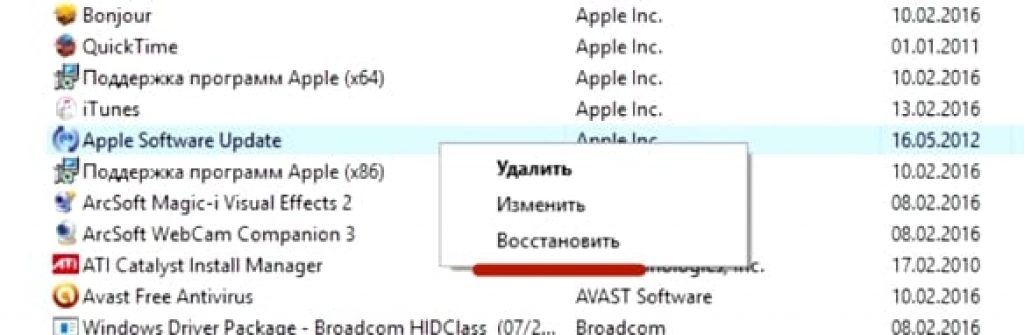
4 Закрыть архив, и повторить попытку установки iTunes.
5 Программа беспрепятственно устанавливается на компьютер.

Программу iTunes нужно скачать с официального сайта.
При установке Айтюнс, «вылетает» ошибка пакета Windows Installer. Для решения этой проблемы, следует выполнить вышеперечисленные действия.
При этом, не стоит устанавливать обновления системы через интернет. Их необходимо скачивать с флешки или диска .
Это позволит предотвратить появление ошибки пакета Windows Installer при установке Itunes на Windows 7.
Ошибка при установке файлов с расширением MSI
Как упоминалось выше, ошибка может возникать не только при установке Itunes, но и при попытке инсталлировать любые программы, чей установочный файл имеет расширение MSI.
Файлы же, с расширением.exe, устанавливаются без каких либо проблем. Это объясняется тем, что при работе с файлами MSI, используется утилита для загрузки msiexec.exe.
Ее отказ от работы и может быть причиной появления ошибки.
Если ошибка возникла во время установки, то, причина кроется в установочном файле. Утилита работает, как следует.
Сообщение об ошибке может иметь два вида:


Перед устранением проблемы, необходимо провести диагностику работы установочной утилиты.
Диагностика работы утилиты для установки файлов
Читайте также: [Инструкция] Как зайти в Безопасный режим в операционной системе Windows (XP/7/8/10)
Диагностика функционирования установочной утилиты осуществляется следующим образом:
- Сочетанием клавиш «Win» + «R» необходимо открыть системное окно, предназначенное для выполнения команд;

- В поле нужно ввести команду services.msc, и подтвердить кнопкой ОК ;
- В открывшемся окне отображения служб, необходимо отыскать установочную службу Windows (в данном случае, это Windows 7);

- После двойного щелчка на службе, должно появиться окно настройки службы. Все параметры надо выставить именно так, как показано на скриншоте;

Вышеуказанные неполадки решаются повторной регистрацией установочной утилиты в операционной системе Windows. Процесс повторной регистрации осуществляется следующим способом:
Нужно открыть командную строку, ее можно открыть несколькими способами: с помощью сочетания клавиш: «Windows» + «X» , или же через запуск утилиты командной строки, которая находится в папке «стандартные программы».
Кроме этих способов, командную строку можно запустить с помощью команды cmd.exe, в окошке «выполнить».

В 32-х битной версии операционной системы вписываются следующие команды:

Команды для 32-х битной версии
В 64-х битной версии системы, нужно вписать:

После завершения ввода команд, их надо подтвердить нажатием клавиши Enter . После подтверждения, компьютер следует перезагрузить.
Запуск командной строки осуществляется от имени администратора. Командная строка не просто сканирует компьютер на наличие поврежденных файлов, но и заменяет их на целые. Для этого необходимо, чтобы ПК был подключен к интернету.
После того, как сканирование файлов и их замена были завершены, следует перезагрузить компьютер. После перезагрузки нужно попробовать запустить установочный файл с расширением MSI.
Кроме встроенных в систему утилит для восстановления инсталлятора, компания Microsoft предлагает стороннюю утилиту. Ее можно скачать на официальном сайте корпорации.
Стоит заметить, что она работоспособна на Windows 7, XP, Vista.
Для начала предлагаю разобраться - что же это за служба такая?
Служба Windows Installer - отвечает за установку программ на вашем . И без нее вы не сможете установить программу, которой нужна установка на компьютер (это касается только установщиков формата *.msi).
А при попытке установить, у вас выскачет сообщение со следующим содержанием:
. Либо Windows работает в защищенном режиме, либо служба "Windows Installer" установлена неправильно. Обратитесь в службу поддержки.
Причин такой ошибки может быть несколько, и каждую я постараюсь разъяснить вам в отдельности.
Доступ к службе Windows Installer запрещен, так как вы находитесь под учетной записью гостя.
Это значит, что вы вошли в операционную систему не как администратор, а как гость или с ограниченной записью. А в этом случае установить вам что либо - вряд ли получится.
Решение проблемы:
Если это не ваш компьютер, или компьютер на вашей работе, обратитесь к администратору или владельцу компа - пусть выдаст вам права.
Но если это ваш компьютер, значит с вами живет хитропопый родственник , который ограничил вам доступ, и вы входите на свой собственный компьютер без прав администратора. Дайте ему в тык. :boks:
Служба установщика Windows Installer отключена.
Ну, тут уже ясен пень, какого лешего вы не можете нифига установить. Кстати, это самая распространенная ошибка.
Почему служба отключается? Сам не знаю, может вы установили что-нибудь гадкое, а может подхватили вредного вируса, или, вполне вероятно - во всем виноваты чьи то кривые руки... Как по мне, так эти руки виноваты во всем.
В общем причин может быть много. А решение одно:
1. Жмем "Пуск" - "Выполнить". (Win + R)
2. В появившемся окне вводим: services.msc , и тыкаем "Enter"
3. В окне "Службы" ищем: "Установщик Windows ". И делаем двойной щелчок мышкой.
5. В появившемся окне смотрим вкладку "Общие".
6. В ней в поле "Тип запуска" выбираем пункт "Вручную", если у вас стоит другой пункт.
Все, теперь установщик должен будет запускаться, когда вы будете устанавливать программу.
Если вы все просмотрели, но так и не нашли эту службу - советую просмотреть еще раз. Мало ли? И если вы уже сто пудов уверены в том, что службы такой нету, значит вам необходимо ее установить.
Если у вас часто слетает Windows на компьютере и ноутбуке, а вам надоело ездить в официальный сервисный центр на другой конец города и вы хотите сами заняться переустановкой операционной системы, то эта статья для вас.
Подготовка
Если у вас возникла необходимость переустановить свою операционную систему, однако есть немного времени, в первую очередь хорошенько прошерстите все уголки вашего жесткого диска на наличие необходимых вам файлов. Ведь установщик Windows 7 в процессе инсталляции новой операционной системы может запросто стереть все ваши данные с компьютера, и восстановить их будет делом практически невозможным. Итак, вы сохранили все свои данные на отдельный носитель. Теперь можем приступать к переустановке Windows.
Начинаем установку
Вставляем установщик Windows 7, записанный на диск, в дисковод и перезапускаем компьютер. Если в БИОСе всё настроено верно, то появится надпись "Нажмите любую клавишу для загрузки с диска". Если это не так, то снова перезапускаем компьютер и начинаем быстро нажимать кнопку F2 либо другую, необходимую для входа в БИОС.
После того, как вы зашли в БИОС, вашей задачей является смена порядка устройств, с которых загружается персональный компьютер. В подпункте "Boot priority device", выставляем на первое место ваш дисковод, сохраняем настройки и покидаем меню БИОСа.
Если вы всё сделали правильно, то при перезагрузке вам предложат запустить установщик Windows 7 с диска. Кнопку можно нажать любую, не имеет значения какую. Жмем клавишу, и начинается запуск установщика.
После непродолжительной подготовки файлов, установщик Windows выдаст вам стартовое окно, в котором вам будет необходимо выбрать установленные по умолчанию языки в вашей будущей операционной системе. Выставляем везде "русский" и нажимаем далее.
После подтверждения согласия с лицензионным соглашением, установщик Windows 7 предложит вам выбрать вариант инсталляции операционной системы.
- Обновление. Позволяет восстановить систему в изначальное состояние без потери файлов и данных. Его лучше всего использовать только в тех случаях, когда вы случайно могли удалить какие либо системные файлы и тем самым нарушить работу операционной системы. Возможно только в том случае, когда вы устанавливаете "Виндоус" с того же диска, что и стоявшая до этого система.
- Полная установка. Это рекомендуемый параметр. У него есть один огромный недостаток - он способен удалить полностью данные с вашего компьютера. Однако это также является и плюсом, если взглянуть с той точки зрения, что будут также удалены все вирусы. А если проводить аллегорию, то что лучше поплывёт - новый корабль или посудина на заплатках?

Разделы диска
Нажимаем полную установку. Установщик Windows предложит вам выбрать раздел диска, на который вы можете установить вашу операционную систему.
- Если вы проводите переустановку системы, сначала отформатируйте тот раздел, на котором была установлена предыдущая версия операционной системы.
- Если вы ставите Windows на чистый, новый жесткий диск, рекомендуется создать новый подраздел специально для операционной системы. Современные жесткие диски имеют достаточно большой объём, поэтому заходите в настройку диска и нажимаете "Создать". Помните, что место под операционную систему - это не только место под файлы самой оболочки, но ещё и ваш рабочий стол. Если вы привыкли хранить файлы в папках прямо на рабочем столе, то смело выделяйте под ОС примерно 100~150 гигабайт памяти.

Оставшееся свободное место на жестком диске надо также разметить. Поэтому нажимаете опять "Создать" и указываете всё оставшееся свободное место. Поздравляем, ваш диск готов к установке операционной системы.
Переустанавливаем Windows 8
При покупке ноутбука или персонального компьютера в магазине, на новых моделях будет предустановленна последняя версия операционной системы. К сожалению, в настоящий момент это Windows 8, признанная неудачной даже самими разработчиками. И тут начинаются проблемы. Дело в том, что в сервисе или самом магазине пользователю не поставят ту операционную систему, которую он хочет бесплатно. Человек платит за ноутбук с Windows 8, его он и получает. И даже если он отнесёт его в сервис, то ему там опять-таки предложат поставить "восьмёрку". Дело в том, что магазины пользуются тем, что заменить Windows 8 на "семёрку" очень хлопотно, а у некоторых производителей практически невозможно, поэтому люди продолжают страдать от зависаний и критических ошибок новой операционной системы. Однако выход есть всегда. Давайте рассмотрим, как запустить установщик Windows 7 на ноутбуке с предустановленной "восьмёркой".

Первым делом, заходим в БИОС. Для этого при загрузке ОС зажимаем необходимую кнопку. Именно зажимаем, а не нажимаем. На многих ноутбуках время, отведённое на эту операцию, составляет порядка 200 мс.
В панели управления БИОС отключаем защиту от переустановки. Для этого во вкладке "Безопасность" выставляем параметр "Secure Boot" в положение "Отключен". Во вкладке "Advanced" заходим в конфигурацию системы и там устанавливаем "Boot Mode" в режим "Legacy" или "CSM". Сохраняем и выходим из БИОСа. Теперь проделав теже самые операции, что и при обычной установке Windows 7, доходим до окна с выбором жесткого диска. Там смело удаляем все разделы и создаём новые под себя.
Нюансы
При переустановке "восьмёрки" может возникнуть ситуация, что не работает установщик Windows 7. Это может быть вызвано тем, что изначально Windows 8 использует другой стандарт кодировки. Поэтому, если седьмая ось откажется автоматически изменить стандарт, а просто будет выдавать ошибку, то нам придётся сделать это собственноручно.
Дойдя до этапа формирования разделов диска, нажимаем Shift+F10. В появившейся строке вводим подряд несколько команд. После каждой команды нажимаем Enter.
diskpart -> sel dis 0 -> clean -> convert mbr -> exit -> exit

Таким образом, мы отконвертировали диск 0 в формат MBR. Если у вас несколько жестких дисков, повторите эту операцию для каждого, заменяя 0 на соответствующий номер диска.
Окончание установки
После того как были проделаны все предыдущие шаги, устранены проблемы и подготовлен жесткий диск, можете смело нажимать "Далее". Произойдёт копирование, распаковка и установка операционной системы. Обязательно проследите, чтобы ваш компьютер не обесточивался во время установки операционной системы. Если вы считаете, что это может произойти, лучше воспользуйтесь ИБП.
По завершении установки инсталлятор запустит цепочку диалоговых окон, предназначенных для общей настройки персонального компьютера. Вам потребуется ввести имя пользователя, компьютера, придумать при необходимости пароль, а главное, активировать операционную систему.

После всех этапов настоятельно рекомендуется обновить все драйвера. Без них некоторые порты на ноутбуке или компьютере могут вообще не работать. Используйте утилиту Driver Booster 2. После обновления перезапустите компьютер. Ваша операционная система готова к использованию.
Приложения
Установка приложений на операционной системе Windows не требует установщик программ для Windows 7. Вся необходимая информация для установки содержится в файле-инсталляторе поставляемого продукта. Вам нет необходимости ломать голову, чем устанавливать программу.
Своими руками
Если вы решили попробовать себя в сфере программирования и более того, уже имеете созданную вами программу, вам может потребоваться информация, как сделать установщик. Для этих целей существуют готовые продукты различных фирм.
- Install Shield Wizard. Этот логотип вы можете часто встретить на официальных программных продуктах. Надежная, позволяющая закодировать всю исходную информацию программа поможет вам скомпилировать ваш собственный инсталлятор.
- Более простым вариантом для любителей может оказаться Actual Installer. Свободно распространяемая программа для создания установщиков.
В общем, пользуетесь ли вы установщиками или пытаетесь их создавать, это не суть важно. Помните, что без экспериментов и практики у вас никогда ничего не получится.
