Как восстановить заводские настройки на роутере. Почему сбиваются настройки на роутере? Сброс программным способом
В том случае, если вам необходимо заново настроить интернет-соединение или подготовить роутер к продаже, на нем должна обязательно проводиться процедура сброс настроек. О том, как вернуть роутер TP-Link к заводским настройкам, и пойдет речь в статье.
Обратите внимание, выполняя сброс настроек на роутере TP-Link, вы потеряете все пользовательские настройки, то есть роутер перейдет в состояние, как сразу после приобретения.
Способ 1: сброс параметров с помощью кнопки WPS/RESET
Как правило, на обратной стороне большинства маршрутизаторов TP-Link имеется специальная кнопка, которая и позволит выполнить полный сброс параметров. Как она выглядит и где располагается, становится понятно из скриншота, расположенного ниже.

1. Чтобы воспользоваться данной кнопкой, вам потребуется зажать и держать около 20 секунд, пока на корпусе маршрутизатора не начнет часто мигать один из диодов.
2. После этого кнопку можно отпустить и дождаться завершения сброса параметров.
Способ 2: сброс параметров через веб-интерфейс
Веб-интерфейс – специальное меню маршрутизатора, через которое выполняется его настройка. Безусловно, через данное меню выполняется не только настройка интернета, но и сброс настроек.
1.
Чтобы воспользоваться данным способом, запустите на компьютере любой браузер (но лучше, если это будет Internet Explorer), а затем пропишите в адресной строке адрес для перехода в веб-интерфейс: 192.168.1.1 или 192.168.0.1
.

2. На экране отобразится меню авторизации, в котором вам потребуется выполнить вход, введя данные логина и пароля. По умолчанию, если эти настройки не менялись вами, они стандартные, а значит, и в роли имени пользователя, и в роли ключа безопасности выступает слово admin .

3. Попав в настройки роутера, вам потребуется пройти к разделу «Системные инструменты» – «Заводские настройки» или «System Tools» – «Factory Defaults» для интерфейса на английском языке.
4. Открыв нужное меню, вам понадобится щелкнуть по кнопке «Восстановить» или «Restore» . Подтвердите выполнение дальнейшей процедуры.

5. Подтвердите выполнение процедуры, а затем дождитесь ее окончания.
Собственно, это все способы, позволяющие сбросить настройки к заводским у маршрутизатора TP-Link.
Wi-fi уже давно и прочно стал частью жизни многих городски жителей. Немало людей уже не могут представить посещение общественного места, например, кафе, без возможности подключиться к интернету. Естественно, появляется желание иметь беспроводной доступ к сети и в домашних условиях. Это очень удобно, но есть вероятность столкнуться с типичной ситуацией, с которой, так или иначе, сталкивается, наверное, каждый — нужно подключить к интернету новый девайс, а пароль от маршрутизатора забыт. К счастью, эта проблема решаема.
Содержание:
Как узнать пароль от своего вай фай роутера если вы его забыли?
Чтобы пройти процедуру восстановления пароля Wi-fi, вам будет нужен один компьютер, подключённый ранее к нему.
- Правой кнопкой мыши щёлкните на значок с подключённым вай-фай в правом, рядом с часами, нижнем углу монитора и среди появившихся пунктов выберите пункт «Центр управления сетями и общим доступом».
- В появившемся окне нужно выбрать «Управления беспроводными сетями».
- Когда вы увидите ещё одно появившееся окно, на необходимом соединении нужно нажать снова правой кнопкой вашей мышки и выбрать там «Свойства».
- Внутри вкладки «Безопасность» в графе под названием «Ключ безопасности сети» вы обнаружите скрытый пароль. Чтобы увидеть его, нужно поставить галочку в графе «Отображать вводимые знаки», и он сразу станет вам виден.
Если нет ни одного компьютера, уже подключённого к сети, тогда нужно узнать пароль с помощью самого маршрутизатора.
- Подсоедините роутер к вашему компьютеру при помощи идущего с ним в комплекте сетевого шнура.
- В адресной строке любого браузера необходимо напечатать такой адрес — . Далее нужно будет заполнить графы с логином и паролем, что позволить получить доступ к настройкам. С огромной долей вероятности, это admin/admin.
- Далее нужно перейти по следующим вкладкам — Wireless (Беспроводной режим) и Wireless Security (Защита беспроводного режима). В графе с названием PSK Password: (Пароль PSK:) вы увидите свой пароль. Возможно, он будет указан в какой-либо другой графе в этом же разделе. Если у вас маршрутизатор от фирмы Asus, то пароль вы увидите сразу на первой странице.

Стандартные пароли роутеров и маршрутизаторов
По умолчанию, в большинстве случаев, на вашем роутере будет установлен логин “admin” и аналогичный пароль “admin”. Но в некоторых моделях ситуация отличается. К примеру, в модели D-Link DI-804 поле пароля нужно будет оставить пустым при том же логине, а в модели Zyxel Prestige 650 логином и паролем будет набор цифр «1234».
Кстати, если выше приведенные пароли не подходят — значит его уже поменяли до вас, самых популярных паролей, попробуйте их.

Как сбросить пароль от роутера на стандартный/заводсткой?
Если вы не помните логин и пароль от маршрутизатора, попробуйте ввести заводские. Если они не подошли, то придётся делать сброс. Сделать это очень просто. На каждом роутере вы найдёте маленькую кнопочку, обычно рядом с кнопкой включения, которую нужно нажать чем-нибудь острым (т.к. она очень маленькая) и подержать около 10 секунд.
После этого все логины/пароли/настройки сбросятся к заводским и вы можете пользоваться своим маршрутизатором. Но учтите, что придётся заново вносить и все настройки, которые были внесены ранее.
Узнали пароль от роутера Wi-Fi? Не забудьте посмотреть и пользуется им бесплатно!
Как изменить пароль wifi роутера?
Для этой процедуры необходимо подключить маршрутизатор к компьютеру при помощи идущего с ним в комплекте кабеля.
- Запустите ваш любимый браузер и в его адресной строке напечатайте ;
- Напечатайте в соответствующих графах свои логин и пароль, чтобы начать настраивать роутер в соответствующем разделе;
- Зайдите в раздел Wireless и далее — Wireless Security;
- Отметьте пункт WPA/WPA2;
- Установите следующие настройки: Version должно иметь значение WPA2-PSK, а Encryption — Automatic;
- В графе под названием PSK Password введите свой новый (измененный) пароль от wifi и нажмите Save;
- После того, как маршрутизатор попросит перезагрузиться, нажмите ОК;
- В появившейся красной надписи нажмите на синюю фразу «click here», и процесс смены пароля будет окончен.
Еще 3 полезных статьи:
Забыли свой пароль от wi-fi в вашей квартире или в любимом кафетерии/ресторане/кальянной? Если вы раньше…
Утилита Sidejacking переводится с английского как "Левое подключение" и использует классический вариант атаки именуемый как…
Для организации постоянного доступа в сеть Интернет, в организации локальной сети достаточно часто используют роутеры. Разнообразие роутеров на рынке сегодня приятно радует, позволяя выбрать необходимый вариант для любых задач. Сегодня же мы поговорим о продукции одной из самых популярных фирм,производящих сетевое оборудование – о роутерах TP-LINK. Эти роутеры довольно широко распространены на нашем рынке, а их демократичные цены и надежность делают их едва ли не самыми популярными в народе (популярнее, пожалуй, только роутеры от D-Link). Но мало просто приобрести роутер – его еще необходимо настроить. О том, как настроить роутер TP-LINKи пойдет речь в этой статье. Мы осветим вопросы, касающиеся настройки подключения к интернету, раздачи интернета в сети и организации беспроводной точки доступа. Также мы обратим внимание на некоторые настройки безопасности и обновления роутеров.
Подключение устройства
Для того чтобы приступить к настройке роутера, необходимо его сначала подключить. Для этого вставляем сетевой (или телефонный) кабель интернет провайдера в роутер. Для этого на роутере есть специальный разъем. Обычно он выделен или цветом, или специальным символом на корпусе устройства. В остальные разъемы подключаем компьютеры или другие устройства сети посредством сетевого кабеля (в разделе, посвященном беспроводной связи , мы рассмотрим вариант без использования этих кабелей). Остается только включить роутер. Теперь открываем любой браузер и вводим в адресной строке 192.168.1.1 (в некоторых случаях 192.168.0.1). Если настройки роутера до вас никто не менял, то вы попадете в панель ввода логина и пароля. По умолчанию:
- Логин: admin
- Пароль: admin (иногда пароля нет вовсе)
Введя логин и пароль, мы попадем в меню настройки роутера. Вас может испугать большое количество пунктов меню и разнообразных настроек. Но вам, как рядовому пользователю, большинство из этих настроек не пригодятся.
Настраиваем интернет
Чтобы настроить интернет-соединение, заходим в раздел Wan – Network . Вы увидите перед собой окно для редактирования данных интернет подключения. Для начала необходимо уточнить у вашего провайдера тип подключения. Основных типов всего 3:
- Static IP. В этом случае провайдер предоставляет вам все необходимые данные, которые используются для выхода в интернет. В их числе ip адрес, маска подсети, основной шлюз и DNS адреса. Для организации подключения такого типа необходимо выбрать в списке Wan Connection Type пункт Static IP. Выбрав его, вы увидите поля для ввода данных, описанных выше. Введите их и нажмите кнопку Save. Теперь в разделе WAN-MAC Clone нажимаем кнопку Clone Mac Address. На этом настройку подключения к интернету можно считать оконченной.
- Dynamic IP. Здесь никаких настроек делать не нужно, просто выбираем этот пункт и нажимаем кнопку Save. Далее как в первом пункте.
- PPPoE. Этот тип подключения потребует от вас знания логина и пароля для доступа к интернету. Обычно эти данные указываются в договоре, так что проблем с ними быть не должно. В крайнем случае их всегда можно уточнить у вашего провайдера. Вводим логин в поле Username и пароль в поле Password. Теперь необходимо отметить пункт Connect Automatically. Все, нажимаем кнопку Save и «клонируем» MAC – адрес как показано в пункте 1.
Некоторые провайдеры при заключении договора «привязывают» вашу учетную запись к физическому адресу (MAC - адресу) компьютера. В этом случае необходимо в пункте MAC Clone вручную ввести физический адрес своей сетевой карты . Для этого нажимаем Win+R, пишем cmd и нажимаем Enter. Так вы откроете командную строку . Введи команду getmac. Вы увидите набор из шести пар букв и цифр – это и есть физический адрес вашей сетевой карты.
Настраиваем Wi-Fi
- Слева выбираем раздел Защита беспроводного режима (Wireless Security)
- Защиту выбираем WPA/WPA2 - Personal либо WPA-PSK/WPA2-PSK
- Версию выбираем WPA2-PSK , а шифрование AES
- Нажимаем Сохранить
Если роутер Вам предлагает перезагрузить маршрутизатор (появится красная строчка), то перезагружаем. После перезагрузки проверяем подключени по WiFi, должно все работать. Приятного пользования!
На сегодняшний день уже никого не удивишь интернетом с безлимитным трафиком или высокой скоростью соединения. Люди обзавелись современными ноутбуками, планшетными компьютерами и смартфонами, которые могут похвастаться наличием встроенного Wi-Fi модуля , что позволяет осуществлять простое и эффективное подключение к беспроводным сетям. Все больше пользователей активно используют беспроводные возможности своих устройств и устанавливают Wi-Fi роутеры для раздачи интернета по всему дому или квартире.
После покупки беспроводного Wi-Fi маршрутизатора многие люди сталкиваются с непростым вопросом, как настроить роутер. Перед тем как подключать к роутеру различные устройства и гаджеты его нужно правильно настроить. Процедура настройки отпугивает многих пользователей. Не найдя ответы на некоторые вопросы многие в конечном итоге вызывают мастера и платят свои кровно заработанные деньги за несложную настройку. Именно для неопытных пользователей и предназначена эта статья. Мы подробно опишем, как настроить роутер, с какими проблемами при этом можно столкнуться и как их решить.
Для того, чтобы наглядно продемонстрировать все шаги процедуру настройки рассмотрим на примере роутера TP-Link TL-WR841N.
Подключение Wi - Fi роутера
Перед тем как начинать настройку роутера его необходимо подключить к компьютеру. Для этого нужно использовать сетевой кабель RJ-45. Вы можете купить его отдельно, а можете использовать тот, который изначально идет в комплекте с . Как быстро и правильно осуществить подключение к компьютеру мы уже разбирали. Со всеми особенностями подключения можете познакомиться в.
После того, как Вы успешно подключили Wi-Fi роутер к компьютеру и проверили работоспособность соединения можно приступать непосредственно к настройке.
Настройка абсолютно любого роутера начинается со входа в его интерйфес. Для того, чтобы войти в интерфейс Wi-Fi маршрутизатора TP-Link TL-WR841N запустите любой установленный на Вашей системе интернет браузер (это может быть Opera, Mozilla, Google Chrome и даже Internet Explorer). В адресную строку необходимо вбить следующие цифры: “192.168.0.1”. После перехода появится новое окно авторизации, в котором Вам необходимо вбить в поле “Имя пользователя” и “Пароль” слово “admin”.
Эта нехитрая процедура позволит нам попасть в основное окно настроек роутера. Обратите внимание, если Вы используете роутер от другого производителя, то возможно вход в интерфейс будет производится несколько иначе. Рекомендуем Вам ознакомиться со статьей, в которой мы рассматривали. Это позволит Вам избежать появления трудностей на этом шаге.
После того, как Вы осуществили первый вход в главное окно настроек многие рекомендуют изменить стандартный логин и пароль на свой собственный. В принципе это совсем не обязательная процедура, но мы все же опишем, как ее провести. Если Вы все-таки решитесь на смену логина и пароля, то обязательно сохраните эти данные в надежном месте чтобы не забыть. В противном случае если возникнет надобность перенастроить роутер, Вы попросту не сможете попасть в настройки. Тогда придется проводить сброс настроек до заводских, что приведет к лишним тратам времени и нервов.
Перейдите в раздел “Системные инструменты” --> “Пароль”.
Далее все предельно просто. Вводим старый пароль и логин (в нашем случае это “admin”), придумываем новые значения и вводим их в соответствующие поля. Новый пароль необходимо ввести два раза. Для смены пароля и логина нажимаем кнопку “Сохранить”.
Как настроить роутер: сеть и интернет
Для того чтобы с Вашего роутера раздавать интернет на другие устройства необходимо подключить интернет к самому роутеру. Для этого нужно провести ряд несложных настроек. Мы рассмотрим несколько самых популярных вариантов настройки, какой именно из них подойдет в конкретно Вашем случае, будет зависеть от того, какой у Вас провайдер (поставщик услуг). Сразу определимся, какие параметры нам могут потребоваться при настройке роутера.
Параметры сети, которые нам пригодятся
:- Маска подсети
- Основной шлюз
- Первичный DNS
- Вторичный DNS
Все эти данные Вы можете взять в договоре, который заключали с провайдером. Если его нет под рукой, можно позвонить в службу поддержки и уточнить всю информацию.
Первый вариант “Динамический IP” самый простой, так как в этом случае все параметры сети будут переданы роутеру в автоматическом режиме и Вам не придется вручную вводить эту информацию в соответствующие поля. Переходим в раздел “Сеть” --> “WAN” и выбираем в качестве типа подключения “Динамический IP”. Нажимаем кнопку “Определить” и “Сохранить”. В редких случаях некоторые провайдеры не предоставляют в автоматическом режиме настройки DNS-серверов. Тогда их нужно будет прописать самому в полях “Первичный DNS” и ”Вторичный DNS” предварительно поставив галочку напротив пункта “Использовать эти DNS-серверы”.
Второй вариант “Статический IP” несколько сложнее, так как Вам нужно вручную ввести все параметры сети. Переходим в раздел “Сеть” --> “WAN” и выбираем в качестве типа подключения “Статический IP”. Заполняем все поля указанные ниже.
Третий вариант “PPPoE” подразумевает ввод имени пользователя и пароля. В некоторых случаях провайдер использует еще и статический IP. Тогда нужно поставить галочку напротив пункта “Cтатический IP” и дополнительно заполнить поля “ IP-адрес ” и “Маска подсети”.
Четвертый вариант “PPTP” почти ничем не отличается от предыдущего. Заполняем поля указанные на фото ниже.
Как настроить роутер: MAC- адрес
Некоторые провайдеры предоставляют доступ к интернету только с привязкой к MAC-адресу сетевой карты компьютера пользователя. Этот факт обязательно нужно учитывать, перед тем как настроить роутер. Если в такой ситуации не прописать в роутере нужный MAC-адрес, то доступ к интернету будет запрещен (при этом все другие настройки могут быть правильными) и Вы не сможете пользоваться Вашим роутером по назначению. Выяснить, нужна ли Вашему провайдеру привязка к MAC-адресу можно при заключении договора. Также в любой момент можно позвонить оператору службы поддержки и уточнить этот важный момент.
Зайдите в раздел “Сеть” --> “Клонирование МАС-адреса” и нажмите кнопку “Клонировать МАС-адрес компьютера”. После этой простой процедуры МАС-адрес роутера станет таким же, как на компьютере и интернет подключение будет работоспособным. Обратите внимание, что если настройка роутера происходит с другого компьютера (не с того, который был подключен к интернету), то МАС-адрес необходимо прописать вручную в соответствующем поле.
Как настроить роутер: Wi - Fi сеть
Мы подошли к самой интересной и полезной части настроек. Большинство пользователей покупают и устанавливают роутер только для создания беспроводной сети с доступом к интернету. Настройки сети Wi-Fi на роутере не отнимут у Вас много времени. Перейдите в раздел “Беспроводной режим” --> “Настройки беспроводного режима”. Поля, которые Вам необходимо заполнить это “Имя сети” (оно должно отличаться уникальностью и не совпадать с именами сетей вокруг Вас) и “Регион”. Не забываем сохранять все изменения.
При желании можете настроить и другие параметры беспроводной сети:
- Режим – выбор стандарта вещания (рекомендуется “11bgn смешанный”)
- Канал – позволяет задать канал связи (рекомендуется “Авто”)
- Ширина канала – позволяет задать ширину канала передачи данных (рекомендуется “Авто”)
- Максимальная скорость передачи – позволяет ограничить максимальную скорость передачи данных (рекомендуется выбрать максимальное значение)
- WDS – позволяет расширить площадь покрытия ранее созданной беспроводной сети
Настройку безопасности созданной Вами Wi-Fi сети нельзя считать обязательной, но мы очень рекомендуем ее провести. В противном случае к Вашему роутеру смогут подключаться неизвестные пользователи, что негативно повлияет на скорость соединения. Переходим в раздел “Беспроводной режим” --> “Защита беспроводного режима” и ставим галочку напротив “WPA-PSK/WPA2-PSK” (данный тип шифрования является самым безопасным). В поле “Шифрование” выставляем значение “Автоматическое”. В поле “Пароль PSK” вводим пароль нашей беспроводной сети (обязательно его запомните, так как подключение к сети без этого пароля будет невозможным).
Выводы
Мы подробно по шагам рассмотрели, как правильно настроить роутер на примере устройства TP-Link TL-WR841N. Общая схема настройки для других устройств останется неизменной. Некоторые разделы могут находиться в других местах, но это не должно Вас пугать. В дальнейших статьях мы рассмотрим особенности настройки роутеров и других производителей.
В век современных технологий практически в каждой квартире имеется Wi-Fi роутер, предоставляющий беспроводной доступ в сеть Интернет.
И приходит момент, когда требуется сделать сброс роутера до заводских настроек .
Что такое Wi-Fi роутер

В первую очередь, это устройство, предоставляющее доступ в сеть Интернет посредством беспроводного соединения .
Связь с интернетом поставляется с помощью радиоканала, который и дает роутер. Сейчас абсолютно все смартфоны , планшеты , нетбуки и ноутбуки имеют возможность подключения к сети Wi-Fi .
Есть люди, которые, при покупке, увидев на устройстве значок, обозначающий Wi-Fi, считают, что вместе с гаджетом приобретут интернет. Но, увы, это не так.
На самом деле такой значок указывает на то, что в устройстве присутствует модель, с помощью которого можно подключиться к беспроводной сети.
Но ведь эту сеть нужно где-то взять? Для этого и существует роутер, раздающий Wi-Fi. Также роутер может являться маршрутизатором .
По внешнему виду роутер представляет собой небольшую коробочку, от которой идут одна, две или более антенны.
Он принимает сигнал от провода, дающего доступ в сеть Интернет, и преобразует его в беспроводные маршруты.
Принцип работы Wi-Fi роутера

Подключение устройства к беспроводной сети происходит благодаря радиоволнам, которые раздаются от роутера благодаря антеннам.
Эти волны немногим отличаются от волн радиостанций, мобильных телефонов и других устройств.
Главное отличие в том, что волны проходят на более высокой частоте, нежели от радио и телекоммуникаций. Из-за такой высокой частоты информации может передаваться намного больше.
Wi-Fi роутер способен передавать сигнал на более чем одно устройство . С его помощью один интернет-кабель дает доступ в сеть не только стационарному ПК, но и смартфону, планшету, ноутбуку и даже современным смарт-телевизорам.
При отсутствии препятствий, один роутер может давать волну в радиусе до 100 метров. Благодаря такому покрытию, пользователь может свободно перемещаться в своем доме и не терять связь.
В памяти роутера сохраняется таблица маршрутизации. В этой таблице можно увидеть пути ко всем устройствам.
Каждый Интернет-провайдер предоставляет свою ширину канала , которую маршрутизатор (он же роутер) поровну распределяет между всеми подключенными устройствами, будь то мобильные или стационарные девайсы.
Отметим, что Wi-Fi-соединение лучше всего подходит для переписки в социальных сетях, общению в мессенджерах (Viber , WhatsApp, Skype и др.), просмотра интернет-страниц или приема/отправки электронной почты .
Для онлайн просмотра фильмов или скачивания больших файлов рекомендуется подключение через проводную сеть.
Для чего нужно делать сброс настроек
Обычно, пользователи при настройке и перенастройке роутера обращаются за помощью к специалистам. Это, конечно, правильно.
Но что делать, если обратиться за помощью в специализированную компанию не представляется возможным?
В этом случае можно самостоятельно сделать необходимые процедуры.
Внимание! Следовать инструкциям нужно внимательно, чтобы не нанести вред своему компьютеру или другим устройствам.
Сброс настроек чаще всего необходим, когда пользователь просто забыл или потерял пароль от своей точки доступа Wi-Fi.
Самый редкий случай необходимости сброса настроек – роутер перестал реагировать на какие-либо манипуляции из-за программного сбоя.
Если у вас случилась такая неприятность, выход только один – сбросить настройки до заводских и установить их заново.
Инструкция для роутера Tp-Link
Аппаратный сброс
Пример будет показан на модели роутера TP-LINK TL-WR841N.
Самый простой способ сброса настроек до заводских. Нужно только найти кнопку «Reset» и нажать на нее.
Зачастую эта кнопка «спрятана» и находится внутри отверстия. Это сделано для предотвращения случайного нажатия.

Чтобы достать ее, требуется ввести в отверстие тонкий предмет, например зубочистку или развернутую скрепку.
Не стоит забывать, что после нажатия данной кнопки все данные будут полностью стерты и возвращены к заводским . Поэтому сохраните все данные перед тем, как произвести сброс настроек.
В случае установки неверных настроек их можно будет повторно сбросить.
Итак, жмем на указанную кнопку «Reset» и удерживаем ее несколько секунд. Соединение с электричеством отключать не нужно!
Светодиодные лампочки должны несколько раз моргнуть – это значит, что данные удалены.
На некоторых моделях устройств TP-LINK кнопка Reset не предусмотрена. Но вместо нее есть должна быть другая, которая обозначает начало WPS – WPS/RESET.
Находим кнопку обозначенную этой надписью и удерживаем ее несколько секунд .

Таким образом, настройки возвращаются к заводским быстро и для этого не требуется специальных умений или знаний.
Но при использовании этого способа вы не увидите данных настройки. Поэтому рекомендуем воспользоваться способом, описанным ниже.
Программный сброс
Этот способ также прост, как и предыдущий, но требует немного больше времени. Для этого открываем любой, удобный для вас, браузер и в адресной строке вводим IP-адрес: «192.168.0.1» или «192.168.1.1».
Можно ввести название сайта производителя, а именно http://tplinklogin.net . В полях логин и пароль вводим «admin» и «admin».


При нажатии вышеупомянутой кнопки, перед вами появится окно, которое предупредит вас о том, что все настройки будут сброшены. В нем нажимаем «ОК».

Если меню у вас открылось на английском языке, то ниже вы увидите, как следовать по нему.

После проделанной процедуры требуется перезагрузить роутер (маршрутизатор). Теперь настройки восстановлены до заводских.
Применить свои настройки можно в том же меню, но без каких-либо знаний, делать это самостоятельно не рекомендуется.
Инструкция для роутера D-Link
Аппаратный сброс
Сброс настроек роутера D-Link будет рассматриваться на примере модели D-LINK DIR300.
У моделей данного производителя также имеется кнопка «Reset» на корпусе самого роутера.
Для аппаратного сброса настроек нужно зажать эту кнопку и удерживать не менее 10 секунд до сигнала светодиодов о сбросе . Они должны несколько раз моргнуть.

Программный сброс
В случае с этой моделью роутеров, в браузере вводится только IP-адрес – «192.168.0.1» или «192.168.1.1».
Адрес сайта разработчика не откроет нужное меню. Вводим логин «admin» и пароль «admin». После входа, меняем язык на русский.

Переходим во вкладку «Техническое обслуживание» и выбираем подменю «Сохранение и восстановление». В открывшемся окне нажимаем кнопку «Восстановление устройства».

После этого система запросит подтверждение на восстановление. Нажимаем «ОК» и перезагружаем устройство. Настройки сброшены.
Инструкция для роутера Asus
Аппаратный сброс
Кнопка «Reset» на данном устройстве находится внутри корпуса, поэтому чтобы воспользоваться ей вам понадобится длинный тонкий предмет.
Зажмите кнопку на 10-15 секунд, когда индикатор WPS начнем мигать, можно отпустить. Сброс выполнен.

Программный сброс
Вход в меню настройки осуществляется стандартно – в строке браузера вводим IP-адрес 192.168.1.1.
В главном меню переходим во вкладку «Администрирование», затем выбираем пункт «Управление настройками» и левой кнопкой мыши нажимаем «Восстановить».
После нажатия на нее, выйдет запрос о подтверждении действия, в котором нажимаем «ОК» и ждем, когда закончится сброс настроек.

Инструкция для роутера Huawei
Аппаратный сброс
На задней панели корпуса можно также найти кнопку «Reset». Но дело в том, что она «спрятана» в корпусе и доступ к ней есть только с помощью длинного тонкого предмета .
Для сброса настроек нажимаем кнопку и удерживаем ее некоторое время (секунд 15 достаточно). Индикатор WPS должен начать мигать. После этого кнопку отпускаем – вы выполнили аппаратный сброс настроек.

Программный сброс
Для программного сброса в адресной строке вводим – 192.168.100.1, после чего открывается меню настройки роутера. Имя пользователя вводим «Root» без кавычек, а пароль «admin».
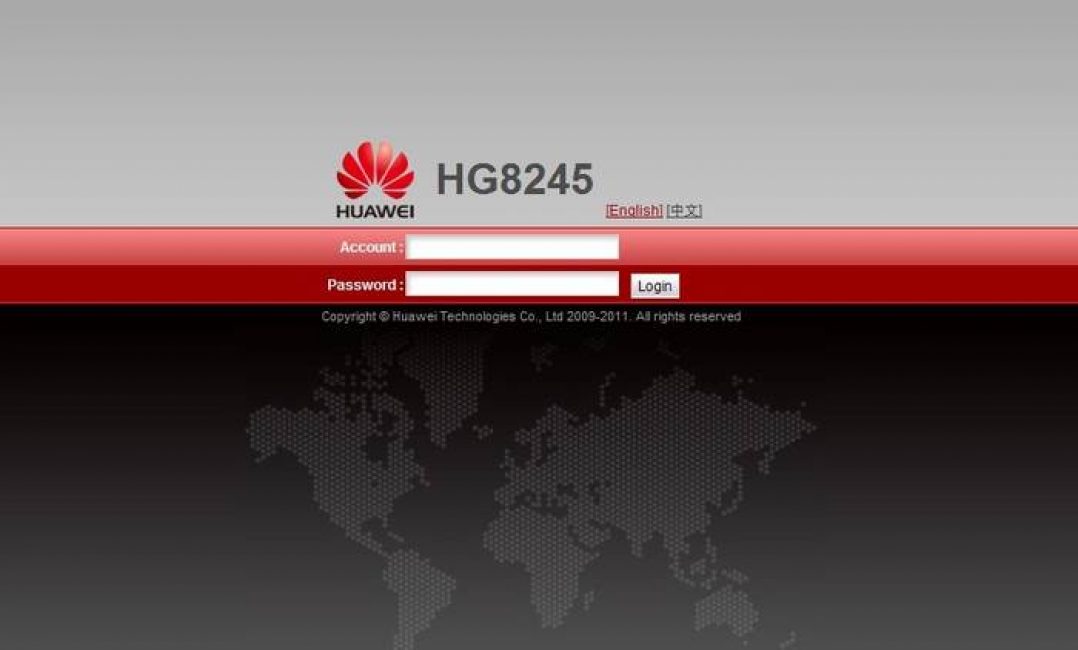
В открывшемся меню выбираем «Настройки»(Settings), затем «Восстановление настроек»(Restore Dafaults) и нажимаем кнопку «Восстановить»(Restore). По окончании сброса настроек нужно перезагрузить роутер .

Кнопка сброса модели Zyxel
Программный сброс
Для программного сброса роутера этой модели в адресной строке нужно ввести 192.168.1.1 или my.keenetic.net.
Для начала придется создать администрирующую учетную запись , если вы не сделали этого ранее. Чтобы это сделать, в открывшемся окне нажмите кнопку «Веб-конфигуратор». В этом случае вы сможете настроить роутер пошагово.

Далее откроется окно, в котором вы должны будете задать пароль администратора. Не путайте с паролем от Wi-Fi! С помощью этого пароля вы сможете входить в учетную запись для изменения или сброса настроек роутера.

Следующим шагом необходимо установить логин. Стандартно он устанавливается словом admin. Пароль вводите тот, который только что установили.

Теперь следует перейти во вкладку «Система» и там выбрать подменю «Параметры». Далее нажимаем кнопку «Вернуться к заводским настройкам и подтверждаете действие нажатием кнопки «ОК».
После этого ждете завершения перезагрузки роутера и готово. Вы возвращены к заводским настройкам.

Сброс настроек до заводских
Здравствуйте! Сегодня хочу вернутся к теме работы с беспроводными Wi-Fi роутерами. Посудите сами, сейчас наверное, нет такого человека со смартфоном или планшетом, который мог бы обойтись без доступа к интернету через WI-Fi, что делает тему настройки этого устройства очень актуальной.
Если Вы уже приобрели ранее роутер, то скорей всего, Вы знаете, что для его настройки в первую очередь, нужно и залогинится с помощью заводского логина и пароля (admin ), для получения доступа ко всем его настройкам. По ходу, самой этот пароль и имя пользователя меняют на свой.
Лично я, так делаю всегда, при любой установке и подключение роутера, что и Вам рекомендую. Но иногда так бывает, что проходит некоторое время и при следующей попытки входа нас не пускает в настройки по причине не верно введенного пароля (забыли пароль или логин ). Вот например, именно в таком случае нам поможет сброс роутера к заводским настройкам , который вернет учетные данные к стандартному виду (admin ).
Конечно, утеря пароля — это не единственная проблема с которой помогает справится сброс настроек роутера. Это также, может помочь в решение таких неполадок: как отсутствие Wi-Fi сигнала или когда любое подключаемое устройств автоматически не может получить IP адрес.
А возможно, при настройке Wi-Fi’я Вы указывали статический IP адрес и тут в определённое время понадобилось вернуть все обратно. И чтобы не перенастраивать все вручную, можно просто сбросить все настройки роутера на стандартные, где по умолчанию стоить автоматическое получение и распределение сетевого адресов.
Подготовка к сбросу настроек роутера
Пожалуй, перед тем как сбросить настройки роутера, для начала, я порекомендую, зайти в веб - интерфейс роутера введя в браузере IP - адрес, который указан на наклейке с технической информацией. И потом ещё раз, попробовать зайти в меню настроек роутера воспользовавшись заводскими учетными данными, которые можно найти на той же наклейке.

Зачем это делать? Объясняю. Так бывает, что люди думают, что меняли учетные данные и пробуют зайти в настройки с помощью придуманного ранее пароля. Но как оказывается, эти данные никто не менял (просто забыли поменять ) и для входа стоило просто прописать стандартный пароль. Ну а пользователь, как понимаете, перебирая все возможные варианты, получал сообщение о не корректно введённых данных.
Признается честно, даже у меня такой случай был. Как-то у меня было 2 роутера, настроив их они безупречно работали. Но в один момент, мне понадобилось на одном из роутеров изменить МАС - адрес. Я в окне входа просидел очень долго питаясь войти со своим имя пользователя и паролем, но ничего не получалось. Если честно, я даже предположить не мог, что при настройке я не изменил стандартные учетные данные. Но все же перебрав все возможные варианты, решил воспользоваться последним вариантом (admin; admin ; ), и тут произошло чудо, передо мной открылся интерфейс со всеми настройками. Поэтому, ещё раз, в первую очередь, рекомендую попробовать и исключить этот вариант перед сбросом настроек роутера.
Хочу обратить внимание на то, что при сбросе настроек к заводским, так же пропадет пароль который использовался для подключения к вашей сети. Поэтому, не забудьте установить ключ подключения заново.
Как сбросить настройки Wi-Fi роутера
Итак, для возвращения к стандартным настройкам, нам понадобится нажать на кнопку «RESET », которая находится рядом с портами для подключения интернет кабеля и питания. Саму кнопку Вы не увидите, так как она утоплена в отверстия, что бы уберечь Вас от случайного нажатия. Поэтому, взяв что-то тоненькое зажимаем до упора эту кнопку на несколько секунд (5-10 сек. ).

В большинстве роутеров, как правило, нужно дождатся пока моргнут все индикаторы на передней панели и можно отпускать. Вот и все, на этом сброс роутера к заводским настройка завершено, не забывайте, что теперь для входа нужно использовать логин и пароль указанный на роутере.
Я указал пример кнопки на D-Link DIR 300, но на других она не особо отличается, главное ищите маленькое отверстие с надписью «reset ». Так что, удачи Вам и не забывайте добавляться к нам в социальных сетях.
