Почему iPhone не подключается к Wi-Fi. Профессиональная настройка беспроводного подключения
Проблема, когда айфон не подключается к WiFi или не ловит WiFi – одна из самых распространенных трудностей у владельцев гаджетов от Apple. Почему ваш iPhone не видит или вообще не ищет WiFi, и что делать в такой ситуации – смотрите инструкцию ниже.
Иногда iPhone не подключается к вай фай потому что владелец айфон 4, iPhone 5S и других моделей смартфонов ввел неверный пароль. Что делать в таких случаях? Решение проблемы в такой ситуации самое простое: ввести пароль заново, более внимательно заполняя соответствующее поле, перепроверив, правильная ли раскладка на клавиатуре.
Также можно попробовать ввести пароль на другом устройстве, и если окажется, что он верный, а на гаджете от Apple не удалось подключиться к сети, значит, ваш iPhone не видит WiFi по другой причине.

Легкий способ восстановить работу вай фай на айфоне
Еще один легкий способ подключения к интернету, когда айфон не видит сеть – это принудительная перезагрузка устройства. Чтобы ее выполнить, нужно одновременно нажать на 2 кнопки – «Домой» и «Питание». Если после перезагрузки смартфон так и не находит сеть, очевидно, проблема кроется в чем-то другом и она более серьезная.
Повторное подключение как способ поймать сеть
Если ваш iPhone 5S упорно не хочет видеть сеть, а причину, почему это происходит, понять не удается, попробуйте один или несколько раз подключать устройство к интернету повторно.
Этот способ, как правило, решает проблему, когда айфон 4 не подключается к известной сети. Хотя, если у вас другая версия этого гаджета и возникла та же проблема – например, айфон 5 не подключается к интернету – тоже можно попробовать воспользоваться советами, которые будут приведены ниже.
Итак, если айфону удается найти сеть, но он к ней не подключается, выполните последовательно следующие шаги:
- Через меню гаджета войдите в настройки вай фай.
- Выбрав сеть, к которую устройство видит, но не подключается, нажать на кнопку «Забыть эту сеть».
- Искать другие каналы интернета и попробовать снова подключиться к сети wifi. Если же после этого ваш гаджет не хочет искать другие сети, значит, проблема снова не решена и причины кроются в другом.
Сброс сетевой настройки — один из верных методов наладить подключение к вай фай
Если все другие способы вайфаить не принесли положительных результатов, остается попробовать сбросить сетевые настройки, ведь так не хочется подключать домашний интернет, если в iPhone 6 или других моделях этого гаджета так удобно пользоваться интернетом.
Сбросить настройки сети можно, выполнив следующие шаги:
- В меню «Настройки» нужно перейти на вкладки «Основные», затем «Сброс».
- Нажать на «Сбросить настройки сети».
- Подтвердить сброс, кликнув на кнопку «Сбросить».
После этого нужно проверить подключение, и если снова не удается поймать сеть, вероятно, досадная неприятность из-за которой вы не можете подключиться к интернету, кроется в неполадках роутера.

Исправление неполадок роутера
Если ни один из способов решения проблемы не исправил ситуацию, следовательно, проблема кроется в одном из таких моментов, как:
- Неверных настройках этого компонента.
- Поломке модуля вай фай.
Чтобы изменить настройки роутера, нужно обладать некоторыми знаниями. Если вы не специалист, лучше не касайтесь настроек, а вызовите мастера. Для тех же, кто немного разбирается в этом вопросе, можно самостоятельно выполнить ряд шагов (допускается делать на всех моделях айфонов – когда iPhone 4S не подключается к сети, айфон четвертый или пятерка после применения всех других методов не видят сеть или не хотят подключаться к ней и т.п.):
- Перезагрузить роутер.
- Сбросить все его анстройки..
- Изменить данные шифрования: с протокола WPA2/WPA — на протокол WEP.
- Изменить регион пользователя на Америку.
Обычно после выполнения всех вышеперечисленных шагов, решить проблему айфонов любой модели по подключению к вай фай удавалось успешно. Подключенный к сети гаджет мог вновь радовать своего владельца серфингом по всемирной паутине.
Если сломался модуль Wi-Fi
О поломке модуля будет сигнализировать значок Wi-Fi серого цвета. Поэтому при возникновении проблем с подключением, нужно первым делом обратить внимание на него. Если проблема в модуле, пользователь вряд ли сможет решить проблему самостоятельно. Правильнее сказать, что это делать и не стоит, а лучше сразу обратиться в сервисный центр. Скорее всего, модуль заменят на новый. Решение этой проблемы – самое затратное по времени и финансам, но другого выхода у владельца гаджета в сложившейся ситуации просто нет.
Сегодня у пользователей все чаще возникает потребность в получении доступа к ресурсам всемирной или из любой точки на карте города, страны, мира. Обеспечить возможности для комфортной работы и развлечений, поиска информации при помощи компьютера, ноутбука, мобильного телефона при нахождении вне офиса или дома позволяет технология беспроводного соединения. На сегодняшний день самой известной в мире локальной сетью, использующей такую технологию, является WLAN. Что такое, как функционирует и каким образом подключается эта сеть? Ответы на эти вопросы вы узнаете, прочитав нижеприведенную статью.
Понятие беспроводной сети
WLAN расшифровывается как Wireless Local в переводе на русский означает "беспроводная локальная сеть". В процессе своей работы для установления связи и она использует не кабельные сети (как в случае обычного проводного соединения), а радиочастоты. Это делает ее независимой от конкретного пространства и доступной для большого количества пользователей. Самой популярной на данный момент технологией по радиоволнам является Wi-Fi.
Связь между WLAN и Wi-Fi
Wi-Fi - это аббревиатура, полученная в результате сокращения термина Wireless Fidelity, то есть "беспроводная надежность". Благодаря использованию данной технологии пользователи получают доступ к сети на всей территории ее покрытия. Большинство ноутбуков имеют отметку Wi-Fi - это означает, что они являются совместимыми с сетями WLAN.
Что такое область охвата беспроводной сети и от чего она зависит? Это не что иное, как зона покрытия Wi-Fi, в пределах которой пользователи могут перемещаться без разрыва соединения. Как правило, расстояние, на которое возможна передача сигналов, составляет около 100 метров. Это зависит от многих факторов, в частности - от количества препятствий и их вида. В любом случае WLAN является более надежным способом соединения, чем кабельные сети. При этом количество пользователей практически не ограничено, а диапазон действия можно расширить путем установления перекрывающих (дополнительных) точек доступа и увеличения числа пользователей в одной зоне.
WLAN в телефоне
Доступ к виртуальной сети можно получить не только с компьютера/ноутбука, но и с мобильного. Что такое WLAN в телефоне и как его использовать? В сущности, это и есть обычный беспроводной Интернет, но не на переносном ПК, а на вашем мобильнике. Эта функция сегодня встраивается во все современные модели и может оказаться очень удобной. Например, воспользоваться Wi-Fi можно, сидя в кафе или ожидая свой рейс в аэропорту, - в общем, в любом общественном месте, где есть соответствующая зона покрытия. При этом пользование услугой, как правило, бесплатно и не зависит от наличия/отсутствия сим-карты. Единственный минус - достаточно быстро садится батарея. Подключить Wi-Fi (WLAN) можно в настройках телефона "Беспроводные сети", если вы находитесь в радиусе действия точки доступа.

Преимущества WLAN
Локальные беспроводные сети используются в качестве расширения или альтернативы кабельных сетей. Их установка абсолютно оправданна и, более того, рекомендуется в том случае, когда проведение кабеля является экономически нецелесообразным и неудобным. Установка WLAN позволяет экономить деньги и время, которые требуются для прокладки проводов. Таким образом, можно выделить основные ее преимущества:
- обеспечение доступа к сети и Интернету вне зависимости от места нахождения пользователя (свобода передвижения + свобода в получении информации);
- простота и быстрая скорость построения;
- низкая стоимость использования;
- возможность легкого расширения сети;
- совместимость с различными видами/моделями устройств.
Достоинства беспроводной сети трудно переоценить (используется ли она в помещении или за его пределами), а потому настройка WLAN в квартире/доме - прекрасное решение для обеспечения комфортной работы в сети Интернет, особенно если доступ требуется сразу нескольким членам семьи. Далее будет приведено руководство по ее подключению.

Подключение и настройка сети WLAN
Что такое домашняя беспроводная сеть и из каких элементов она строится? Состоять она будет из модема/роутера (точки доступа) и одного или нескольких компьютеров (клиентов). Предполагается, что у вас уже имеется модем или роутер, проведенный Интернет и необходимый WLAN-драйвер (если требуется, его можно легко скачать в сети для любой модели беспроводного адаптера).
Для начала следует правильно расположить роутер:

Пошаговое руководство
Переходим к настройке точки доступа (то есть роутера):
- Заходим в любой браузер и в вводим IP-адрес нашего модема. Найти его можно в прилагаемой к устройству документации. Нажимаем кнопку Enter.
- Нам предлагается ввести логин и пароль. Их также можно найти в соответствующих документах. Обычно по умолчанию используется пара admin/1234 (но могут и отличаться).
- Попадаем в главное меню и находим пункт WLAN. Как подключить беспроводную сеть? Напротив Wireless Lan ставим галочку для активации. В следующей строке Name (SSID) вводим название своей сети (под которым она будет показана в списке доступных сетей). Далее пишем название региона, а в поле Channel ставим Auto. Нажимаем "Применить".
- Переходим к настройкам шифрования (различные методы). Открываем вкладку Wireless Settings и выбираем WPA (или WPA2) - этот протокол защиты лучше, чем устаревший 802.1x. Далее потребуется ввести пароль (в зависимости от модели роутера он может называться по разному - Pre-shared Key/Security Ecryption и пр.). Он должен быть не менее 15-22 символов. Нажимаем "Принять".
- Теперь необходимо прописать названия тех устройств, для которых будет открыт доступ к вашей беспроводной сети. Выбираете их из списка подключенного оборудования в Setup Access List (меню Advanced/Wireless Settings).
- Последний штрих: напротив пункта Turn Access Control On ставим галочку. Готова ваша безопасная сеть Wlan.
- Что такое VPN? Это частная виртуальная сеть между точкой доступа (роутером) и компьютером, которую рекомендуется использовать для безопасной передачи данных внутри сети. Для этого существует программа Hotspot Shield.
- Для настройки всех компьютеров-клиентов сети воспользуйтесь мастером настройки и установите все те параметры, которые использует точка доступа.

Следуя приведенным выше указаниям, вы сможете самостоятельно настроить беспроводную сеть WLAN, защищенную надежным Теперь у вас дома будет собственная зона покрытия Wi-Fi - и использование Интернета станет еще более удобным и легким.
Многие пользователи таких брендовых телефонов, как iPhone 4s и 5s хотя бы раз сталкивались с проблемами их подключения к Wi-Fi сетям. В данной статье мы постараемся разобраться с ними и помочь Вам в сложившейся непростой ситуации.
Возможные проблемы
Итак, какие могут быть проблемы при подключении к беспроводным сетям? Ваше мобильное устройство просто не видит нужной Wi-Fi сети, о наличии которой Вы знаете наверняка (к примеру, речь идёт о Вашей собственной домашней сети). Либо при подключении выбивает какие-то ошибки. Также стоит отметить такой вариант, когда уровень сигнала вай фая резко падает, либо Вас само по себе отключает от Сети. Возможно, Вы столкнётесь с проблемой, когда после, казалось бы, состоявшегося подключения к Интернету вы не можете получить доступ к любому сайту.
Кстати, некоторые пользователи часто жалуются, что автоматически не работает Wi-Fi после обновления. Разберёмся с этими проблемами вместе!
Есть решения
В любой ситуации есть решения! И вот пошаговая инструкция:

При невозможности поиска сети стоит попробовать следующие действия:
- Стоит еще раз проверить есть сеть среди всех доступных для вашего устройства. Для этого необходимо зайти в настройки и там найти пункт Wi-Fi. Если сеть не появляется сразу, то стоит подождать некоторое время;
- подойдите к роутеру, раздающему Wi-Fi поближе, возможно и такое, что сигнал просто не улавливается устройством;
- Можно также сбросить настройки сети, инструкция прилагается ниже.
Видео: iPhone не подключается к сети Wi Fi
Вход в настройки роутера
Если необходимо настроить Wi-Fi роутер, что может стать решением проблемы, то стоит зайти сначала в его настройки, через веб-интерфейс. Конечно, список всевозможных роутеров очень большой и расписывать, как войти в настройки каждого мы здесь не будем. Опишем лишь общую инструкцию для всех роутеров:

Вот и всё – Вы находитесь в настройках роутера. Обычно слева есть раздел Wi-Fi или Wireless. Именно здесь осуществляются настройки сети, включая пароль доступа (ключ). Настройки для каждого из роутеров в отдельности Вы можете найти в другой статье нашего сайта.
Компания TP-Link, между прочим, создала для этого специальную программу Tether. Работа с вэб-интерфейсом для многих пользователей может показаться весьма сложным процессом, но вот при работе через специальное приложение Tether для всех iOS устройств и Андроида настроить роутер не будет особо сложным занятием, так как она упрощена.
Сброс настроек
Каким образом можно сбросить настройки сети:

Таким образом вы сможете сбросить абсолютно все настройки сети, а это:
- полный список сетей Wi-Fi, с которыми вы ранее работали, при этом, уйдут и сохраненные пароли;
- также, исчезнут и те устройства, с которыми вы работали через Bluetooth, и те с которыми вы производили контакты;
- Настройки VPN и APN также будут удалены.
Если Вы хотите сбросить настройки Вашего айфона, что потребуется в случае, когда Вы случайно произвели настройку нового девайса, но хотели перенести данные со старого, то Вам придётся:

Меняем страну подключения
Ещё одной из причин, почему Ваш iPhone 4s не подключается к Wi-Fi, может быть следующая:

Копирование и восстановление данных
Если вы не хотите потярять свои драгоценные данные, то при поломке вашего iPhone 4s или 5s, стоит произвести резервное копирование файлов. Для этого существуют специальные сервисыые сервисы iCloud и iTunes. Итак, осталось только просмотреть, каким образом это производится, и как быстро и легко создать все копии данных. Если воспользоваться сервисом iCloud то все производится достаточно просто, просто создаются резервные копии в автоматическом режиме, это также подойдет для всех iOS устройств.
Для этого нужно:

Итак, а что же делать, если Вы все-таки потеряли свои данные и хотите их вытащить из iCloud? Допустим, Вы приобрели новый айфон и хотите скопировать на него данные со старого. Сначала выполните все требования первоначальной настройки системы Вашего iPhone. Когда Вам предложат один из трёх вариантов, среди которых будет «Восстановить из копии iCloud», стоит выбирать именно этот вариант. Из списка всех копий, выберите созданную вами, ее будет видно по названию. Есть некоторые детали, которые необходимо учитывать при пользовании программой iTunes:

Резервные копии создаются даже тогда, когда вы используете синхронизацию между компьютером и вашим устройством. Для того, чтобы в этом окончательно убедиться, необходимо зайти в программу iTunes на Вашем компьютере, и перейти во вкладку «Устройства». И там уже вы увидите название вашего устройства, и там будут указанны дата и время создания резервной копии.
Чтобы восстановить данные с iTunes, вам нужно только подключить устройство iOS к компьютеру, где и хранится резервная копия. Снова необходимо проверить версию iTunes установленную на Вашем компьютере. Войдите в «Файл, оттуда в раздел «Устройства» и нажмите «Восстановить из резервной копии». Вот и всё!
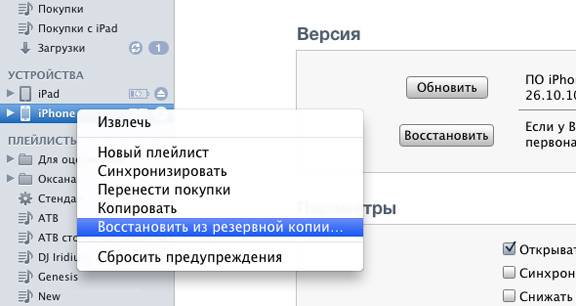
Почему же iPhone не подключается к Wi-Fi?
Есть достаточно большое количество причин, по которым iPhone 5s не подключается к Wi-Fi.
Приведём их список:
- если сеть защищена, убедитесь в том, правильно ли Вы вводите пароль;
- убедитесь в том, что сигнал Сети достаточно сильный. Если сигнал слабый и периодически пропадает, то, возможно, Вы находитесь на предельном расстоянии действия Wi-Fi;
- возможно, Ваше устройство было произведено для продажи на территории США. Для этого необходимо будет в роутере сменить страну. Как это сделать, мы писали выше.
Видео: Как сбросить настройки на роутере TP-Link
Пора перезагрузить роутер
Итак, ещё одна из причин, почему перестал подключаться к роутеру Ваш iPhone. Проблему доступа к Wi-Fi с Вашего iPhone можно решить вообще в одно нажатие кнопки роутера. Перезагрузите его, выключите из сети и включите повторно. А вдруг? Каждое устройство может иметь свои ошибки в работе, и маршрутизатор не исключение! Правда, если к тому же роутеру успешно подключаются другие устройства, то проблема вряд ли в нём.
Сброс и создание нового пароля
Что делать, если Вы забыли пароль от Wi-Fi и не можете подключиться к нему на Вашем iPhone? Постоянно вводите неверный пароль от Сети?
Пора перезагрузить роутер

Надеемся, данная статья в полной мере рассказала Вам, какие могут быть проблемы с доступом к Wi-Fi на iPhone 4s и 5s, как их решать, а также как создать резервные копии данных и восстановить их в случае с приобретением нового устройства iOS.
