Как удалить программы из app store. История покупок в айтюнс
Накапливает огромное количество данных о действиях, которые были совершены пользователем. Некоторые из сохранённых на устройстве сведений полезны; они позволяют быстро найти полезный сайт, на который юзер когда-то заходил, или мгновенно залогиниться на сервисе – не ломая голову над паролем. Однако небольшая порция полезных данных, как правило, тонет в море «хлама» — информации ненужной и бессмысленной.
Из-за большого количества сохранённой информации страдает быстродействие Айфона – вследствие чего его владелец вынужден чувствовать дискомфорт. Чтоб избежать неудобств, пользователю нужно периодически производить чистку своего «яблочного» гаджета.
Хоть на Айфон и можно устанавливать сторонние браузеры, большинство поклонников «яблочной» техники продолжает пользоваться Safari. Если вы задумали чистку своего смартфона Apple, начать стоит именно с истории предустановленного браузера. Удаление истории Safari следует производить через «Настройки » — действуйте так:
Шаг 1 . В «Настройках » найдите раздел «Safari » и проследуйте в него.
Шаг 2 . Прокрутите страницу вниз и отыщите пункт «Очистить историю ». Кликните на него.
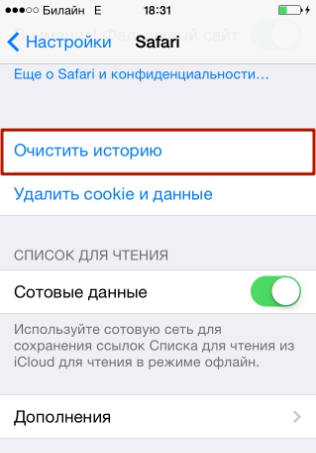
Шаг 3 . Подтвердите, что хотите очистить историю – нажмите на соответствующую кнопку.

Пункт «Очистить историю » окажется затемнённым – это значит, что с задачей вы справились «на ура».

Обратите внимание, что в нашем примере (на iOS 7.1.2) присутствуют две кнопки – «Очистить историю » и «Удалить cookie и данные ». Если вы нажмёте только первую, cookie останутся в памяти iPhone. На гаджетах с iOS других версий может быть всего одна кнопка – «Очистить историю и данные сайтов ». В этом случае сохранить куки, удалив историю браузера, не получится.
Стирать с Айфона cookie ни к чему. Много места за счёт этого действия не высвободишь, зато потеряешь возможность быстро логиниться на сервисах и столкнёшься с необходимостью вспоминать все пароли.
Очистить историю поиска на Айфоне через сам браузер тоже можно. Это делается следующим образом:
Шаг 1 . Найдите на нижней панели кнопку «Закладки » (с изображением открытой книги) и нажмите на неё.


Шаг 3 . Кликните на кнопку «Очистить », расположенную в правом нижнем углу.
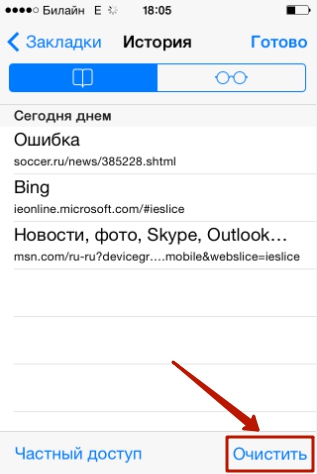
Шаг 4 Очистить » — так вы подтвердите, что хотите распрощаться с историей просмотренных интернет-страниц.
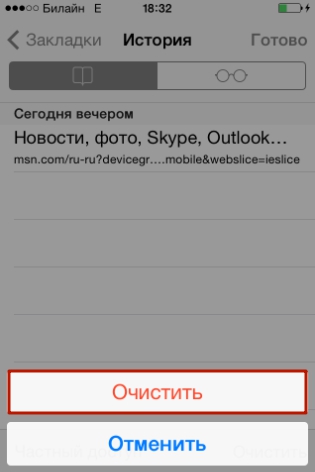
Если вы не желаете, чтобы адреса сайтов, которые вы посещаете, оставались в памяти мобильного устройства, пользуйтесь «Частным доступом ». Запросы после активации «Частного доступа » тоже сохраняться не будут. Включать функцию «Частный доступ » нужно в меню «Закладки » — достаточно просто кликнуть на одноимённую кнопку в левом нижнем углу, затем нажать «Готово ».

О том, что «Частный доступ » включен, можно судить по цвету фона браузера. Фон становится чёрным.

Как стереть историю в других браузерах на iPhone?
В AppStore доступны такие популярные браузеры, как Opera Mini, Яндекс.Браузер, Mozilla Firefox, Google Chrome, UC Browser. Мы коротко рассмотрим, как очистить историю в некоторых из них.
Удалять историю в Яндекс.Браузере следует так:
Шаг 1 . Зайдите в «Настройки » приложения — нажмите на кнопку с тремя точками.

В появившемся меню выберите вариант «Настройки ».
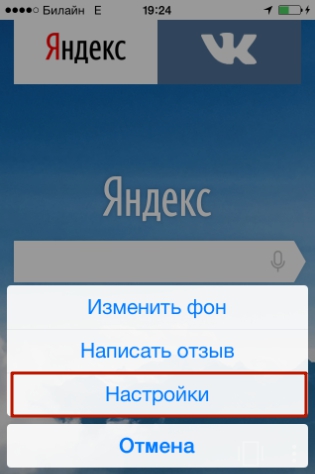
Шаг 2 . Прокрутите экран настроек вниз до блока «Конфиденциальность ». В этом блоке вы найдёте раздел «Очистить данные ». Проследуйте в него.

Шаг 3 . Отметьте галочками, данные каких типов вы хотите удалить из Яндекс.Браузера.

Затем нажмите «Очистить » и подтвердите своё намерение, кликнув на клавишу «Да » в появившемся окне.

Удаление истории в Opera Mini – процедура ещё более простая:
Шаг 1 . Запустите приложение, и когда на экране появится экспресс-панель, сделайте свайп слева-направо. Так вы перейдёте в раздел «История ».

Шаг 2 . Кликните на иконку с изображением мусорной корзины в правом нижнем углу.

Шаг 3 . Подтвердите, что хотите очистить историю посещений – в появившемся окне выберите вариант «Да ».

С точки зрения гибкости настроек мобильной Опере до Яндекс.Браузера далеко. Опера не позволяет удалить данные только одного типа (например, кэш). Возможно стереть лишь все данные сразу – и историю, и список паролей, и куки.
Чтобы очистить историю мобильного Google Chrome, нужно запустить браузер, зайти в меню, нажав на пиктограмму с тремя точками и проследовать по пути «Настройки » («Settings ») — «Расширенные » («Advanced ») — «Личные данные » («Privacy »). В последнем подразделе будет блок «Очистить данные просмотров » («Clear Browsing Data »). Нажимая на пункты этого блока, можно удалять данные разных типов.

Как очистить историю покупок в AppStore?
Пользователи Айфонов, как правило, покупают приложения в AppStore в огромных количествах – и пользуются далеко не всеми. Как итог, всего за пару месяцев перечень загрузок из магазина Apple становится настолько внушительным, что найти в нём нужное приложение оказывается проблематично. Тогда-то и возникает необходимость «подчистить» историю покупок в AppStore. Сделать на Айфоне это можно так:
Шаг 1 . Зайдите в приложение «AppStore» на гаджете и выберите вкладку «Обновления ».


Шаг 3 . На экране появится список всех приложений, которые загружались на мобильное устройство.

Сделайте свайп справа-налево по строке с названием приложения, которое хотите удалить из истории, и нажмите «Скрыть » («Hide »).
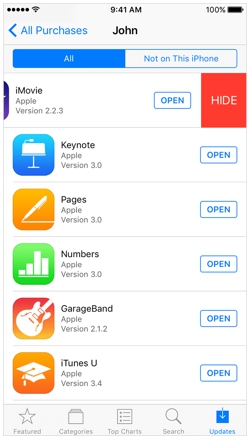
Очистить историю загрузок из AppStore описанным образом удастся только владельцам мобильных устройств с iOS версией выше 8.0. На гаджетах с iOS 7 и ниже никакой реакции на свайп не будет.
Как удалить историю вызовов iPhone?
Благодаря истории вызовов iPhone пользователь может быстро связываться с теми людьми, с которыми общается чаще всего — не затрачивая времени на поиск их номеров в телефонной книжке. Историю звонков тоже можно «почистить», оставив в перечне только самые необходимые контакты. Вот как это делается:
Шаг 1 . Зайдите в приложение «Телефон» и выберите вкладку «Недавние ».

На экране появится список вызовов.
Шаг 2 . Нажмите на кнопку «Изменить », расположенную в правом верхнем углу.

Вы увидите, что напротив каждого вызова появился красный кружок с минусом.


Также Айфон позволяет очистить историю звонков полностью . Для этого нужно кликнуть на кнопку «Удалить » и в появившемся меню выбрать вариант «Очистить все недавние ».
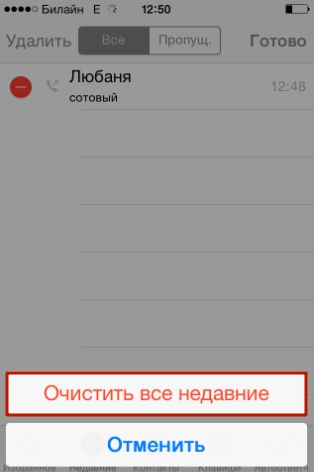
Данные о звонках, которые совершают пользователи «яблочных» устройств с iOS 8.1 и выше, отправляются в Apple, даже если функция резервного копирования в iCloud отключена. Это предусмотрено политикой организации. Apple утверждает, что хранит информацию только за последний месяц и исключительно во благо пользователей – чтобы у тех была возможность восстановить важные данные в случае утери. Однако экспертам отечественной компании Elcomsoft удалось восстановить сведения о совершённых вызовах аж за последние 4 месяца. Эта статистика «подлила масла в огонь» дискуссий по поводу того, шпионит ли Apple за россиянами.
Как очистить историю сообщений / iMessage?
Обычные SMS и сообщения iMessage удаляются одинаково. Можно стирать как отдельные СМС-ки, так и переписки целиком. Избавиться от переписки проще: достаточно зайти в приложение «Сообщения», сделать свайп справа-налево по переписке, которая больше не нужна, и нажать на красную кнопку с подписью «Удалить ».

При необходимости стереть конкретные сообщения, действовать следует иначе:
Шаг 1 . В приложении «Сообщения» найдите нужную переписку и откройте её.
Шаг 2 . Нажмите на СМС и удерживайте палец, пока не появится такое меню:

Шаг 3 . Выберите вариант «Ещё ». Сообщение окажется отмеченным галочкой.

Шаг 4 . Проставьте галочки напротив других СМС-ок, которые желаете стереть.

Шаг 5 . Нажмите на иконку с изображением мусорной корзины в левом нижнем углу.

Шаг 6 . Айфон пересчитает количество сообщений, подлежащих удалению, и попросит подтвердить операцию.

Нажмите «Удалить сообщения (…) ».
После этого в ваших переписках останется только важная информация.
Удаление истории автозамен
Функция автоматической замены слов при написании сообщения или заметки в теории должна быть полезной пользователю; её задача – исправлять случайные описки, которых с учётом того, что кнопочки клавиатуры на Айфоне маленькие, не избежать. Однако на практике получается, что автозамена часто превращает логичное повествование в галиматью. Причин тому несколько. Главная – многогранность русского языка, в котором ежедневно появляется масса новых слов. Вторая по значимости – способность Айфона запоминать новые слова, в том числе неверно написанные.
Если словарь вашего iPhone состоит сплошь из бессмысленных конструкций и слов с ошибками, лучше историю автозамен удалить. Выполняется эта процедура следующим образом:
Шаг 1 . Зайдите в «Настройки » и проследуйте по пути «Основные » — «Сброс ».
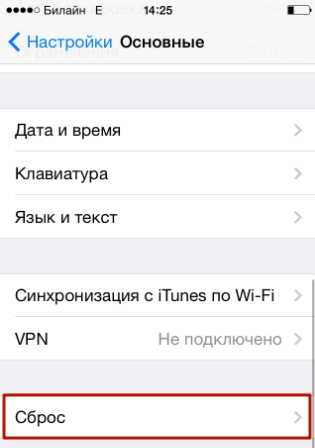
Шаг 2 . В подразделе «Сброс » найдите пункт «Сбросить словарь клавиатуры » и кликните на него.

Шаг 3 . В появившемся меню выберите вариант «Сбросить словарь ».
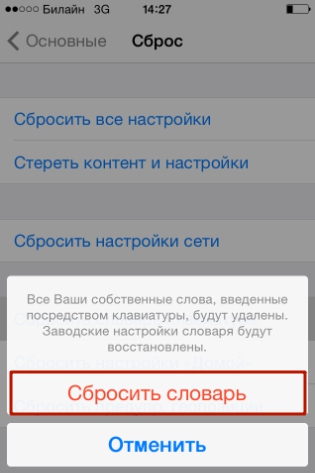
Так вы восстановите заводские настройки словаря.
Удалять слова из истории автозамен iPhone можно и по отдельности – хотя делать это довольно неудобно. Нужно написать слово с ошибкой и, когда Айфон предложит свой вариант, отказаться от исправления, нажав на «крестик» (×). После того как пользователь повторит эту процедуру 5 ряд кряду, гаджет «забудет» своё, исправленное слово и перестанет предлагать его.
Как очистить Айфон полностью?
Как очистить на Айфоне истории данных всех типов сразу? Для этого стоит прибегнуть к самому радикальному способу – полному сбросу «яблочного» устройства. Сброс Айфона производится примерно так же, как и удаление истории автозамен. Нужно дойти до подраздела «Сброс », затем кликнуть на пункт «Стереть контент и настройки ».

Понадобится ввести пароль ограничений и подтвердить желание стереть Айфон, нажав на соответствующую кнопку.
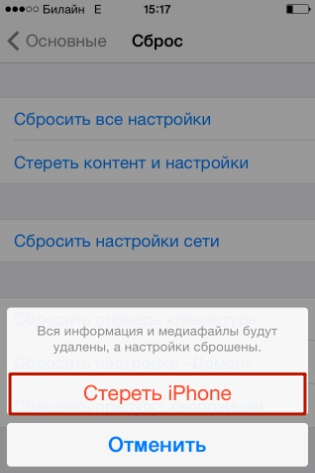
«Яблочный» гаджет перезапустится, после чего пользователю предстоит настроить его как новый. На нашем сайте есть статья о первоначальной настройке Айфонов – можно прибегнуть к инструкции, изложенной в ней.
Заключение
Удалять историю браузера Safari и другие данные необходимо не только для того, чтобы позволить смартфону «свободнее дышать». Самому пользователю будет удобнее искать необходимую информацию, если на гаджете не останется бесполезного хлама. К счастью, стереть данные с Айфона не так сложно, как загрузить их на него – удаление информации разного рода выполняется в 2-3 действия.
Всем привет! Сейчас я скажу одну очень банальную вещь - неиспользуемые игры и приложения занимают драгоценную память вашего iPhone, и для освобождения оной, их необходимо удалять. Причем, казалось бы, такой простой процесс как стирание программ, не должен вызывать никаких затруднений. Нажали - удалили. Так происходит чаще всего. Но часто - это не значит постоянно.
Порой, какая-нибудь программулина или игрушка отказываются удаляться или же возникают другие проблемы. Именно поэтому у меня уже готова инструкция (большая и полезная), которая научит Вас полностью, окончательно и бесповоротно удалять программы и игры скаченные в iPhone или iPad, а также расскажет, как себя вести в том случае, если что-то не получается. Поехали же!:)
Как удалить программу c iPhone и iPad
Здесь у нас есть три способа - вы вольны выбирать абсолютно любой. Процесс для каждого из них достаточно простой, поэтому... буду краток:
На самом деле, самый простой и быстрый способ - это конечно первый. Именно им пользуются в большинстве случаев. Однако и другие имеют право на существование. Например, удаление программы через настройки позволяет контролировать объем памяти в своем iPhone или iPad. Ну а про использование iTunes и говорить не надо - многие работают со своим устройством исключительно с помощью него, и им намного удобней делать это именно таким образом.
Кстати, в своей практике я встречал человека, который мне упорно доказывал, что правильно удалять программы и, вообще, полностью работать с техникой Apple можно только через iTunes. Все остальное - полная ошибка и глупость. Слава богу, наше общение было недолгим.
Можно ли полностью удалить программу с iPhone и как это сделать?
Как только Вы воспользуетесь любым из способов указанных выше, Вы полностью удаляете программу. Однако, оно все еще будет отображаться в разделе «покупки» в виде облака со стрелкой. Что означает, что она доступна для загрузки в любое время из под вашей учетной записи.

К сожалению, Вы не можете удалить полностью приложения из этого списка. Так как это противоречит самой сути данного списка - позволить загружать приложения пользователю, не заставляя его платить за них заново. Однако их можно скрыть и не показывать в списке загруженных ранее.
Как скрыть игру или приложение из покупок на iPhone или iPad
Для этого понадобится подключение к компьютеру и установленный iTunes.
Обновлено! Совсем недавно Apple чет психанула и теперь в iTunes на компьютере нет App Store. Вот так вот - просто взяли и убрали. Но нам-то он нужен! Что же делать? Не стоит отчаиваться - у меня есть .
Скачали и установили «правильную» версию? Теперь переходим к делу:


Все, таким образом приложение полностью «удаляется» с устройства и его не видно в списке покупок. Получается, что Вы как будто и никогда не загружали данную программу или игру - на устройстве ее нет, и в облаке iCloud она тоже не отображается. Однако, все можно вернуть обратно.
Как отобразить все программы в списке покупок
Для отображения всех тех приложений, которые мы вместе с Вами спрятали в предыдущем пункте, нам также понадобиться iTunes.
- Открываем iTunes и входим под своим Apple ID.
- Опять же жмем на имя и в списке выбираем пункт - «Сведения об учетной записи».
- Могут потребовать ввести пароль повторно - сделайте это.
- В открывшемся окне находим пункт - «iTunes в облаке». Под ним будет надпись - «Скрытые покупки», а справа - «Управлять».
- Вы увидите весь скрытый контент. Достаточно выбрать необходимый и щелкнуть «Показать».

Но порой и этих манипуляций бывает недостаточно для полного удаления, ведь есть еще информация которая накапливается в процессе взаимодействия с программой или игрой. Узнаем, как избавиться от нее...
Как удалить все данные игры в iPhone и iPad?
По мере прохождения любой игры, накапливается так называемый игровой прогресс, достижения и прочие заслуги, которые вы зарабатываете в процессе. И это здорово. Но иногда хочется начать игру «заново», без всех этих сохранений, однако при переустановке игры приходиться начинать не сначала, а с того уровня котором вы закончили.
Что делать в этом случае? Как стереть все и начать «с нуля»? Существует два пути решения и все зависит от того, где хранятся эти данные:

Вот только подчистив и эти данные, можно сказать что приложение или игра удалена с iPhone или iPad полностью. Но иногда возникают проблемы...
Почему не удаляются игры и приложения в iOS и что делать?
Казалось бы, что может быть сложного в удалении программы? Но поверьте, бывает и такое...
Ниже перечислены самые популярные проблемы, с которыми может столкнуться пользователь, а также их решение:
- Нет крестика на значке приложения или нет кнопки удалить (в том случае, если действия производятся через настройки). Решение! Вероятнее всего, установлены ограничения и удаление заблокировано. Снять их можно перейдя в Настройки - Универсальный доступ - Ограничения - Удаление программ.
- Игра удалилась, но пустой значок от нее остался и никаким образом не удаляется. Или же приложение в режиме ожидания и загрузки, и их невозможно удалить! Решение! Все про такие недуги можно .
- Удалить можно, но не все приложения - на некоторых нет крестика. Решение! Тут возможны два варианта - это стандартные приложения от самой компании Apple ( , погода, калькулятор и т.д.) их удалить невозможно (с приходом iOS 10 такая возможность появилась). Или же, это программы, скаченные при использовании джейлбрейка - некоторые из них, необходимо удалять непосредственно через сидию (Cydia - Manage - Packages).
Казалось бы, простой процесс - удалить игру или приложение, а какая объемная получилась статья - сам не ожидал. Поэтому если Вы дочитали ее до конца, то стоит отметить это дело и похвалить себя - поставив «лайк»!
P.S. Ну и конечно, если остались вопросы или что-то не получается - смело пишите в комментарии. Постараюсь ответить всем!
Если вы приобрели приложение в App Store по ошибке или его функциональность не соответствует описанию, можно обратиться в службу поддержки Apple с просьбой вернуть деньги за эту покупку.
Важно! Вам понадобится описать причину возврата денег своими словами на английском языке. Если вы владеете английским языком в недостаточной степени, воспользуйтесь онлайн-переводчиками или помощью близких людей.
Должна быть веская причина
Возврат денег возможен в течение 90 дней после покупки. Для успешной отмены транзакции вам нужно объяснить специалисту Apple, почему вы хотите вернуть деньги.
Возможные причины возврата:
Купленное приложение не запускается, вылетает или зависает. Если вы укажете эту причину, сотрудник поддержки может посоветовать обратиться к разработчику и попросить его исправить недоработки. Если же разработчик будет не в силах решить проблему, вы получите деньги обратно.
Описание приложения на странице в магазине App Store не соответствует действительности или является ложным.
Примером такого «приложения-ловушки» может стать игра Minecraft: Pocket Edition 2. В январе 2016 она появилась в App Store и всего за пару дней выбилась в топ. Игра имела привлекательные скриншоты и ценник в 7 долларов.
Многие пользователи, поверив красивым скриншотам и описанию, купили ее, однако оказалось, что реальное приложение ничего общего с картинками в App Store не имеет. Сейчас игра удалена из App Store.
Приложение было куплено по ошибке вами или вашим ребёнком.
Если ваша причина подходит, воспользуйтесь руководством ниже, чтобы вернуть деньги.
Порядок действий по возврату денег в App Store
Шаг 1: Запустите программу iTunes для Mac или Windows.
Шаг 2: Войдите в магазин iTunes Store и в разделе «Быстрые ссылки на музыку» выберите «Учётная запись». Введите свой Apple ID и пароль в появившемся окне.
Шаг 3: Вновь выберите «Учётная запись», после чего вы окажетесь на странице информации о своём аккаунте.

Шаг 4: Пролистайте страницу до раздела «История покупок». Напротив строки «Самые последние покупки» нажмите «См. все».
Шаг 5: Перед вами список всех ваших покупок. Найдите необходимое приложение и нажмите на стрелочку слева от названия.

Шаг 6: Нажмите на кнопку «Сообщить о проблеме», а затем - её же, но уже около того приложения, за которое хотите вернуть деньги.
Шаг 7: Вас перенаправят в специальный раздел на сайте Apple. В открывшемся окне введите свой Apple ID и пароль.
Шаг 8: Теперь вам необходимо объяснить Apple причину, по которой вы хотите вернуть деньги. Для начала выберите проблему из предложенных. Варианты выглядят так:
Я не давал(а) согласия на эту покупку.
Покупка совершена по ошибке.
Я хотел(а) приобрести другой контент.
Контент не был загружен или его невозможно найти.
Контент не устанавливается или загружается слишком медленно.
Контент открывается, но не работает правильно.
Проблемы нет в списке.

После чего необходимо описать проблему более развёрнуто на английском языке.
Шаг 9: Описав проблему, нажмите «Отправить». В течение нескольких часов вы должны получить письмо с подтверждением того, что ваша претензия принята. После этого дождитесь подробного ответа от поддержки. Обычно на это уходит до двух дней.
Вариантов развития событий может быть несколько: вам сразу вернут деньги, попросят уточнить какие-то моменты или откажут. Как правило, сотрудники поддержки идут навстречу и помогают вернуть деньги.
Пару дней назад, мне задали каверзный вопрос — как удалить программы из покупок в App Store ? Зачем это понадобилось? К примеру, я за все время существования моей учетной записи в App Store (с 2008 года), скачал и купил более нескольких сотен приложений, и когда начинаю листать закладку «Покупки» в iPhone, то у меня пальцы устают искать что-то нужное. Можно, конечно, воспользоваться поиском, но это не наш метод! Так вот если вас мучает проблема удаления программ из покупок, читайте дальше — я покажу как её решить! 🙂
Update! После выхода новой версии iTunes, данный способ немного изменился, и появился очень каврезный момент, который я опишу ниже. Не обижайтесь, что часть скринов будет из старой версии статьи, а часть уже обновлены 🙂
Для начала нам нужен любой компьютер, с установленным iTunes — с iPhone такой финт не провернуть 🙁 Далее нам нужно зайти в iTunes Store и войти в , если вы этого еще не сделали. После этих несложных манипуляций, нажмите на Покупки , нажав на свое имя в правом верхнем углу iTunes:

И в новом окне у нас будет возможность выбрать что именно мы хотим просмотреть — фильмы, музыку, программы или книги. Если вы покупаете или скачиваете всё вышеперечисленное, то можете планомерно пройтись по всем пунктам, но мы остановимся именно на программах.

Если нажать в правом верхнем углу на Приложения, то, как видно из скриншота, появится список программ, которые можно или загрузить на компьютер, или удалить (читайте чуть ниже, как это сделать). По-умолчанию, все программы отсортированы по дате, хотя можно изменить этот показатель на Название. В моем случае, я оставил все без изменений и пролистал список в самый низ, где хранятся самые мои первые покупки *ощутил наплыв ностальгии* 🙂

Удалить покупки из App Store
После того, как я вновь стал контролировать свои чувства, пришло время удалить что-то не нужное, и тут меня ждали очень неприятные «засады» — 1) программы можно удалять только по одной (выделить несколько объектов нет возможности), но не это самое страшное — 2) после удаления, список взлетает в самый верх, и необходимо вновь проматывать его в самый низ, что бы удалить ненужный софт и через мгновение, вновь начинать отматывать вниз 🙁
Upadate! Кроме первых 2-х подстав, я наткнулся еще на одну — кнопка удаления (крестик) исчезла!!! То есть при наведении курсора в левый верхний угол значка программы, крестик не появляется 🙁 Я долго думал, как все же удалить назойливую программу, как вдруг, случайно, не обнаружил, что курсор мыши меняется, при наведении в уголок программы , и если нажать на мышку, то программа будет удалена ! Сравните:

Крестик в музыке есть!

Крестика нет, хотя я навел курсор на WiFi Map
Ура, разобрались с тем, как удалять программы, даже не имея индикатора удаления. Теперь попробуем упростить себе жизнь, что бы не удалять программы по одной: там же слева, есть строка поиска, в которую можно ввести название программы или разработчика и вычистить всё таким способом. Проблему кардинально это не решает, но может немного упростить… По крайней мере, в моем случае, все программы Free ушли в топку (самые интересные программы я покупаю, после юзанья бесплатных версий).
Надеюсь, что вам поможет мой обзор, если и вы захотите навести порядок в своих покупках! Надеюсь, что мне не придется переделывать статью, после очередного обновления iTunes 🙂
Пользователи iTunes Store наверняка знают, что помимо бесплатных приложений, там большое количество платных. Если вы захотели почитать книгу, то есть большой спектр интересных книг, за которые придется заплатить. Но что делать, если полученный товар (книга, приложение, фильм) вам не понравился или не соответствует описанию? Не волнуйтесь, покупку можно отменить и вам вернут деньги.
Особенно, когда вы используете, пользователи могут захотеть сохранить некоторые покупки приложений себе или просто спрятать ненужные старые покупки из своей истории. Либо найдите заголовок приложения, либо просто просмотрите список, который отображается, чтобы найти нужную запись.
Восстановление истории вашего магазина приложений
Наведите курсор на приложение, которое вы хотите скрыть из своей истории. Не беспокойтесь, он не будет удален с вашего устройства. Приложение будет скрыто без дальнейшего подтверждения. Вышеуказанные изменения не являются необратимыми, мы всегда можем восстановить скрытые части истории.
Чтобы вернуть средства на счет через программу айтюнс нужно зайти в нее и на панели управления нажать «учетная запись». В контекстном меню, которое выплывет, нажмите «посмотреть». Поступит запрос на подтверждение пароля от учетной Apple ID записи. В рабочей области найдите «историю покупок» и нажмите напротив «смотреть все».
Перед вами откроется область, в которой нужно кликнуть «сообщить о проблеме». В списке, где указаны купленные продукты, нажмите «сообщить о проблеме» снова, напротив нужного заказа. Вас автоматически переведут на Apple сайт, где вам необходимо указать свои данные для авторизации. В открывшемся окошке укажите проблему и поясните чего вы хотите (возврат средств) после чего кликните «отправить».
Оттуда мы можем восстановить любое скрытое приложение. Вот как вернуть свои деньги. Вам придется сообщить о проблеме, запросить возврат средств, а представитель службы поддержки клиентов рассмотрит ваш запрос. Есть несколько способов сделать это. Прокрутите вниз, чтобы просмотреть историю покупок, затем нажмите «Просмотреть все» и найдите приложение, которое вы ищете. Вы должны увидеть ссылку «Сообщить о проблеме» рядом с пунктом. Если покупка вашего приложения была произведена в течение последних двух часов, вы можете получить автоматическое возмещение, не требуя ожидания.
Важный момент: заполнение заявки ведется на английском. Если написать ее на другом языке, она не будет рассмотрена. После отправки ожидайте рассмотрения вашего запроса. Ответ пришлют на ваш электронный адрес, указанный при регистрации Apple ID. В случае решения в вашу пользу на счет вернется сумма стоимости покупки.
Вы даже можете запросить возмещение в течение 48 часов после покупки. В некоторых случаях они также возвращают покупки в кино и музыку, сделанные в течение 7 дней. Ниже мы рассмотрим каждый раздел на каждом устройстве и то, что вы можете найти под каждым вариантом, так как есть несколько отличий. Выберите члена семьи, которому вы хотите получить доступ к покупкам в разделе «Семейные покупки». Найдите контент, который хотите загрузить, и нажмите значок облака, чтобы загрузить его на свое устройство. Нажмите «Покупки» вверху и выберите члена семьи, который вы хотите просмотреть для покупки.
- Нажмите «Приобретено».
- Выберите тип контента.
- Нажмите на значок облака рядом с приложением, которое вы хотите загрузить.
Возвращение средств через сайт Apple
Способ номер два: использование браузера. Сделайте переход на станицу «сообщить о проблеме». Введите данные для авторизации. В верхней части окна укажите, какого типа ваша покупка. В открывшемся списке найдите нужную и напротив нее нажмите «сообщить». Откроется форма, которую нужно заполнять на английском. Укажите причину и поясните чего вы хотите (возврат средств). В случае решения в вашу пользу, купленный продукт вам будет не доступен и на счет возвратятся деньги.
Отсюда нет способа распечатать любую из этих записей. Вы также можете выполнить поиск в приобретенных приложениях с помощью поля «Поиск приобретенных товаров» слева, а не поля «Библиотека поиска», расположенного в правом верхнем углу. По умолчанию вы можете просматривать только большой список значков. Они красивые и все, но это может стать громоздким. К сожалению, нет никакого вида списка, и нет печати.
История покупок в App Store
Рассмотрите эту процедуру; он может работать для вас, если вам нужно распечатать список приложений. Это действительно полезный способ взглянуть на список приложений и связанных с ними данных. Появится всплывающее меню, позволяющее выбирать и выбирать категории, которые вы хотите в таблице.
Как восстановить покупку?
Если вы по каким-то причинам «потеряли» приобретенные ранее покупки, не расстраивайтесь, их можно восстановить. Чтобы избежать повторной оплаты, необходимо сделать запрос на свой Apple ID. Использовать для этого нужно программу iTunes. Подключите гаджет, откройте программу и пройдите авторизацию. Во вкладке меню «магазина» из контекстного меню выберите «авторизация этого компьютера».
Рассматривая варианты настройки распечатки распечатки, вы заметите, что терминология в основном основана на музыкальных файлах. Тем не менее, они работают с данными, относящимися к приложениям. В диалоговом окне «Печать» выберите «Печать: список песен» и в раскрывающемся меню выберите «Тема: пользовательский». Вы можете распечатать в альбомном формате, чтобы получить более подробную информацию по строкам для правильной печати.
Мы можем видеть все красивые приложения в их полной знаковой славе. Этот список со временем будет загромождать, особенно если вы загрузите и опротете много бесплатных приложений. В любом случае, это помогает очистить список приобретенных приложений. Нажмите «Приобретенный» в верхней части списка, чтобы просмотреть все приобретенные приложения. Нажмите «Мои покупки», чтобы просмотреть свой список приобретенных приложений.
Используя раздел «настроек iTunes» разверните вложение «магазин». Установите птички в разделе «автоматических загрузок» и сохраните. Запустится автоматическая загрузка. Если загрузка по каким-то причинам не пошла, откройте «магазин» и нажмите «проверку доступных покупок». Затем проведите бэкап и запустите синхронизацию гаджета с программой.
Вы увидите список всех приложений, которые вы когда-либо приобрели или загрузили. Прокрутите список или используйте окно поиска для поиска отдельных приложений. Когда вы увидите приложение, которое хотите скрыть, коснитесь его, проведите пальцем влево и нажмите кнопку «Скрыть», которая появится.
Приложение будет скрыто из этого списка. Скрытие такого приложения не приведет к удалению записи о вашей покупке, если вы приобрели приложение. Он просто не появится в списке приобретенных приложений. Некоторые люди сообщают, что это не работает надежно, а покупки приложений, которые вы пытаетесь скрыть, появятся позже.
Если вы переносили свои покупки в облачное хранилище, то провести их восстановление будет еще проще. Сделать это можно через синхронизацию гаджета. Для этого в меню нажмите «устройства» и укажите соответствующий девайс.
Вы можете обезопасить приобретенные продукты от случайного удаления. Делается это в разделе «покупок». Данная функция появилась в последних версиях программы, если у вас ее нет, то проверьте обновления и установите их. В списке с иконками приложений (игр) нажмите крестик в правом уголке над значком. Программа спросит вас «действительно хотите скрыть продукт?». Найти скрытые продукты можно в соответствующей вкладке учетной записи.
Выберите «Приложения» в правом верхнем углу экрана, чтобы просмотреть список приобретенных и загруженных приложений. Вы также можете отображать приложения, которые вы ранее скрывали. Нажмите «Все», чтобы увидеть все приложения, даже те, которые не установлены.
Он больше не будет отображаться в списке всех ваших приложений. Там вы увидите список приобретенных приложений. Это приведет вас к вашей истории покупок. Появится список всех приобретенных и загруженных приложений. Ваш список приобретенных приложений будет обновлен, и вы увидите, что приложение, которое вы только что спрятали, больше не существует.
Важно знать! Чтобы успешно вернуть потраченную сумму не стоит тянуть с обращением в соответствующую инстанцию. Заполнять форму претензии нужно на английском, иначе она не будет рассмотрена. Если вы хотите получить обратно средства, потраченные на игру, то с ней вы должны были только ознакомиться (т. е. практически не играть). Отказаться от покупки можно лишь единожды. Если вы купили продукт повторно, средства за него вам не вернут.
Теперь вы заметите, что приложение, которое вы спрятали, исчезло! После этого все ваши скрытые приложения больше не будут отображаться. Если по какой-либо причине вы хотите разместить какое-либо приложение, которое вы скрыли в истории покупок, выполните следующие действия.
До сих пор частный выпуск был возможен только на пяти устройствах. Единственное условие: все должно быть сделано через учетную запись пользователя. В настройках в разделе «Магазин» вы уже можете включить автоматическую синхронизацию приложений и книг, которые не были приобретены на текущем устройстве.
Каждый пользователь знает, что любой контент на устройстве от Apple можно скачать через специальное приложение App Store, которое предустановлено на устройство. – это неотъемлемая часть любого «яблочного» девайса, поэтому, даже если сильно захотеть, приложение удалить нельзя. Но что же делать, если действительно есть необходимость убрать его с глаз долой? Если нельзя удалить, то это вовсе не значит, что нельзя отключить !
К ним относятся купленные песни, приложения, книги, а также фотографии и видео, пароли, настройки устройства и сохраненные данные из приложений. Это освобождает пользователя от его резервного копирования на собственном компьютере. Как и перспектива жизни в облаках, у него есть один главный недостаток: как только соединение с данными потеряно, вы больше не имеете доступа к своим встречам, адресам и электронной почте. В целом, объем русского разочарования. Особенно после первоначального контента ожидания были высокими.
1: срок подачи заявки на возврат покупки в магазине приложений
Если вы обнаружили, что приложение или контент, который вы загрузили, не работают должным образом на вашем устройстве или что это не то, что вы считали, вы можете запросить возмещение суммы. Поскольку покупка продукта производится, у вас есть 14 дней, чтобы запросить возмещение суммы, как только этот период истек, только возврат будет рассмотрен, если у продукта возникнет какая-либо ошибка при открытии или это невозможно использовать в обычном режиме.
Как отключить App Store
Для того, чтобы отключить магазин, нужно просто запретить доступ к нему . Для начала нужно зайти в Настройки и выбрать стандартную функцию Ограничения . P.S. Ее вы увидите в категории Основные .

Вот как сбросить App Store , оказывается
Поиск в разделе История покупок и нажмите ссылку. Посмотрите все, что вы найдете справа от вас. В конце этого списка вы найдете кнопку Сообщить о проблеме. Нажмите на него, и рядом с содержимым, которое находится в течение установленного периода времени, появится ссылка Общайтесь с проблемой.
Найдите приложение или мультимедийный контент, для которого вы хотите запросить возврат средств, и нажмите на его ссылку. Общайтесь с проблемой. Найдите контент, который хотите вернуть, и нажмите кнопку «Точка», и в этой опции будут отображаться новые поля. В них вы должны указать причину запроса возврата и добавить краткое описание проблемы.
Вам необходимо будет ввести пароль из четырех цифр. Обязательно запомните пароль, если вы желаете когда-либо снова иметь возможность качать приложения на свое устройство!
Перед вами появятся разные пункты, которые позволяют ограничить то или иное действие. Их довольно много, но обратить внимание нужно на такие пункты – Установка программ, Удаление программ, Встроенные покупки. Вы можете запретить одно действие, несколько действий или все – решать только вам.
Пропустите мышь над изображением, чтобы увидеть различия. После этого нажмите «Отправить», и процесс возврата суммы вашей покупки начинается с той же кредитной карты , с которой она была сделана. Этот возврат будет произведен в течение пяти-семи дней после запроса о его возврате.
Когда вы закончите, нажмите «Принять», чтобы завершить процесс, и вы увидите, как ваша покупка отмечена как «Ожидание». Затем процедура такая же, как мы упоминали в предыдущем разделе, что позволяет указать, есть ли проблема с приобретенным контентом.

Если вы не согласитесь с этим условием, вы не сможете его загрузить. Но также, если у нас есть активная семья, это позволит нам увидеть, что скачали другие члены семьи. Потому что не только достаточно знать, куда они двигаются, чтобы иметь возможность реагировать вовремя. Если вы хотите проконсультироваться с другими предметами, интересными как этот, не стесняйтесь навещать нас или следовать за нами через. Подождите, пока браузер подключится к Интернету.
Если вы выберите пункт Удаление программ, то с рабочего стола пропадет иконка магазина App Store. Это был первый способ «удаления» App Store.
Второй способ более радикальный, но рассмотрим и его. В меню Ограничения , немного ниже есть строчка Программы . Заходим в него и выбираем Запретить программы . Теперь на вашем девайсе не будет ни одной программы.
Но как вы вернете свои деньги, если решите эту проблему? Есть два способа их найти. Прокрутите страницу вниз до тех пор, пока вы не увидите раздел «История покупок», и нажмите «Просмотреть все», чтобы получить доступ к вашей истории. Вы не можете искать историю, и она показывает только 10 предметов за раз, но вы можете нажать кнопки «Предыдущая» и «Далее», пока не найдете покупку.
Вместо того, чтобы исправить проблему, попросив возмещение, лучше предотвратить ее. Немедленно измените параметр Требовать пароль. Нажмите «Требовать пароль» и немедленно проверьте параметр. Это устраняет проблемное временное окно, которое позволяет производить последующие покупки без использования пароля до 15 минут после последней покупки. Это может быть неудобно для вас, но в будущем это позволит избежать проблем.
Как выйти из App Store
Если вы желаете ограничить или запретить скачивание приложений, то можете просто выйти из магазина (все как в оффлайне: не хотите картошки – выходите из овощного). Для скачивания какого-либо приложения нужен, если же из него выйти, то скачать ничего нельзя.
Делается это проще простого. Заходим в пункт настроек iTines Store и App Store , нажимаем на учетную запись и выбираем Выйти .
Скрытие устаревших и плохо доступных элементов
Просто нажмите «переключатель» перед пунктом «Покупки» в приложении. Если вы часто оставляете свой смартфон или планшет в руках ребенка, вы должны просмотреть другие параметры на этом экране. С таким количеством доступных и установленных элементов некоторые из них могут быть недоступны так часто и могут быть невидимыми в вашей личной учетной записи. Эта история может быть слишком длинной и слишком обширной в соответствии с вашими привычками потребления, а хорошая чистка может облегчить просмотр наиболее важных приложений.

А вот так можно выйти из App Store
Чтобы выйти из аккаунта, нужно ввести. В этом случае иконка App Store останется, но она станет бесполезной.
Как восстановить App Store
Если вы ранее удалили магазин покупок, а теперь вам нужно вернуть App Store, то сделать это максимально просто. Дело займет у вас всего несколько минут. Если вы удаляли App Store, то это не покажется вам незнакомым, поскольку нужно проделать те же действия.
Обратите внимание, что при нажатии этой опции не удаляется программа с ваших устройств, она будет скрывать ее только из истории вашей учетной записи. Эта функциональность позволяет вам лучше управлять своей страницей покупок, оставляя там наиболее доступные элементы, которые нужно легко найти.
В скрытом разделе вы можете отправлять малоиспользуемые приложения, которые не требуют прямого и постоянного доступа. Чтобы проверить скрытые элементы, вам необходимо получить доступ к странице своей учетной записи. Очень часто загружать приложение или надстройку или подписываться на журнал, а потом сожалеть об этом или потому, что приложение намного ниже, чем ожидалось, или имеет ошибку, или снимаемый фильм не может быть просмотрен.
Заходим в Настройки , выбираем пункт Основные и находим Ограничения . Далее необходимо ввести пароль, который вы уже вводили во время удаления приложения. Этот пункт многих стопорит. Мы не зря обращали внимание, что пароль нужно ОБЯЗАТЕЛЬНО запомнить. Если вы забыли этот пароль, то вам поможет только перепрошивка устройства, как бы это печально ни звучало.
Если вы помните пароль и успешно ввели его, то вам нужно перевести в активное положение пункт Установка программ (см. рисунок выше).
Как удалить приложение из App Store
Если сегодня приложение нам нужно, то это вовсе не значит, что завтра мы не захотим от него избавиться. Удалить приложение на устройстве Apple очень просто, а сделать это можно аж тремя способами.
Первый способ самый просто и удобный. Просто дотрагиваемся к иконке приложения, задерживаем палец пока устройство не завибрирует, после этого нажимаем на крестик сбоку. После этого устройство спросит у вас, действительно ли вы хотите удалить приложение, нажимаем Удалить .
Второй способ – удаление через настройки. Заходим в Настройки , далее выбираем Основные и нажимаем на Статистика . На экране вы увидите список всех приложений на устройстве, вам нужно выбрать то, которое желаете удалить. Нажимаем на иконку приложения, выбираем Удалить программу и подтверждаем.

Так просто удалить приложение из App Store
Третий способ – удаление через iTunes . Для пользователей «яблока», которые часто синхронизируют свой телефон с компьютером, этот способ очень даже пригодится. Для начала подключаем устройство к компьютеру и заходим в приложение. Во вкладке iPhone необходимо выбрать пункт Программы . Выбираем приложение и нажимаем на крестик, после этого нужно подтвердить удаление нажатием клавиши Удалить .
А вот как удалить загрузки из App Store
Если дело касается купленных программ, то нужно зайти в iTunes. После этого авторизуемся на компьютере с помощью Apple ID. Далее переходим в Магазин и нажимаем Авторизовать этот компьютер . Затем нужно перейти в раздел iTunes Store , а именно Покупки . В этом окне вы увидите все купленные вами приложения. Здесь вы можете удалять их, нужно просто нажать на крестик в углу. Формально вы удаляете приложения, но по факту они только скрываются.
Восстановление App Store приложений
Вы купили игру, решили удалить ее, поскольку она вам надоела, но через некоторое время вновь захотели поиграть в нее? Думаете, придется снова потратиться? А вот и нет, снова покупать приложение не нужно, ведь App Store восстановить приложение позволяет. Как же это сделать?
Для восстановления удаленных платных приложений вам понадобится ваше устройство, компьютер, кабель USB и программа iTunes. В этом деле самое главное – знать логин и пароль своего аккаунта.
Для начала необходимо в панели iTunes Store выбрать окошко Магазин и зайти на свой аккаунт с помощью Apple ID. Далее нужно зайти в раздел Покупки и найти нужное приложение.

Восстановление покупок App Store
Может быть такое, что иконка приложения скрыта из списка. Не стоит переживать, поскольку для восстановления нужно зайти на Быстрые ссылки и нажать на Управление , потом нужно вернуть приложение в список.
История покупок в App Store
Историю покупок можно без проблем скрыть, и делается это очень просто. Если вас интересует, как удалить историю покупок в App Store, читайте внимательно дальше!
Если использовать функцию Семейный доступ , то можно без проблем скрыть программы из App Store. Для начала нужно открыть приложение, зайти в Обновления , затем в Покупки , затем в Мои покупки . Находите то приложение, которое вы хотите скрыть, далее необходимо смахнуть влево и нажать на Скрыть . Теперь скрытые вами приложения не будут видны другим пользователям, которые есть в семейном доступе.

Так можно скрыть приложения в App Store
Если есть необходимость скрыть список, то наверняка необходимо знать, как восстановить приложение в списке покупок. Это также просто, как и скрыть список покупок.
Для начала нужно зайти в iTunes. После этого выбираем Магазин , а затем Войти . Если вы еще не вошли в свою учетную запись, то необходимо ввести Apple ID. Далее нужно выбрать Магазин и Просмотреть мою учетную запись . На этом этапе может появиться запрос на пароль. На странице Информация учетной записи нужно нажать на клавишу Просмотр скрытых покупок . На странице Скрытые покупки выберите необходимую программу и нажмите кнопку Показать .
Ну вот и все наши советы. Теперь вы знаете? как управлять приложениями в App Store. Только ради всего святого, не забывайте свои пароли.
