Как настроить голосовую. Как Включить Голосовой Ввод На Клавиатуре Google
К ак вы, возможно, заметили, разработчики Гугл решили не встраивать в собственный браузер Chrome функцию голосового поиска. А вот инженеры Яндекс решили пойти от обратного, и заготовили модуль с аналогичной функциональностью для своих приверженцев, выложив в открытый доступ плагин «Яндекс.Строка». Данное дополнение не требует сторонней инсталляции Яндекс.Браузера. Более того, распространяется он на абсолютно свободной основе, что не может не радовать конечного пользователя. В сегодняшнем материале мы расскажем, как активировать голосовой поиск Яндекс для компьютера и смартфона , как им пользоваться, и на какие возможности тот способен.
Итак, установим модуль «Яндекс.Строка» на ПК. Для этого скачаем дистрибутив расширения с официальной страницы проекта . Сам процесс инсталляции ничуть не отличается от аналогичной процедуры, выполняемой с любыми другими программными продуктами, и на нем мы подробно останавливаться не будем. Просто следуйте инструкциям мастера и спустя буквально минуту приложение окажется установленным на ваш жесткий диск.
Когда все будет готово, на панели задач появится текстовая строка для ввода символьных и голосовых команд.
Как мы уже писали до этого, «Яндекс.Строка» — полностью автономный проект, и для его работы не требуется установка браузера от того же разработчика.
Как использовать текстовый поиск Яндекс для компьютера?
Работать с модулем проще простого: щелкаем мышкой на текстовой строке поиска, и на экране появляется список последних веб-ресурсов, на которые вы заходили, а также тех поисковых запросов, которые в данный момент находятся в тренде.

Итак, с этим разобрались. Теперь следуем дальше: достаточно лишь начать набирать в поисковой строке соответствующее слово или фразу, и приложение тут же предложит вам наиболее популярные поисковые запросы, основанные на вашем ключе.

Причем, если вы введете собственный запрос до конца, либо выберете один из предложенных ключей из списка, тут же запустится ваш используемый по умолчанию браузер, в поисковой строке которого будет доступен заданный вами ключ.
Кроме того, что движок ищет наиболее подходящие поисковые запросы в Интернете, он еще и сканирует содержимое накопителя, в результате чего в результатах появляются названия программ, соответствующие искомому запросу. Как видите, модуль «Яндекс.Строка» весьма всеяден и обладает массой возможностей.

Как работает голосовой поиск Яндекс для компьютера?
Чтобы запустить функцию голосового поиска, необходимо кликнуть мышкой на пиктограмму микрофона и произнести искомое слово или фразу для поиска. Вместо того, чтобы каждый раз использовать манипулятор для запуска фичи, достаточно произнести фразу «Слушай, Яндекс!» в микрофон, после чего модуль также запустится в автоматическом режиме. Если вы сидите перед ноутбуком, это вообще невероятно удобно: поскольку наиболее часто лэптопы оснащаются встроенным микрофоном, для этого даже не нужно подключать гарнитуру.
Если вы все же решили задействовать голосовой поиск Яндекс для компьютера, вам определенно стоит знать, какие команды можно и стоит произносить для обработки движком. Запросы могут быть совершенно любыми, начиная от слов «открой», «найди», «слушать», «перезагрузить компьютер» (или «выключить») и касаться не только операций, производимых браузером, но и содержать в себе слова, относящиеся к работе ПК в целом, а именно: запуску или закрытию определенного приложения, прекращению работы самого компьютера. К примеру, произнеся команду «Открой Word», вы буквально за секунду сможете открыть текстовый редактор, не прибегая к использованию мыши или клавиатуры, а команда «перезагрузить компьютер» приведет к соответствующему производному действию.
Голосовой поиск Яндекс для Андроид
В ОС Андроид функция голосового поиска не является обособленной от , и чтобы пользоваться этой фичей, придется предварительно установить фирменный веб-навигатор от российской компании. Когда это будет сделано, в Андроиде появятся две иконки для запуска голосового поиска. Первая из них – это сам Яндекс.Браузер. Запускаем его, и в центре видим пиктограммку в виде микрофона. Нажимаем ее, и произносим искомую фразу для поиска. Аналогично можем воспользоваться командой «Слушай, Яндекс!».


Второй вариант – специальный модуль, предназначенный исключительно для голосового поиска. Называется он «Слушай, Яндекс!», и работает полностью идентично встроенной в навигатор от Яндекса фиче. Разделить эти две функциональных возможности – на наш взгляд, не такая уж плохая идея, это позволяет выделить данную фишку наравне с прочими модулями веб-браузера, и еще больше привлекает внимание пользователя.

Как настроить голосовой поиск Яндекс для компьютера?
Авторы плагина припасли для нас некоторые настройки модуля, о которых мы сейчас и расскажем. Вызывается контекстное меню параметров путем правого клика на строке Яндекс-поиска. Итак, посмотрим, что же здесь можно понастраивать?
Первое поле «Поисковая строка» отвечает за горячую комбинацию клавиш для быстрого вызова строки поиска. По умолчанию, здесь задана последовательность «Ctrl+Ё», но вы можете изменить ее в соответствии с персональными предпочтениями.

Следующая группа параметров подразумевает кастомизацию работы с файлами на жестком диске. Если файл будет найден, откроется содержащий его каталог, либо откроется сам объект, обнаруженный посредством функции поиска.
Еще один раздел предполагает открытие результатов веб-поиска в окне браузера, установленного в ОС по умолчанию, либо непосредственно в окне Яндекс.Строки. По умолчанию выставлен первый вариант.
Вот и все важные настройки, которые можно установить для работы с функцией поиска в Яндекс.Строке. Ряд дополнительных параметров доступен по нажатию правой кнопки мыши на поисковой строке, но они не настолько важны, поэтому на них мы останавливаться не будем.

Как удалить голосовой поиск Яндекс?
Чтобы удалить модуль из Виндовс, достаточно зайти в менеджер приложений, и удалить Яндекс.Строку как любое другое приложение системы. Для этого стоит открыть панель управления, и выбрать в ней пункт «Удаление программы» в категории «Программы», после чего найти в списке установленных приложений нужный нам плагин под названием «Яндекс.Строка» и выполнить на нем двойной щелчок. Далее просто следуйте инструкциям мастера, и вскоре программа будет удалена.



Итоги
Вот мы и разобрались, на что способен голосовой поиск Яндекс для компьютера, а также для смартфона. Данная фича является невероятно удобной и востребованной. Разобравшись с ней один раз, вы сможете пользоваться своим любимым поисковым движком (Гугл, Яндекс, Bing или любым другим) гораздо быстрее и продуктивнее, а это, в свою очередь, сэкономит вам немало времени и усилий.
Корпорация Google начинала свою деятельность как поисковик, и на данный момент поиск информации с помощью мобильных устройств так и остается одним из главных направлений развития. С каждым обновлением системы телефона/планшета, Google Play Services и отдельных программ появляется все больше новых функций, призванных облегчить жизнь пользователю.
В этой статье я расскажу о наиболее полезных голосовых командах, контекстном поиске Now on Tap, а также покажу, как настроить телефон для выполнения любых голосовых команд, в том числе с помощью Tasker. Ведь именно об этом мы так мечтали, читая произведения фантастов в детстве.
Традиционно все новейшие разработки от «корпорации добра» внедряются на устройствах линейки Nexus. Так было и с голосовым управлением, и с Google Now, системой подачи информации в виде набора кaрточек. За Google Now, простой поиск Google и голосовой поиск отвечает одно приложение, это Google . Оно входит в комплект стандартных приложений от компании Google и доступно на любом сертифицированном Android-смартфоне.

Также существует несколько смартфонов с продвинутой функцией голосового управления, активируемoй, даже если экран смартфона выключен. Например, MOTO X содержит отдельный процессор с очень низким энергопотреблением, который только и занимается, что в фоновом режиме слушает все окружающие звуки на предмет ключевой фразы.
Ранее голосовое управление активировалось только при нажатии на значок микрофона при открытой программе поиска (или на виджеты на рабочем столе). Затем появился лаунчер Google Старт , который позволил выполнять голосовые команды прямо с рабочего стола (с помощью фразы «Ok, Google»). Начиная с Android 4.4 та же возможность стала доступна и в других лаунчерах, но только при условии, что лаунчер явно поддерживает такую возможность (почти все популярные лаунчеры поддерживают).
Голосовое управление
Простой поиск информации, конечно же, самая главная функция Google Now. Причем он достаточно интеллектуален, чтобы понимать контекст, а значит, команды можно объединять в цепочки. Например, если сказать: «О’кей, Google, кто президент Никарагуа?», то поиск выдаст ответ «Даниэль Ортега». А если далее спросить «Сколько ему лет?», то ответ будет «Семьдесят лет». Google Now понимает массу команд, приведу десять наиболее полезных.
- Карты и навигация - «поехали/навигация #названиеулицы #номер дома». Запустит Google Maps в режиме навигатора по указанному адресу. Также можно указывать город, магазин, организацию и так далее.
- Калькулятор - «тринадцать процентов от пяти тысяч». Выдаст ответ и форму калькулятора в окне поиска. Голосом можно надиктовывать сложение, вычитание, умножениe, деление, корень числа. Также можно переводить меры весов, длин и прочего.
- Отправка СМС/сообщений - «написать смс Олег текст я за рулем, перезвоню позже». Отправлять сообщения также можно через WhatsApp, Viber и еще несколько популярных мессенджеров. По упрощенной схеме можно диктовать «сообщение #программа #контакт #текст». Например: «сообщение WhatsApp Олег я за рулем». После этого также голосом можно подтвердить отправку командой «отправить».
- Набор номера - «позвонить маме». Также можно продиктовать произвольный номер, которого нет в записной книге. При команде «позвонить сестре/брату» можно указать номер из контактов (если записано по-другому), тогда в следующий раз набор будет проходить автоматически.
- Напоминания и будильники - «разбудить меня в субботу в восемь утра» или «напомнить мне выключить плиту через десять минут». Также можно добавлять мероприятия в Google-календарь. События можно привязывать не только ко времени, но и к месту. Если добавить «напомни мне распечатать текст на работе», то при включенной геолокации и указанном адресе работы (места на карте) напоминание на телефоне всплывет автоматически. Обычный встроенный в приложение «Часы» таймер заводится так же легко.
- Угадай мелодию - «что это за песня». Запустит раcпознавание играющей музыки.
- Музыка/видео - «слушать (музыку) #группа #песня». Запустит указанную музыку в Play Music или клип на YouTube. Нормально работает с русскими названиями, но так как английские слова и исполнителей определяет, иногда неправильно интерпретируя под русский язык, то срабатывает не всегда.
- Фото/видео - «сделай фото / записать видео». Запустит камеру в выбранном режиме.
- Управление настройками - «выключи вайфай», «включи фонарик».
- Заметки - «заметка для себя тестовый пароль для сервиса один два три четыре». Добавит заметку в Google Keep.
Now on Tap
Описанию этого сервиса было уделено отдельное пристальное внимание на презентации Android 6.0 Marshmallow. И преподносился он как одна из основных особенностей новой прошивки. Но более-менее нормальную функциональность в России мы получили только в декабре. В официальном русском переводе он называется контекст от Now .
Как это работает? «Когда вы запускаете контекст от Now, Google анализирует все, что вы видите на экране, и ищет информацию в соответствии с этими данными» - вот официальное описание со страницы поддержки.
На деле это значит, что вместо того, чтобы выделять и копировать интересующие фразы на экране, затем открывать поиск и вставлять фразу, можно просто нажать и удерживать кнопку «Домой». После этого Google предложит варианты для найденных ключевых фраз. Это могут быть картинки, видео, предложение открыть это место на картах, новости. Может предложить открыть сайт организации или сделать звонок, открыть профиль Facebook или посмотреть Twitter-аккаунт знаменитостей, добавить заметку. При наличии соответствующих приложений на устройстве после тапа на иконке страница откроется сразу внутри приложения. При прослушивании музыки из разных приложений можно одним нажатием вызвать подробную информацию об исполнителях, альбомах, клипах на YouTube и прочем.

Так же как и в десктопной версии поиска, в голосовом поиске есть пасхалки. Приведу только несколько команд, остальные можете узнать по этой ссылке . К сожалению, почти все они срабатывают только на английском языке и с английским интерфейсом или при выбранном в настройках только английском языке.
«Do a barrel roll».
«Make me a sandwich!»
«Sudo make me a sandwich!»
«When am I?»
«Beam me up, Scotty!»
«Up up down down left right left right».
«What does the fox say?»
Tasker
Если после всего прочитанного вам все равно не хватает команд для воплощения своих фантазий, то, имея немного времени, можно настроить Google Now на выполнение практически любых команд. Для этого нам понадобятся прежде всего Tasker и плагин AutoVoice .
С помощью Таскера можно совершать множество действий: запускать приложения, контролировать звук, запускать скрипты, управлять экраном, проводить манипуляции над файлами, нажимать кнопки на экране, управлять media, делать запросы HTTP Get и Post и реагировать на них, управлять расширенными настройками телефона. И все это можно делать, отдавая голосовые команды. А с помощью множества плагинов функциональность расширяется еще больше.
Для начала работы необходимо включить пункт Google Now Integration внутри AutoVoice. В Таскере необходимо создать отдельный профиль для каждой команды или группы команд. Как обычно, для составления профилей рекомендую в настройках Таскера включать английский. Для тестового профиля составим голосовую команду выключения звука. Для этого создадим новый профиль с параметрами Event → Plugin → AutoVoice Recognized . Заполняем следующие поля:
- Command Filter - тут вводим необходимую голосовую команду, в нашем примере: «выключи звук». Если нажать на строку Speak Filter, то команду можно надиктовать.
- Exact Command - если поставить галочку, то будет срабатывать только на точную команду, иначе может сработать на каждое отдельное слово или форму слова.
- Use Regex - использовать регулярные выражения. Позволяет настроить распознавание нескольких слов в одном профиле. Если в первом поле ввести «(выключи|выключить) (звук|громкость)» без кавычек, то профиль будет срабатывать на команды «выключи звук», «выключи громкость», «выключить звук» и «выключить громкость».
Для действия используем Audio → Ringer Volume и Audio → Notification Volume . Для контроля срабатывания можно добавить всплывающее уведомление через Alert → Flash и в поле Text ввести «Выключил».
Команды «выключи вайфай» работают сразу в Google Now, а «выключи звук» предлагает открыть настройки. И после перехвата команды через Таскер и ее выполнения все равно остается на текущем экране с запросом. Поэтому к действиям дополнительно добавим App → Go Home . Ну а чтобы позабавить друзей, во всех профилях для управления голосом можно первым действием поставить Alert → Say и ввести фразу «слушаюсь, хозяин». Тогда телефон в ответ на команды будет реагировать голосом.

С помощью дополнительных плагинов, например AutoRemote , можно управлять другими устройствами на Android. А если на комп поставить EventGhost , то с помощью многочисленных плагинов можно сделать немало интересного. Одним из самых полезных применений будет настройка умного дома, но это отдельная большая история. У Жуана Диаса (Joao Dias), разработчика всех Auto*-плагинов, есть также дополнение и для компа, что позволяет интегрировать управление мобильными устройствами через голосовой помощник Cortana на десктопе.
Немного хитростей
Таскер - это хардкор. Можно творить потрясающие вещи, но для этого нужно освоить много информации, разбираться в переменных, регулярных выражениях и прочем. Для тех, кто не хочет возиться с Таскером, есть большое количество программ, которые используют возможности голосового управления, но имеют более понятный и доступный интерфейс и просты в обращении. Остановлюсь на трех.
1 Open Mic+ for Google Now

Позволяет изменить ключевую фразу с «Ok, Google» на любую другую. К сожалению, после одного из обновлений сервисов и запроса от Google перестала работать с Google Engine, оставив только PocketSphinx. В связи с этим для ключевой фразы подходят только английские словосочетания, но раньше можно было удивлять присутствующих обращением к телефону «эй, ты» или «слушай команду».
Тем не менее разработчик обещает все поправить в следующих обновлениях. Из других функций можно отметить запуск распознавания по датчику приближения (два взмаха руки) и по встряске телефона. Как и MOTO X, поддерживает распознавание при выключенном экране, но, к сожалению, это очень сильно отражается на батарее, поэтому актуально для телефона на зарядке или автомобильных медиацентров на Android с постоянным питанием. Работает с Bluetooth-гарнитурой, имеет интеграцию с Таскером, может зачитывать текстовые сообщения.
2 Commandr for Google Now

Еще одна программа от разработчика Open Mic+. Интегрируется с Google Now и позволяет использовать расширенный набор команд. В списке поддерживаемых есть следующие: включить/выключить беспроводную точку доступа, приостановить/возобновить музыку, следующая/предыдущая песня, непрочитанные СМС/gmail (озвучит их голосом), громкость <х>, блокировка телефона, сделать снимок, сделать селфи. Также можно включить диктофон, управлять подсветкой, автоповоротом экрана. С рутом можно выключить/перезагрузить телефон, очистить уведомления, включить режим «В самолете». Для поддерживаемых функций можно менять команды на свои. Также имеет интеграцию с Таскером, позволяя включить для каждой задачи срабатывание по названию Task. Есть модуль для Xposed, позволяющий использовать Commandr с Android Wear.
3 Ассистент Дуся
Ну и наконец, детище российских разработчиков - русскоязычный голосовой ассистент Дуся, который объединяет в себе все преимущества описанных приложений и утилит. Как и Tasker, Дуся позволяет создавать свои голосовые функции (они называются «скрипты»), причем в намного более понятной и простой форме (есть справка на русском, видеоуроки) и с более мощными функциями работы именно с речевыми командами. Вдобавок здесь есть и свой онлайн-каталог готовых скриптов, созданных другими пользователями. На момент написания статьи их было около ста.

Так же как и Commandr, Дуся умеет интегрироваться с Google Now, а также имеет множество видов других бесконтактных активаций - встряхиванием, взмахом, гарнитурой, поднесением к уху и в том числе и своей фразой активации на русском. А если хочется использовать интерфейс, то и он есть, очень простой, быстрый и функциональный. Среди функций есть 25 наиболее часто востребованных, есть даже управление умными домами и домашними кинотеатрами.
Заключение
Сегодня функции голосового поиска в смартфонах очень развиты, и, как вы смогли убедиться, разработчики предлагают нам не просто набор команд для поиска информации, а полноценную систему управления смартфоном, которую при определенных усилиях можно интегрировать с домашним компом и даже умным домом. Так что, если вам удобнее управлять всем этим с помощью голоса, у вас есть для этого все необходимое.
С середины мая ленты порталов, посвящённых мобильной электронике, запестрели новостями о том, что «Яндекс» проводит испытания собственного голосового помощника — аналога «яблочного» ассистента Siri . Голосовому помощнику от «Яндекс» дали имя «Алиса» — разработчики утверждают, что в честь Алисы Селезнёвой, героини советских фильмов. Сейчас «Алиса» уже доступна всем обладателям мобильного приложения «Яндекс».

Существует весьма красноречивая статистика (собранная порталом SEO-Auditor), утверждающая, что свыше 90% отечественных юзеров ищут информацию в одной из 2-х поисковых систем – Google или «Яндекс». Системам Mail.ru и Рамблер остаются жалкие крохи внимания пользователей, а о существовании Bing и Yahoo многие российские юзеры и вовсе не подозревают.

При этом по рейтингу SEO-Auditor можно понять, что «Яндекс», существенно опережавший Google в середине 2016-го года, в 2017-ом близок к тому, что отдать «пальму первенства». Почему «Яндекс» становится слабее? Ответ прост: потому что всё больше людей лезут в интернет с мобильных устройств, и всё меньше – с ПК. На многих ли гаджетах браузер по умолчанию работает с «Яндекс»? Нет — любой Android-смартфон сразу заходит в Google.
Дабы не допустить монополии на российском рынке поисковых систем и не проиграть Google конкуренцию вчистую, «Яндекс» пытается предложить пользователям нечто, чего не дал им ещё «заморский гигант». Этим «нечто» и должен стать толковый голосовой помощник, понимающий русский язык. Google Assistant хорош, но с русским у него пока туго; Google Now весьма примитивен по сравнению, скажем, c Siri и Alexa от Amazon. «Алиса» нужна «Яндексу», чтобы поддержать популярность.
Российской компании удалось выпустить своего голосового помощника на массовый рынок раньше, чем Google Assistant заговорил на русском — а это значимая победа.
Когда вышел голосовой помощник «Алиса»?
Компания «Яндекс» официально представила «Алису» 10 октября 2017 года . Прибегнуть к услугам «Алисы» могут владельцы всех устройств с iOS и Android. На ПК с «операционкой» Windows помощник продолжает работать в бета-версии. На других ОС поисковой гигант запускать интеллектуального ассистента не спешит.
«Алиса» хорошо распознаёт речь — более того, она понимает пользователя с полуслова. Как сообщает «Яндекс», ассистентка обучена на огромном массиве текстов, а потому является настоящим эрудитом — она способна распознавать даже незавершённые вопросы, учитывая контекст сказанного ранее. В отличие от бета-версии официальная «Алиса» не имеет проблем с интонацией – говорит она голосом Татьяны Шитовой, актрисы, озвучивающей Скарлетт Йоханссон. В «Яндекс» любят привлекать к озвучке сервисов звёзд — навигатор этой компании, например, способен говорить голосом рэпера Басты.
Что умеет ассистент «Алиса» от «Яндекс»?
- Прокладывает маршруты, находит адреса. Также программа сообщает о пробках.
- Производит традиционный поиск в системе «Яндекс».
- Даёт прогнозы погоды.
- Сообщает адреса заведений – кафе, бизнес-центров, хостелов.
- Выполняет математические действия, конвертирует валюты.
- Запускает сторонние приложения — например, Instagram и «ВКонтакте».
- Поддерживает диалог, а иногда даже демонстрирует музыкальную эрудицию, цитируя песни различных исполнителей – от группы «Аквариум» до Oxxxymiron.
Ожидается, что со временем многие другие крупные компании тоже дадут «Алисе» доступ к своим приложениям.
Разработчики здорово постарались, чтобы максимально «очеловечить» «Алису» — поэтому голосовой ассистент от «Яндекс» способен юморить не хуже Siri, некоторые из перлов которой стали популярными мемами. Вот как «Алиса» объясняет, почему её так зовут:
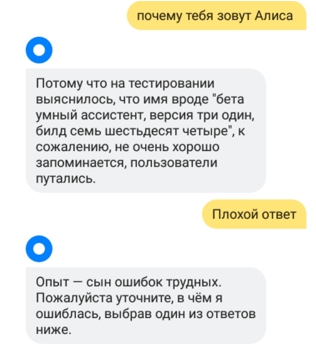
Ответы «Алисы» действительно до крайности забавны, и голос помощника звучит вполне себе естественно (куда лучше, чем в бета-версии) — благодаря технологиям машинного обучения склейки почти незаметны. Те же, кого раздражают небольшие «дефекты речи», могут отключить голос и ответы «Алисы» читать.
Как установить «Алису» на смартфон?
Загрузить «Алису» на смартфон можно, скачав и установив официальное приложение «Яндекс» из Google Play или AppStore. Следует запустить приложение и нажать на синюю клавишу с изображением микрофона, расположенную точно посреди экрана.

Появится окно переписки, где будут отображаться старые запросы и ответы, данные на них «Алисой». Снова кликнув на кнопку с иконкой микрофона, юзер сможет сделать новый голосовой запрос.
Заключение
Согласно статистике, в 2016 году в мире использовались 3.5 млрд различных устройств с голосовыми помощниками. По оценкам специалистов, к 2021 году число таких устройств может увеличиться двукратно. Статистика убеждает, что мы находимся на стадии становления мощного общемирового бренда – уже в скором времени компания, которая не подарила миру интеллектуального помощника, созданного собственноручно, будет считаться аутсайдером.
Все крупные разработчики ПО уже обзавелись голосовыми ассистентами, которые работают в разной степени эффективно: например, Apple радует своих поклонников «умницей» Siri, а Samsung , напротив, огорчает пользователей бестолковым (пока) Bixby . Компания «Яндекс» тоже не осталась в стороне – её помощник «Алиса» с точки зрения функциональности сопоставим с нынешним хитом Google Assistant.
Существует несколько причин, по которым пользователи не могут управлять компьютером с помощью штатных средств - клавиатуры и мыши. Во-первых, это может быть связано с поломкой названных устройств. Во-вторых, такая необходимость возникает у людей с ограниченными возможностями . И наконец, в-третьих, пользователи просто хотят как-то облегчить себе задачу работы с компьютером , отдавая ему команды голосом.
ОС Windows располагает штатным приложением распознавания речи, но к сожалению, оно не поддерживает русский язык, а только - английский, французский, испанский, немецкий, японский и китайский.
Если интерфейс вашего дистрибутива Windows рассчитан для носителей одного из вышеперечисленных языков и, конечно, вы говорите на нём , тогда вы сможете использовать штатную программу распознавания речи . Для этого нужно проделать 3 шага: настроить микрофон , пройти несложный учебный курс по управлению компьютером при помощи голоса (он также включен в Windows) и настроить саму программу распознавания речи .
Чтобы сделать это, необходимо (описание разделов ОС будет вестись на русском языке):
А что же делать русскоязычным пользователям Windows? К счастью, выход есть - использование сторонних программ. Подобных приложений существует множество - и платных, и бесплатных. Среди всех приложений для голосового управления компьютером с системой Windows особенно выделяется Typle . О ней и пойдёт речь далее.
Управление компьютером с помощью Typle
По мнению большинства пользователей, кто предпочитает управлять компьютером при помощи голоса, программа Typle является одной из самых лучших (если не самой лучшей).
Это небольшое по размеру приложение способно не только выполнять команды, имеющиеся в её базе данных, но и поддерживает создание пользовательских. Именно последнее особенно ценится в этом приложении.
Программа распространяется бесплатно , но в бесплатной версии имеются ограничения по созданию пользовательских команд. Однако этих возможностей вполне достаточно для штатного пользователя.
Итак, скачиваем и устанавливаем программу . При первом запуске приложение попросит ввести некоторые личные данные - в эти поля вы можете указать любые символы. Затем вам предстоит выбрать лицензию - выбирайте первый вариант из 3-х предложенных (пока все надписи будут на английском языке) и нажимайте Next .

После того, как приложение соберёт нужную ему для работы информацию, вы увидите стартовое окно с подсказками:

Typle попросит вас нажать на кнопку «Добавить ». После нажатия потребуется ввести ваше имя (вводите любое) - это нужно для того, чтобы приложение смогло выполнять именно ваши команды в случае, если вы не являетесь единственным пользователем компьютера. Также заполняем поле «Введите ключевое слово » (можно оставить предложенный вариант «Открой »). Именно это слово будет использоваться для запуска ваших команд , а точнее - эта фраза даст программе сигнал к выполнению команды , которую вы будете произносить далее.

Осталось нажать на кнопку записи, а затем произнести какую-либо фразу (длина записи должна быть короче 1,5 секунд). Для проверки можете проговорить «Открой ». После успешной записи Typle спросит вас о сохранении записанной команды.
Далее нажимаем на кнопку «Добавить » в верхнем меню. Откроется окно, в котором вам нужно выбрать программу для её запуска после произнесения ключевого слова в микрофон. Для примера выберем приложение «Opera 35 » (вы можете выбрать любую свою программу - браузер, проигрыватель или какой-нибудь мессенджер типа Skype).

Обратите внимание на нижнюю часть окна. В данный момент галочка установлена на пункте «Программы и файлы ». Вы также можете выделить и другие пункты. Например, установите галочку на «Windows файлы ». Теперь в окне выбора команд для запуска отобразятся стандартные программы Windows (блокнот, Paint, командная строка и так далее), а также различные системные приложения, такие как «Центр обновления » или «Мастер дефрагментации диска » и другие. Это удобная возможность для пользователей, которым часто приходится сталкиваться с настройкой системы компьютера.

Ещё одна интересная способность Typle - возможность открывать избранные интернет-сайты. Для этого нужно установить галочку на пункте «Фавориты Интернета » и выбрать из списка нужный сайт.
Как только вы выбрали подходящее действие, для его выполнения потребуется записать команду . Для этого нажимаем на значок записи рядом с полем, в котором написано название выбранного действия (программы, сайта и тому подобное), а затем произносим любую фразу. В нашем случае - это «Опера ».

После успешного сохранения записи вы можете проверить правильность выполнения команды с помощью программы Typle . Для этого вам нужно проговорить в микрофон слово «Открой », а затем сразу фразу, которая была записана вами на последнем шаге для запуска той или иной программы. В нашем случае команда звучит как «Открой Опера ». После этих слов программа автоматически запустит браузер .
Как видите, управлять компьютером средствами программы Typle не так уж и сложно. Вы можете создать множество различных команд, при произнесении которых будут запускаться те или иные приложения, открываться документы либо начинаться воспроизведение видео или музыки.
Видео по теме — программа VoxCommando
Многие из вас очень любят переписываться с друзьями по Viber, WhatsApp, Telegram и Skype. Но, признайтесь, как неохота тратить столько времени на то, чтобы печатать текст вручную. Конечно же, во многих клавиатурах для Android есть такая удобная функция, как набор текста свайпом. Однако, для того, чтобы без ошибок напечатать предложение, нужно все же потратить немало времени. Есть неплохой вариант — голосовой набор текста в Android. Сразу замечу: подойдет не для всех ситуаций. Уверен, вы не захотите проговаривать сообщение вслух в общественном транспорте, на учебе или на работе. Но! Когда вы в компании своих друзей, вы можете себе это позволить. Итак, сегодня о том, как быстро набирать текст голосом в Android на телефоне или планшете.
Для того, чтобы ваш телефон или планшет понимали вашу речь, нужно сперва немного настроить голосовой ввод. Как вы понимаете, на разных телефонах и в различных версиях ОС Android шаги могут слегка отличаться. Итак:
Закончили с подготовкой.
Одно отступление. Лично я всем советую установить клавиатуру GBoard — Google Keyboard из Google Play. Но это действие не является обязательным для набора текста голосом. Просто удобная и понятная. После установки вам необходимо активировать клавиатуру и выбрать по умолчанию. И еще — зайдите в настройки GBoard > Голосовой набор и добавьте русский язык, чтобы телефон распознавал вашу речь.
Голосовой набор текста в Android: отвечайте на сообщения в Viber, WhatsApp, Telegram, Skype и email в 10 раз быстрее
Теперь запустите приложение-мессенджер (Viber, WhatsApp, Telegram, Skype), емейл-клиент или просто откройте в браузере страницу, на которой вы хотите ввести текст.

Вот и все! Осталось привыкнуть к расстановке знаков препинания голосом!
Возможно, будет интересно:
клавиатура Kii Keyboard и Русский словарь

Фирма Kii Dev выпустила эксклюзивную дисплейную клавиатуру Kii Keyboard, ориентированную на Android-девайсы. Данный инструмент предлагает расширенный комплект функций, среди которых предиктивный и сенсорный ввод, поддержка графических тем и разделение клавиатуры на отдельные части. Также утилита Kii Keyboard для Андроид, в отличие от аналогов, поддерживает ряд актуальных языковых локализаций.
Помимо упрощенной инсталляции, Kii Keyboard, как ни странно, предлагает легкую настройку всех интегрированных параметров и функций. Поддержка расширенного перечня локализаций дополняется возможностью инсталляции вспомогательных словарей для стороннего языка. Помимо того, в утилите предусмотрена возможность интеграции со стандартным пользовательским Android-словарем.
Еще в Kii Keyboard Android реализовано автоисправление вписанного текста, автоматическая коррекция регистра и угадывание следующего слова. Совместно с вводом, предусматривающим непрерывное удерживание пальца на дисплее, поддерживаются разнообразные клавиатурные команды, в том числе настраиваемое отображение следа от самого пальца. Стоит отметить, что каждое предсказываемое слово демонстрируется в специальном окне предпросмотра. Кстати, в программе Kii Keyboard реализован не только ввод текста при помощи универсальных голосовых команд, но и звуковые эффекты для разных нажатий.
Также в Kii Keyboard для Андроид предусмотрено несколько способов компоновки кнопок. В режиме специальных раздельных панелей поддерживается полноценный безотрывный ввод отдельных слов. Кроме того, имеется возможность применения разделенной клавиатуры, как в портретной, так и в ландшафтной ориентации дисплея. А благодаря цветным рамкам вокруг кнопок, владельцу гаджета будет намного удобнее работать с утилитой.
Еще Kii Keyboard поддерживает ручную настройку оптимальной цветовой схемы для встроенных кнопок, предпросмотренных символов и предсказанного текста.
На нашем сайте вы можете бесплатно скачать экранную клавиатуры для Андроид смартфонов и планшетов. Клавиатура поддерживает множество языков, включая русский язык и дополнительную словарную базу на русском языке, как на Microsoft Word.
Учимся работать с клавиатурой компьютера. 5 основных видов клавиш
Главная ≫ Основы компьютера ≫ Первые шаги на компьютере ≫ Учимся работать с клавиатурой компьютера. 5 основных видов клавиш
Клавиатура служит для ввода информации в компьютер и подачи управляющих сигналов. Она содержит стандартный набор алфавитно-цифровых клавиш и некоторые дополнительные клавиши - управляющие и функциональные, клавиши управления курсором, а также малый цифровой блок клавиатуры.
- Общие понятия.
- Алфавитно-цифровые клавиши.
- Функциональные клавиши.
- Управляющие клавиши.
- Клавиши перемещения.
- Малый цифровой блок клавиатуры.
Общие понятия
Точка ввода информации (курсор) - мерцающий на экране монитора символ «|», указывающий позицию, в которой будет отображаться следующий вводимый с клавиатуры знак.
Клавиатура имеет встроенный буфер - промежуточную память малого размера, куда помещаются введённые символы. Все символы, набираемые на клавиатуре, немедленно отображаются на мониторе в позиции курсора. Однако если система занята, то символы могут сразу не выводится на экран, а помещаться в буфер клавиатуры для того, чтобы после освобождения системы отобразить введённые символы на экране. В случае переполнения буфера клавиатуры нажатие клавиши будет сопровождаться звуковым сигналом, означающий, что символ не введён (отвергнут).
Наиболее распространена сегодня 105(7) - клавишная клавиатура с раскладкой клавиш QWERTY (читается «кверти»), названная так по обозначениям клавиш, расположенных в верхнем левом ряду алфавитно-цифровой части клавиатуры.

Алфавитно-цифровые клавиши
Алфавитно-цифровые клавиши клавиатуры предназначены для ввода букв английского и русского языков, цифр, знаков препинаний и некоторых других символов.
Для смены языка ввода, надо щёлкнуть в области индикаторов Панели задач по значку индикатора клавиатуры и выбрать нужный язык.
Язык можно сменить и при помощи клавиатуры. Для этого обычно используется одно из двух сочетаний клавиш: Alt (слева) + Shift или Ctrl + Shift .
Алфавитно-цифровые клавиши вводят также и символы других национальных алфавитов. Например, если у вас в системе установлен белорусский язык, то большинство букв белорусского языка совпадает с расположением букв русского языка. Но есть и отличия. Они представлены в следующей таблице:
Функциональные клавиши
В верхней части клавиатуры расположены 12 функциональных клавиш. F1-F12 . Функциональные клавиши в различных приложениях могут иметь различное значение. Приведём пример действий, которые выполняет клавиша F5 .
Отметим, что во многих программах для получения помощи (подсказки) задействована клавиша F1 .
Управляющие клавиши
Управляющие клавиши имеют следующее назначение:
Enter - клавиша ввода. В текстовых редакторах нажатие клавиши Enter завершает ввод абзаца. При работе, например, в окне папки или Проводника нажатие клавиши Enter выполняет те же функции, что и двойной щелчок левой кнопки мыши (обычно действие по умолчанию - открыть).
Esc (escape - выход) клавиша для отмены каких-либо действий, например, для выхода из диалогового окна, из меню и т. п.
Клавиша Alt используется для выбора команды в меню активного приложения без помощи мыши. Нажав клавишу Alt, пользователь получает доступ к первому пункту меню активного приложения. Дальнейший выбор команды осуществляется при помощи клавиш перемещения ↓ ← → и нажатия клавиши Enter . Клавиша Alt широко используется в комбинации с другими клавишами. Приведём некоторые из них:
Клавиша Ctrl самостоятельного значения не имеет, но при нажатии совместно с другими алфавитными или управляющими клавишами изменяет их действие. Приведём некоторые примеры использования таких комбинаций:
Shift (регистр) - обеспечивает смену регистра клавиш (верхнего на нижний и наоборот). Например, нажатие клавиши Shift совместно с алфавитной клавишей обеспечивает ввод прописных букв.
Insert (вставлять) - переключает режимы вставки (новые символы вводятся между уже набранными, раздвигая их) и замены (старые символы замешаются новыми).
Delete (удалять) - удаляет символ с позиции правее курсора (точки ввода информации).
Back Space удаляет символ перед курсором, т. е. левее позиции ввода информации. Напомним, что клавиша Back Space расположена на клавиатуре выше клавиши Enter .
Tab - клавиша табуляции , в текстовых редакторах обеспечивает перемещение курсора вправо сразу на несколько позиций до очередной позиции табуляции, в диалоговых окнах служит для перемещения между различными управляющими элементами.
Caps Lock - фиксирует верхний регистр, обеспечивая ввод прописных букв вместо строчных .
Отметим, что клавиша Caps Lock работает только с буквенными клавишами и не влияет на ввод специальных знаков.
Scroll Lock - используется только в электронных таблицах для прокрутки информации без изменения активной ячейки.
Print Screen - обеспечивает копирование информации , отображаемой в текущий момент на экране в Буфер обмена .
Длинная нижняя клавиша без названия - предназначена для ввода пробелов (для разделения слов).
Клавиша с изображением эмблемы Windows служит для отображения Главного меню Windows. Кроме этого, используется для выполнения некоторых команд, список которых приведём в таблице ниже:
| Сочетание клавиш | Назначение |
|---|---|
| Windows + Break | Открытие диалогового окна Свойства системы |
| Windows + D или Windows + М | Свертывание всех окон |
| Windows + Shift + М | Восстановление свернутых окон |
| Windows + E | Открытие окна Мой компьютер |
| Windows + F | Поиск файла или папки |
| Ctrl + Windows + F | Поиск компьютеров |
| Windows + F1 | Вывод справки Windows |
| Windows + L | Блокировка компьютера при подключении к домену или переключение пользователей, если компьютер не подключен к домену |
| Windows + R | Открытие диалогового окна Выполнить |
| Windows + U | Открытие диспетчера служебных программ |
Клавиша служит для вызова контекстного меню выделенного объекта, т. е. заменяет щелчок правой кнопкой мыши на выделенном объекте.
Клавиши перемещения
Клавиши перемещения имеют следующее назначение.
Клавиши ↓ ← → служат для перемещения курсора соответственно вверх, вниз, влево и вправо на одну позицию или строку.
Home и End - обеспечивают перемещение курсора в первую и последнюю позицию строки, соответственно.
Page Up и Page Down - обеспечивают перемещение по тексту на одну экранную страницу назад и вперёд, соответственно.
Малый цифровой блок клавиатуры может использоваться в двух режимах: для ввода чисел и для управления курсором . Переключение этих режимов осуществляется клавишей Num Lock .
ХОТИТЕ СКАЗАТЬ БОЛЬШОЕ СПАСИБО? ⇒ Поддержите наш проект
