Run onenote for the first time what. Always be in the mood
Hello! Today we will talk about interesting program on Windows 10 - OneNote. You will learn what kind of OneNote program it is, how to use it, and whether you need to uninstall it.
Microsoft in new versions of Windows have placed great emphasis on having their own pre-installed applications. The presence of such programs arouses interest among users. One such utility is OneNote.
What is it and how to use it?
Microsoft OneNote is a personal electronic notepad for creating quick text, handwritten, photo and audio notes.
This personal digital notebook allows you to record errands, thoughts, ideas and plans in the form of notes and lists. OneNote has standard set for such notebooks - text editor and display settings. However, other functions highlight it compared to other programs.
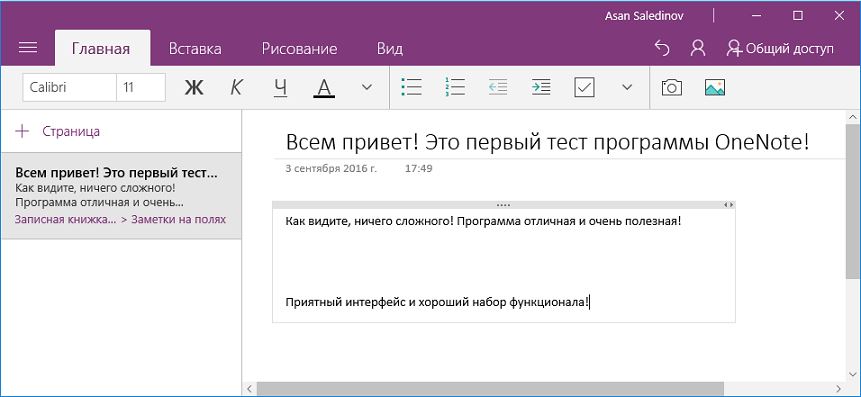
You can also make quick pastes in OneNote from photo, video or audio recordings. You can edit your entry at any time handwritten text or a multi-colored pattern, which is very convenient to do on tablets and smartphones.
Thanks to cross-platform and the program is available on Windows, Android, iOS, Windows Phone , as well as in online mode. Sync your Microsoft account in OneNote across all your devices so you can quickly transfer necessary information and have access to documents from anywhere. All your files and notes are stored in OneDrive cloud and are reliably protected.

Additional program features:
- Adding notes via email to [email protected] allows you to send inserts to a notebook created in OneNote;
- Preservation web pages and viewing them offline;
- General access- you can add a user and send him a link for general viewing.
- Easy viewing of all entries.
- Integration with other programs from Microsoft (Office Lens, Office 365, Outlook).
Removing OneNote from your computer
The program does not load the system at all and weighs very little. But if suddenly you do not want to see OneNote in the list of applications, then you can remove it from Windows systems 10/8/8.1 completely.
In this article we will begin to consider the Microsoft OneNote program, which is part of a large office suite from Microsoft Office. This program was created and specifically designed to make working with large volumes information. Therefore, in the Internet era, this software will be very useful to you.
What is Microsoft OneNote?
So, what kind of office program is OneNote? And I’ll tell you this, I’m very interesting and useful tool. If in practice you learn to use all its basic capabilities, then it will become easy for you. an indispensable assistant. We will look at the tenth version, which is part of the office Microsoft package Office 2010. OneNote is included in almost every version of the office suite.
Many will ask: “ How can I launch OneNote on my computer?“I will say that there is nothing complicated here. After installing the program, you just need to find the shortcut on your computer desktop. If you don’t find the shortcut there, then go to the “ Start» —> « All programs» —> « Microsoft Office". It’s there in this folder that we select the desired program. Personally, on my Windows 7 this is exactly the way. You should also have something similar.
So, after starting the program, the main window opens in front of us. Now we will slowly figure it out here. First, we will learn about how this office program works with information, where it is stored and how its cataloging is organized. Here, as we see, a personal notebook is already installed (1) . Scroll down a little using the slider (4) and we will see that the picture shows the association of OneNote with a regular notebook.
In the screenshot of the program we see that on the left there are so-called notebooks. They generally correspond to the real books. What's on top (tabs (2)), corresponds to the sections in the diary. And finally, on the right we have some specific sheets or subsections. Here they are called pages (3) . So that you have an association with how Microsoft Office OneNote works, the program itself contains visual pictures.
Now we are in a personal notebook (1) , tab (2) « Are common"and the very first sheet (3) . There is a screenshot here that you can read in more detail later. Below is information about additional features OneNote. In principle, we will now do all this with you and at the same time learn how to use the program in practice.
In general, on the first page we are shown how information is actually organized, how it is stored here, what books, sections and pages can be created, as well as examples of its use at work and at home:
- At work- in the quality of various notes, recording any ideas, stages of work, drawing graphs, and so on.
- Houses- these are, accordingly, some kind of to-do lists or other notes.
- At school- this is for study.

OneNote Features
Let's take a quick look at the capabilities of this program. Switch to the page (3) « OneNote Basics” and we see that the program does not need to save the entered information. It is saved automatically when added. That's why additional actions in this regard there is no need to produce. Also in the screenshot we see that you can insert an image and print text without any problems.
As in , all Text Attributes can be applied here. Let's go a little lower and see a picture that illustrates the principle of organizing and storing data in OneNote. Let's go even lower in the program itself and see how the search and general access, but we’ll talk about this later.
Go to the page " Best Use ". Here, some individual points in the Microsoft concept suggest that we use it as best option. This and inserts into your OneNote. Let's go down using the slider and see a picture of sending a note as a letter. That is, you will be able to some page from a certain section notebook send by e-mail to my friend.

Below you can see that you can search for information on the Internet and add it to your MS OneNote. You can also comment on files and store documents inside your notebook. By the way, in order to save a document inside a book, you just need to drag it from a folder window or desktop to a window of some page in Microsoft OneNote and the document will be saved in the notebook. Even if you delete it from your computer, it will still remain in this book. If you scroll down in the office program, you will see a few more functions.
What's New in Microsoft OneNote 2010
Now let's go to the page " New opportunities". As for the new features that are provided to us in the OneNote 2010 program and which the 2007 version did not provide. Here you can find out from this list what is new here.
Improved organization:
- Improved organization of page shortcuts:
- Multi-level nested pages.
- Collapse nested pages.
- Jump to any page using a quick search.
- Fastening to the desktop.
- Links to other notes, like on a wiki site.
- Quick styles for highlighting headings.
- Automatic links to web pages and documents in notes.
- Inserting mathematical formulas.
- Notes on Outlook tasks.
- Send content to any section of Microsoft OneNote 2010.
General access:
Sharing from anywhere:
- Access from anywhere:
- Internet sharing.
- View and edit in browser.
- Sync notes with OneNote Mobile.
- Sharing notes:
- Highlight unread changes.
- Displays the author's initials.
- Version log.
- Search for the latest changes.
- Search for changes by author.
- Accelerated synchronization with SharePoint.
Organize topics using nested pages.
What is OneNote? Developers Microsoft Standard applications were built into each version of the Windows OS, which helped the user adapt the operating system to their own needs and simplify their work. For example, in any version it was built in Internet browser Explorer, Notepad, etc. But in Windows 10, users were really surprised by the presence of many standard programs, which were previously installed only by the user. Such applications include Skype, Microsoft browser Edge, etc., which are built in, in the so-called tiled version. TO similar programs This includes OneNote. What is this program and why was it given a place among standard applications?
OneNote is text editor, like a notepad, but with much large set tools. Many users claim that this application is especially relevant on tablets and laptops with touch screen, because here it is possible to perform handwriting, thereby speeding up the typing process. In addition, here you can work not only with text, but also with images (notepad and Paint in one application). And although this program is provided for in any of Windows versions 10, it cannot always be found in assemblies, but, if necessary, it can be downloaded from the official website absolutely free of charge. In a reinstalled Windows 10, its tile shortcut is placed in the Start menu, like many other standard applications.
Working with OneNote
After launching OneNote for the first time, you must go through the authorization procedure. To do this, you can use either a Microsoft account or a work (school) account.

The problem is that if you have neither account, you will not be able to use the program and you must go through the registration procedure. Otherwise, a window will appear on your screen asking you to enter your password, and when you try to recover it, you will receive a message that the specified email is missing from the system.


This fact, of course, cannot but be annoying, because before this, not a single notepad worked so intricately and did not require any registration. Therefore, creating a Microsoft account for using OneNote necessary. Return to the main window and fill out all the fields provided to create an account.

At the next stage, you need to check or uncheck two items. This is a personal matter for each user, but personally, I checked the first box and did not check the second box.

Next, the program will ask if you want to log into Windows using the created account and ask you to enter a password. If you did not initially set a password when installing the OS, leave the field blank and click next.
After this, a letter should be sent to the email address that was specified during registration, which will confirm that this mailbox is really yours and you have access to it.

Enter the security code in the specified field and click “Next”.

Only after this you can finally go into the OneNote program and see its functions and capabilities. This process is of course tedious, and many users, seeing the registration process, immediately refuse to use this application. But with perseverance, the program still manages to launch.

Clicking on the “open OneNote” button will begin the process of opening the application for use.

This process can take more than one minute. Some people don't have enough patience, and they close the program and reboot the OS. At the same time, after the reboot, many are surprised that they now need to enter their Microsoft account password to log in. Enter your password and you will be taken back to Windows environment. Try opening the program again and it should launch almost instantly.
The main window looks like this:

By clicking on the “+ Page” button, you can enter text in the right window. Formatting elements are somewhat similar to office Word application, but still the choice of tools is quite limited.

Also, by going to the “Drawing” tab, you can draw shapes, lines, etc. on the same sheet. There you can select the desired color, use the eraser to erase unnecessary fragments, etc.

To rename a page, you can right-click on “+ Page” and select the appropriate item. Also in context menu There are several other functions that may be useful during your work.

On the insert tab, you can place a picture and even take a screenshot using a web camera and place it here.

In general, the application is quite simple and it will not be difficult for any user to master it, especially if he worked in the Word environment.
Remove the requirement to enter a password when logging in
Of course, many users are annoyed by entering a password at startup. But this point can be corrected:
- press the combination Win+R;
- enter the netplwiz command and click “Ok”;

- in the window that appears, just uncheck the “Require username and password” checkbox and confirm this action by clicking “Ok”;

- For security purposes, the system will require you to enter your password twice. Enter it, click “Ok” and subsequently you will not have to enter anything when starting the OS.

Uninstalling OneNote
Although the program itself does not require many resources, some users try to get rid of unnecessary applications. To remove standard OneNote you need to:
- V search bar enter Windows PowerShell, and as a result of the search, right-click and run this utility as administrator;

- enter the command Get-AppxPackage *OneNote* | Remove-AppxPackage and press Enter. After a couple of moments, OneNote will be completely removed from your computer.
To summarize, I would like to say that there is nothing remarkable in this application; there are many programs that can compete. At the same time, there are no difficulties with starting them, which plays an important role.
In contact with
In this article we will begin to look at the Microsoft OneNote program, which is part of the large office suite from Microsoft Office. This program was created and specifically designed to make it easier to work with large amounts of information. Therefore, in the Internet era, this software will be very useful to you.
What is Microsoft OneNote?
So, what kind of office program is OneNote? And I’ll tell you this is a very interesting and useful tool. If in practice you learn to use all its basic capabilities, then it will simply become an indispensable assistant for you. We will look at the tenth version, which is part of the Microsoft Office 2010 office suite. OneNote is included in almost every version of the office suite.
Many will ask: “ How can I launch OneNote on my computer?“I will say that there is nothing complicated here. After installing the program, you just need to find the shortcut on your computer desktop. If you don’t find the shortcut there, then go to the “ Start» —> « All programs» —> « Microsoft Office". It’s there in this folder that we select the desired program. Personally, on my Windows 7 this is exactly the way. You should also have something similar.
So, after starting the program, the main window opens in front of us. Now we will slowly figure it out here. First, we will learn about how this office program works with information, where it is stored and how its cataloging is organized. Here, as we see, a personal notebook is already installed (1) . Scroll down a little using the slider (4) and we will see that the picture shows the association of OneNote with a regular notebook.
In the screenshot of the program we see that on the left there are so-called notebooks. They generally correspond to the real books. What's on top (tabs (2)), corresponds to the sections in the diary. And finally, on the right we have some specific sheets or subsections. Here they are called pages (3) . So that you have an association with how Microsoft Office OneNote works, the program itself contains visual pictures.
Now we are in a personal notebook (1) , tab (2) « Are common"and the very first sheet (3) . There is a screenshot here that you can read in more detail later. Below is information about additional OneNote features. In principle, we will now do all this with you and at the same time learn how to use the program in practice.
In general, on the first page we are shown how information is actually organized, how it is stored here, what books, sections and pages can be created, as well as examples of its use at work and at home:
- At work- in the quality of various notes, recording any ideas, stages of work, drawing graphs, and so on.
- Houses- these are, accordingly, some kind of to-do lists or other notes.
- At school- this is for study.

OneNote Features
Let's take a quick look at the capabilities of this program. Switch to the page (3) « OneNote Basics” and we see that the program does not need to save the entered information. It is saved automatically when added. Therefore, there is no need to take additional actions in this regard. Also in the screenshot we see that you can insert an image and print text without any problems.
As in , all Text Attributes can be applied here. Let's go a little lower and see a picture that illustrates the principle of organizing and storing data in OneNote. Let's go even lower in the program itself and see how search and sharing are carried out, but we'll talk about this later.
Go to the page " Best Use". Here, some individual points in the Microsoft concept suggest that we use it as the best option. This and inserts into your OneNote. Let's go down using the slider and see a picture of sending a note as a letter. That is, you can send a page from a certain section of the notebook by email to your friend.

Below you can see that you can search for information on the Internet and add it to your MS OneNote. You can also comment on files and store documents inside your notebook. By the way, in order to save a document inside a book, you just need to drag it from a folder window or desktop to a window of some page in Microsoft OneNote and the document will be saved in the notebook. Even if you delete it from your computer, it will still remain in this book. If you scroll down in the office program, you will see a few more functions.
What's New in Microsoft OneNote 2010
Now let's go to the page " New opportunities". As for the new features that are provided to us in the OneNote 2010 program and which the 2007 version did not provide. Here you can find out from this list what is new here.
Improved organization:
- Improved organization of page shortcuts:
- Multi-level nested pages.
- Collapse nested pages.
- Jump to any page using a quick search.
- Fastening to the desktop.
- Links to other notes, like on a wiki site.
- Quick styles for highlighting headings.
- Automatic links to web pages and documents in notes.
- Inserting mathematical formulas.
- Notes on Outlook tasks.
- Send content to any section of Microsoft OneNote 2010.
General access:
Sharing from anywhere:
- Access from anywhere:
- Internet sharing.
- View and edit in browser.
- Sync notes with OneNote Mobile.
- Sharing notes:
- Highlight unread changes.
- Displays the author's initials.
- Version log.
- Search for the latest changes.
- Search for changes by author.
- Accelerated synchronization with SharePoint.
Organize topics using nested pages.
OneNote is a great note-taking tool, but unfortunately it's not talked about often. This program has more features than many people think, undeservedly depriving it of attention. A few tips will help you use OneNote more effectively, both for those who are not yet familiar with this Microsoft product and for those who constantly work with it.
First: OneNote is a great program
OneNote is included in the Microsoft Office suite of programs and has been around for about 10 years. Despite this, users still continue to explore it, and very often the program becomes a real discovery. Here are a few things that attract users:
- OneNote is like an electronic version of a notebook. You can create an unlimited number of notebooks in it, with different sections in them, and pages in sections. The pages inside the notebook are organized by color to make it easier to navigate.
- You can insert anything you like into pages: pictures, audio, video and files (just drag and drop and you're done). All this variety can be placed in different parts of the page as you wish. You can add an audio recording next to the meeting note and attach a photo of the event next to it.
- OneNote is incredible convenient search: You can search text in pictures and even audio and video as easily as you search handwritten notes. The program can read your handwriting without converting it to text, although you can do that too if you want. Stylus support is one of OneNote's biggest selling points and sets it apart from Evernote, although you'll need a Tablet PC for it. Be that as it may, the 2013 version of OneNote allows you to write and draw with your finger.
- The program can be integrated with Outlook and other Microsoft Office programs.
Take quick notes without opening the program

Two program shortcuts help you create new notes even faster. If you press Win+N, a small panel will open, and Win+S will take a screenshot of any part of the screen.
In Windows 8.1, to take a screenshot, press Win+Shift+S. Quick Notes are automatically saved in the “Unfiled Notes” section, and screenshots can be saved in any section.
Another trick - if right click When you click on the OneNote icon on the taskbar, you can start recording audio or assign any other action: quick note, screenshot, or launch OneNote.
Edit and format notes using keyboard shortcuts

You can quickly add tags, insert checkboxes and special note titles using keyboard shortcuts. In fact, there are a lot of these combinations, but we will indicate only four of them, with which you can create a new note:
- Add new page at the end of the section - Ctrl + N
- Add a new page below the current tab at the same level - Ctrl + Alt + N
- Add a subpage below the current one - Ctrl + Shift + Alt + N
- Do current page subpage or vice versa, move it to a more high level: Ctrl + Alt + ] (right bracket) or Ctrl + Alt + [
Clip a web page to paste into OneNote
If you have OneNote installed, Internet Explorer two appear convenient tool: "Send to OneNote" and "Link to OneNote." The program saves the web page, the time you use it and adds its URL.

If you haven't used IE for a long time, you can insert a printout of the document from the browser using the Send to OneNote panel.
Insert audio, video, math formulas, links and more
As mentioned above, one of best features OneNote - supports embedding anything, which simplifies not only work, but also search. Feel free to experiment with your search. Here are some ideas on how you can use this:
- scan handwritten recipes;
- record lectures and then search for them using key terms;
- add screenshots and search for text in them;
If you need to find something in video and audio files, you can find it like this: File>Options>Audio and Video
If you have a stylus-enabled screen, OneNote can help:
- paint ;
- turn your doodles into text;
- write notes on cut-out or scanned pages;
Change the view to make it more convenient to work
IN normal mode you see all notebooks, tabs, sections and pages, but the view menu offers other options. F11 opens full screen mode, which is great if you're working with a note. The expanded workspace will help you focus on your work without being distracted by anything else, and the Pinned to Desktop mode is perfect for working with notes and the browser at the same time.
Use templates and add-ons

Templates and add-ons enhance OneNote's capabilities. In the “Page Templates” tab you will see what you can work with right now: templates for students, for work, and many others. You can also download beautiful templates from the Microsoft Office website. The blank templates even have options for changing page sizes, such as up to 3x5 for a card file or postcard. If you often use documents of the same type, you can customize the template that will be applied to the page and save it to save time.
As with others office programs, OneNote has several apps, such as the free OneTastic, which works with 2010 and 2013 apps. With this app, you can view OneNote pages in your calendar, crop and rotate images in the program, create your own macros, pages, sections, and more.
There is another useful addition - Outline, which is useful for cross-platform use. It takes the notes you take in OneNote and syncs them to your iPad or Mac. You can view OneNote files on your iPad and they will look just like they do on your computer. There is a free version of this program and Outline+ for $14.99.
Use with other Microsoft Office programs
If you regularly use Microsoft Office programs, OneNote can help make your work faster and easier. In version 2013, it became possible to insert tables Microsoft Excel or even create them. In this case, the table will be edited in Excel, but all changes will be displayed in real time. You can also add shapes for Visio and simpler flowcharts.
One of the most useful features- integration with Outlook. You can put a check mark next to any line on a OneNote page and it will turn into Outlook task. You can also send pages with the same format to others, so they can read your notes even if they don't have OneNote installed on their device. Finally, you can transfer meeting notes along with all the details from Outlook to OneNote.

These tips only scratch the surface of OneNote's ability to organize your notes, but if you don't already have a favorite note-taking program, maybe it's worth giving it a try?
