Installation 1C Enterprise 8.3. Platform installation, platform update
To install the 1C 8.3 or 8.2 program it is not necessary to have any special skills. Concepts such as 1C platform and configuration (for example 1C Accounting) should be distinguished. The 1C platform itself does not store data. It provides access to them and controls the operation of the configuration. The data itself is stored in the information base. There can be several of them, and the configuration of each contains the structure and rules for processing this data.
You can install 1C 8.3 without a license, even at home. That's enough for this.
The installation folder contains many files, but you only need to run “setup.exe”.
On all tabs except the Custom Installation tab, click Next. It is advisable to select the first three components and the “Interfaces in various languages” component if necessary.
Our team provides consulting, configuration and implementation services for 1C.
You can contact us by phone +7 499 350 29 00
.
Services and prices can be seen at the link.
We will be happy to help you!

At the end of the installation, the program will install the protection driver by default (this flag can be cleared). It is recommended not to remove it, then all drivers will be installed automatically.
How to install 1C configuration

To install the configuration, run the “setup.exe” file from the corresponding archive. There is no need to make any additional settings. Click Next until the configuration is installed. If the template catalog does not have enough mass, choose another one.
Adding a new infobase
After you have successfully installed the 1C platform and the required configuration, you can begin adding a new information base. Launch the “1C Enterprise” shortcut on your desktop.

Your list of infobases will be displayed in the window that opens. Click on the "Add" button.

If you are adding a new infobase, as in our example, select “Create a new infobase”. In the case where the information base was previously created, select another item.
The database can be created either from a template or empty. Due to the fact that we have already installed the configuration, the database will be created from the template. Select the appropriate template and click Next.

If the information base already exists, then in the settings you will only need to indicate its name and location.

For another visual instruction, watch the video:
Installation of the 1C:Enterprise 8 platform
What is the platform and configuration? How to install the 1C Enterprise 8 platform on your computer yourself. From simple to complex. Let's deepen our knowledge and consider all the steps to complete this task.
Basic concepts of 1C – Platform and Configuration
The 1C:Enterprise 8 accounting automation program can be divided into 2 closely interconnected blocks that interact with each other - configuration and platform. The platform controls the operation of the configuration, and the configuration, in turn, represents a description of the objects with which the user will work.
Let us explain in more detail - to launch any 1C configuration (1C: Accounting 8, 1C: Trade Management 8, 1C: Salaries and Personnel Management 8, 1C: Integrated Automation, 1C: Manufacturing Enterprise Management 8) the installation of the 1C Enterprise technology platform is always required. The platform is the execution environment for configurations and also provides capabilities and tools for making changes within the configuration.
The configuration, in turn, consists of objects (Directories: Items, Organizations, Warehouses; Documents: Receipt note, Buyer's Order, Sales of goods and services; Reports: Sales, Gross Profit), which are programmatically connected to each other and properly structured to automate the activities of a certain areas of application (trade, accounting, production).
That is why the installation of the 1C:Enterprise 8 program also consists of 2 parts: installing the platform and installing the configuration. Since the topic is voluminous, in this article we will consider part 1 - installing the platform.
Actions before installing the 1C:Enterprise 8 platform
Before installing the platform, you must familiarize yourself with the system requirements. Namely, your computer must have an operating system no lower than Windows XP with SP3 installed, and if you are using Windows 7/8/10, then service packs for these systems are also required. Such requirements imply that your computer is up to date and stable.
Where can I download the 1C:Enterprise 8 platform?
The installation kit for the 1C:Enterprise 8 platform can only be obtained if you purchase any application solution from the partners of 1C (for example, 1C Trade Management 8 or 1C:Accounting 8), officially separately version for full platform installation You won't be able to download and buy. And even on the user support website, for those who have an information technology support (ITS) agreement, you can only download platform update versions (the so-called shortened installation option).
Training version of the 1C:Enterprise 8 platform
 For those who are unfamiliar with the 1C Enterprise platform, 1C provides a unique opportunity - download the educational version on the website http://v8.1c.ru/edu. The kits presented are 1C: Accounting 8 and 1C: Enterprise 8.3 Version for learning programming. The version for learning programming can be downloaded completely free of charge from the link - http://online.1c.ru/catalog/free/18610119, you just need to fill out the fields and the download link will be sent to your email. Of course, this version has its limitations - you won’t be able to keep records of a real enterprise and submit reports, but using this product will give you a real chance to evaluate the capabilities of the software product before purchasing it commercially. The process of installing a real 1C platform is practically no different; at the end you only need to install 1C protection keys, which can be hardware (USB) or software (the keys are distributed in envelopes and are entered as a PIN code). Next, we will consider installing the educational version of the 1C platform on your computer.
For those who are unfamiliar with the 1C Enterprise platform, 1C provides a unique opportunity - download the educational version on the website http://v8.1c.ru/edu. The kits presented are 1C: Accounting 8 and 1C: Enterprise 8.3 Version for learning programming. The version for learning programming can be downloaded completely free of charge from the link - http://online.1c.ru/catalog/free/18610119, you just need to fill out the fields and the download link will be sent to your email. Of course, this version has its limitations - you won’t be able to keep records of a real enterprise and submit reports, but using this product will give you a real chance to evaluate the capabilities of the software product before purchasing it commercially. The process of installing a real 1C platform is practically no different; at the end you only need to install 1C protection keys, which can be hardware (USB) or software (the keys are distributed in envelopes and are entered as a PIN code). Next, we will consider installing the educational version of the 1C platform on your computer.
Installation process of the 1C:Enterprise 8 platform
So, I think that you have already filled out all the fields using the download link above, received an email, and successfully downloaded the platform distribution kit! Well, then we begin the process of installing the 1C:Enterprise 8 platform. Let’s go through the installation process step by step:
- The first step is to unzip the downloaded file EducFull83.rar;

- Next, open the EducFull83 folder and the Autorun.exe file. Click the link – Select components to install;

- Next, select – Platform 1C:Enterprise 8.3;

- Welcome to the 1C Enterprise 8.3 installation program;

- Further, during installation, there is the option of selective installation, in this window we do not change the parameters, we leave everything as is (here also on the tab - “Interfaces in various languages” it is possible to install additional languages);


- In the next window, you have the opportunity to change the platform installation path (this option may be useful if there is not enough space on the system drive C);

- Next, a window opens where the default interface language is set. As a rule, the value “System settings” is already set here, which can be manually changed;

- So, we have chosen all the necessary parameters, the platform is ready for installation, proceed and click the “Install” button and then the installation process begins, which installs the 1C application on the computer, after which a window appears, click the “Finish” button.


- Next, from the Windows program menu (or from the desktop), we find the program and launch 1C:Enterprise (educational version) and the infobase launch window opens in front of us. Congratulations, you have successfully installed the 1C:Enterprise 8 platform on your computer!


These are the steps you need to take to install the 1C:Enterprise 8 platform. Perhaps all the steps taken will seem very complicated to you. Therefore, we offer qualified assistance in installing the program. To do this, you need to contact us by email. This email address is being protected from spambots. You must have JavaScript enabled to view it. and order the service “Installation of the 1C:Enterprise 8 platform.”
Login to the site as a student
Exercises on the internal programming language 1C 8.3: installing 1C
If you have not read the introduction to the exercises, please read it: .
Installation 1C
To perform the exercises we will need 1C 8.3 (not lower 8.3.13.1644 ) .
If you have 1C version 8.3 installed, use it. If not, download and install the educational version, which 1C produces specifically for educational purposes.
Exercise No. 1: download and install the educational version of 1C 8.3.
After completing Exercise No. 1, the following shortcut should appear on your desktop:
Exercise #2: write a program in 1C 8.3 language that, when launched, displays the phrase “Hello, World!” on the screen.
Instructions to follow:
1. Start 1C.
2. A list of 1C databases has opened in front of you. As you can see, it is empty. Let's create a training base in which we will program. Click " Add".

3. Select " Creating a new information base" and click the " button Further".

4. Select " Creating an infobase without configuration..." and click the " button Further".

5. Specify " Educational" and click the " button Further".

6. Specify any empty folder as the base directory (in this case it is the “Training” folder in my documents). Click "Next".

7. Specify the authentication option " Select automatically", startup mode" Fat client". Do not specify anything as the 1C:Enterprise version, click the "Finish" button.

8. As you can see, the first database that we just created ourselves has finally appeared in the list. Let's start writing code. Click " Configurator".

9. In the window that opens, select from the menu " Configuration"->"Open configuration".

10. In the panel that opens on the left, right-click on the word " Configuration" and select from the list " Open a managed application module".

11. A window with the editor has opened.

12. Write the following code:
| Report("Hello, World!"); |

13. Great! The program code is ready. Run it. Through the menu " Debugging"->"Start debugging" (or key F5).

14. Answer the question in the affirmative.

15. After a second or two, 1C will start and the message “Hello, World!” will appear in the window below.

You will have to do the following exercises yourself.
For students
Second module - the most difficult At school. If you haven't programmed before, get ready for the fact that you won't be able to solve some of the problems the first time and without hints.
Therefore, stop in time and ask the teacher if something is not clear even with hints.
As a last resort, go through all the remaining modules of the school, and then return with renewed vigor to solving the problems of the second module.
Login to the site as a student
Log in as a student to access school materials
The 1C Enterprise 8 family includes various business programs designed for accounting at enterprises, organizations, individual entrepreneurs, etc. For example, 1C Enterprise 8 includes programs such as 1C: Accounting 8, 1C: Salaries and HR Management 8, 1C: Trade Management 8 and several hundred other programs.
Instructions for installing programs of the 1C Enterprise 8 family
For all programs of the 1C Enterprise 8 family, the principles of installing the program, obtaining a license and launching it are almost the same and are described in this manual.
Quick installation
If you bought a boxed version of 1C, then insert the installation disk into your computer. If you purchased an electronic delivery of 1C, then run the installation file from the distribution downloaded to the Internet. In the start dialog that opens, select "Quick installation and launch".
As a result, the working and demo infobases will be installed on your computer and the infobase selection window will open.
To launch the program, select any database in the list and click the "1C:Enterprise" button.
Obtaining a license
When you launch the 1C program for the first time, the following message will be displayed.

All basic versions of 1C programs and most programs of the PROF and KORP versions are released with software protection. To activate software protection, answer the question affirmatively “Yes”.
Some versions of the PROF or CORP programs are sold with a USB key. If you purchased such a 1C program, then such a message should not appear when the USB key is installed. If it occurs, check whether the USB protection key of the 1C program is installed in the computer, whether it is active - whether the LED inside the key is lit.

A PIN code is required to obtain a license.
Where to get a PIN code for 1C electronic deliveries
For electronic deliveries, the 1C activation pin code can be downloaded in your personal account using the “Download licenses” link.

Where to get a PIN code for 1C boxed supplies
For boxed 1C deliveries, the pin code is in a sealed envelope included in the delivery set.
Automatically obtain a license
If the Internet is available, select the “Automatic” license obtaining method and click the “Next” button. Enter your PIN code and click Next. After this, the license will be installed on your computer automatically, and a message will be displayed. Now click the "Done" button. As a result, the main program window will open. 
Obtaining a license manually
If the Internet is not available, you will have to select the “Manual” method of obtaining a license. The program will display the data for obtaining a license. This data can be saved to a file and sent to the 1C Licensing Center by email. Another way is to call and dictate the data to the Licensing Center operator. You will find your email address and phone number in the envelope with a PIN code for boxed versions or in the license file for 1C electronic supplies downloaded from your personal account.
In both cases, before receiving it from the Licensing Center, the process of obtaining a license can be interrupted by clicking the “Cancel” button. After receiving the license codes from the Licensing Center, restart the program and in the "Obtain a license" window, select the option Enter a previously requested license. If the license was obtained over the phone, enter the license codes manually. The correctness of entering codes is verified by a checksum - the last three digits of each line. If the codes were received by email as a file, click the "Insert from file..." button and specify the path to the file.

Important! The license code binds the program to the computer configuration. For basic versions, if you change the configuration or replace your computer, you can get up to two backup licenses. After these two backup attempts have been exhausted, you will need to buy a new 1C program.
Custom system installation
Custom installation of 1C is used by experienced users and in cases where quick installation is not provided for a specific program delivery. In this case, the 1C program will prompt you to indicate the components that need to be installed.

Platform installation
After completing the preliminary steps, the 1C installation program welcome window will appear on the screen.

Depending on whether the 1C:Enterprise system was previously installed or this is an initial installation, the 1C installation program will continue to work differently.
The installation program prompts you to select components for installing 1C:Enterprise. You need to specify the installation directory - "Folder" - into which the selected components will be copied.
You can use the installation directory name suggested by the program or specify a different name by clicking the "Change" button. After selecting the components and specifying the directory name, click “Next” to continue installation.
By default, during the first installation, the program offers to install 1C Enterprise components, which include a full set of platform functionality for working on the user’s computer - thick and thin clients, as well as administration tools.

Important! For users of basic versions! Due to the limitations of the base version, the installation of the platform should not include the installation of the following components:
- 1C:Enterprise - Thin client;
- server "1C:Enterprise";
- web client extension modules;
- administering the 1C:Enterprise server;
- 1C:Enterprise configuration storage server;
- IS converter "1C:Enterprise 7.7".
If you only need to install a thin client to work with the infobase in the file version, select 1C:Enterprise - Thin client, file version in the list of components.

Selecting the interface language
In the next step, the installer will prompt you to select a default interface language.

You must specify one of the interfaces as the default interface. To continue the installation, click "Next".
The installation program copies files, creates program groups and shortcuts. After which the installation program prompts you to install the protection driver for the HASP Device Driver USB key.
Important! For users of basic versions and programs with software protection! Do not install the security driver HASP Device Driver. It is not intended for the basic version of the 1C:Enterprise 8 system. The Install protection driver checkbox must be cleared.
Setting the configuration
To install the configuration yourself, you need to perform the following steps:
- 1. Run the configuration installation program - setup.exe.
- 2. In the template directory selection dialog, specify the directory to install the configuration.
- 3. Click the "Next" button.
- 4. When the installation program has copied the files, click the "Finish" button.
- 5. Configuration templates are required to create infobases. Using one template, you can create several infobases.
The selected configuration is installed.
Launching the application
To start the "1C:Enterprise" system on the taskbar in Windows, you need to select "Start" - "All Programs" - "1C Enterprise 8.3" - "1C:Enterprise".
In the window that appears, select an information base and click the “1C:Enterprise” button.

If the list of infobases is empty (for example, when you first start the program), you will be prompted to add an infobase.
If there are databases in the list and you need to add a new one, you must click the "Add" button. More information about adding an information base is written in this instruction below.
To change the infobase parameters, you need to click the "Change" button.
Login
When starting an infobase, the system checks for user access rights to the infobase; in other words, authentication is performed. If the list of users is not specified in the infobase, the system will be logged in. If there is a list of users in the infobase, then the user authentication parameters can be associated with the operating system settings.
If such a setting has not been made, the system will prompt you to enter a username and password.

In this dialog you must specify your username. To do this, select a user from the list in the "User" field or type the name from the keyboard and enter the password (if one has been set).
When you click "OK" you will be logged in. Pressing the "Cancel" key allows you to refuse to run the program.
Adding an infobase
To add a new infobase to the list, click the "Add" button in the infobase list window. A dialog for selecting the adding mode will be displayed on the screen.

Creation of an information base
If the "Create an information base" mode is selected, then the 1C:Enterprise system provides the opportunity to create an information base based on a template database or an empty database.

In the list of templates, you need to select the original template and click “Next”. A dialog for entering a name and selecting the type of information base location will be displayed on the screen.

The name of the infobase is an arbitrary string of characters. You can name the information base as you wish. The information base can be located on a local computer or on a network. To continue creating the information base, click "Next".
Now you need to specify the infobase location directory (the folder on the disk where the database will be located) and click “Next”.
At the next stage, select the parameters for launching the infobase.
The "Authentication option" parameter can take the following values:
- Select automatically - in this case, an attempt will first be made to authenticate using the OS, and if unsuccessful, you will be prompted to enter a login/password to access the infobase.
- Request username and password - in this case, authentication will always be performed in the username and password entry dialog.
The Connection speed parameter should be set to "Normal".
The startup's Advanced Options field allows you to specify various command line options that will be passed to the executable. You can read more about the command line parameters in the help built into the program (in the section "Launch 1C:Enterprise 8 and launch parameters").
The "Main launch mode" parameter determines which client will be used to access the infobase:
- Select automatically - in this mode, the type of client application will be determined automatically;
- Thin client - a thin client will be used for launch;
- Thick client - a thick client will be used to run.
The "1C:Enterprise Version" field allows you to specify the specific version number that must be used to access this infobase.
Often 1C users have a question - where to get the 1C platform and install it on a computer, for example, after replacing a computer or when the platform needs to be reinstalled as required by the 1C configuration? The answer is obvious - you can download the 1C Enterprise 8 platform from the official website. In this publication, I propose to analyze this issue and update the 1C platform yourself.
It often happens that you don’t know how to do seemingly basic things. In my opinion, installing the 1C Enterprise platform is a question from this area. Despite its simplicity, this operation very often baffles users: there is a box, licenses with PIN codes, disks, books, but where is the new platform? The disk usually contains a distribution kit of an outdated version of the 1C platform, and it is unknown where to get a new one... There is only one way out - call 1C partners, they will solve everything, but, however, not for free.
This is exactly what an ordinary 1C user would think and do, but what can I hide - I would do it myself. It’s not for nothing that they say that knowledge is power. In our case, knowledge will help us save a little on the services of 1C franchisees and install the 1C platform ourselves.
We will divide the consideration of this issue into two stages:
How to download the 1C Enterprise 8 platform from the official website
1C updates can be downloaded through the 1C Portal, at https://portal.1c.ru/. Find the “1C: Software Update” service and click on the “Learn more” link.

On the page that opens you can find out a description of the service, terms of receipt and other useful information. Find the “Download software updates” item in the menu on the left.

 If you have not been authorized in the service up to this point, a login/password entry form will appear. This data should be given to you by 1C partners when installing 1C configurations. I know that this requirement is often ignored both by 1C partners (to avoid unnecessary questions and explanations) and by the users themselves (who do not understand where to use this data and why? - everything works, if it stops, then 1C partners will solve it).
If you have not been authorized in the service up to this point, a login/password entry form will appear. This data should be given to you by 1C partners when installing 1C configurations. I know that this requirement is often ignored both by 1C partners (to avoid unnecessary questions and explanations) and by the users themselves (who do not understand where to use this data and why? - everything works, if it stops, then 1C partners will solve it).
After entering the registration data, a list of configurations available for updating 1C will open, from where you can download the 1C Enterprise 8.3 platform. Find the current version of the 1C Enterprise platform.
At the time of writing, the current platform has release 8.3.8.1964, platform 8.4 exists only in test mode. Accordingly, in the list of platforms we find “Technological platform 8.3” and click on the latest available platform version “8.3.8.1964”.

In the list of different types of platforms that opens, select the one we need for our work. The most popular installation option is installing the 1C platform on a Windows system. If this is your option, then select from the list "Technological platform 1C:Enterprise for Windows".

With this action you will download the archive of the 1C Enterprise 8.3 installation distribution - windows.rar.  Extracting the archive.
Extracting the archive.
Installation of the 1C Enterprise 8 platform
After extracting the application archive, enter the created directory with program files and find and click on the installation file in the list setup.exe(file named setup and type "application").

The 1C:Enterprise 8 installation wizard will greet you and warn you that the program is protected by copyright. Click “Next”.
At the next step, the Wizard will prompt you to select components for installation:
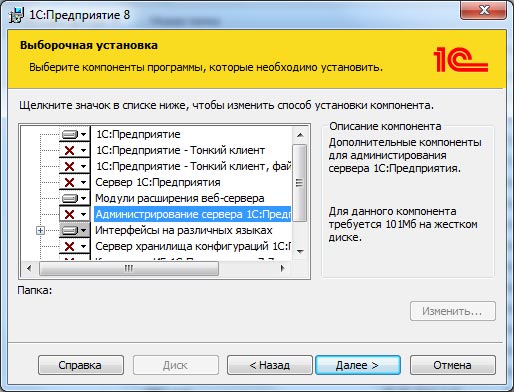
I’ll tell you about the components offered for installation another time, but now we are only interested in the 1C:Enterprise platform. We check that it is not marked with a cross and click “Next”.
In the next step, select the installation language and click “Install platform”, after which the Wizard will begin the installation procedure.
After installation, a form will be displayed notifying you that the installation program is complete. Click “Finish”.

Platform 1C Enterprise 8.3 installed.
After installation, a shortcut to launch 1C Enterprise 8.3 will appear on your desktop.
As you can see, there is nothing difficult to download the 1C Enterprise 8 platform from the official website and install it on your computer yourself. Don't forget after installing the platform.
Enjoy your work with 1C Enterprise!
If you have any questions, you can ask them in the comments to the post or on.
Download the 1C Enterprise 8 platform from the official website and install
