Troubleshooting Ubuntu Application Manager. Installing programs on Ubuntu Linux
After installing the distribution, along with basic system sufficiently installed a large number of third party programs, This office applications, programs for working with graphics and video, chats, Internet browsers and even games. For the first time, these programs are enough and it even seems that there are a lot of them if you are a beginner.
But every day new programs for Linux appear, many of them are better than those that currently exist. These are new desktop environments, new text editors, media players and so on. Besides, if you want to replace one of the already installed programs, you need to find something new, something better.
It is important to always be aware of new products software to use the newest, safest and most best programs to solve your problems. Of course, if you need a replacement for an already known program, you can simply search for it on Google. Most likely, you will come across something sensible already on the first page. But you can also create a list of resources where you can keep up with what's new in the world of Linux software.
In this article we will look at how and where to look for programs for Ubuntu 16.04 and for Linux in general.
Before moving on to the list of sources of new programs for Ubuntu, let's look at how to install them. Installing programs in operating rooms Linux systems different from what you are used to seeing in Windows. Here installation is possible not only by downloading the program from the Internet and running installation file, but there is also installation from the distribution repositories. These are two main ways to install programs, but they are divided into smaller ones:
- Installing programs from the Application Center
- Installing programs using a package manager
- Installing programs from a file
- Building programs from source
- Installation using the installer
- Portable programs
The most common and most acceptable way to install programs on Linux is from official repositories, installing using a package manager and from the application center. The repositories are maintained by the distribution developers and contain only proven and reliable programs. But it is also possible to simply download installation package on the Internet and install it, for example, using dpkg or gdebi. It is also possible to build programs from source codes, but this option is not for beginners.
It is recommended to install programs only from official repositories. Because this way you get reliable software, as well as easy updating in case of release new version. We will talk in more detail about each installation method below, since these methods are the basis for searching for packages.
Use App Center
Application Center is graphics program, very similar to Windows Store, GooglePlay, etc. Here you can not only install programs, but also search for new ones by browsing categories or using the search field. No matter which application center you use Ubuntu Software, Gnome Software they all have the same functionality.
For example, on home page Ubuntu Software you can see the most popular applications among other users, as well as personal recommendations for your Ubuntu One account:

Or using the search form, if you know what you need to find.
Each program has a detailed description, rating and a couple of screenshots. But this method of searching for new Linux programs has a serious drawback - only old and proven programs from official repositories are available to you; you will not see new products here. However, this best option for newbies. At least in terms of ease of installation.
Searching for programs in repositories
As a rule, application centers contain only those programs for which someone has created a page. But there are much more programs in the distribution repositories themselves. You can use the package manager with graphical interface, for example, Synaptic to search for ubuntu programs, or be content with the utility command line apt or aptitude.
Consider Synaptic. Here you can see all the packages that are in your repositories, including those connected to the PPA system. Searching for new programs for Linux here is not very convenient, because both console utilities and graphic applications, and libraries, well, everything that is in the repositories is here.

To search Linux programs was more convenient, you can use categories, they are not as elaborate as in the application center, but they are there and allow you to put some order in the list of programs. For example, you can select only video packages music players or just libraries:

Console batch Apt manager allows you to search for programs by name only. This option is suitable if you know what you are looking for. For example, to search for a program use apt-search:
apt search program_name

You can also display all available programs in one list:
apt list --all-versions | less

Read more about using apt you can read in the article.
But as you understand, using Synaptic is much more convenient, there is also a description of the program, but navigation there is much more convenient.
Portable programs Snap, Flatpak.
IN Lately Portable applications have begun to gain great popularity. This is Snap, developed in Canonical and Flatpack, from the developers of Gnome.
Snap is ready to use and comes with Ubuntu distribution 16.04, and is also available for a number of other distributions. Many new software developers create Snap packages for their work. Now there are not so many such programs and you can look through them all to find out if there is anything interesting there.
To search for programs for Ubuntu with using snap dial:

Now there are very few programs, but in addition to the name, there is a description for each program. Not all snap packages are available in this repository. More more programs you can find on uappexplorer.com:


And then install with the command:
sudo snap install filename.snap
New programs on Electron
Electron is a platform from GitHub for creating desktop programs using web technologies in JavaScript, Node.js and the Chromium engine. Now there are many new and interesting programs are developed on the Electron platform. Vivid evidence of this is the SimpleNote note-taking utility and the WordPress site management application. There are not only text editors and web clients, but also programming environments, browsers and even media players.
All programs developed on Electron are posted on electron.atom.io and are available for free download:

You can download each of them from its official website. Then all that remains is to unpack the archive and run the program double click. Also, this site can only be used as a search base, and installing programs through a PPA is a more acceptable option.
Find programs at pkgs.org
The Linux Packages Search site (Pkgs.org) indexes official and some unofficial deb and rpm packages for several Linux distributions. You can search for programs by general keywords eg Music:


But the best effect will be when you know the exact name of the program. Here it is convenient to check whether there is a version of the required program for your distribution. Each package has its own page where you can download it or view more detailed information about it and its dependencies:

If you do not need packages for all distributions, but only for Ubuntu, you can use the official package database - http://packages.ubuntu.com/.

Look for alternatives for Windows programs
Most often, we want not just some new program, but a program that would implement the functions we need. If you know a Windows program that does what you want, you can find a program with similar functionality using alternativeto.com. Just enter the name of the program you want and the website will show you its alternatives:

By default the site searches for all alternatives, but we can set the filter to Linux only or Linux only Open Source. Each program has a description and several screenshots.

Searching for new programs on the Internet
We do not always urgently need this or that program with the necessary functionality. Sometimes we're just interested in seeing what's new in Linux world. Perhaps you want to keep up with the latest open source software or want to join a project as a beta tester.
On the Internet, in addition to the database of programs on the Electron platform, there are many sites that collect new programs. Typically, such sites are divided into two types: older ones, which provide only a list of links, and newer ones with detailed description programs and even screenshots. Let's look at several such sites, all sites in English:
Many users love to share their experiences with others. Describe in detail what functionality the application should have, what it should do, and you will find the answer to your question.
It is one of several ways to install the desired program on your computer. It is worth saying that advanced users practically do not use this approach, preferring Synaptic or apt-get command. But for beginners this is exactly what you need. Of course, there are also problems, and the program may stop working at the most inopportune moment. This is exactly what will be discussed further. In this article we will take a closer look at what to do if the manager Ubuntu applications does not work. Let's figure it out. So, let's begin!
Problems with Software Center slow down the user experience.
The application manager makes it possible to install the necessary application on your PC in just a few mouse clicks. In addition to the fact that this method saves time, it allows you to receive updates earlier installed utilities so that the user always works with the latest and latest versions programs.
To open the Ubuntu Software Center, open the main menu of the Applications command, and then Application Center. In earlier versions of Ubuntu, all applications were free, but starting with the 10.10 release, paid software also appeared.
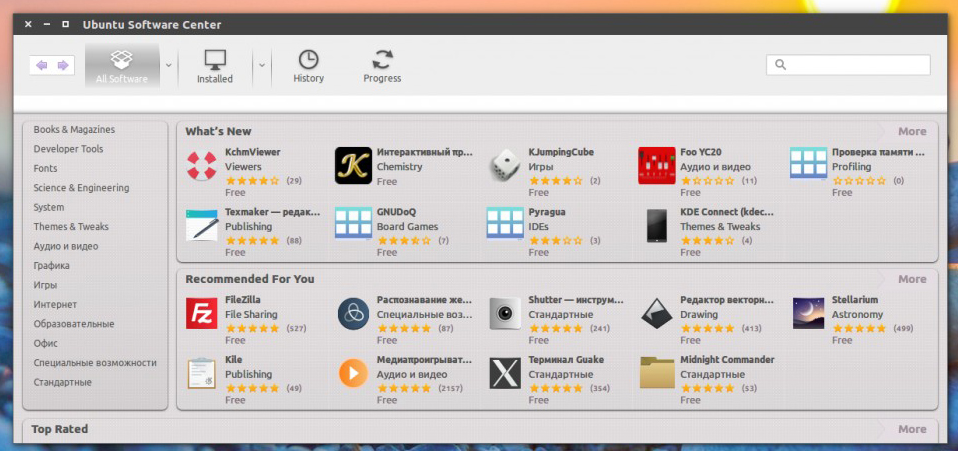
The integration of the software purchasing scheme into Ubuntu is very interesting, despite the fact that there are not very many utilities offered yet. Perhaps very soon their number will increase, and it will be possible to download not only games and multimedia.
Ubuntu Application Manager is very easy to use. If you want to download on PC new utility, open and look at the sections located on the right side of the panel and find what you need. Let's say you need to download some game, then you need to go to the “Games” section, select the desired category, and then find the one you need among the presented products.
It happens that due to incorrect installation or manually deleting the program, the Manager stops installing new programs. This happens as follows. The utility starts downloading and suddenly, after two or three percent of the download has passed, a message appears on the screen: “Installation of untrusted packages is required,” and the download stops.

Installing applications on Ubuntu Linux, three methods on how to do it.
- Linux has become so popular in Russia that every year more and more articles appear and step by step instructions, using different images of this operating system. In this article I will tell you how you can install programs and remove them in operating system Ubuntu Linux. I won’t make much of an introduction, but I’ll get to the point.
- This is probably the most easy way install the program, since this option does not require updating, only installation. You can open the terminal by typing the key combination:
- Alt + Ctrl + T
- A terminal will open in front of you in which you need to type a single command:
- sudo apt-get install putty
- This command will install itself ssh client from the repository. Let's break it down piece by piece:
- sudo - Run with elevated super user rights. After typing this command, you will be required to enter the user password.
- apt-get - This is a package management tool, generally speaking.
- install - This says what needs to be installed.
- putty - The name of the program or package depending on what you are installing. On this moment installed putty ssh client.
- Find installed program You can use search on your computer, the topmost icon in the sidebar.
- You can remove a program installed through the terminal by typing the opposite word Uninstall and so on, as in the installation example.
- This method is even simpler and does not require entering commands, only using the mouse. Go to the site from which you want to install the program, find the download link for your operating system, is it Linux? there may be a variety of distributions. Everything is described on the site, don’t worry, even some of them say Ubuntu or Debian, etc.
- We go to the download folder or go as usual through the browser as we downloaded to the folder. Highlight right click mouse downloaded file and in context menu select: Open in program => Gdebi package installation programs. Next, a window will open showing which packages will be installed and an install button:
- As you can see, everything is simple and then we find the installed program again through the search. But in order for this method to work, you must first install the Gdebi package installer. Then this third method will tell you how to install other programs from the application manager, let's kill two birds with one stone.
- The Ubuntu Application Manager is located in the sidebar and looks like Google store Play market, though it’s already on the computer and not on the Internet. But installation from there is not complicated at all and only takes selecting with the mouse required application. I will give an example of installing the GDebi package installer from the application manager, which will subsequently be installed as shown in the second option in this article. We go to the application manager in the sidebar and in the system => other section, we find the GDebi package installer:
- Go in and click install, there will be only one button. Are you waiting? complete installation during the process you will be asked to enter a password, this is normal in any installation case. When finished, you will see the following two buttons with which you can delete already installed package if you don’t need it, or any other program that was previously installed? having made a similar path to it. Or run it already installed application program.
- Of course, like in any other operating system, it may happen that the application manager will not work. If this happens, you can go to our forum where you will learn several options on how to fix it. Ask your question or share your skills and knowledge. The easiest way to get the application manager to work is to open a terminal and reinstall:
Installing PuTTy client using terminal:
Installation using Gdebi package installer
Installation from Ubuntu Application Manager
Application manager not working in Ubuntu?
This is the error I get when I open the software center. I tried rebooting and running sudo apt-get update but I don't see any improvement. It worked before, but I don't know what has gone wrong since then. I'm using the final release of Ubuntu 16.04 on Dell Inspiron 15R. Any advice would be appreciated. Thank you in advance.
EDIT: The problem magically resolved itself, without me doing anything special (or maybe unintentionally doing something, I don't know). So I'd still like to get to the root of it.
This problem just occurred after using bleachbit to clean the system when upgrading from beta to official release. Clearing all cache data also jams the software center (re: user533424 above).
Everything seems to “magically” reappear to regenerate this data. So…
settings>region languages>...and changing or reinstalling the current language
…. also worked for me.
Happens after you have used BleachBit with root access and cleared application cache data
- Ubuntu Open Software Center
- Click the updates tab.
- Click on the small update button located in the top left corner
- To wait for him
See Fig. For the update button.
Everything will return to normal 
I think it has something to do with the /var/cache directory, by at least, this is what I suspect based on my own experience.
Workaround that worked for me:
Sudo apt purge gnome-software ubuntu-software sudo apt autoremove sudo apt install gnome-software ubuntu-software
I like. Change Language Support > Regional Formats to English (US), and then restart your computer. Now the software center works correctly.
Yes, that's a problem language configuration. A ridiculously impossible bug-free glitch, but there it is in the LTS release. :\
Even if your system is already on English language, reinstall it under System Settings > Language Support, reapply system-wide, and restart your computer. Now it actually works new shop applications.
I have the same problem. But my problem was not related to the language setting or anything related to that. My problem was caused by the GoGui program; game from UI interface that can connect to various models. I found the solution to my problem via launchapad's post: #28 and #29. So basically the problem was that gogui is registering *.xml file types for x-go+xml, which I believe Ubuntu Software is trying to open , but could not be found. Deleting /var/cache/app-info/xmls/fwupd.xml and unregistering the generated Gogui strings to /usr/local/share/mime/globs and /usr/local/share/mime/globs2 solved the problem for me!
I got my software center by changing the language to English. But I see that you are already in English, so this probably won't help...
Software Center Ubuntu software on my PC it also shows "No application data" but showed up right after I mounted /var/cache as tmpfs. I encountered this problem with previous versions Ubuntu Software Center software, so decided not to use tmpfs for /var/cache anymore, but I also couldn't figure out how to restore those files... Anyway, the definition of /var/cache is for cached data from applications. Such data is locally generated through time-consuming I/O or computation operations. The application must be able to regenerate or restore data. Unlike /var/spool, cached files can be deleted without losing data. The data must remain valid between application calls and system reboots.
Files located in /var/cache may be expired depending on specific application, system administrator or both. The application should always be able to manually recover from the deletion of these files (usually due to a lack of disk space). There are no other requirements for the cache directory data format. see http://www.pathname.com/fhs/pub/fhs-2.3.html#THEVARHIERARCHY
In this particular case this is not true, since after removing these Ubuntu files Software Center will not work correctly.
Hopefully this is a good hint to the root cause, but may not solve the problem.
I started by installing synaptic-package-manager. Several events appeared, but the actual installation did not start. I used bleachbit (as root) a few times since the installation was bleachbit (as root) and used sudo apt-get update for each application installation. bleachbit remove apt files from bleachbit. I was able to install the synaptic package manager from the command line after a reboot using sudo apt-get install syanptic-package-manager . Used it to reinstall ubuntu-software. All applications are now listed.
