Why can't I download games from the Play Store? Why applications are not downloaded from the Play Market: possible reasons
The Play Market application store offers a huge range of programs. Applications are collected in the storage so that memory mobile friend was busy to the limit, and the user could play toys, watch the weather, use navigators, or could surf the net. The list of possibilities is endless, just like the applications in the play market are endless.
But sooner or later there comes a time when the application is found and selected, the user clicks “Install”, the market writes “Downloading” and that’s it. All in the sense that nothing further happens. The download slider has been running for a long time, the program won't download, download percentages and megabytes do not increase. They either froze or did not appear at all. Can't download.
Cure for play errors market is there. Let's look at treatment for simple cases to difficult situations. And it is absolutely not necessary to connect the gadget to the computer to correct the error.
The very first thing in case of an error is often the only correct one
 Reboot your tablet or smartphone and don’t bother your head with unnecessary details. After this, you will be able to download applications from the play market in 90% of cases. To do this, when the screen is on, hold the screen power button for a long time. A menu will appear with the words “Reboot”. There are many versions of Android devices and OS, but the phrase should mean “reboot”.
Reboot your tablet or smartphone and don’t bother your head with unnecessary details. After this, you will be able to download applications from the play market in 90% of cases. To do this, when the screen is on, hold the screen power button for a long time. A menu will appear with the words “Reboot”. There are many versions of Android devices and OS, but the phrase should mean “reboot”.
“Power Off” will also work. Turn off"). After turning off, simply turn on the gadget. If you hold the screen power button for a very long time, the device will turn off without question. Another option is to turn off the device - remove the battery. Then return it to its place and turn on the device.
If after this the play market does not allow you to download and install, look further.
Second possible reason
Check the Internet. Is it on a smartphone or tablet? Open any program that uses the Internet for work. On your device they are almost all like this.
For example, the weather. Click update weather. If the data arrives immediately and is new, then there is access to the Internet. Or, alternatively, open a browser - Yandex, Chrome or any other. Go to your favorite page. If it works, it means there is Internet.
Many people use the SpeedTest program to check. Place it on your phone or tablet in advance. And in doubtful situations, it shows not only whether there is Internet, but also its speed. At low download speeds (less than 0.1 Mbs), the market will also work slowly and, as a result, will not download applications.
When slow internet, look for a better reception location, or find out the reason in the mobile or wi-fi network. Downloading anything at low speed is problematic.
When there is no Internet, the weather does not come, pages don't open, speedtest says there is no connection:
- If the connection is via Wi-Fi, see if there is a network icon in the top system bar of the phone or tablet screen. There is no active connection icon, which means the connection needs to be found. Here or you need to turn it on in the gadget (it turned off accidentally) “Settings” - “Wi-Fi” - turn on Wi-Fi with the slider. Or find a distribution point - a router and see what's wrong with it. For example, it can be overloaded - unplugged and plugged back in. It won't get any worse for him, and in a couple of minutes the Internet may appear.
- When the Internet connection goes through mobile operator, then, as a rule, in the system line next to the network scale there are the letters 2G, 3G, 4 G, and up and down arrows. But the visual display is individual for each manufacturer and version of the Android OS. In any case, check if mobile data is turned on. “Settings” – “Data transfer” – “Mobile data” - enable transfer.
The mistakes are not yours - the mistakes are in the store
 The play market has its own mistakes when the program cannot be downloaded. Not on mobile device, but on the servers of the store itself. Maybe this is due to server overload - many users came for applications at the same time, maybe there is another reason, but as a result the applications are not downloaded. There is only one recommendation - wait, it will go away on its own. It usually goes away within an hour.
The play market has its own mistakes when the program cannot be downloaded. Not on mobile device, but on the servers of the store itself. Maybe this is due to server overload - many users came for applications at the same time, maybe there is another reason, but as a result the applications are not downloaded. There is only one recommendation - wait, it will go away on its own. It usually goes away within an hour.
If possible, check where the error is. Take another Android device and try installing the problematic program on it.
Radical treatment - 100% guarantee
There are still limitations in this case. If the phone or tablet is from a store, it installed factory firmware (home-grown craftsmen did not delve into it, did not install root, etc.), then this will definitely help. In cases of non-native firmware, nothing can be said - you need to know what was loaded into the phone.
So, if the gadget is a store-bought one and over time it just got such a glitch - downloading software from the market does not happen, then you need to do a factory reset. Get ready for all your data to be erased. Installed applications deleted, but passwords and beauty on the screen will have to be created again. Saved games will also be deleted if they are not in online format.
Copy photos and in general, everything valuable that is on the computer is transferred to the cloud, to a flash drive (if you do a factory reset, the flash drive is not erased). And go to your phone settings. “Settings” - “Backup and reset” - “Reset settings”. Next, confirm that you really decided to return to the state of the new phone and wait for the procedure to complete.
An alternative to the Play Market - a lot of tasty things
 Many Android device enthusiasts are not happy with the fact that Google monopolizes app distribution. And they are also not satisfied with the fact that in free, and often in paid applications present intrusive adware. Programmers will write free programs and will also insert advertising into them to make money. Others will write programs to remove these ads.
Many Android device enthusiasts are not happy with the fact that Google monopolizes app distribution. And they are also not satisfied with the fact that in free, and often in paid applications present intrusive adware. Programmers will write free programs and will also insert advertising into them to make money. Others will write programs to remove these ads.
These people united into a community that created its own catalog of programs. It has the same thing as in the play store. Of course, here you won’t find online banks or Gett taxis, but ad-free decorations, games and much more are present.
First you need allow installation of programs from unknown sources. Yes, manufacturers say that this is dangerous, but you can find out how many viruses are spread through the Play Market from Internet news publications. A lot of. Just think about what you bet and everything will be fine. “Settings” - “Security” - “ unknown sources" - turn on.
Now you need to download and install the w3bsit3-dns.com community program directory. You need to do the following:
- In your browser, look for the 4PDA site. In it, go to the forum.
- Register, otherwise the catalog will not do anything.
- In the forum search, enter “App&Game 4PDA”.
- The first search window will be about the program you are looking for.
- Go to the discussion (just click on top line with the title of the topic).
- You read and look for how to download the program. There will be a link.
- Download and you won’t have to wait long.
- Go to downloads and click on the downloaded file.
- Confirm the installation.
- Now go to new program. You have a large catalog on your device free programs, most of which are free from the requirement of money and display of advertising.
- Using the catalog is no more difficult than the play market, but it has its own quirks. It’s not difficult to figure it out, but it’s nice to make your smartphone or tablet convenient and without advertising.
Problems downloading apps from Google play store market have always existed. This is due both to problems with the phone or tablet, and to problems with the market itself. You can force the market to give away the program. You can also not use the play market, but download applications from other sources.
Enough already a large number of users wrote online that when downloading applications from Google Play a problem arises. Specifically, when they try to download something, the client throws a message "Waiting to download". Of course, this wouldn't bother anyone if the message was true and the selected application was actually in the download queue. But in fact, a “waiting” error can also appear in the case when no more downloads are taking place, and, accordingly, there cannot be a queue.
Recent changes made to work Google Play Store A, have affected how the client processes download requests. If earlier you could select several applications at once, now it works with just one. This is why you are seeing the waiting message because there may be other applications waiting to download. There is an easy way to fix the situation and we will provide this solution so that anyone who is facing this problem can resume their download.
First, you need to clear the download queue to ensure there is no interference. To do this, simply go to the Play Store and swipe your finger in the middle of the screen on the right side. From available options select My Apps & Games. Clicking on each separate application, which shows up there as downloaded, will give you access to the X button, which you can use to clear the download.

Some users get rid of the error after the above steps. But, if this is not the case for you, you will have to go to the settings section on your device, then from there to the Play Store section. There you need to clear the cache and data using the Clear cache and Erase data functions. In this case, only information data for Play apps Market, so there is no danger of losing important files). If you are using Marshmallow version or higher later versions Android, select "Storage" and then clear the cache and data from there.

If you still can't download apps, you'll have to force stop. Google service Play. To do this, run the following actions:
- Open "Device Settings";
- Select Play Store from the list of applications installed on your device;
- Click Force Stop.
I can't download apps from Google Play. The play market suddenly stopped working. Today we will talk about what to do when your smartphone stops downloading applications from the play market. There are many reasons, and most of them are solved in one, in my opinion, not very simple way. Here are some examples that this article will help you solve:
* The smartphone stopped opening the play market, before that everything worked fine.
* The Play Market opens, but it is impossible to download programs, the applications simply close, everything worked before.
* When opening the Android market, it gives some strange error.
* Or another option, your option, if the article helps you, write what problem you had.
Of course, you don’t have to bother with all these instructions that I’ll write now and just do full reset factory settings, but not many will like this option.
So step-by-step instruction your actions:
Method number 1.
1. Go to the phone settings, go to the tab "Applications" — "All".
Finding the process "Google Play Store"
, click on it, click on the button"stop", then on the button"delete data", And "uninstall updates";
2. We do everything the same as in the second paragraph with processes"Google Services Framework»
And "Google Play Services"
, I remind you: stop, delete data and delete updates;
3. Go to the settings again, Accounts tab, Google, go to the synchronization settings and uncheck all the items available there;
4. Reboot the device;
5. Now, without launching any other applications, again go to settings, Accounts tab, Google, and put all the marks back. If an error appears, never mind;
6. Restart again;
7. Everything after this Google Play should work again. When you first connect, it may take a long time to load, but then everything will be fine.
Method number 2.
We go to the same settings, accounts and add new account, through the menu "Add account" — "Google". We go to the account we just created, try to download something, if everything is successful, then go back to the settings and select our main account. After doing this, your problem should disappear.
Method No. 3.
1. Delete our account google by: (settings, accounts).
2. By analogy with the first method, clear the data in the applicationGoogle Services Framework
, and clear the data and Cache in"Google Play";
3. Reboot the Android device;
4. After turning on, immediately go to applications Google Play and create a new account.
5. Happy new account everything should work.
Method number 4.
If none of the above methods helped you, or you are just too lazy, then just do
If you have questions, you can ask them in the comments. Or you have your own solution, we will also be glad to see it in the comments.
For residents of Crimea (or if error 403)
If you are in Crimea and when you try to download applications from Google Play you receive a 403 error (access denied), then it will help you to log in as if from another location. To do this you need to establish a VPN connection. For example, through OpenVPN for Android. Instructions for setting up a VPN on Android.

If you are installing an application and see an error with some number, for example, error 919, you can use the following recommendations (the error may also appear without a code).
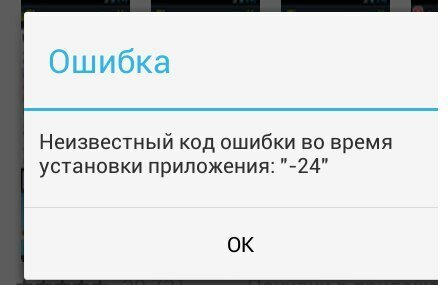
1. Restart (turn off and turn on) your phone or tablet. In most cases, this is what helps (by at least I always do this).
2. Release more space in mind. Check whether your phone or tablet has enough memory to download applications from the Play Store. If programs do not take up very much, then games may require a lot free space. Remove unnecessary movies, music and applications. If you don't know how to do this, this will help you.
3. Often the cause of errors can be the Google app Play when he gets carried away and starts to show off. It is recommended to select Applications in the settings, then select Google Play Market, clear cache and erase data.


4. If previous advice did not give results, you need to roll back the Play Store update to old version. To do this, select the Google Play application and click the “Uninstall updates” button. Next, go to the Play Market and try to download required application or the game again.

5. Well, and finally, check if your Internet connection is stable. To do this, open your browser and try to access any website. If you download via 3G, disable “airplane mode” in settings network access. If you are connecting via Wi-Fi, turn it off and on again.
In general, in any unclear situations with installing applications, try restarting the device, clearing the cache, erasing Play Store data, or clearing the memory.
Recently I encountered a problem that I urgently needed to update the application, but the available WI-FI networks there was no one nearby. I decided to update using mobile network, unchecked the checkbox in the market, but the download still did not start; instead, the play market wrote “Waiting for WI-FI network” and the process stopped. IN Play settings Market, of course, there is no option related to the cause of this problem.
Video. Applications from Play Market without WI-FI cannot be downloaded on Xiaomi with MIUI 7
Video. Applications cannot be downloaded from Play Market without WI-FI on Xiaomi with MIUI 8
Why Xiaomi refuses to download applications and games using the mobile network
In fact, everything turned out to be very simple and clear, and the play market turned out to be not to blame for the current problem. IN operating system My Xiaomi - MIUI has such a feature as a built-in bootloader. He is responsible for downloads, updates, their speed, size - well, in general, for everything related to downloading data to a smartphone. In this case, all applications automatically pick up its settings. For example, if the downloader only downloads via WI-FI, then no matter how much you want, you won’t be able to download anything without it. This is exactly what happened, the Play Market simply could not update the application, since the file size when downloading was larger than the maximum allowed in the bootloader settings.To be able to download and update applications not only via WI-FI, but also via a mobile network, follow the instructions below.
Instructions for setting up the Xiaomi bootloader (MIUI)
First, go to “Tools” - Tools on the smartphone’s desktop. Here we select the “Downloads” icon - Downloads.
A window opens in front of us where we can view downloaded applications, games, pictures and everything like that. We are interested in settings, so we click on the button with three dots in the upper right corner.

Menu items pop up, one of which is called “Settings”. This is exactly what we need, so we click on it.

Now we are looking for the phrase “Download size limit” - restriction mobile internet. By default there is usually 1MB. We are not happy with this because we want to install apps with a large size. Let's tap on this point.

Choose from the necessary options the one that suits us and click “Ok”.
That's all, now you can safely download and update applications using the mobile Internet.
Note: if you do not have unlimited Internet on a smartphone or you use up your allocated traffic very quickly, then it’s best to choose small sizes for downloaded files, as this may put a dent in your wallet.
