Optimizing the operation of the Windows 7 system. Optimizing the operating system and processes in it
As you know, Windows 7 received more significant improvements in boot time and system response compared to its predecessor Windows Vista . Significant changes were made that allowed the system not to consume all system memory when opening large quantity Explorer windows, system services and processes are optimized.
In this article we will look at:
- optimization of the start menu
- optimization work hard disk in Windows 7
- optimizing the speed of copying and moving files in Windows 7
- optimization of work with Windows 7 drivers
- time optimization Windows boot 7
- speed up the process of viewing thumbnail images
- speed up shutdown of Windows 7
Please note that some of the methods discussed for speeding up work Windows 7 are based on disabling any kind of tasks, simplifying or improving the functionality of the system for more convenient use. Those. Essentially you are choosing between convenience and performance.
Ways to optimize Windows 7
1. Speed up the start menu.Definition recently installed programs, and also the system takes some time to highlight these recently installed programs every time you open the start menu. You can save this time.
To do this, you need to go to the start menu settings: in properties "Taskbar and Start Menu"(to activate, go to the control panel Windows 7: Start -> Control Panel). Go to bookmark "Start Menu" and click on the button "Tune".
 Figure 1. Start menu customization
Figure 1. Start menu customization
Uncheck "Highlight recently installed programs", then click "Apply".
 Figure 2. Disable highlighting of recently installed programs
Figure 2. Disable highlighting of recently installed programs
In order to reduce the pause when the Start menu window appears, go to the registry editor (command "regedit" in dialogue "Find programs and files").
 Figure 3. Launching Registry Editor
Figure 3. Launching Registry Editor
After launching Registry Editor ( regedit.exe) go to the thread HKEY_CURRENT_USER -> Control Panel-> Desktop(Fig. 4).
 Figure 4. Selecting the required registry branch
Figure 4. Selecting the required registry branch
Change the key value MenuShowDelay With "400" on "50". The pause will be significantly shortened.
 Figure 5. Changing the pause when displaying a window
Figure 5. Changing the pause when displaying a window
2. Optimizing your hard drive in Windows 7
This option has been familiar since the days Windows XP, but if in XP it was originally included, then in Windows 7 optimization hard drives It was considered unnecessary and is disabled by default. Now we will look at the method for enabling this option.
Let's go to Start -> Control Panel -> Device Manager -> Disk devices-> (select your hard drive) -> Properties -> Policy... and put a tick next to the item "Disable cache buffer flushing" Windows entries for this device".
 Figure 6. Disabling Windows Entry Cache Buffer Clearing
Figure 6. Disabling Windows Entry Cache Buffer Clearing
Now in the same "Device Manager" open another thread - "IDE ATA/ATAPI Controllers (IDE ATA/ATAPI Controllers)", after which in the properties of all channels ATA (ATA Channel 0, ATA Channel 1 etc.) in the tab « Additional settings(Advanced Settings)" check if the checkbox is checked “Enable DMA”.
 Figure 7. Enabling DMA mode
Figure 7. Enabling DMA mode
If the checkbox is not checked, check it.
3. Speed up copying and moving files in Windows 7
Windows 7 got another one interesting feature- remote differential compression.
On the one hand, this option calculates and transmits the difference between two objects, minimizing the amount of transmitted data, but on the other hand, it takes time for calculation.
You can disable this feature. To do this, go to Start -> Control Panel -> Programs and Features -> Turn Windows features on or off -> Remote differential compression (need to be unchecked).
 Figure 8. Disabling differential compression
Figure 8. Disabling differential compression
4. Disabling scanning digital signature drivers
This action can also slightly increase the speed of the system (when installing new drivers). To disable this option in Windows 7 follow these steps:
Execute in "Start" gpedit.msc.
 Figure 9. Launching the administration panel
Figure 9. Launching the administration panel
Then go to the following path:
User Configuration -> Administrative Templates -> System -> Driver Installation -> Digital Signature of Device Drivers. In this window you need to select the mode "Disabled".
 Figure 10. Disabling driver digital signature verification
Figure 10. Disabling driver digital signature verification
5. Speed up booting Windows 7
We can gain a few more seconds, really this advice refers to those users who work on multi-core processors With Windows 7 as operating system.
So, follow these steps:
Enter MSCONFIG in the menu search field "Start" and press the key "Enter".
In the window that opens, go to the tab and click on the button "Advanced options".
 Figure 11. Additional system optimization options Check the box next to the item "Number of processors" and in the drop-down menu under this item, select the maximum number of your cores (2 or 4).
Figure 11. Additional system optimization options Check the box next to the item "Number of processors" and in the drop-down menu under this item, select the maximum number of your cores (2 or 4).
 Figure 12. Setting the number of processors for systems with multi-threaded processors
Figure 12. Setting the number of processors for systems with multi-threaded processors
Click "OK" and reboot the system to see a fairly noticeable difference in boot speed Windows 7.
6. Accelerate viewing of thumbnails (thumbnails).
You can increase the speed of viewing thumbnails in Windows 7. To do this you need to follow these steps:
Enter regedit(without quotes) in the menu search field "Start" and press the key "Enter".
Go to thread "HKEY_CURRENT_USER -> Control Panel -> Mouse".
 Figure 13. Selecting the desired registry branch to optimize the pause when displaying thumbnails
Figure 13. Selecting the desired registry branch to optimize the pause when displaying thumbnails
Double click on the parameter MouseHoverTime and change its value to 100
.
 Figure 14. Setting a new value
Figure 14. Setting a new value
7. Reducing Windows 7 shutdown time
Shutdown time Windows 7 can be significantly reduced. However, this is a rather barbaric method: we reduce the time allotted to the process to terminate the program, after which the program will be terminated forcibly.
Enter regedit in the menu search field "Start" and press the key "Enter".
Go to thread HKEY_LOCAL_MACHINE -> System -> CurrentControlSet -> Control.

Figure 15. Selecting the required registry key
Change the parameter value "WaitToKillServiceTimeout" from the meaning 12000
(12 seconds) on 2000
(2 seconds).
 Figure 16. Changing the value.
Figure 16. Changing the value.
IVANKOVSKAYA A.V., student, Nizhny Novgorod State Pedagogical University named after Kozma Minin (Minin University), e-mail: [email protected], tel. +79302932714. ORSID ID 0000-0002-1702-0716
PONACHUGIN A.V., Ph.D., Associate Professor of the Department of Applied Informatics and information technologies in education, Nizhny Novgorod State Pedagogical University named after Kozma Minin (Minin University), e-mail: [email protected], tel. +79036022121 ORSID ID 0000-0001-5518-5565
Operating system optimization
for beginners
In the modern age of computer technology, almost everyone has a personal computer, but not everyone has perfect practical skills in working and setting up the OS to solve specific problems. This article analyzes the main performance indicators of the operating system, which will be of interest to novice users who want to evaluate issues of efficiency, monitoring and optimization of the operating system. Additionally, the relationship between the properties, indicators and parameters of OS efficiency and special programs and utilities for optimizing work on the OS are considered
Operating system optimization ensures maximum effective work computer. The problem of optimizing a computer is to ensure maximum performance with the least amount of resources. By optimizing your computer, you can avoid errors in the operating system and pre-installed software. Optimization is largely related to computer hardware, but most errors occur due to incorrect application writing.
Many researchers have wondered how to optimize the OS and eliminate errors. Thus, Tanenbaum E. in his book “Modern Operating Systems” considers optimizing the OS in terms of speed and memory footprint. Andrew Stewart Tanenbaum suggests several methods.
The first method involves replacing small procedures with macros, but it has its drawbacks: it transfers control to the procedure and allocates a stack (a one-way list organized according to the last in – first out principle), and after operation the program must return control and result.
The second approach is to use a macro in the listing and is more efficient than the first approach, but more complicated.
A compression method has also been proposed GIF images using the PostScript language, which contains special instructions that occupy only a few bits.
This data is very useful for a programmer, but a novice user will not be able to understand the code, therefore, an article is needed that would be devoted to ways to optimize the operation of a computer.
M. Russinovich, D. Solomon, A. Ionescu in the popular book “ Internal organization Microsoft Windows"offer to optimize the operating system using the ReadyBoost service, ReadyDrive technology and caching, providing detailed diagrams of the effect of using a RAM optimizer.
Another author, Gladky A., in the book “ Windows setup 7 with your own hands. How to make it easy and convenient to work” considers setting up the OS as an important element of operation. The book discusses in detail all kinds of settings and customization, for example changing the theme, how to switch the keyboard layout, connecting external device, enabling special features, etc.
A number of researchers, Nazarov S.V., Shirokov A.I., in the textbook “Modern Operating Systems” consider optimizing the OS by optimizing page virtual memory with consideration specific methods. This approach is not effective when application errors occur, and if not corrected correctly, new errors may appear.
Caching and using services are sometimes not enough to optimize the OS: in certain cases it is preferable to use other methods. ReadyDrive technology has its drawbacks regarding the evaluation of its operation and its functioning.
The main properties inherent in operating systems are called “OS quality,” which characterizes its suitability for a specific purpose. Therefore, an objective assessment of the effectiveness of an operating system is an assessment of the efficiency of the computer system, but the effectiveness of the system is not a property of the system for the following reasons:
- Assessment of the level of efficiency is related to the results of its functioning and the resources spent to achieve these results.
- The effectiveness of the system is determined by the conditions of its intended use and the properties of the system.
- When considering efficiency as a property of the OS, it contradicts the concept of quality.
- The effectiveness of the OS depends on the quality of the OS, which, in turn, is determined by the properties of the OS and the computer system as a whole.
- The intended purpose refers to the organization of the process of functioning of a computer system.
An operating system can be defined as:
- Structural organization (composition, relationship of subsystems and OS elements).
- Functional organization of the OS (interaction, behavior, process of operation of the subsystem and OS elements).
- Parameter structural organization OS.
- OS functional organization parameter.
OS parameters are primary, mutually independent properties of the OS with certain continuous or discrete values that define all other OS.
Based on the statement above, we can say that OS properties are characteristics of the OS, defined and dependent on parameters. OS properties reflect the capabilities of the OS to organize the functioning of a computer system.
A property indicator is a numerical value of a functionality that reflects some properties of the OS and characterizes the level of quality of the OS relative to this property. The relationship between properties, indicators and parameters of OS efficiency is shown in Fig. 1.
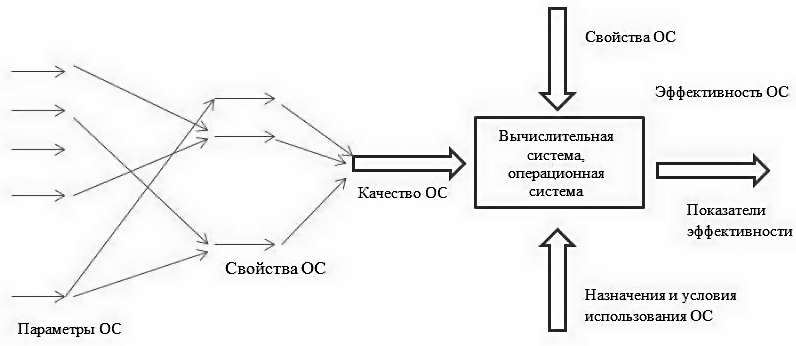
The effectiveness of the operating system is assessed by certain sets of indicators, for example:
- a set of numerical values of indicators (represents a generalized property of the OS);
- a set of conditions that define the requirements for possible values of the concepts of efficiency (called a criterion for assessing efficiency).
Using general indicators, the effectiveness of the OS is assessed by the degree of its compliance with the organization of the computing process of a computer system in accordance with the specified requirements.
In practice, the following performance indicators of operating systems are used:
- OS performance (throughput). It is determined by the amount of information, computing and other work performed by the system per unit of time, but does not characterize the system’s performance explicitly, since it is largely determined by the system load.
- Relative OS throughput. This is the ratio of the number of completed tasks per unit of time to the number of tasks received during the same unit of time. Relative capacities can be determined throughout the system or in its individual tasks.
- System response time is the time interval between the receipt of a task for execution and the receipt of results.
- Work delay coefficient. It is determined by the ratio of the time a job stays in the system to the value of the job execution time.
- Time to solve a given set of functional problems.
Particular indicators must correspond to the goals of finding such technical solutions, which, provided that the required values of general indicators are met, allow the use of the OS with minimal costs for design, development and maintenance and characterize the technical excellence and economic feasibility of the OS. This group of indicators is more extensive compared to the group of general indicators:
- Resource intensity (resource consumption by the computing system itself).
- Reliability of performance indicators.
- The quality of performance of certain tasks.
- Quality of individual components.
- Economic costs (time and money).
- CPU utilization (determined by the ratio of the time the CPU spends in a computing state to the time it waits).
- CPU utilization rate of user tasks and OS.
- Multiprocessor efficiency coefficient (determined by the ratio of the performance of a system with one processor to the performance of a system with two or more processors).
- Relative time spent executing different types of OS programs.
- Use of RAM and virtual memory.
- Device load factor.
- insufficient resources;
- incorrect allocation of resources;
- resource failure;
- incorrect resource settings.
Let's look at these reasons in more detail: a lack of RAM leads to a general decrease in system performance. Hard drive congestion usually manifests itself as pauses in application operation. Such congestion is easily resolved by increasing the memory. Network congestion can be caused by any of a variety of components - routers, switches, devices backup copies, workstations, servers, etc. To solve this problem, network performance monitoring is necessary. Solving network congestion can come down to analyzing the operating system, local machine, remote machine, user intervention, in addition, it is necessary to take into account the topological restrictions of the network.
Modern operating systems include monitoring tools for monitoring the use of operating system resources. Microsoft computers include the following monitoring tools:
- system registry;
- alerts and performance logs;
- Task Manager.
The first two components provide details about resources used by specific OS objects.
Task Manager provides information about the programs and processes running on your computer, as well as information about CPU and memory usage.
Performance data is used to:
- determining the workload and its impact on system resources;
- checking configuration changes;
- diagnosing problems for optimization purposes - for example, a good optimization program is CCleaner;
- removal by programs;
- file defragmentation - needed to collect and move files to the beginning of the hard drive so that all free space remains at the end. Thanks to defragmentation, the performance of the operating system and the computer as a whole increases. Defragmentation of hard disk must be performed at least once a month;
- bug fixes;
- autoload settings – autoload is needed in order not to overload the RAM when loading.
- Disk Cleanup – allows you to delete temporary files, downloaded program files, thumbnails, error reports, etc. from your computer;
- System Restore – allows you to fix many system problems. Restoring the system is canceled last changes in the system, and the user's files remain unchanged, with the exception of installed programs and drivers that could cause the failure.
The CPU Stress utility monitors the performance of the central processor by loading it using SSE commands.
- CPU arithmetic test– evaluates the performance of floating point operations;
- multimedia processor test– evaluates system performance when working with multimedia data;
- removable flash drive test– evaluates system performance when working with removable drives;
- test file system – determines the performance of the computer’s disk (file) subsystem;
- CD-ROM/DVD test– evaluates the performance of optical drives;
- memory bandwidth test– determines the bandwidth of the memory subsystem when performing fixed floating point operations;
- cache and memory test– determines the bandwidth of the memory subsystem;
- network bandwidth test– determines throughput network connection with the selected network node.
In addition, among these modules there are two test utilities that evaluate the speed of the Internet.
In conclusion, we can say that optimizing the OS is one of the most difficult tasks for PC users, which requires a choice between optimizing for speed and occupied memory, which, in turn, entails numerous settings, monitoring and even mathematical calculations, etc. . When optimizing programs it is most often necessary.
The main ways to increase computer speed are:
- Reduce hardware costs through software verification.
- Improved user experience.
- Increased reliability while reducing equipment loads.
- Reduce application errors.
One way or another, it has been proven that it is impossible to work effectively without an optimized operating system. The user is faced with the task of choosing up-to-date, resource-intensive, productive tools for optimizing and monitoring operating systems.
- Tanenbaum E., Bos H. T18 Modern operating systems. 4th ed. – St. Petersburg: Peter, 2015. – 1120 pp.: ill. – (Series “Classics of computer science”). ISBN 978-5-496-01395-6.
- Russinovich M., Solomon D., Ionescu A. The internals of Microsoft Windows, 6th ed. – St. Petersburg: Peter, 2013. – 800 p.
- Nazarov S.V., Shirokov A.I. Modern operating systems: tutorial. – Internet University of Information Technologies, 2011. –280 p.
- Gladky A. Setting up Windows 7 with your own hands. How to make it easy and convenient to work. – LitRes, 2012. – 194 p.
- Karp D. Tricks of Windows 7. For professionals. – St. Petersburg: Peter, 2011. –172 p.
- Gruman G. Mac OS X Lion. User Bible. – Dialectics, 2012. – 912 p.
- Sterkin V. Accelerating Windows boot. – Samizdat, 2012. – 38 p.
- Bataev L.V., Nalyutin N.Yu., Bataev A.V. Operating systems and environments. – M.: Academy, 2014. – 268 p.
- Zhidkov O. M. Network operating systems. – Book Laboratory, 2011. –114 p.
- National Open University "INTUIT" – Operating room Microsoft system Windows XP. – 2016. – 375 p.
Keywords: setup, operating systems, efficiency.
Optimization of the operating system for beginners
Ivankovskaya A.V., student, Nizhny Novgorod State at the Pedagogical University named after Kozma Minin (Mininsky University), e-mail: [email protected], tel. +79302932714. ORSID ID 0000-0002-1702-0716
Ponachugin A.V., Ph.D., Associate Professor, Department of Applied Informatics and Information Technologies in Education, Nizhny Novgorod State Pedagogical University named after Kozma Minin (Mininsky University), e-mail: [email protected], tel. +79036022121 ORSID ID 0000-0001-5518-5565
Abstract: In the modern age of computer technology the personal computer have virtually everyone, but not all are fluent in practical skills and configure the operating system for specific tasks. This article analyzes the main indicators of the effectiveness of the operating system, which will be interesting for novice users who want to do the assessment of the effectiveness, monitoring and optimization of the operating system. Additionally, the authors examined the connection between the article properties, indices and parameters of operating efficiency and special programs, utilities to optimize the OS.
Keywords: setting, OS, efficiency.
In contact with
It has long been no secret that performance in Windows 7 has been sacrificed for beautiful animation. In your article Speeding up Windows 7, as I understand it, there was an attempt to solve the problem from the technical side, that is, by changing system settings operating system. It seems to me that you need to optimize Windows 7 first of all by disabling visual effects, and only then experimenting with the page file, the registry, and so on. Sergey.
Optimizing Windows 7
Optimization is the process of modifying a system to improve its efficiency. Wikipedia.
Without a doubt, the Aero interface overlays Windows performance 7 heavy load and disabling some settings that directly affect animation usually immediately results in a significant increase in speed in Windows 7. And of course optimization of Windows 7 you need to start by turning off some visual effects. But which ones? Personally, at my work, in Performance Options->Visual Effects, there is a checkmark in the Ensure the best best performance, why do I need beautiful animation and smooth fading in my workplace? Now, if only you could smoothly disappear from work without anyone noticing, but unfortunately there is no such setting in Windows 7. But at home my friends didn’t allow me to turn off the Aero interface in Windows 7: “It’s beautiful, Dad.”
Well, we've talked a little, let's get down to business. What I propose, I personally have long found a golden mean for myself in the settings of visual effects, which our readers have repeatedly asked me about, and now I am sharing my experience.
I am sure that when you read the article to the end, you will turn off one third of the visual effects and be surprised, “Wow, I didn’t even know that all this was managed here.”
Start->Control Panel->System and Security->System->Advanced system settings->Performance->Options. Any visual effect can be disabled by unchecking it and clicking Apply.

1)Animation in the Start menu and pane whether tasks. This setting is responsible for the smooth appearance and fading of lists in the Start menu, as well as drop-down buttons on the Taskbar, for example, right-click on the Start menu and point it at the All Programs menu, then we can notice the effect of a smooth drop-out of the list of programs. Let's uncheck the item "Animation in the Start menu and taskbar" and do the same, as you can see in the illustration, the list of programs now does not appear smoothly, but quickly, it's up to you to put the checkbox back or not.


2)Animation of windows when minimizing and maximizing. The name speaks for itself. When opened, the window smoothly appears, and when closed, it seems to collapse. Let's open, for example, the window of the Computer system folder in the Control Panel, the effect is clearly noticeable, but now we'll turn it off this setting and open it again, without a doubt the difference in the speed of the window’s appearance will be noticeable.


3)Animated controls and elements inside the window. Responsible for the effect of smooth highlighting on buttons and scroll arrows in dialog boxes. For example, let's open it again system folder Computer and move the mouse over the scroll arrow, we noticed the highlighting effect, now turn off this setting and do the same. It seems to me that this can be abandoned.


4) Enable Desktop Composition. Responsible for the transparency effect of each open window in Windows 7, as well as the Taskbar. Windows 7 has to save information about open windows and show us their silhouette when we hover the mouse over the button in the lower right corner of the desktop called Minimize all windows. Many people believe that Windows 7 optimization, you need to start by disabling this effect and the performance increase will not go unnoticed.




5) Enable Aero Peek. In the lower right corner of the desktop, there is a button Collapse all windows; when you hover your mouse over it, you and I will observe this effect.



6) Enable eff transparency ect. If you disable this effect, then Windows interface 7 will lose a lot, the transparency effect will disappear in the windows, experiment, maybe your video card will pass this test, it’s worth it.
7) Smooth scrolling of lists. You can safely uncheck the box, the effect is not particularly noticeable.
8) Menu fades out after calling a command. Disable it, as it is quite difficult to notice the difference.
9) Using Display Stylestions for buttons and windows. If you disable this option, no one will distinguish the design of your operating system from Windows XP - with all visual effects disabled. If you, like me, can’t forget XP, you can also choose the classic theme. Click on the desktop right click mouse, select personalization, then Basic Simplified Classic.


10) Casting shadows on desktop icons. Personally, I don’t see much difference whether there is a shadow behind the icons or not, you can turn it off
11) Show window contents when dragging, it seems to me that it’s better to display it, it won’t take up a lot of resources from you, as you can see in the second illustration, if you don’t display it, it won’t be very convenient.

 12) Show shadows cast by windows. The screenshot shows a shadow with an arrow; if you are not happy with it, disable the setting.
12) Show shadows cast by windows. The screenshot shows a shadow with an arrow; if you are not happy with it, disable the setting.

13) Show thumbnails instead of icons. This visual effect consumes quite a lot of Windows 7 resources; if you disable it, folders will open noticeably faster. It displays all image files in Windows Explorer 7 in miniature, as well as video files and others. If you often deal with images, then using this effect is quite convenient, you can immediately notice the photo and drawing you need, but many people who work with video complained to me, the fact is that Windows 7 generates all the thumbnails of video files in File Explorer. It varies and sometimes a video file simply cannot be found in a folder with other types of files, it takes such bizarre forms. By the way, everything is visible in our illustrations. Black rectangles in the folder, these are our films, next to you graphic images, and this is what they look like when the effect is disabled.


14) Display transparent selection rectangle. When selecting several files with the mouse, you can notice a rectangular area moving after it, which does not particularly affect performance.


15) Displaying a shadow under the mouse pointer. It consumes virtually no computer resources.
16) Smooth out jagged screen fonts. The text on the screen with this visual effect turned off does not look very nice, let's leave it.

 17) Sliding when expanding lists. The effect of smooth drop-out of lists is not particularly noticeable, but can be turned off.
17) Sliding when expanding lists. The effect of smooth drop-out of lists is not particularly noticeable, but can be turned off.
18) Save taskbar thumbnail view. You can experiment, if you need to, you can leave it.
19) when accessing the menu. It consumes a lot of resources and our time too, it’s better to turn it off.
20)Fade or glide effects when prompts appear. Which is better for you, a hint with an effect or just quick tip? Turn it off.
Unfortunately, inattention to the performance of a personal computer in most cases reduces it to nothing, which, of course, affects the performance and functionality of the device. The quality of work and the correct execution of all processes on a computer depend on the degree of clutter with foreign objects. You can solve the performance problem by optimizing Windows 7 using special cleaning programs.
Performance as it is
Productivity is the speed of information processed by a computer in a certain unit of time. And the higher this speed, the correspondingly higher the productivity.
Main signs of a slow computer
The main signs of a slow computer are: a long time to turn on and off the computer, a suspiciously long launch of programs and applications, a delayed response to cursor movement and clicking, as well as other signs.
What affects the performance of a computer and laptop
The following factors affect computer performance:
- incompatibility of computer software, programs, games, operating system with PC components;
- the presence of extraneous, unnecessary files;
- cooler failure or poor heat dissipation from the central parts of the computer;
- in many cases, the cause is a conflict between programs: installing two antiviruses at the same time or incompatible drivers confirms this.
- errors in setting up the operating system and/or incorrect use of it;
- BIOS malfunction;
- malware infection;
Basic methods for optimizing the OS and increasing PC performance
Cleaning your hard drive to improve Windows performance
The most common way to optimize an operating system is to clean the hard drive from unnecessary and even harmful files. These can be copies, reports of active programs, temporary files, cache of browser programs, etc. Paths where you can manually delete temporary files:
- C:\Users\Username\AppData\Local\Temp;
- C:\Windows\Temp;
- C:\Users\All Users/TEMP;
- C:\Users\Default\AppData\Local\Temp;
- recent documents: C:\Users\username\AppData\Roaming\Microsoft\Windows\Recent\;
- temporary internet files: C:\Users\username\AppData\Local\Microsoft\Windows\Temporary Internet Files\.
To clean the disk from temporary and unused files also applies standard tool"Disk Cleanup" from Windows OS. Click “Start” - “All Programs” - “Accessories” - “System Tools”. Then we launch the program. We select the disk we need, remove/place the indicators opposite exactly those categories of files that need to be cleaned (deleted), and proceed to clean it.
Setting up automatic HDD defragmentation
Another convenient way system optimization is defragmentation of the hard drive. This procedure makes it possible to increase the speed of access to files and, as a result, increase the speed of the system. Ultimately, everything depends on the level of disk fragmentation: with a high value, performance increases significantly.
The defragmentation program is located: “Start” - “All Programs” - “Accessories” - “System Tools”. And then select “Disk Defragmentation”. Specify the desired disk to defragment. In addition, the program analyzes the disk and can tell the user whether defragmentation is needed in this moment. And if desired, the user sets a schedule according to which this procedure will be automatically performed.
Visual effects
The system interface includes many visual effects that serve to create presentability, uniqueness and, in a sense, style in the appearance of the system. However, such effects have a negative impact on productivity, because They take up a large amount of RAM and sometimes slow down work. And many effects are subtle and therefore completely unnecessary.
In order to optimize visual effects, you should open “Explorer”, then select “Advanced system settings”. In the “Performance” tab, select “Options”. Now the user has a menu where he can control the operation of visual effects.
Autoload
The performance of the computer at startup is often affected by programs in startup. You don't need special programs or tools to clean startup. This can be done using operating system tools. On the command line (call command line occurs when you press the WIN+R keys) enter the MSCONFIG command. So, we will launch the system configuration. Go to the “Startup” item. In the list of programs that appears, you can see programs that relate to quick start defragmenters, players, etc. But understanding them is not so easy, but intuitively disabling any program from this list will not have significant consequences.
If operating systems such as Windows 7.8 and later are installed on your PC, then the job of cleaning startup is simplified. The developers have added the “Startup” item separately in the Task Manager. The task manager opens with the key combination Ctrl+Alt+Delete. The Task Manager field shows which processes are running right now, the names and states of programs, along with their impact on the performance of the central processor and hard drive. Here you can disable autoloading.
The step-by-step sequence of actions when cleaning through the registry looks like this:
- open the registry editor;
- open the registry tree and go to the link HKEY_LOCAL_MACHINE\Software\Microsoft\Windows\CurrentVersion;
- pay attention to two sections: “Run Once” and “Run” (the first subparagraph indicates programs that should be run only once, and the second - programs for autorun);
- carefully track the launch paths, names and keys that are available inside some programs;
- remove unnecessary programs;
- the same thing should be repeated with the HKEY_CURRENT_USER registry branch;
It is also worth paying attention to the fact that when you disable any program in startup (in search of a malicious adware virus), it is quite possible to disable the antivirus. This will put the system at even greater risk.
Disabling Windows Services
Many Windows services are rarely used and play almost no role in operation. Accordingly, they simply interfere with the work of others, more important programs user. However, disabling them, if necessary, will increase your computer's performance minimally, especially on devices with a lot of RAM.
When performing any system optimization procedures, it is recommended to create a system restore point to avoid the consequences of any unforeseen situations (for example, deleting necessary programs or incorrectly disabling/enabling operating system services).
To disable system services, go to: “Start” -> “Control Panel” -> (Changing the view in the control panel menu to “Small icons”), select the “Administration” tab, then “Services”. Then a list of services will appear, and to disable a service, double-click on it (the management menu for that service will open first). In the “Startup Type” pop-up tab, select “Manual” and “Stop”. Save the changes. It is worth understanding that accidental shutdown required service the system can lead to unstable operation. Be extremely careful when working with this option!
Tweakers
Tweaker - interactive menu system tools in one program. Tweakers provide rights to control the most powerful and fundamental options for changing system parameters, so you need to work with them with extreme caution.
A tweaker program, as a rule, can cause system errors (and serious ones), so the user runs it at his own peril and risk.
There are several most famous tweakers:
- EnhanceMySe7en Free;
- Windows 7 Little Tweaker 1.1;
- WinUtilities Free Edition;
- XdN Tweaker;
- WinBubbles Lite 2009;
- TweakNow Power Pack 2009;
- Windows 7 Manager;
We will not dwell on the description of the programs in detail, but will consider programs specialized for system optimization.
Programs for optimizing the operating system
Advanced SystemCare - free set of options
The program is a package of basic options for debugging, repairing, restoring, and simply monitoring the system for any malfunctions. Presented in two versions: paid and free. As a rule, the free version does not always work correctly, especially since it does not include all the system protection components provided by IObit. The update to the free version fails on many computers or does not occur at all. However, the program in terms of functionality and form of execution in the interface differs sharply from all others for the better. Therefore, if the user is seriously interested in increasing productivity, it is worth using Advanced System Care.
Interesting fact: To download the program from the official website, you need to disable the restrictions of some antivirus programs. As it turns out, the IObit site is on the list of suspicious or unwanted sites.
CCleaner is a good system cleaning tool
CCleaner is a simple and extremely effective program for cleaning and optimizing the system. One of the best programs in terms of reliability and breadth of use profile. It has many advantages: speed of launch/operation, high-quality search and removal of temporary and unnecessary system files, like fixing registry errors, is quite effective. There is also a paid and free version. However, in the free version the loss in functionality is minimal.
Easy Cleaner will help speed up Windows
Free program for stable system operation. Its main tool is cleaning Windows registry. But, in addition to this, the program performs a wide range of optimization tasks. In practice, Easy Cleaner is a good tool that would be useful to every PC user. But the program does not always work correctly. Often there are failures when deleting files (after searching for them), and the program freezes during its operation. There are negative reviews and low ratings of the program on the forums.
Red Button - optimization for amateur users
Initially, the program was conceived as an easy, uncomplicated solution for optimizing the system for amateur users. All you need to do is press the big red button. The result will come by itself. This is the simplicity of the program.
The latest versions of Red Button have recently been paid. There are also analogues of the program, the prices for which have now been raised as much as possible. According to reviews, the program is not highly reliable, and there is nothing unusual in its operation. Red Button is the simplest common tool for optimizing and cleaning the system.
AusLogics BoostSpeed provide control
The program, like many similar ones, monitors the state of the computer and its performance. Possibilities new version They allow you to organize work with your hard drive and computer information better than other programs. It consists of several components, each of which is responsible for a specific function.
Main features of the program:
- defragmentation ( Disk Defrag and Registry Defrag);
- cleaning the registry (Registry Cleaner);
- fixing bad sectors on a hard drive (Disk Doctor);
- Internet optimization (Internet Optimizer);
- complete deletion of files (Track Eraser);
- recovery deleted files(File Recovery);
- search for identical files (Duplicate File Finder);
- disabling system services (Services Manager);
- setting up startup (Startup Manager);
- setting up processes (Task Manager);
- information about files on the hard drive (Disk Explorer);
removing unnecessary files (Disk Cleaner);
system information (System Information) and more.
Problems occur when installing the product key. It is often deleted antivirus program, or the antivirus simply does not allow you to activate the program. It is not always possible to activate the program. It is difficult to find a key and generate it.
Glary Utilities - get rid of malfunctions
Another one not a bad program from Glarysoft to optimize your operating system. Has a set of more than 20 troubleshooting, productivity and cleaning tools.
Key features of Glary Utilities
- fixing errors in the system registry;
- removing unnecessary files;
- uninstalling programs;
- RAM optimization;
- managing Windows startup applications;
- deleting temporary files, traces of presence on the Internet;
SpeedUpMyPC - optimizes performance
SpeedUpMyPc is a useful program for tuning your Windows system and speeding up your computer by optimizing key performance characteristics. According to the developers, this tool is able to increase the speed of even the most powerful machines.
Program features:
- Cleaning your hard drive and registry.
- system optimization.
- increasing the performance of your computer;
- simple and intuitive interface;
- the program is suitable for inexperienced users;
- the optimization process is as automated as possible;
- diagnostics and information about the causes of slow computer operation;
- reducing the loading speed of the computer and various programs;
And much more.
Failures often occur when activating the program. License keys disappear, or over time the program displays an activation error. But according to user reviews, the program really improves PC performance.
Comodo System Cleaner - manage settings to speed up your computer
Main features and functions of Comodo System Cleaner:
- management of almost all settings of Windows 7 OS;
- Optimize system performance, disk space and overall stability with built-in Registry Cleaner tools and Disk Cleaner;
- Ensuring complete control over your computer;
- Managing online and offline private information - clearing history, cache, temporary files of Internet browsers, IM programs and Windows applications;
- Protect sensitive data and information with essential security utilities such as Permanent File Wiper, built-in hash checker, etc.;
The disadvantage of the program is that it loads the processor at 100%. Therefore, it is not advisable to run any programs and services in parallel.
nCleaner - remove all unnecessary files
A simple program for non-commercial use that allows the user to clean the system of unnecessary files in order to optimize it. It has more than 90 cleaning methods, helps to get rid of unnecessary entries in the system registry.
There were cases of the entire system crashing after cleaning: the program knocked out the OS and prevented it from working correctly. After each launch, it creates files with the extension .dll in system folders.
Table: comparative characteristics of cleaning programs
| Program | Grade | Paid/free | The better than others |
| 1)Ccleaner | 4,7 | +/+ | High-quality computer cleaning |
| 2)Advanced System Care | 4,3 | +/+ | Wide range of functions |
| 3)Easy Cleaner | 3,9 | Free | Convenient graphical interface |
| 4)Red Button | 4,1 | +/+ | Easy to use program |
| 5)AusLogics BoostSpeed | 3.7 | +/+ | Working with hard drives |
| 6) Glary Utilities | 4.6 | Free | Powerful file uninstall tool |
| 7)SpeedUpMyPC | 4,2 | +/+ | Reducing system loading speed |
| 8)comodo system cleaner | 3,9 | +/+ | Deeper and more thorough cleaning of the system |
| 9)nCleaner | 3.8 | Free | Convenient use of the module for working with memory |
Video: optimizing Windows OS operation
Performance plays a very important role in the operation of a personal computer. Sometimes even the choice of device when buying it in a store depends only on the computer’s ability to process, send, receive information from maximum speed. And to maintain productivity at the proper level, there are many ways and tools available to all users.
