LG sensor calibration. Screen calibration on Android: how to configure the sensor yourself
Huge role for modern phones Touchscreen calibration plays. Android is the operating system we will be talking about. It is with this that we will have to work further. Setting up a touchscreen on Android can be done in several ways. Each person decides for himself how to carry it out. But what options are possible? What do you need to know about calibration? All this will be discussed below. In fact, everything is much simpler than it might seem at first glance.
Calibration is...
First you need to understand what calibration is. Android touchscreen. What kind of process is this? Touchscreen calibration is the process of adjusting the screen to properly respond to commands sent by the user. Of course, you can do without it. But then, over time, the smartphone will take a long time to respond to sent commands, as well as shift the press on certain touch buttons.
Most often calibration is needed:
- after replacing the touchscreen;
- when a smartphone falls;
- after system failures;
- if all settings of the gadget have been reset.
It doesn't matter what caused the sensor to be adjusted. The main thing is that calibrating the Android touchscreen can be done using several methods. Which ones exactly?
Ways to configure the sensor
There aren't very many of them. But the proposed range of actions is enough for every smartphone owner to choose the most effective, quick and simple method of setting up the sensor.
Most often the process is carried out in the following ways:
- through third-party specialized programs;
- through the engineering menu;
- at service centers.

Engineering menu
Let's start with independent actions. How is the Android touchscreen calibrated through the engineering menu? To do this, you need to adhere to a certain algorithm of actions. Usually this method turns out to be the fastest, but it is not always effective. Calibrating the Android touchscreen using the engineering menu requires the following steps:
- Turn on your mobile device. Need to wait full load operating system. If the gadget is already turned on, it is better to shut down all previously active applications and games.
- Go to device settings.
- Select the "Display" menu item from the list that appears.
- Study the proposed operations. At the bottom of the list it will say "G-Sensor Calibration". You need to click on this line.
- Place the smartphone on a flat surface. This is important for correct settings devices.
- Click on the "Calibrate" button. Follow the instructions on the screen. Wait a little.
- Reboot your smartphone.

That's all. Such calibration of the Android touchscreen after replacing the sensor or simply if necessary is subject to each owner mobile phone. As already said, this method not always effective. For example, if you do not place the device on a flat surface, then there may be failures when setting up the sensor. Then it is recommended to give preference to another method.
Third Party Applications
How to calibrate an Android touchscreen? A program for setting up the sensor is what will help solve the problem. As already said, third party software is also often used for calibration. This solution is not the safest, but extremely effective.
How can I configure it? touch screen on Android? To do this you will have to:
- Find and download a program for touchscreen calibration. Below is a list of proven and safe software for bringing your idea to life.
- Download the appropriate application to your mobile device.
- Install one or another program in which the Android touchscreen will be calibrated.
- Close everything on your smartphone active applications, programs and games. Launch calibration software.
- Press the "Start/Calibration" button. Labels may vary depending on the application you are using. Before doing this, it is recommended, as in the previous case, to place the device on a flat surface.
- Wait for the process to complete. It is recommended to restart your smartphone after finishing setting up the sensor.

Fast, simple, convenient! This gadget setup option is used by many users.
Calibration programs
Now it’s clear how the Android touchscreen is calibrated. Many people are interested in which programs can be trusted to configure the touch screen. There is a lot of relevant software. But the best programs it could be considered:
- Display Calibration;
- TouchScreenTune.
Typically calibration applications are downloaded via Play Market. Only there you can find 100% secure applications to configure the touch screen. From now on, it is clear how the Android touchscreen is calibrated after replacement or simply if necessary. Now everyone can cope with this work. It is recommended to contact service centers for this service in extreme cases.
Monitor calibration is a necessary preparatory stage in the pre-print preparation of photographs and images, without which all efforts to select the most suitable and effective colors will be in vain. Incorrect color reproduction will lead to printed photographs being too dark or, on the contrary, overexposed, and people's faces will take on an unnatural shade.
Monitor calibration can be done using special calibrators designed for this, but not every photographer has such a device. In the first part of this article, we will look at methods that will allow you to calibrate your monitor without the use of additional equipment.
Preliminary stage of monitor preparation
When choosing a monitor, avoid modern LCD devices designed for playing games, since most often their manufacturers often reduce the LUT bit depth in order to increase the image update speed. The optimal solution will be the purchase of an accurate monitor with an 8-bit LUT, the role of which will be especially noticeable as the device ages.
Before you start calibrating your monitor, make sure that you really need it. If you are not a computer artist, but simple user, and your main task is typing, calibrating the monitor can only lead to the fact that you will overstrain your eyes as a result of high brightness, and the monitor itself will last much faster.
Make sure your monitor is clean and not covered in dust. To wipe the screen, it is better to use special means or, as a last resort, alcohol.
Try to provide constant dim lighting in your room. During the day you can muffle the sun's rays using blinds; at night you should use a fluorescent night lamp white. A regular incandescent lamp will not work for you, as its spectrum is narrower. For overhead light, it is recommended to use lamps that provide diffused light.
Adjusting brightness and contrast
Adjusting brightness and contrast is the simplest, but at the same time the least accurate way to calibrate a monitor. The advantages of the method include the fact that it does not require a color profile, so it is perfect not only for everyday use on your PC, but also in cases where you need to make adjustments on someone else’s computer.
The tests below are designed to help you choose optimal settings contrast and brightness. A quality monitor should be able to pass both tests. If this does not work out, decide which one will be more important for you. Before testing, make sure that the monitor has already warmed up sufficiently, which may take 10-15 minutes.
Adjusting Halftones
Halftone calibration is usually the most important task in the pre-press monitor setup. In the figure below, the color of the square in the center should be similar to the background color, the left square should be darker, and the right should be lighter. If the center square appears brighter or darker than the background, your monitor is displaying images that are brighter or darker, which will affect print quality.
To set up an LCD monitor, you need to set it to standard contrast (usually 50% or 100%), and then adjust the brightness until the central square blends into the background. For CRT monitor contrast should be set to maximum. Be sure to make sure your monitor is set to 2.2 gamma.
Increasing the brightness of the monitor may cause its service life to expire faster. Therefore, before making changes to the brightness settings, make sure that the brightness settings are not affected by excessive room lighting or a light source behind the monitor, such as a window.
Details in light and shadows
After you have made the previous adjustments, all midtones on your monitor will have the required brightness level. Please take a look at the images below to confirm that your settings are correct.


Details in the light
In each image, 8 steps should be visible, and the outer ones should be barely visible. Before making adjustments, decide what is more important for you - the illumination of halftones or the maximum of details. Too much high brightness will cause black to change to grey. The above settings allow you to correct part of the tonal range and practically do not affect color. More accurate calibration can only be achieved using special instruments.
The simplest ways to calibrate a monitor
The more colors your monitor displays, the more delicate work with images you can do. Therefore, set your video card to maximum color depth and set contrast to maximum. After this, adjust the brightness of the display so that the boundaries between the transitions in the figure below are clearly visible, but the transition between 0 and 5 is barely noticeable.
Look at the picture below, there are several squares there. No pixel on the screen should be blacker than one of them. The black border around the screen should be exactly the same black as this square. Look at the white square. Its color should be truly white, without blue or pink tints.

Move one step away from the monitor: one of the squares in the picture below should be shaded in the same way as the background around it. The number in its center represents the gamma of your screen.

Another calibration test developed using technology Adobe Gamma. The black square in the picture below should be barely distinguishable from its surrounding background. The background of the gray square is as bright as the shading surrounding it.
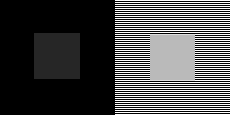
Calibration and profiling
The difficulty of pre-printing images is that the same color can be reproduced completely differently on monitors that differ from each other in settings, manufacturer and even duration of operation.
Monitor calibration is designed to eliminate the difference between the digital color value and its visible display, and includes changing the physical parameters of the monitor (brightness, contrast, color), as well as creating the so-called Look-Up Table.
The LUT takes the original color value from the image file and then determines that the monitor is showing it darker or brighter than it should be and makes adjustments to the display accordingly. Thus, the task of the Look-Up Table is to convert the digital color value into a new one that will correct all the existing shortcomings of the monitor.

Due to the fact that different devices usually unable to reproduce the same range of color and shadows, great importance To configure the monitor, profiling is performed, which is carried out using special programs. Supporting color management software uses color profiles to achieve minimal differences between the original and converted images.

Monitor calibration devices allow for both calibration and profiling. Most calibrators look similar to computer mouse and attached to the display. Together with the device goes a program that displays on a monitor a sequential set of colors and tones that are measured and recorded by a device.
The most common calibrators are:
- Color Eyes Display,
- ColorVision Spyder,
- Rite Eye-One Display,
- ColorMunki Photo.
Calibration should begin 10-15 minutes after turning on the monitor to allow it to warm up. This will ensure stability of brightness and color balance. Next, you will need to set the monitor parameters by which calibration will be carried out. These parameters include white point, gamma and brightness. During setup, you will need to change some monitor settings, including brightness, contrast, and RGB values if you are using a CRT.

As a result, you should have a matrix of color values and their corresponding parameters. The device will create a Look-Up Table that will reproduce neutral and accurate shades of gray, as well as matching hue and color saturation.
Calibration Settings
There are several parameters whose values must be determined to calibrate the monitor.
The white point is needed to determine the warmth or coolness of the lightest tone of the display. Increasing the color temperature produces cooler tones, while decreasing it produces warmer tones.

The standard recommended temperature for a CRT monitor is 6500K (or D65). It's a little colder than usual daylight. Setting up LCD monitors is more complex due to the fact that their backlight always has its own color temperature, which cannot but affect the image. Because of this, it is generally recommended to leave the color temperature of LCD monitors unchanged unless you clearly need to change it.
Gamma controls the rate at which shadows fade in brightness as they transition from black to white. Has a significant effect on the contrast of the image and also makes it appear lighter or darker.

The current standard for image editing and viewing is a gamma of 2.2, which is closest to monitor settings as well as human perception of brightness variations.
Brightness determines the amount of light coming from the monitor. Settings this parameter depends entirely on the level of illumination in your environment, including daylight or electric light in the room, as well as additional sources. The most common value for this setting is 100-150 cd/m2, however, if you work in a bright room, you will need to change the monitor brightness.
How the Look-Up Table works
The LUT is controlled by the video card or the monitor itself, so its use does not depend on whether it supports software color management. Loading of the LUT begins immediately when the operating system starts, and its use is carried out regardless of what is on the display.
To better understand how a LUT works, let's take a look at how different it can look grey colour, which should be displayed on the monitor when the values of red, blue and green are equal. The LUT's job is to keep the gray tones within the correct range.

In some cases, several LUTs are involved in creating the image on the monitor, not just the one located in the video card. Particularly precise calibration can be achieved by adjusting the LUT built into the monitor, but not all models allow this.
Why is a color profile needed?
A color profile is necessary to convert images so that they are displayed as correctly as possible, taking into account the characteristics of the monitor. Unlike a LUT, which starts working immediately after system startup, in order to use a color profile you need appropriate programs that support color management. For this purpose you can use Adobe PhotoShop or another program for editing images or working with RAW format.
Every time the program opens an image containing a chroma profile, the program compares it with the monitor profile and, if there are differences between the chroma spaces, converts them.
How to check the quality of calibration
It is not always possible for a device to perform its task efficiently, therefore, every time after calibrating the monitor, it is necessary to check how it was carried out. And even if you find that your monitor can't be adjusted better than this calibration device did, you can take that shortcoming into account when editing your images.
The easiest way to evaluate the quality of the calibration is to open a large black-and-white gradient in a program that supports color management. If the transitions between tones are uneven, then most likely the monitor was not calibrated well.
Compare the two pictures below to understand what poor calibration looks like.
Setting up printing equipment
General monitor calibration will prevent color distortion when printing on most printing equipment, however, in some cases, in order for the image obtained when printing to match the image on the monitor, you will need to find a special ICM correction file for your printer.
Usually they are located on the manufacturer's official website. This color profile can be opened in any professional program for working with images - Photoshop, CorelDRAW, Microsoft RAW, etc.

Installation color profile carried out directly in the editor program itself. For example, in PhotoShop, to do this, go to the “Editing” menu section and select “Adjust Colors”. By clicking on the “Download” button, you can install a new profile in the program.
Owners mobile devices working in the operating room Android system, often encounter the problem of the touchscreen not responding correctly to touch. Calibrating the Android screen usually helps resolve such problems. Without periodic implementation of this procedure, the smartphone begins to respond to entered commands with a significant delay and confuses the touch buttons.
Problems with display operation in most cases do not arise as an independent phenomenon, but are associated with some extraneous influence on the smartphone. There are several reasons that can cause a failure in the screen settings:
If the device begins to “glitch” after such situations, touching certain points on the touchscreen triggers incorrect commands, and the screen becomes insufficiently sensitive, it is worth conducting a test to check its reaction. This procedure is performed in the following order:
- Removed from the display protective film what is necessary to ensure maximum contact with its surface.
- Any group of characters is entered on the keyboard.
- Check the correspondence of the pressed buttons with the entered data.

Identification of any discrepancies serves as a signal that it is time to calibrate the gadget. This can be done both in service centers and independently.
There are few calibration methods, but there are enough of them to carry out this procedure quickly and without much difficulty. To normalize the operation of a damaged touch sensor, you can:

It is worth noting that in most Android devices from manufacturers Lenovo, Nokia, Samsung and others, this process will be practically no different. The only thing is that owners of gadgets with resistive screens, for example, lenovo A319 (android version 442 Kit-Kat), Samsung SM - J 200 Galaxy J2 (android v 5.1 lollipop), HTC Desire 601 Dual Sim(v 422 Jelly Bean) etc.
TFT display technology is practically not used today, and is found only in budget and outdated models. Devices with capacitive screens are considered to be of higher quality and more reliable.
Using Settings
To calibrate the screen on Android without involving third party programs, you will need to adhere to a certain algorithm of actions. This method is considered the fastest, but often it turns out to be ineffective. To improve sensor performance you need to:
- Turn on the gadget and wait for the OS to fully load.
- Quit all games and other active applications.
- Open “Settings”, where click on the “Display” sub-item.
- From the proposed list of operations, select “G-sensor calibration”.
- Place the device on a flat surface, which is necessary for its correct settings, and click the “Calibrate” button.
- Follow the instructions on the display.
- After a short break, reboot the device and check its functions.

This setup can be done on any smartphone with a touch screen. But it is important to remember that this method does not always achieve the desired result. For example, if it is not possible to place the phone on a flat surface, the sensor may occasionally malfunction.
Engineering menu
To calibrate the Android touchscreen after replacing the display or simply if the need arises, you can also use a special menu. It allows you to produce many tinctures that are not available in normal mode. To take advantage engineering menu On the keyboard intended for dialing numbers, enter the code *#15963#*, *#*#6484#*#* or *#*#4636#*#*. In the window that appears, you must perform the following actions:
- Open the Hardware Testing item.
- Press the Sensor button.
- Go to the Calibration section.
- Select Clear Calibration.
- Click Do Calibration.
- Exit the menu by pressing the back button several times.

Existing Applications
Users with access to Google services Play, can calibrate the touch screen using special applications. The Play Market has a wide range of free programs, which are very easy to install and convenient to use. Moreover, almost each of them allows you to get good result. The most popular applications are Power Bubble, TouchScreen Calibration, Clinometr and many others.
Power Bubble
Power Bubble has user-friendly interface and has several special features. The main advantages include:

To work with the application, it is enough to select the desired screen orientation during initial launch or set auto mode. After this, they begin setting up the wheelbarrow, for which they place the gadget on a flat surface and press the calibration button. The word Calibration and Wait should appear on the screen. Next, a zero degree value will be formed, which will indicate that the program is ready to function.
Clinometr and others

A very high-quality screen customization application is tscalibration. It is equipped with a large number of options that allow for the most accurate calibration. To use in advance installed program, you need to launch it from the smartphone menu and press the Calibrate button. Then you will need to complete a series simple actions, after which a message indicating that the setup was successful will appear on the display.
Clinometr is another good tool that is designed to improve the sensitivity of touchscreen feedback. The application is used not only to solve simple tasks, but also in more complex areas to accurately measure the angle of the gadget. It has a number of advantages.
Other problems
It often happens that attempts to fix problems with display sensitivity do not bring any results, and the device continues to slow down and respond inadequately to touch. If calibration does not help, you should perform a thorough inspection of the gadget.
The touch glass may have serious damage that is not noticeable from the outside. In this case, the touchscreen will bend and fit too tightly at some points, causing the sensor to spontaneously operate. In these cases, it will be necessary to contact service center, where they will most likely recommend completely replacing the glass.

It may also turn out that in addition to calibration, you need to adjust the display sensitivity parameters. For each separate application This procedure is carried out individually. To implement this, you need to select “ Special abilities", where click the "Screen sensitivity" button and follow the software instructions.
Unfortunately, in most cases, calibration only marginally improves sensor performance. It is important to understand that such a procedure is effective for eliminating minor deviations, and will not allow a conventional TFT display to be equipped with the capabilities of a screen created using the technology Super Amoled, so you shouldn’t expect a miracle from her.
A fairly large number of users of devices with Android OS encounter incorrect display operation. In other words, when you press your finger on the screen at a given point, the device responds by turning on some function in another place. Or touchscreen executes a command only after several clicks on the same position. Most likely the root cause of this problem is incorrect work the display itself, and in order to correct the situation, you will need to configure the touchscreen of your smartphone.
What it is?
Display calibration is special setting smartphone screen, which serves to adjust the accuracy of command execution while pressing. It must be said that you can use your smartphone without these adjustments, but in this case you need to be prepared for regular errors and other problems.Setting up the touch part Android devices most often needed after hard fall smartphone. Installing a new display, a wet spot under the screen, or unnoticeable damage may require immediate attention. It is very easy to find out whether your device requires such a setting. Before you start, peel off protective covering, if you have it, so that the device’s operation is as accurate as possible, then simply tap on any character on the keyboard. If you pressed the number “3”, and at that time “4” or “2” was displayed on the display, then you can say for sure that you urgently need to adjust the screen. It must be said that in conjunction with calibrating the screen accuracy, you may need to adjust the touch sensitivity of the display. We will also describe this procedure in detail.
In smartphones based on Android OS this moment Two types of screens are used: resistive and capacitive displays. The second type is used most often today, since it is more responsive protective characteristics. But problems occur with the first representative, and it requires adjustment more often than a capacitive one. But at the moment, such displays are installed very rarely - only in very cheap devices or obsolete ones.
How to calibrate the screen?
Today, there are two methods to fix a malfunctioning sensor - the manual method and separate utilities. It should also be said that for devices Samsung companies, Sony, Nokia, and other Android devices, the screen calibration process is no different.Android touchscreen calibration: Video
Configuration using special programs
In the vast Play Market today you can find a bunch special utilities to carry out this procedure. They are not particularly difficult to operate and are extremely effective in use. For example, programs such as TOPON - just go to Google Play and you will find what you need. But if you do not have access to the Internet, then you can always set up the display without it, using the second method.
Android sensor calibration: programs, setup: Video
Self-configuration
To manually calibrate the display on Android versions 4+, we'll show you a step-by-step guide:- Go to the “Settings” of the device.
- Go to the “Phone Settings” section.
- Select the “Calibration” category, after which a cross with a dot will appear in front of us.
- Tap directly into the center of the cross 2-3 times.
- After touching, the smartphone will remember the command and complete calibration of the device.
Contacting the service center
Now you know the most effective ways to fine-tune the screen on your Android device. But I would also like to say about the third type of setup - this is the official one, which consists of going to the nearest service center. You may ask why you need to go to the service to fix such a problem? But this problem is not always corrected using improvised methods. It happens that the cause of the problem is not incorrect settings, but due to a manufacturing defect or system breakdown. In this case, it is best to run to a service center if the above methods do not solve the problem.There are situations when the display sensor may stray from its initial state. After this, the screen does not accurately determine the location of the tactile touch. Owners of devices running Android OS need to know how to adjust the sensitivity of the touch screen. This article will describe the entire procedure in detail.
Total, this process consists of reconfiguring the device screen to accurately determine the location of the touch. This is the very first stage for comfortable use of a smartphone. If you neglect this setting, then in the future you can get a bunch of errors and malfunctions (most often this factor is expressed in communication via SMS and in working with applications).
Android sensor calibration, programs, setup: video
Sensor calibration process on Android devices
The Android shell carries with it a system calibrator that simplifies work in this matter. The screen calibration procedure begins in the “Settings” section, in which you need to select the “Display” category, as a result of which a menu with the corresponding options will pop up on the screen.Horizontal calibration
The above concept refers to the adjustment of the position sensor in space to adjust the line of the horizontal plane of the smartphone. This will further improve the clarity of recognition of all movements. In the menu that appears, at the very end of the list, find the “Horizontal calibration” section. Having found the item of interest, follow the instructions of the smartphone exactly.
You need to place the smartphone on a horizontal plane and then select required function, then the utility will adjust the sensitivity of the touch screen itself. Final result settings – a completion notification appears on the display.
Setting touch screen sensitivity on Android: video
Gyro Sensor Calibration
The next level of adjustment is adjusting the gyroscope. This is a device designed for navigation. It is required to determine the spatial position of the device. It responds promptly to changes in position in space. For example, when rotating a smartphone in different projections, the device adapts the picture shown on the screen in accordance with the position of the phone.The setup of this sensor is in all respects similar to the horizontal setup described earlier, so there should not be any particular difficulties. To do this you will need:
- Go to the "Settings" section.
- Find the "Display" category.
- In the menu that opens, click on “Gyro sensor calibration”.
- After completing the above points, we can say with confidence that setting the touch sensitivity Android screen carried out.
