How to make a trusted program in Kaspersky. Add a program to exceptions
In this article we will look in detail at how to do exception to the program and add it to the trusted zone Kaspersky antivirus Internet Security. This review can be used as a basis when adding programs, games and other files in various antivirus applications and firewalls.
In order to do exception to the program, open Kaspersky settings. For example, let's take the usual Microsoft Office Word. In the antivirus settings, in the tab Additionally , select the item Threats and exceptions
In the next tab click Specify trusted programs
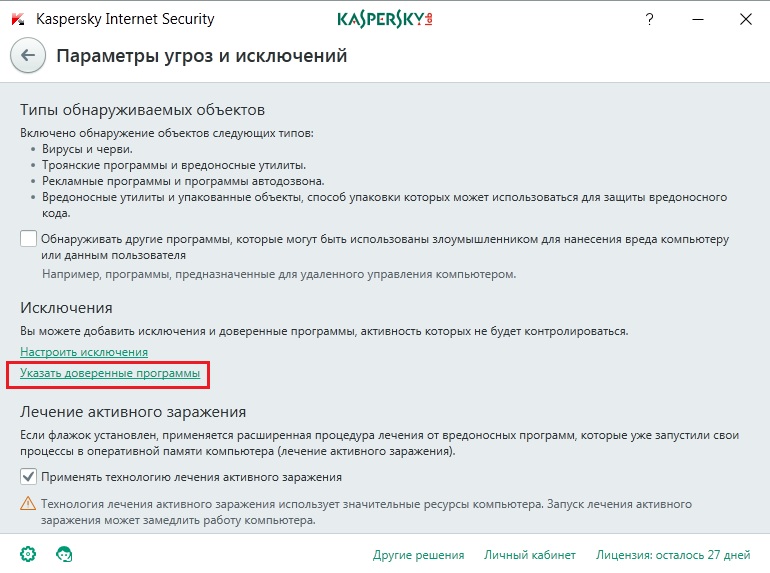
In the window that appears, at the bottom, click Add

Here we will see a list of programs and applications, among which we can find the program we need. For convenience, the list can be sorted by program name, manufacturer, or the name of the file itself.
Computer news, reviews, computer problem solving, computer games, drivers and devices and others computer programs." title="programs, drivers, problems with the computer, games" target="_blank">Компьютерная помощь, драйверы, программы, игры !}
You can also use the built-in search function, which will greatly simplify the process of searching for a program throughout this list. The button is located right in this window (at the top).

If suddenly, for some reason, the file is not in the proposed list, you just need to run this program, in our case, any Word document, and it should appear in the list. Select it and click Further .
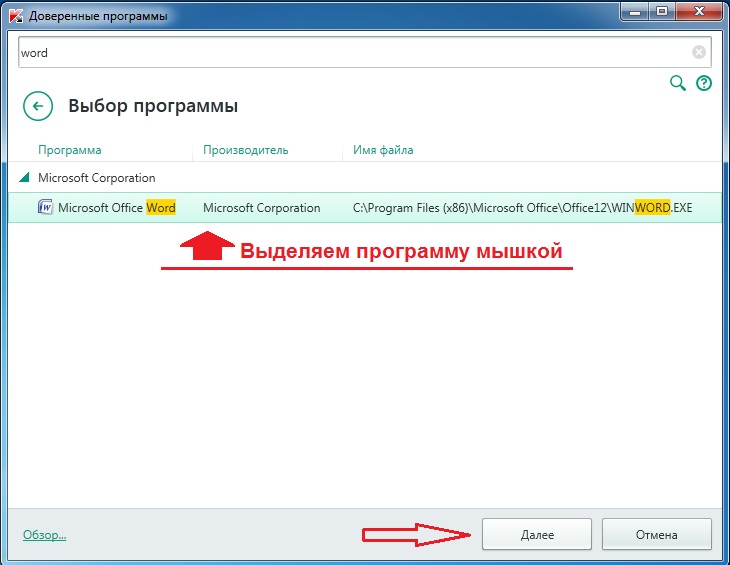
Sometimes, due to certain circumstances, for some reason we add the program to exceptions!? Perhaps it doesn’t allow it to work and blocks the program, that’s why we’re adding it. But what if even launching the program itself is impossible!? That is, the antivirus completely blocks the program. It won't even let me start it...
In this case, another way adding a program to exceptions is a button Review located at the bottom of the program selection window. Click it and look for the WINWORD.EXE file at: C:/Program Files (x86)/ Microsoft Office/Office12/, thereby adding the program directly from the root of the file system.

And finally, in the next tab, check all the boxes or indicate the ones you need and press the button Add .

Also, the antivirus may require confirmation of your actions to see if you really want to add the program to exceptions!? Click Continue , after which the program will added to the exclusion list antivirus program . After this, the antivirus will no longer monitor processes associated with our program.

This is how you can do it, quickly and easily exception to the program, adding it to the trusted zone.
It's no secret that all antivirus users periodically experience a situation where a program designed to protect shamelessly interferes with the operation of innocent applications: the antivirus is on alert. His job is to be paranoid. Meanwhile, the user loses data.
How to persuade the antivirus not to touch the work?
This is quite simple to do: you need to add the admsrv%version%r.exe file (where %version% is the numbers 70, 71, 81, 82, 83, depending on the version of ADEM you have installed) to the list of trusted applications.
Not all users know how to do this, so we will tell you more about it.
Below is an excerpt from the User Guide, which is usually included with Kaspersky Anti-Virus.
Kaspersky Anti-Virus allows you to create a list of trusted applications whose activity, including suspicious activity, as well as file, network activity and access to system registry will not be controlled.
For example, you count the objects used standard program Microsoft Windows Notepad, safe and not requiring verification.
In other words, you trust this program. To prevent scanning of objects used by this process, add Notepad to the list of trusted applications. However executable file and the trusted application process will still be scanned for viruses.
To completely exclude an application from scanning, you should use the exclusion rules.
In addition, some activities classified as dangerous are normal within the functionality of some programs. So, for example, intercepting the text you enter from the keyboard is a normal action for programs automatic switching keyboard layouts (Punto Switcher, etc.). In order to take into account the specifics of such programs and disable control of their activity, we recommend adding them to the list of trusted ones.
Also, using exclusion of trusted applications from scanning allows you to solve possible problems compatibility of Kaspersky Anti-Virus with other applications (for example, network traffic from another computer, already scanned by an anti-virus application), and also increase computer performance, which is especially important when using server applications.
By default, Kaspersky Anti-Virus scans objects opened, launched or saved by any software process, and also controls the activity of all programs and the network traffic created by them.
The list of trusted applications is created on the special Trusted Applications tab.
By default, when installing Kaspersky Anti-Virus, the list of trusted applications contains applications whose activity is not analyzed based on the recommendations of Kaspersky Lab specialists. If you think that the applications listed are not trusted, uncheck the appropriate boxes. You can edit the list using the Add, Edit, Delete buttons located on the right.
To add a program to the trusted list:

So, in order to add your version of ADEM to the list of trusted applications, you need to do the following:
- In KAV settings, open the "Trusted Applications" tab
- Click the "Add" button
- or click the "Browse" button and find the file admsrv%version%r.exe on the disk (usually located in the folder %systemdrive%/Program Files/Adem Group/ADEM%version%/2-d/)
- or if the ADEM system is already running, then you can select a process named admsrv%version%r.exe from the “Applications” item, the KAV path will be determined by itself
- Check the boxes next to “Do not check opened files”, “Do not control application activity”, “Do not control access to the registry”. If the machine works with a network license manager, then you need a checkbox next to “Do not scan network traffic.”
- Save changes by clicking "OK".
Problems with all other overzealous antiviruses are solved in the same way.
Now we will talk about how to add exceptions in Kaspersky. This antivirus is one of the most common and reliable at present, however, from time to time users may have questions about its operation and configuration. Let's figure it out.
How to add exceptions in Kaspersky: the essence of the problem
Users personal computers encounter blocking from time to time the desired program or website. We can say that exceptions in Kaspersky work with excessive zeal, and the antivirus mistakes resources and materials that are not so as potentially dangerous.
For experienced users, this situation may not be a problem, but beginners sometimes hastily decide to abandon the use of these applications or (what is even more dangerous) completely disable the protection system. However, exceptions in Kaspersky 2013 (as well as other versions of the antivirus) will help you unblock any site. Let's look at how to use this function below.
How to add to exceptions in Kaspersky:
detailed instructions
First of all, click right click mouse on the antivirus program icon near the clock (lower right corner of the screen), then select “Settings” in the menu that appears. Go to the " Additional settings"(it looks like a yellow envelope). Next, we need to use the first item of the menu that appears, which talks about threats and exceptions.
Left-click on the “Settings” column in the “Exceptions” section. After that, in the window that appears called “Trusted Zone”, click “Add”, then “Select an object” and finally “Browse”. The selection window allows you to specify both the folder and the file to be added to the exceptions. If you specify a folder, make sure there is a checkmark in the item about subfolders.
Working with Exceptions

After confirmation, the object you specified will be added to the list of trusted zones. Next, click “OK”, and in the settings section in “Exceptions” the number of installed rules, as well as trusted programs, will be indicated. After completing these steps, you must apply the settings you made.
If you need to access a specific site, do the following actions. Select the “Settings” function. Go to the "Protection Center" tab (the green shield icon) and there select the menu called "Web Antivirus". Make sure that the “Enable Web Anti-Virus” box is checked and click “Settings” (located under the “Security level” indicator).
In the window that appears, select the tab called “Web Addresses.” Next, check the appropriate box to prevent the security system from checking web traffic on trusted web addresses. Click on the “Add” button, enter the Resource Address and enclose it in asterisks on both sides so that when you enter other pages of this website, they are not blocked either.
It is not necessary to enter the name of the site; you can also unblock a group of addresses that contain a certain key in the name, for example, *torrent*. Finally, confirm the actions.

Quarantine
We talked about exceptions, but if a virus is still found, a quarantine function will be required, which should also be discussed a few words. Open the Kaspersky Anti-Virus program and find the “Computer Protection” section. Here you need to pay attention to the icon in the form of a radioactive threat.
This is how Kaspersky Anti-Virus indicates access to quarantine, which initially contains various suspicious files, having exe permission. or bin. So we figured out how to add it to exceptions in Kaspersky.
USER GUIDELINES
Trusted zone exception rules can be used by some program components (for example,
File Anti-Virus, Mail Anti-Virus, Web Anti-Virus (see section “Web Anti-Virus” on page
also when performing virus scanning tasks.
THIS SECTION
ORGANIZING A LIST OF TRUSTED PROGRAMS
By default, Kaspersky Anti-Virus scans objects opened, launched or saved by any
program process, and also monitors the activity of all programs and the network traffic they create.
When adding a program to the list of trusted ones, Kaspersky Anti-Virus excludes it from scanning.
To add a program to the trusted list, follow these steps:
Extra options subsection Threats and
exceptions.
3. In the block Exceptions click on the button Settings.
Trusted programs open the program selection menu by clicking on
button Add.
5. In the drop-down menu, select a program from the list Programs or select item Review, to
specify the path to the executable file of the desired program.
6. In the window that opens Program exceptions check the boxes for those activities
programs that do not need to be checked.
You can change the trusted program or remove it from the list using the buttons of the same name at the top
parts of the list. To remove a program from the list without deleting it, clear the check box next to the program.
CREATING EXCEPTION RULES
If you use programs in your work that are classified by Kaspersky Anti-Virus as legal
programs that can be used by an attacker to harm a computer or data
user, we recommend that you configure exclusion rules for them.
To create an exception rule, follow these steps:
1. Open the program settings window.
2. In the left part of the window, select in the section Extra options subsection Threats and
exceptions.
3. In the block Exceptions click on the button Settings.
4. In the window that opens, on the tab Exception Rules click on the button Add.
5. In the window that opens Exception rule set the exclusion rule parameters.
Some actions regular programs can be classified Kaspersky Total Security as dangerous. If Kaspersky Total Security blocks the operation of the program, and you are sure of its safety, add the program to the list of trusted ones or create an exception rule for it.
After adding a program to the list of trusted Kaspersky Total Security stops monitoring the file and network activity of this program, as well as its access to the registry. At the same time, the executable file of the program continues to be scanned for viruses. If you want to completely exclude a program from scanning, create an exclusion rule for it.
To add a program to the trusted list, follow these steps:
- In the window Settings go to section Protection and select Threats and exceptions.
- In the window Threat and exclusion settings click on the link Specify trusted programs.

- In the window Trusted programs click on the button Add.

- Specify the executable file of the trusted application by clicking on the link Review or by selecting a program from the list (the ones running in this moment programs).

- In the window Program exceptions define the parameters for applying the rule by checking the required boxes:
- Don't check opened files- exclude from scanning all files that are opened by a trusted application process.
- Do not control program activity Activity monitoring any activity (including suspicious) performed by a trusted application.
- Do not inherit the restrictions of the parent process (program) - program activity is controlled according to rules specified by the user. If the checkbox is cleared, the program obeys the rules of the program that launched it.
- Do not control the activity of child programs- exclude from testing within the operation of the component Activity monitoring any activity (including suspicious) performed by child processes of a trusted application.
- Allow interface interactions Kaspersky Total Security.
- Don't check all traffic- exclude network traffic initiated by a trusted application from scanning for viruses and spam. When checked Don't check all traffic The traffic of the specified application is NOT checked only on viruses And spam. However, this does not affect traffic inspection by the component Firewall , in accordance with the parameters of which it is analyzed network activity of this program.
- To exclude only encrypted network traffic from scanning, click on the link Don't check all traffic and select Don't check encrypted traffic, this way only encrypted traffic (using the protocol SSL/TSL)
- Additionally, you can limit the exception to a specific remote IP address/port:
- To not check a specific IP address, select the checkbox Only for specified IP addresses, and then enter the IP address in the field.
- To not scan certain ports, select the checkbox Only for specified ports and enter the ports in the field separated by commas.
- In the window Program exceptions click on the button Add.

- Close the program windows.
IN Kaspersky Total Security by default to trusted programs with the parameter Do not scan encrypted network traffic file added %SystemRoot%\system32\svchost.exe- executable file system service Microsoft Windows Update . The protected traffic of this service is not available for scanning by any antivirus software. If an allowing rule is not created for this service, the operation of this service will terminate with an error.
