Текст под порванной бумагой, необычный текст, эффект порванной бумаги в уроке фотошопа. Эффект вырезанных бумажных кругов в Photoshop
В этом уроке вы узнаете, как создать винтажный эффект на фотографии в программе Photoshop с помощью простой техники. Я добавил эффект старой рамки на фотографию с помощью фильтра Рябь (Ripple), а также добавил эффект порванной бумаги, чтобы придать фотографии винтажный вид. Если вы хотите добавить эффект порванной бумаги к вашей фотографии за счёт одного клика, то вы можете использовать платный экшен Torn Corner Generator .
Создать эффект старины можно с помощью простых фильтров, корректирующих слоёв и кистей. Винтажный эффект можно применить к любой фотографии и получить отличный результат. В Интернете есть множество уроков по созданию винтажного эффекта на фотографии, если вы хотите, то вы можете их также поискать; вы также можете просмотреть лучшие уроки по созданию эффекта старины на фотографии .
Итоговый результат:
Шаг 1
Винтажный эффект можно применить к любой фотографии, поэтому вы также можете использовать свою фотографию, но для того, чтобы сделать данный урок визуально более интересным, я использовал красивую фотографию девушки в стиле пин-ап, которую вы можете скачать с сайта deviantart по ссылке в начале урока. Итак, откройте исходное изображение модели, назовите слой с моделью Оригинальное изображение (Original Image). Продублируйте слой с моделью, назовите дубликат слоя Девушка (Girl).

Шаг 2
Первое, что мы должны сделать, перед тем как приступить к процессу состаривания фотографии - это добавить винтажную рамку. Если вы посмотрите на старые фотографии, то у всех этих фотографий, как вы заметите, есть белое обрамление: иногда это простая рамка, а иногда обрамление с рваными краями. Я выберу вторую рамку, чтобы сделать урок более сложным и чтобы мы могли узнать что-то новое и интересное.
Дважды щёлкните по слою Девушка (Girl), чтобы применить стиль слоя Обводка (Stroke), установите размер (size) обводки примерно 15 px, размер обводки будет зависеть от размеров вашей фотографии (ширина моей фотографии 550 px). Установите следующие настройки для стиля слоя обводка, цвет обводки белый:

Шаг 3
Для следующего шага нам необходимо растрировать стиль слоя, чтобы обводка стала частью изображения с девушкой. Существует несколько способов сведения слоя со всеми стилями слоя. Если вы применяете стили слоя к тексту или фигурам, а затем растрируете слой, то вы заметите, что только текст или фигура растрируются, при этом стили слоя не подвергаются растрированию, но их можно редактировать. Это означает, что вы не можете применять фильтры и другие эффекты ко всему слою.
Чтобы растрировать и свести содержимое всего слоя, вы можете создать новый слой ниже текущего слоя, а затем объединить оба слоя (Ctrl+E). Или вы можете выбрать лучше метод, для этого преобразуйте слой в смарт-объект. Таким образом, вы сможете применить смарт-фильтры, а также всё ещё сможете редактировать старые стили слоя.
В этом уроке для растрирования эффектов мы создадим новый слой, а затем объединим его со слоем Девушка (Girl). Назовите объединённый слой Рамка на Фото (Girl Frame).

Шаг 4
Удерживая клавишу CTRL, щёлкните по миниатюре слоя Рамка на Фото (Girl Frame), чтобы загрузить активное выделение. Далее, перейдите Выделение - Модификация (Select> Modify) и в появившемся меню выберите опцию Граница (Border). Установите значение, которое указано на скриншоте ниже.
Примечание переводчика: если после того, как вы щёлкните по миниатюре слоя, вы не увидите загрузку активного выделения, не переживайте, продолжайте дальше, примените модификацию, а затем фильтр Искажение (Distort) Рябь (Ripple). В конце, просто уменьшите масштаб изображения, и вы увидите эффект рваных краёв по контуру вашей фотографии.

Шаг 5
Не снимая активного выделения, перейдите Фильтр - Искажение (Filter > Distort) и в появившемся меню выберите опцию Рябь (Ripple). Установите настройки для создания эффекта искажения, которые указаны на скриншоте ниже. Теперь вы можете увидеть эффект рваных краёв вдоль контура рамки.

Шаг 6
Ещё раз примените фильтр Рябь (Ripple Filter), используя те же самые настройки. Вы должны получить фотографию с тем же эффектом рваных краёв.
Примечание переводчика: не забудьте применить модификацию.

Шаг 7
Залейте слой с задним фоном тёмным цветовым оттенком, а затем добавьте текстуру Старой бумаги. Расположите текстуру старой бумаги поверх слоя с задним фоном, поменяйте режим наложения для слоя с текстурой старой бумаги на Умножение (Multiply). Вы можете выбрать любую текстуру Старой Бумаги из коллекции. Я использовал текстуру старой бумаги, которую вы можете скачать по ссылке в начале этого урока. К слою с текстурой старой бумаги, добавьте корректирующий слой Яркость / Контрастность (Brightness and Contrast) в качестве обтравочной маски. Чтобы преобразовать корректирующий слой в обтравочную маску, нажмите кнопку, которая выделена красным кружком на скриншоте ниже.
Примечание переводчика: залейте слой с задним фоном тёмно-коричневым цветом.

Шаг 8
Теперь мы приступаем к созданию винтажного эффекта на фотографии, но перед тем, как мы приступим, я хочу создать эффект оторванного уголка в верхнем правом углу изображения, чтобы добавить подлинности к фотографии. Выберите инструмент Лассо (Lasso Tool), выделите верхний правый угол на слое Рамка на фото (Girl Frame). Постарайтесь сделать так, чтобы выделение выглядело реалистичным, насколько это возможно.

Шаг 9
Не снимая активного выделения, вначале нажмите клавиши (CTRL+X), а затем (CTRL+V), чтобы получить фрагмент оторванного кусочка фотографии на отдельном слое. Далее, просто сместите оторванный кусочек, а затем слегка поверните угол, чтобы получить эффект разорванной фотографии. Назовите этот слой Оторванный уголок (Torn Corner).

Шаг 10
Эффект выглядит отлично, но нам всё ещё нужно добавить глубины на край оторванного уголка, потому что фотобумага не такая и тонкая. Если вы хотите узнать больше про создание эффекта рваной бумаги в программе Photoshop, то вы можете просмотреть эти . Итак, создайте новый слой поверх слоя Оторванный уголок (Torn Corner) и с помощью кисти, цвет кисти белый, прокрасьте вдоль края уголка. Воспользуйтесь стандартной кистью Брызги или поищите кисть с гранжевым краем в Интернете. Назовите этот слой Оторванный край (Torn Edge).
К слою Оторванный край (Torn Edge), примените стиль слоя Внутренняя тень (Inner Shadow), чтобы добавить глубины. Примените настройки для данного стиля слоя, которые указаны на скриншоте ниже.

Шаг 11
Теперь вы можете добавить эффект реалистичности на рваный край на слое Рамка на фото (Girl Frame), здесь вы можете применить Ластик (Eraser Tool), а в качестве кисти использовать ту же самую кисть Брызги, чтобы добавить реалистичности. Наша фотография должна выглядеть, как на скриншоте ниже:

Шаг 12
Выделите три слоя: Оторванный край (Torn Edge), Оторванный уголок (Torn Corner) и Рамка на фото (Girl Frame), чтобы объединить их (CTRL+E). Назовите объединённый слой Старое фото (Old Photo), а затем к этому слою добавьте следующие стили слоя: Тень (Drop Shadow), Внешнее свечение (Outer Glow) и Внутреннее свечение (Inner Glow).



Шаг 13
Теперь мы можем приступить к процессу состаривания фотографии. Как вы, возможно, знаете, старые фотографии обычно бывают одноцветные, в большинстве случаев, выполнены в сепии. Мы добавим два корректирующих слоя. Вначале давайте добавим корректирующий слой Цветовой тон / Насыщенность (Hue Saturation), чтобы уменьшить уровень насыщенности. Не забудьте нажать кнопку Прикрепить к слою Старое фото (Old Photo).

Шаг 14
Далее, добавьте корректирующий слой Фото фильтр (Photo Filter), чтобы уменьшить уровень насыщенности. Не забудьте нажать кнопку Прикрепить к слою (Clip to Layer), чтобы эффект корректирующего слоя был применим только к слою Старое фото (Old Photo).

Шаг 15
Я ещё раз использую текстуру старой бумаги, на этот раз только к слою Старое фото (Old Photo). Итак, скопируйте / вклейте текстуру старой бумаги на наш рабочий документ, расположите текстуру поверх всех остальных слоёв. Назовите слой с текстурой старой бумаги Текстура Старой Бумаги (Old Paper Layer). Поменяйте режим наложения для слоя с данной текстурой на Умножение (Multiply). Создайте активное выделение, для этого, удерживая клавишу (CTRL), щёлкните по миниатюре слоя Старое фото (Old Photo). Теперь добавьте слой-маску к слою Текстура Старой Бумаги (Old Paper Layer).
Примечание переводчика: на скриншоте ниже видно, что автор провёл коррекцию текстуры, вы также можете провести коррекцию текстуры на своё усмотрение, применив корректирующие слои Цветовой тон / Насыщенность (Hue Saturation) и Яркость / Контрастность (Brightness and Contrast) в качестве обтравочных масок.

Шаг 16
Добавьте вторую текстуру Старой Бумаги на наш рабочий документ. Поменяйте режим наложения для данного слоя с текстурой на Мягкий свет (Soft Light), а затем добавьте корректирующий слой Цветовой тон / Насыщенность (Hue Saturation) в качестве обтравочной маски, чтобы коррекция воздействовала только на данный слой с текстурой старой бумаги.
Создайте активное выделение, для этого, удерживая клавишу CTRL, щёлкните по миниатюре слоя Старое фото (Old Photo). Теперь добавьте слой-маску ко второму слою с текстурой старой бумаги.

Шаг 17
Если хотите, то вы можете добавить немного царапин и сколов; для этого, выделите все слои, а затем сгруппируйте их в одну группу. Растрируйте группу, чтобы выполнить сведение стилей слоя. Добавьте слой-маску к новому слою, а затем к маске примените фильтр Добавить шум (Add Noise filter), Эффект (amount) 100%. Примените фильтр Акварель (Watercolor), для этого идём Фильтр - Галерея фильтров - Имитация - Акварель (Filter > Filter Gallery> Artistic > Watercolor). Примените настройки для данного фильтра, которые указаны на скриншоте ниже:
Примечание переводчика: эффект царапин можно добавить с помощью текстуры Царапины, а затем поиграть с режимами наложения.

Шаг 18
Чтобы усилить эффект состаривания, вы можете применить кисти Следы кофе и кисти Клейкая лента, включая царапины, а также другие эффекты, усиливающие винтажный вид. Я использовал фигуры Клейкой ленты, которые можно скачать по ссылке в начале урока, но вы также можете попробовать и другие кисти.

Вы можете увидеть итоговый результат на скриншоте ниже. Надеюсь, вам понравился данный урок! Буду рад увидеть ваши работы.
Итоговый результат:

Недавно познакомилась с одной очень интересной техникой создания текстуры мятой бумаги и поэтому, собственно, и появился этот урок. Также в уроке есть еще один любопытный прием по созданию рваного края у фигуры. Но обо всем по порядку. Сначала создадим фон и украсим его шумом. Затем создадим прямоугольник и с помощью быстрой маски и фильтра сделаем у него рваные края. Создадим еще две копии слоя. Из нижнего слоя сделаем тень и немного трансформируем ее. На верхнем слое сделаем сам эффект мятой бумаги и наложим перекрытием. А на среднем слое будем кистью затемнять места. И по мере затемнения будет проявляться текстура бумаги.
Шаг 1.
Создаем в фотошопе новый документ размером 1280 x 1024 пикселей, заливаем черным цветом.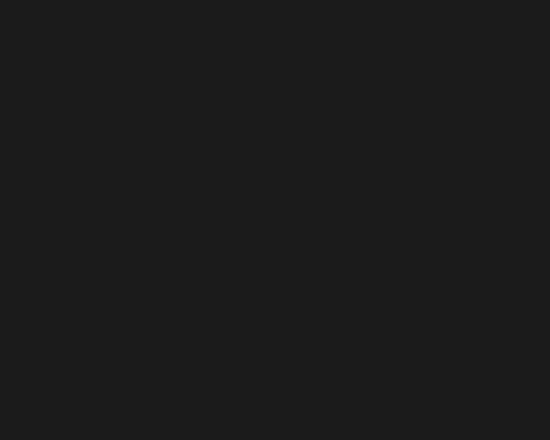
Шаг 2.
Воспользуемся «Фильтр» (Filter) > «Шум» (Noise) > «Добавить шум…» (Add Noise…) .
Шаг 3.
Получили такую текстуру фона.
Шаг 4.
Посередине выделяем область.
Шаг 5.
Нажимаем на клавиатуре Q, для перехода в режим быстрой маски.
Шаг 6.
В меню выбираем «Фильтр» (Filter) > «Оформление» (Pixelate) > «Кристаллизация» (Crystallize) со значением 3.
Шаг 7.
Снова нажимаем Q для выхода из режима быстрой маски. Получили выделенную область с рваными краями.
Шаг 8.
Создаем новый слой и заливаем выделенную область белым цветом. Сразу же делаем еще 2 дубликата этого слоя и пока отключаем их.
Шаг 9.
Нижний слой с помощью стиля слоя «Наложение цвета» (Color Overlay) окрашиваем слой в цвет #919191. Снижаем прозрачность слоя до 50%.
Шаг 10.
В меню выбираем «Редактирование» (Edit) > «Трансформация» (Transform) > «Деформация» (Warp) и немножко растянем уголки для придания тени. Для наглядности можно включить слой с верхней белой фигурой, созданной в Шаге 8.
Шаг 11.
Получили такой результат. Сразу же переходим на слой с верхней белой фигурой.
Шаг 12.
Активизируем инструмент «Градиент» (Gradient Tool). В верхней строке настроек выбираем простой черно-белый градиент, «Линейный градиент» (Linear) и режим наложения «Разница» (Difference). Удерживая Ctrl, щелкаем по слою, чтобы выделить фигуру. После этого короткими штрихами произвольно тыкаем мышкой по всей площади прямоугольника. Должно получиться приблизительно так.
Шаг 13.
Снимаем выделение, применяем «Фильтр» (Filter) > «Стилизация» (Stylize) > «Тиснение» (Emboss).
Шаг 14.
Потом нажимаем Ctrl+L и настраиваем уровни, как на рисунке ниже.
Шаг 15.
Получили такой результат.
Шаг 16.
Меняем режим наложения слоя на «Перекрытие» (Overlay). Включаем второй слой с белой фигурой (выше слоя с тенью и ниже слоя из предыдущего шага) и переходим на него. Должно получиться как на рисунке ниже.
Шаг 17.
Активизируем инструмент «Затемнение» (Burn tool) и большой мягкой кистью начинаем водить по фигуре. При этом должна начать проявляться текстура бумаги.
Шаг 18.
В итоге получаем такую вот текстуру мятой бумаги.
Вступление
Этот урок посвящен созданию реалистичного эффекта рваной бумаги с пятнами кофе. Урок тренирует навыки работы со слоями.
Цель урока: продолжение работы со слоями, работа с разными видами кистей.
Описание: при создании данного изображения мы будем работать со слоями, текстурами, кистями. С помощью кистей мы создадим рваные края, а также пятна кофе. В итоге должна получиться вот такая картинка
Создание документа
2. Залейте любым цветом.3. Продублируйте слой Фон. Нажмите CTRL+J. Нажмите правой кнопкой по новому слою и переименуйте его в «Записка».
Создание рваные краев
|
2. Удалим выделенное. Выберите Редактирование->Вырезать. Аналогично поступаем с оставшимися сторонами квадрата. Получаем:

Сделаем края записки еще более неровными, для этого:
2. Перейдите во вкладку “Форма отпечатка кисти”. Выберите стандартную кисть радиуса
17px, выставьте следующие параметры:
Установите значение “Интервалы” 47\%.
Поставьте галочку рядом с “Динамика формы”. Колебания размера установите 100\%.
Колебания угла 61\%.
Поставьте галочку рядом с вкладкой “Рассеивание”. Поставьте галочку рядом с “Обе оси”. Установите значение счетчика 2, а колебание счетчика 98\%.
Поставьте галочку рядом со “Сглаживание”.
Нажмите еще раз F5, чтобы убрать с экрана настройки кисти.
3. Создайте новый слой.
5. То же самое проделайте для всех сторон. В итоге должно получиться:Сливаем эти два слоя (слой с квадратом и слой с «рваными» краями). Для этого:
1. Нажмите правой кнопкой на Слой1 ->Объединить с предыдущим.
Работа с текстурами
Применим к слою «Записка» следующие настройки:
1. Перейдем Слои->Стили слоя->Наложение узора.
|

Для лучшего эффекта можно под слои с бумагой добавить текстуру, например, дерева.
1. Нажмите Файл->Открыть.
2. Выберите нужный файл. Нажмите ОК.
3. В появившемся окне справа во вкладке Слои нажмите правой кнопкой на Фон и выберите “Создать дубликат слоя”.

4. Во вкладке Документ выберите Кофе, дайте слою имя “Дерево”. Закройте файл
“Дерево”.
5. В файле “Кофе” слой “Дерево” переместите на последнее место.
6. Нажмите правой кнопкой на этот слой и объедините его со слоем Фон.
Редактирование изображения
Создадим под запиской тень. Для этого:
1. Дублируем слой Записка.
2. Выделяем объект и заливаем его черным цветом.
|
4. Переместите слой с тенью ниже слоя с бумагой.
5. Выполните: Редактирование->Трансформирование->Деформация.
6. Деформируем нижний край нашей тени как показано на рисунке:

7. Немного размоем тень:
|
Видим, что тень неравномерно видна. Исправим это. Используя инструмент Деформация,
скорректируем тень, это должно добавить больше реализма изображению

Следующим шагом будет наложение мятой бумажной текстуры. (Скачать можно здесь
https://www.sxc.hu/photo/1146676)
1. Нажмите Файл->Открыть. Выберите нужный файл. Нажмите ОК.
2. В появившемся окне справа во вкладке Слои нажмите правой кнопкой на Фон и выберите “Создать дубликат слоя”.
3. Во вкладке Документ выберите Кофе, дайте слою имя “Бумага”. Закройте файл
“Бумага”.
4. В файле “Кофе” слой “Бумага” переместите этот слой над остальными слоями.

Измените режим наложения на Умножение. Для этого:
1. Перейдите Слои->Стиль слоя->Параметры наложения.
2. Режим наложения измените на Умножение. Нажмите ОК.

Теперь добавим больше деталей. Для этого понадобиться этот файл
https://www.sxc.hu/photo/1231636.
1. Загрузите этот файл так же как и файл “Бумага”. Дайте слою имя Текстура.
2. Переместите слой над остальными.
3. Во вкладке Слои нажмите правой кнопкой на слой Текстура.
4. В списке выберите Создать обтравочную маску. Непрозрачность установите 26\%.

Работа с кистями
Добавим несколько пятен от кофе. Для этого понадобятся новые кисти, их нужно загрузить. (Ссылка на кисти https://www.brusheezy.com/brushes/1192-Coffee-Stains)
1. Выберите Инструмент “Кисть” и нажмите F5, чтобы вывести настройки кисти.
2. Нажмите на “Управление наборами” внизу экрана.

3. В открывшемся окне нажмите Загрузить и перейдите в папку, где хранятся кисти.
Выберите нужный файл.
4. Создайте новый слой.
5. Выберите темно-коричневый цвет и на новом слое поставьте несколько пятен.

Нужно удалить те части кисти, которые выходят за пределы бумажной области.
1. Перейдите на слой Бумага, и с нажатым Ctrl кликните на этот слой.
2. Перейдите на слой Пятна и нажмите Выделение->Инверсия, чтобы инвертировать выделение.
3. Нажмите Ctrl+X чтобы удалить ненужную нам область.

Работа с текстом
Напишем текст на записке:
1. Выберем инструмент “Горизонтальный текст”.
2. Выделите некоторую область и напишите текст.
3. Шрифт выберите Segoe Script размер 36пт. Поменяйте цвет на темно-синий.
Переместите, если нужно, текст. Режим смешивания смените на Жесткий свет.
Для начала необходимо иметь представление о том, как выглядит рваный край бумаги. Чтобы его увидеть, берем лист бумаги и рвем его на две половинки. Теперь посмотрите на рваный край одной из половинок с как можно более близкого расстояния. Если издалека он кажется ровный, то при детальном рассмотрении становиться понятно, что это совсем не так: он неровный и шероховатый. Знание этого факта пригодиться нам при создании эффекта рваной бумаги в Photoshop.
В качестве исходного материала для выполнения данного урока нам потребуется бумажная текстура. Самый лучший способ ее получения - скачать ее с какого-нибудь ресурса в интернете. Еще можно самому крупно сфотографировать лист бумаги.
Теперь заходим в Photoshop. Открываем в нем только что полученную бумажную текстуру.
Еще надо открыть документ (для ясности назовем его рабочим), в котором мы будем делать рваный край бумаги. Если размер этого документа будет меньше размера документа с текстурой, уменьшите значение последнего. Сделать это можно с помощью диалога
Image Size
Вызываемого командой
Image > Image Size
Инструментом
перетаскиваем текстуру в рабочий документ. В результате в палитре
наряду с пустым слоем (фоновый слой, Background) появиться еще один, с текстурой. Активизируем слой Background, кликнув по нему. Затем выберем инструмент
Pain Bucket (ведро с краской)
и зальем фоновый слой любым цветом.
Инструмент Move
Инструмент Pain Bucket
Создадим дубликат слоя с текстурой бумаги. Для этого нажмем по нему в палитре слоев правой кнопкой мыши и выберем пункт
Duplicate Layer
В результате получим два текстурных слоя: оригинал и дубль. Для удобства обзовем один из них (неважно какой) "текстура верх", а другой - "текстура низ". Далее мы будем работать с первым слоем. Поэтому во избежание путаницы отключим видимость для второго. Для этого щелчком мыши снимем в палитре
напротив слоя "текстура низ" изображение глаза.
Cнимем в палитре
напротив слоя "текстура низ" изображение глаза
Теперь нарисуем линию, по которой будет идти будущий
рваный край бумаги.
Сначала создадим новый слой. Сделать это можно нажатием на кнопку "Create a new layer" в палитре
Cоздадим новый слой
Настроим для инструмента
Brush (кисть)
толщину "3" и режим "Normal". На только что созданном пустом слое нарисуем им ломанную линию. Рисуйте ее таким цветом, каким можно будет разделить ваш документ на две части.
Выберем инструмент Brush (кисть)
Настроим для него необходимые параметры
На пустом слое нарисуем ломанную линию
Теперь инструментом
выделим часть текстуры, находящуюся под линией разрыва.
Выберем инструмент
Magic Wand (волшебная палочка)
Выделим часть текстуры, находящуюся под линией разрыва
Активизируем видимый слой "текстура верх". Затем нажатием клавиши
удалим выделенный участок текстуры. И нажмем
Активизируем видимый слой "текстура верх"
Удалим выделенный участок текстуры
Пора сделать линию отрыва, которую будет иметь другой
рваный край бумаги
Он принадлежит к слою "текстура низ". Сделаем его видимым, а "текстуру верх" - невидимым. Над слоем "текстура низ" создадим новый слой. Назовем его "срез 2".
Над слоем "текстура низ" создадим новый слой, "срез 2"
Снова берем кисть с теми же параметрами и рисуем линию, обозначающую границу, где будет проходить второй
рваный край бумаги.
Во время рисования нижней линии повторяйте первую линию, но в некоторых местах делайте незначительные отличия.
Рисуем границу второго рваного края
Затем выполняем уже знакомые после по работе с верхним краем действия. Инструментом
Magic Wand (волшебная палочка)
выделяем область под второй линией и в слое "текстура низ" удаляем выделенную текстуру.
В слое "текстура низ" удаляем выделенную текстуру
У слоев со вспомогательными линиями, обозначающими границы, по которым проходит рваный край каждого кусочка бумаги, отключаем видимость. Они нам больше не понадобятся. Теперь визуально отделим верхний край разрыва от нижнего, сделав слой "текстура низ" чуть светлее. Засветлить слой можно с помощью диалога
Brightness/Contrast
Вызываемого командой
Image > Ajustments > Brightness/Contrast
В нем настройками соответствующих параметров добиваемся нужного эффекта.
Внутри лист бумаги имеет шероховатое строение, а наша линия рваного края получилась чересчур ровной. У порванного листа бумаги края слегка топорщатся. Добьемся соответствующего эффекта с помощью инструмента
Eraser (ластик).
Сначала задайте для его параметров следующие значения: Brush="1", Mode="Pensil", Opasity="100%".
Выберем инструмент
Eraser (ластик)
Настроим инструмент
Eraser (ластик)
Теперь сотрем некоторые пикселы с самого края слоя "текстура низ".
Сотрем некоторые пикселы с самого края
С помощью фильтра
Gaussian Blur
добавим этому же слою "волокнистости". Командой
Filter > Blur > Gaussian Blur
вызовем диалоговое окно фильтра. В нем произведем необходимые настройки. Действовать надо осторожнее, чтобы совсем не размазать картинку.
Дело за малым: кинуть тень на рваный край бумаги. Двойным щелчком мыши по слою "текстура низ" в палитре
вызовем редактор слоев этого слоя. В меню редактора ищем пункт
Drop Shadow
и настраиваем предоставленные нам параметры, как показано на рисунке. По завершении настроек жмем
Кидаем тень на рваный край бумаги
Вот такая
рваная бумага
у меня получилось в итоге.
В этом уроке мы будем создавать очень простой эффект вырезанного из бумаги объекта. Несмотря на простоту выполнения, мы получим крутой, реалистичный эффект! подойдет новичкам, однако в нем есть и пара техник, которые мы не встречали раньше в других уроках. Настоятельно рекомендуем пробежаться по уроку и опытным пользователям Adobe Photoshop!
Результат
1 Шаг
Нарисуйте шаблон, по которому хотите сделать работу. Обведите его при помощи инструмента Pen/Перо. Укажите объектам заливку цвета, который вам нравится.

2 Шаг
Чтобы добавить тень для верхней части буквы, кликните дважды по ее слою в меню Layers/Слои и выберите Drop Shadow/Тень. Настройте параметры так, чтобы получить желаемый эффект. Снимите галочку Use Global Light/Использовать глобальное освещение.

3 Шаг
Добавьте стиль слоя Inner Shadow/Внутренняя тень.

4 Шаг
Повторите Шаг 2.

5 Шаг
Чтобы редактировать тень отдельно от слоя с заливкой, выберите в меню Layer > Layer Style>Create Layer/Слой>Стиль слоя>Создать слой. Теперь в палитре Layer у вас будет два слоя: отдельно буква и отдельно ее тень.

6 Шаг
Используйте инструмент Eraser/Ластик, чтобы стереть части теней.
Теперь добавим текстуры. Создайте новый слой и залейте его серым цветом. В меню выберите Filter > Noise > Add Noise/Фильтр>Шум>Добавить шум.

7 Шаг
Укажите слою режим наложения Soft Light/Мягкий свет в палитре Layer/Слои.





