Установка и настройка phpMyAdmin: пошаговая инструкция и рекомендации. Установка и настройка phpMyAdmin в среде Ubuntu Phpmyadmin как добавить файлы
Здравствуйте, уважаемые читатели блога сайт. Сегодня хочу поговорить про скрипт (программу) PhpMyAdmin , который помогает в удобной графической форме (без ввода SQL запросов) на сервере MySQL. В зависимости от уровня доступа пользователя, с помощью этого серверного скрипта можно управлять как отдельными БД, так и целым сервером MySQL.
Углубляться я не планирую, т.к. во-первых, попросту не знаком с полным функционалом этой бесплатной утилиты, ну, а во-вторых, оно вам вряд ли понадобится при работе со своим сайтом.
Однако, программа PhpMyAdmin для меня стала таким же . Правда, я использую ее хоть и постоянно, но, как правило, для очень ограниченного количества операций. В основном, когда хочу создать базы данных сайта, оптимизировать таблицы БД, ну, и в редких случаях она помогает мне внести изменения сразу во все тексты статей, что существенно экономит время.
Установка и настройка ПхпМайАдмин
Само собой разумеется, что возможностей у PhpMyAdmin гораздо больше, но мне этого вполне хватает. Хотя, когда я изучал видеокурс Попова по PHP и MySQL , то использовал эту программу для создания своих собственных баз данных и для создания нужных таблиц с нужными полями в этих БД.
Вообще, Евгений в этом видеокурсе рассказывает про написание своей собственной CMS (не такой, конечно же, сложной и навороченной, как, например, но все же имеющей админку) с помощью PHP и языка запросов MySQL. Попутно вы, естественно, изучаете основы этих языков, что будет не лишним и пригодится при работе с собственным сайтом. Курс очень большой и объемный, но, по-моему, полезный, особенно для новичков в этом деле.
PhpMyAdmin будет установлен на подавляющем большинстве хостингов (во всяком случае рунета) для предоставления вебмастерам возможности работы со своими базами данных. Создаются БД, как правило, средствами самой панели управления хостингом (), а вот работа с уже созданной базой данных MySQL практически у всех хостеров отдана на откуп ПхпМайАдмин и это правильно, ибо он очень хорошо для этого подходит, да и сам скрипт многим хорошо знаком.
Т.о. сама по себе установка и настройка этой программы вам, скорее всего, и не понадобится, но я все же, на всякий случай, коротенько расскажу, где можно скачать скрипт и как осуществляется его установка и настройка. Кстати, эту программу можно использовать не только на сервере хостинга, но и на локальном сервере с установленным MySQL. В состав скрипт уже входит по умолчанию.
Вообще, мне трудно представить ситуацию, когда вам может понадобиться самостоятельная установка и настройка PhpMyAdmin, хотя у меня такая ситуация возникала. Полтора года назад блог сайт размещался у , где поначалу не был установлен этот скрипт и мне пришлось его самостоятельно скачивать и устанавливать, хотя сложного в этом ничего нет.
Скачать PhpMyAdmin с поддержкой русского языка можно с этой страницы , хотя можете оттуда же скачать вариант скрипта с поддержкой только английского языка. Последняя актуальная версия имеет номер 4.0.5 и она будет совместима с PHP 5 и MySQL 5.
Версия 2.11.11.3 совместима с более старыми версиями PHP 4+ и MySQL 3+. Скачав архив программы, вам нужно будет его распаковать и подключиться с своему сайту по FTP, например, с помощью .
Создайте в корневой папке (обычно это либо PUBLIC_HTML, либо HTDOCS) своего сайта каталог с любым понятным вам названием, например, «myadmin» (если в названии каталога вы будете использовать заглавные буквы, то при обращении к нему из адресной строки браузера вам придется учитывать регистр символов).
Ну, а теперь через FileZilla скопируйте в созданный каталог содержимое архива со скриптом (всю кучу папок и файлов из состава дистрибутива можно выделить сразу, нажав Ctrl+A на клавиатуре) и нажмите на пункт «Закачать на сервер», выбрав его из контекстного меню:

По окончании копирования файлов (это есть установка PhpMyAdmin ) вам нужно произвести предварительную настройку этого скрипта. Самый простой способ настройки состоит в том, чтобы переименовать файл «config.sample.inc.php» (из созданной вами папки «myadmin») в «config.inc.php».
После этого откройте полученный файл «config.inc.php» на редактирование и приступайте к настройкам, которые заключаются в задании идентификатора, помогающего зашифровать ваш пароль доступа к ПхпМайАдмин в cookie браузера. Для этого в строку:
$cfg["blowfish_secret"] = "";
введите не менее 10 знаков между одинарными кавычками, например, так:
$cfg["blowfish_secret"] = "sjkdflscokdkld";
Запоминать введенную последовательность вам не нужно. Собственно, предварительную настройку PhpMyAdmin можно считать завершенной. Хотя, вы можете еще изменить используемый по умолчанию способ входа, который задается в строке:
$cfg["Servers"][$i]["auth_type"] = "cookie";
В этом случае придется каждый раз для входа вводить логин и пароль, которые можно будет запомнить в cookie средствами браузера. Но можно заменить эту строку на такой код:
$cfg["Servers"][$i]["auth_type"] = "config"; $cfg["Servers"][$i]["user"] = "vash_logint"; $cfg["Servers"][$i]["password"] = "parol_odnako";";
Во второй и третьей строке этого кода вы задаете логин и пароль для входа в программу, которые теперь не нужно будет набирать (автоматический вход). Но такой способ входа является менее безопасным, чем тот, что используется по умолчанию, хотя, если вы работаете с сайтом на локальном хосте, то такая настройка входа будет предпочтительней.
Экспорт и импорт базы данных через PhpMyAdmin
После того, как закончите настройку, можно будет попробовать в него войти. Для этого вам нужно в адресной строке браузера набрать путь до той папки, в которую установили файлы дистрибутива PhpMyAdmin. Т.е., например, для моего блога этот адрес выглядел бы так:
Https://сайт/myadmin/index.php
Если скрипт вы установили и настроили корректно, то появится окно, предлагающее ввести логин и пароль для входа в программу:

Для входа вы можете использовать имя пользователя и пароль, которые вам дал ваш хостер. В случае установки PhpMyAdmin на свой сервер, логин будет по умолчанию «root», а пароль тот, который вы указали при установке MySQL. В результате попадете на главную страницу скрипта:

Иконка домика вам всегда позволит вернуться на начальную страницу программы. Давайте рассмотрим те действия, которые чаще всего совершают пользователи — создание и восстановление из бэкапа базы данных. Вообще, конечно же, создать бэкап БД можно многими способами, но резервные копии, сделанные через Php My Admin, меня еще ни разу не подводили.
Есть скрипты и расширения для различных CMS, которые могут создавать бэкапы баз данных по расписанию и вообще без вашего участия, но я лично предпочитаю пользоваться сделанными вручную резервными копиями (мне так спокойнее). В базе данных различных CMS содержится самое ценное из того, что есть у вас на сайте — написанные вами статьи, потеря которых будет невосполнима.
В левой колонке интерфейса ПхпМайАдмин выберите ту базу данных, бэкап которой хотите сделать, после чего перейдите на вкладку «Экспорт» из верхнего горизонтального меню основного окна программы:

Эта программа умеет налету архивировать резервную копию с базой, поэтому в самом низу открывшейся страницы имеет смысл поставить галочку в положение «gzip», сократив тем самым объем и время закачки. В колонке «Экспорт», по умолчанию, будут выделены все таблицы из нужной вам базы данных и выбран формат ее сохранения как «SQL».
Если захотите скопировать лишь некоторые таблицы, то выделите только их. Для создания бэкапа в PhpMyAdmin достаточно лишь нажать на кнопку «ок» и выбрать место на своем компьютере для хранения архива. Собственно, все — быстро и просто. Единственное, что нужно — не забывать повторять эту процедуру после добавления новых материалов на сайт.
Теперь давайте мысленно перенесемся к тому горестному моменту, когда вам может понадобиться восстановить базу данных из заранее созданного бэкапа. Сначала лучше удалить все имеющиеся таблицы в восстанавливаемой БД. Для этого нужно щелкнуть по ее названию в левой колонке программы и под списком всех таблиц БД нажать на «Отметить все», а из выпадающего списка выбрать «Удалить»:

После этого вы переходите из верхнего меню основного окна PhpMyAdmin на вкладку «Импорт», щелкаете по кнопке «Выберите файл» и начинаете рыскать по своему компьютеру в поисках последнего актуальной резервной копии нужной вам базы данных.
Программе понадобится некоторое время, чтобы извлечь и восстановить все таблицы БД из архива, после чего вы сможете опять наслаждаться полностью работоспособным сайтом. Тоже все очень просто и быстро, что не может не радовать.
Создание новой базы данных и пользователя в PhpMyAdmin
Если вы создаете сайт на своем сервере (локальном, виртуальном или выделенном), то вам может понадобиться создать новую базу данных , что с легкость можно сделать в этой программе. Для этого на начальной странице вам нужно будет всего лишь ввести ее название в поле «Создать новую БД» и нажать кнопку создать. Все, новая база данных в PhpMyAdmin создана.
Теперь нам нужно будет еще создать пользователя для этой БД — на начальной странице перейти по ссылке «Привилегии»:

А в открывшемся окне вам необходимо перейти по ссылке «Добавить нового пользователя» :

- Имя пользователя — вводим желаемое имя на латинице (оно будет логином при входе)
- Хост — обычно вводят localhost
- Пароль и Подтверждение — придумываете пароль посложнее, чтобы враг не догадался
В области «Глобальные привилегии» выбираете те возможности, которые будут предоставлены создаваемому вами пользователю. Для локального сервера лучше всего будет нажать по ссылке «Отметить все»:

Ну вот, нового пользователя в ПхпМайАдмин мы тоже с успехом создали.
Другие способы использования ПхпМайАдмин
У меня как-то был случай, когда после переноса моего сайта на другой сервер он стал выдавать ошибку базы данных. Открыв программу я увидел сообщение, что одна из таблиц моей БД повреждена.
Но данную проблему получилось довольно-таки просто и быстро решить средствами самого же PhpMyAdmin. Для этого я отметил галочкой поврежденную таблицу и выбрал из расположенного внизу выпадающего списка вариант «Восстановить таблицу».
Кроме этого, довольно часто я пользуюсь опцией по оптимизации таблиц , которым эта самая оптимизация необходима. Для этого достаточно нажать в самом низу списка таблиц по ссылке «Отметить требующие оптимизации» и выбрать из выпадающего списка вариант «Оптимизировать таблицу»:

Ну, а еще я иногда пользуюсь такой возможностью, как выполнение SQL запросов к определенным таблицам базы данных. Это очень удобно, когда вам нужно что-нибудь поменять в текстах всех статей на вашем сайте. Если количество статей перевалило далеко за сотню, то вручную это проделать просто не представляется возможным. Тоже самое можно сделать, установив на свою CMS необходимое расширение, но можно обойтись и одним лишь PhpMyAdmin.
Внимание!!! Прежде, чем выполнять описанные ниже действия, обязательно сделайте бэкап базы данных, описанным выше способом.
В WordPress статьи хранятся в таблице под названием «wp_posts», поэтому для внесения изменений в тексты всех статей вам нужно в левой колонке окна программы щелкнуть по названию этой таблицы, а в центральном окне перейти на вкладку «Обзор» из верхнего меню:


Откроется отдельное окно, в котором вам и нужно будет набрать текст SQL запроса , вносящего изменения во все статьи сайта. Этот текст будет выглядеть примерно так:
UPDATE wp_posts SET post_content =REPLACE(post_content, "что_нужно_изменить", "на_что_нужно_изменить");
Я менял последний раз уровни заголовков внутри статей (убирал заголовки уровня h4, заменяя их на h3) и последовательно выполнял через PhpMyAdmin такие SQL запросы:
UPDATE wp_posts SET post_content =REPLACE(post_content, "
", "");
UPDATE wp_posts SET post_content =REPLACE(post_content, "
", ""););
Справа от области ввода SQL запроса в окне ПхпМайАдмин можно будет выбрать только те поля, в которых вы хотите произвести изменения. Тексты статей в WordPress записываются в поле «post_content»:

Есть еще много способов использования этой программы для выполнения насущных операций с базой данных.
Если вы знаете еще какие-нибудь полезные возможности ПхпМайАдмин, то киньте ссылочку в комментариях, ну, или объясните суть дела на словах.
Удачи вам! До скорых встреч на страницах блога сайт
Вам может быть интересно
 Буфер обмена Windows и сохранение его истории в Clipdiary
Буфер обмена Windows и сохранение его истории в Clipdiary
 Dropbox - как пользоваться облачным хранилищем данных, а так же работа с программой Дропбокс на компьютере и в мобильном
Программы для продвижения в Инстаграм
Dropbox - как пользоваться облачным хранилищем данных, а так же работа с программой Дропбокс на компьютере и в мобильном
Программы для продвижения в Инстаграм
 KeePass - менеджер и генератор сложных паролей, а так же лучшая программ для хранения и удобного использования паролей
KeePass - менеджер и генератор сложных паролей, а так же лучшая программ для хранения и удобного использования паролей
 Punto Switcher - бесплатный переключатель раскладки клавиатуры и другие возможности программы Пунто Свитчер
Punto Switcher - бесплатный переключатель раскладки клавиатуры и другие возможности программы Пунто Свитчер
 Как поставить пароль на папку (заархивировать или другим способом запаролить ее в Windows)
Как поставить пароль на папку (заархивировать или другим способом запаролить ее в Windows)
 Gzip сжатие для ускорения загрузки сайта - как его включить для Js, Html и Css с помощью файла.htaccess
Gzip сжатие для ускорения загрузки сайта - как его включить для Js, Html и Css с помощью файла.htaccess
 Как проверить сайт на битые ссылки - Xenu Link Sleuth, плагин и онлайн-сервис Broken Link Checker, а так же поисковые системы
Как проверить сайт на битые ссылки - Xenu Link Sleuth, плагин и онлайн-сервис Broken Link Checker, а так же поисковые системы
 Artisteer - программа для создания и редактирования шаблонов для Joomla и тем для WordPress
Artisteer - программа для создания и редактирования шаблонов для Joomla и тем для WordPress
 Notepad++ - бесплатный Html и PHP редактор с подсветкой синтаксиса, обзор возможностей и лучшие плагины для Нотепада++
Notepad++ - бесплатный Html и PHP редактор с подсветкой синтаксиса, обзор возможностей и лучшие плагины для Нотепада++
Кликните по заголовку, что бы открыть/закрыть подробное описание процесса
Нам потребуется создать новую базу данных - щелкаем по вкладке "Базы данных" . В текстовом поле подраздела "Создать базу данных" вводим phpmyadmin , нажимаем кнопку "Создать" .

Создадим нового пользователя - щелкаем по вкладке "Пользователи" .

На данный момент у нас создан единственный пользователь с именем root . Кликаем по ссылке "Добавить пользователя" ,
в открывшемся всплывающем окне, в разделе "Информация учетной записи" в текстовое поле "Имя пользователя:" вводим "pma" . В текстовое поле "Хост:" вводим "localhost" . В поле "Пароль:" вводим пароль (любой, который придет вам в голову). В поле "Подтверждение:" подтверждаем введенный выше пароль.

Скролируем окно до раздела "Глобальные привилегии" , жмем на ссылку "Отметить все" .

Кликаем по кнопке "Добавить пользователя" .

Новый пользователь с именем pma будет создан.

Теперь, в созданную базу нужно импортировать данные. В левой колонке выбираем phpmyadmin (кликаем по ней мышью).

В верхнем меню щелкаем по вкладке Импорт .
В подразделе Импортируемый файл: нажимаем кнопку обзор.

В открывшемся контекстном меню выбираем файл create_tables.sql , который находится в папке examples , лежащей внутри корневой директории phpMyAdmin (в моем случае полный путь выглядит так: c:\Program Files (x86)\Apache Software Foundation\Apache2.2\htdocs\phpmyadmin\examples\create_tables.sql ).
В самом низу страницы находим и жмем кнопку Ok . База импортирована.
Внесем изменения в конфигурационный файл.
Открываем в блокноте файл config.inc.php . Ищем строку $cfg["Servers"][$i]["controlhost"] = ""; , разкомментируем ее (удаляем двойной слеш), в кавычки вписываем localhost (строка примет вид $cfg["Servers"][$i]["controlhost"] = "localhost"; ).
Находим и разкомментируем строку $cfg["Servers"][$i]["controlpass"] = "pmapass"; , в кавычках меняем пароль, на тот, который назначался при создании пользователя pma .
Находим и разкомментируем следующие строки:
$cfg["Servers"][$i]["controluser"] = "pma";
$cfg["Servers"][$i]["pmadb"] = "phpmyadmin";
$cfg["Servers"][$i]["bookmarktable"] = "pma_bookmark";
$cfg["Servers"][$i]["relation"] = "pma_relation";
$cfg["Servers"][$i]["table_info"] = "pma_table_info";
$cfg["Servers"][$i]["table_coords"] = "pma_table_coords";
$cfg["Servers"][$i]["pdf_pages"] = "pma_pdf_pages";
$cfg["Servers"][$i]["column_info"] = "pma_column_info";
$cfg["Servers"][$i]["history"] = "pma_history";
$cfg["Servers"][$i]["tracking"] = "pma_tracking";
$cfg["Servers"][$i]["designer_coords"] = "pma_designer_coords";
$cfg["Servers"][$i]["userconfig"] = "pma_userconfig";
$cfg["Servers"][$i]["recent"] = "pma_recent";
$cfg["Servers"][$i]["table_uiprefs"] = "pma_table_uiprefs";
Сохраняем изменения в файле, выходим и снова заходим в phpMyAdmin . Предупреждение исчезло.
Как альтернативный вариант (если очень не хочется копаться в коде) - заменяем все содержимое файла config.inc.php на код, приведенный ниже
< $cfg["blowfish_secret"] = "a8b7c6d"; $i = 0; $i++; $cfg["Servers"][$i]["auth_type"] = "cookie"; $cfg["Servers"][$i]["host"] = "localhost"; $cfg["Servers"][$i]["connect_type"] = "tcp"; $cfg["Servers"][$i]["compress"] = false; $cfg["Servers"][$i]["extension"] = "mysqli"; $cfg["Servers"][$i]["AllowNoPassword"] = false; $cfg["Servers"][$i]["controlhost"] = "localhost"; $cfg["Servers"][$i]["controluser"] = "pma"; $cfg["Servers"][$i]["controlpass"] = "пароль для пользователя pma"; $cfg["Servers"][$i]["pmadb"] = "phpmyadmin"; $cfg["Servers"][$i]["bookmarktable"] = "pma_bookmark"; $cfg["Servers"][$i]["relation"] = "pma_relation"; $cfg["Servers"][$i]["table_info"] = "pma_table_info"; $cfg["Servers"][$i]["table_coords"] = "pma_table_coords"; $cfg["Servers"][$i]["pdf_pages"] = "pma_pdf_pages"; $cfg["Servers"][$i]["column_info"] = "pma_column_info"; $cfg["Servers"][$i]["history"] = "pma_history"; $cfg["Servers"][$i]["table_uiprefs"] = "pma_table_uiprefs"; $cfg["Servers"][$i]["tracking"] = "pma_tracking"; $cfg["Servers"][$i]["designer_coords"] = "pma_designer_coords"; $cfg["Servers"][$i]["userconfig"] = "pma_userconfig"; $cfg["Servers"][$i]["recent"] = "pma_recent"; $cfg["UploadDir"] = ""; $cfg["SaveDir"] = ""; ?>
Не забываем вписать в строке $cfg["Servers"][$i]["controlpass"] = "пароль для пользователя pma"; в кавычках пароль, который был задан для пользователя pma и в строке $cfg["blowfish_secret"] = "a8b7c6d"; увеличить надпись в кавычках минимум до 10 символов
В данной статье будет очень подробно описано, как правильно установить и настроить phpmyadmin , который поможет нам более эффективно и наглядно управлять нашими базами данных для сайтов, чем через терминал.
Устанавливать будем на Ubuntu 14.10 . Но статья будет также актуальна и для других deb-base d дистрибутивов, в некоторых слючаях с небольшими поправками. Для начала рассмотрим установку и настройку phpmyadmin на веб-сервер apache2.
Установка через графический интерфейс
Открываем Центр приложений нашего дистрибутива и вводим в строку поиска phpmyadmin. Ниже сразу же отобразится необходимое нам приложение. Выделяем его мышью и жмем "Установить"

Центр приложений убунту
Перед началом установки нас попросят ввести пароль администратора (суперпользователя) для продолжения установки. Вводим пароль и жмем Enter

Во время установки нам нужно будет ответить на некоторые вопросы. В первом окне выбираем веб-сервер для автоматической перенастройки. Ставим галочку напротив apache2 и жмем кнопку "Вперед"

Далее нас спрашивают настроить ли базу для phpmyadmin с помощью пакета dbconfig-common . По умолчанию установлен флажок. Базы нам перенастраивать не нужно. Снимаем флажок, жмем "Вперед"

и ждем окончания установки.
Установка через терминал/консоль
Установка через терминал/консоль схожа с установкой через менеджер приложений.
Открываем терминал комбинацией CTRL+ALT+T и вводим команду
sudo apt-get install phpmyadmin -y
sudo apt - get install phpmyadmin - y |
Установщик запросит пароль суперпользователя. Вводим его и жмем Enter . Пароль при вводе не будет отображаться.
Далее, как и при установке через графический интерфейс, нам необходимо выбрать веб-сервер для автоматической перенастройки. В псевдографическом интерфейсе мышь не работает. Чтобы установить флажок нужно нажать клавишу "Пробел". Отмечаем apache2 и жмем Enter .

В следующем окне отвечаем так же, как и при установке в графическом режиме. Выбираем курсором "<Нет> " и нажимаем Enter .

Ждем окончания установки.
Проверка работы phpmyadmin
Проверить работоспособность phpmyadmin можно по адресу http://localhost/phpmyadmin/ в веб-браузере. Если мы увидим форму входа, то phpmyadmin успешно установлен

Выбираем язык, вводим логин и пароль от баз данных MySQL и подтверждаем кнопкой "ОК". В результате мы должны попасть в интерфейс phpmyadmin

Настройка phpmyadmin на веб-сервере с nginx без apache2
При использовании некоторых конфигураций сервера, в состав которых не входит веб-сервер apache2 , может возникнуть проблема с phpmyadmin . Мы не сможем попасть в интерфейс phpmyadmin . Примером конфигурации может служить связка nginx + php5-fpm . Можно довольно просто решить эту проблему.
Открываем в любимом текстовом редакторе конфигурационный файл сайта (конфигурации обычно лежат в директории /etc/nginx/sites-available/ ) и в секцию server добавляем следующее:
Location /phpmyadmin { root /usr/share/; index index.htm index.html index.php; location ~ ^/phpmyadmin/(.+.php)$ { try_files $uri = 404; root /usr/share/; # fastcgi_pass 127.0.0.1:9000; # раскомментировать при использовании php5-cgi # fastcgi_pass unix:/var/run/php5-fpm.sock; # раскомментировать при использовании php5-fpm fastcgi_index index.php; fastcgi_param SCRIPT_FILENAME $request_filename; include /etc/nginx/fastcgi_params; } location ~* ^/phpmyadmin/(.+.(html|ico|xml|css|jpg|png|js|txt|gif|jpeg))$ { root /usr/share/; } } location /phpMyAdmin { rewrite ^/* /phpmyadmin last; }
location / phpmyadmin { Root / usr / share / ; Index index . htm index . html index . php ; Location ~ ^ / phpmyadmin / (. + . php ) $ { Try _ files$ uri = 404 ; Root / usr / share / ; # fastcgi_pass 127.0.0.1:9000; # раскомментировать при использовании php5-cgi # fastcgi_pass unix:/var/run/php5-fpm.sock; # раскомментировать при использовании php5-fpm Fastcgi_index index . php ; Fastcgi_param SCRIPT _ FILENAME$ request_filename ; Include / etc / nginx / fastcgi_params ; Location ~ * ^ / phpmyadmin / (. + . (html | ico | xml | css | jpg | png | js | txt | gif | jpeg ) ) $ { |
Создание сайта на CMS Joomla!
php-myadmin.ru следующей ссылке . На момент написания статьи был доступен релиз 3.4.9. Останавливаем Apache. Создаём директорию C:\www\htdocs\phpmyadmin и распаковываем в неё наш архив. Учтите, что файлы и папки архива могут быть объединены в папку phpMyAdmin-3.4.9-all-languages. Нужно чтобы в директории C:\www\htdocs\phpmyadmin находилось содержимое папки phpMyAdmin-3.4.9-all-languages, а не сама эта папка. Затем в директории C:\www\htdocs\phpmyadmin (это наша корневая директория phpMyAdmin) создаём файл с именем config.inc.php и в зависимости от своих предпочтений заполняем его следующим содержанием:
$cfg["Servers"][$i]["host"] = "localhost";
$cfg["Servers"][$i]["extension"] = "mysqli";
$cfg["Servers"][$i]["connect_type"] = "tcp";
$cfg["Servers"][$i]["compress"] = false;
$cfg["Servers"][$i]["auth_type"] = "config";
$cfg["Servers"][$i]["user"] = "root";
$cfg["Servers"][$i]["password"] = "пароль";
В первом случае вход в phpMyAdmin будет «автоматическим», т. е. не нужно вводить логин и пароль. В последней строке нужно заменить слово пароль на свой пароль, который был указан при установке MySQL. У этого случая есть, на мой взгляд, существенный недостаток – пароль пользователя root хранится в открытом виде.
Во втором случае нужно будет авторизовываться каждый раз, когда нужно воспользоваться phpMyAdmin. Мне ближе этот случай. В строке $cfg["blowfish_secret"] должна быть записана идентификационная фраза длинной до 46 символов. Запускаем Apache, в адресной строке браузера (куки должны быть включены) набираем http://localhost/phpmyadmin и попадаем на страницу авторизации. Проходим авторизацию и попадаем в главное окно phpMyAdmin.
В главном окне мы увидим сообщение о том, что дополнительные возможности не настроены в полной мере. Включим дополнительные возможности, так как они позволяют работать с закладками, историями вводимых команд, дизайнером связанных таблиц, pdf-схем. Для этого воспользуемся готовым sql запросом, в результате работы которого будет создана база данных «phpmyadmin» в которую будут импортированы нужные таблицы. Кликаем на вкладке «Импорт», на открывшейся странице, в секции «Импортируемый файл» нажмите кнопку «Обзор...», выбираем файл create_tables.sql, который находится в папке scripts, в директории phpmyadmin, и нажимаем кнопку «OK» расположенную в нижней части страницы. Если всё прошло успешно, получаем сообщение: «Импорт успешно завершен, запросов выполнено: 12. (create_tables.sql)». После этого создаём специального пользователя с именем pma. Имя пользователя не обязательно должно быть pma – это имя используется для примера. Переходим на вкладку «Привилегии» и кликаем по ссылке «Добавить нового пользователя». Заполняем появившуюся форму:
Нажимаем кнопку «Создать пользователя». Нажимаем на ссылку «Показать все», тем самым обновляя список пользователей. В строке пользователя pma кликаем по ссылке «Редактирование привилегий». В открывшемся окне в секции «Привилегии уровня базы данных» из выпадающего списка выбираем базу «phpmyadmin». Откроется новая страница, и в секции «Привилегии уровня базы данных», в группе «Данные», ставим галочки рядом с опциями: SELECT, INSERT, UPDATE, DELETE и нажимаем «OK». Получаем сообщение о том, что были изменены привилегии для пользователя "pma"@"localhost". Закрываем phpMyAdmin и редактируем файл config.inc.php. В результате редактирования получим следующее:
$cfg["blowfish_secret"] = "31h15u8gr7wq99.24633480"; $i=0; $i++; $cfg["Servers"][$i]["auth_type"] = "cookie"; $cfg["Servers"][$i]["pmadb"] = "phpmyadmin"; $cfg["Servers"][$i]["relation"] = "pma_relation"; $cfg["Servers"][$i]["table_info"] = "pma_table_info"; $cfg["Servers"][$i]["table_coords"] = "pma_table_coords"; $cfg["Servers"][$i]["bookmarktable"] = "pma_bookmark"; $cfg["Servers"][$i]["pdf_pages"] = "pma_pdf_pages"; $cfg["Servers"][$i]["column_info"] = "pma_column_info"; $cfg["Servers"][$i]["history"] = "pma_history"; $cfg["Servers"][$i]["tracking"] = "pma_tracking"; $cfg["Servers"][$i]["designer_coords"] = "pma_designer_coords"; $cfg["Servers"][$i]["userconfig"] = "pma_userconfig"; ?>
Удалим кэш браузера и зайдём в phpMyAdmin. Предупреждение о дополнительных возможностях отсутствует – значит всё настроено верно и функционирует в полной мере.
На этом настройка phpMyAdmin закончена. Можно переходить к установке Joomla 2.5
Ещё статьи о Joomla 2.5
-
Установка phpMyAdmin написана по материалам сайта php-myadmin.ru . Рекомендую этот сайт всем, кто хочет разобраться во всех тонкостях работы с phpMyAdmin. Скачиваем файловый архив phpMyAdmin-3.4.9-all-languages.7z по следующей ссылке . На момент...
-
В этой статье мы продолжаем говорить о CMS Joomla 2.5. А именно о создании бэкапа сайта В предыдущей части о резервном копировании сайта под управлением CMS Joomla 2.5 было рассмотрено создание резервной копии сайта вручную. Теперь...
-
Резервные копии созданы и теперь давайте разберёмся как их получить и автоматизировать данный процесс. Самый простой способ получения резервной копии – это скачивание её по ссылке или ссылкам, если файл делится на несколько архивов, в...
-
Действительно эффективных решений для работы с базами данных немного. В основном активно используется несколько программ и решений. Приложение phpMyAdmin известно тем, что позволяет работать без прямого ввода на языке запросов SQL, обеспечивая простоту и лояльность к начинающему пользователю. Установка phpMyAdmin Ubuntu - тривиальная задача для профессионала. Начинающий же пользователь может столкнуться с некоторыми неожиданностями и спорными моментами.
Как установить и настроить работу phpMyAdmin в среде Ubuntu.
phpMyAdmin - это традиционное web-приложение с открытым исходным кодом, которое выпускается под лицензией GNU GPL. То есть каждый желающий может использовать программу для любых целей, а также изменять её код и модифицировать ПО. Приложение позволяет выполнять различные задачи по администрированию СУБД MySQL , команды языка запросов, а также просматривать базы данных. И всё это доступно прямо из браузера!
Программа действительно завоевала немалую популярность. Оно широко используется в различных свободных и коммерческих проектах, а знатоки языка PHP могут свободно встраивать в неё свою функциональность. Сейчас мы коротко рассмотрим, что сделать перед тем, как установить phpMyAdmin на Ubuntu.
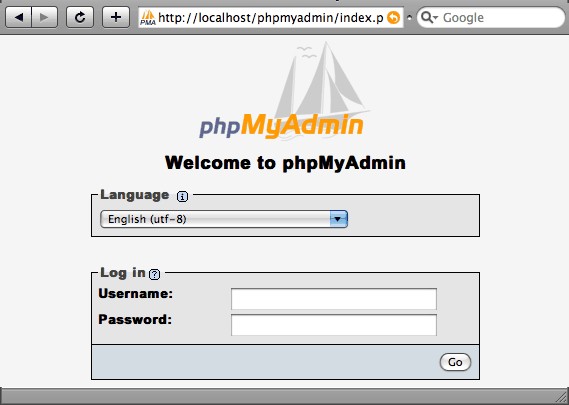
Что сделать в первую очередь?
Перед тем как установить phpMyAdmin…
В первую очередь, удостоверьтесь, что у вас есть требуемые права. В получении прав root нет необходимости, а вот привилегии на команду sudo должны присутствовать.
Во-вторых, на вашем сервере должен быть настроен LAMP . Это стек из технологий Linux (Ubuntu в том числе), веб-сервера Apache, СУБД MySQL и языка программирования PHP. Без наличия этих технологий продолжать работу нет смысла.

В-третьих, обзаведитесь доменом с сертификатом SSL/TLS. Известно, что установленный на Убунту Сервер phpMyAdmin часто подвергается атакам. Если необходимо обезопасить сервер от угроз - лучше не подключайтесь к нему по незащищённому (HTTP) соединению.
Дальнейшие действия
Для начала установки приложения phpMyAdmin на Ubuntu Server понадобится обновить информацию о пакетах:
«sudo apt-get update»
«sudo apt-get install phpMyAdmin php-mbstring php-gettext»
При начальной настройке phpMyAdmin, Ubuntu потребуется узнать дополнительную информацию. Выберите сервер «apache2». На вопрос об использовании «dbconfig-common» ответьте «Да». Потом введите данные администратора, где это будет необходимо. После этого введите и повторите пароль для самой программы.
А сейчас включите расширения PHP. Это нужно будет сделать вручную:
«sudo phpenmod mcrypt
sudo phpenmod mbstring»

Теперь выполните перезагрузку программы Апач. Это позволит применить изменения:
«sudo systemctl restart apache2»
Доступ к интерфейсу программы phpMyAdmin можно будет получить с помощью…:
«https://x/phpMyAdmin»
где «x» - это доменное имя или IP-адрес сервера. Теперь можно без проблем войти в настроенную программу. Для этого используется стандартное имя - «root», а также пароль, который вы ввели при настройке MySQL. Следующие шаги по настройке приложения phpMyAdmin в ОС Ubuntu понадобятся, если вы хотите сделать работу безопаснее.
Обеспечение безопасности
С помощью дополнительных приёмов можно обеспечить «бонусную» защиту при управлении СУБД через браузер.
Файл.htaccess нужно применять, чтобы обеспечить управление сервером Apache со стороны того, кто им пользуется. Этот файл содержит определённые директивы, которые обязательны для исполнения на всём веб-сервере. Помещать его следует в корневой директории. Он также может располагаться в любом другом месте. Тогда правила, записанные в такой.htaccess, будут иметь более высокий приоритет, хоть и действовать для конкретного расположения.

Доступные для.htaccess директивы следует искать на официальном сайте веб-сервера Apache. Поддержку файлов такого типа нужно заранее включить.
Как включить разрешение на использование?
Перейдите в конфигурацию Apache:
«sudo nano /etc/apache2/conf-available/phpMyAdmin.conf»
Сюда нужно добавить данные следующего вида:
«
Options FollowSymLinks
DirectoryIndex index.php
AllowOverride All
. . .»
После этого закройте файл, сохранив изменения. Перезапустите Apache командой такого вида:
«sudo systemctl restart apache2».
Создание файла для директив
Введите команду:
«sudo nano /usr/share/phpMyAdmin/.htaccess»
Это позволит создать файл «.htaccess» и получить разрешение на его правку. Файл должен содержать информацию. Внесите в него следующие данные:
«AuthType Basic
AuthName “Restricted Files”
AuthUserFile /etc/phpMyAdmin/.htpasswd
Require valid-user»
Как создать файл пароля?
Ранее мы предложили вам задать путь для файла с паролем. Теперь этот файл нужно создать и отредактировать. Настроенный пароль позволит выполнять аутентификацию в phpMyAdmin из любого места, и не только в Убунту.
Установите пакет поддержки программы «.htpasswd».
«sudo apt-get install apache2-utils»

Создайте файл «.htpasswd» и добавьте в него нового пользователя. Сделать это лучше так:
«sudo htpasswd -c /etc/phpMyAdmin/.htpasswd username»
где «username» - это имя пользователя.
Откат изменений. Как удалить phpMyAdmin?
Если возникла потребность выполнить удаление phpMyAdmin, Ubuntu позволяет сделать следующее:
Удаляем пакеты (только в обратном порядке):
«sudo apt-get purge phpMyAdmin
sudo apt-get purge php5-mysql
sudo apt-get purge php5
sudo apt-get purge mysql-server
sudo apt-get purge apache2»
Производим удаление зависимостей:
«sudo apt-get purge apache2.2-common
sudo apt-get purge apache2-mpm-prefork
sudo apt-get purge libapache2-mod-php5»
Если используется Apache 2, нужно удалить директории:
«/etc/apache2/
/etc/php5/apache2/»
Заключение
Мы разобрались, как выполнить установку и удаление phpMyAdmin, а также выяснили другие полезные детали. Если у вас остались вопросы - смело оставляйте их в комментариях. Посетители и администраторы нашего сайта помогут вам найти решения многих проблем!
