Установка и настройка Arduino в ОС Windows. Подключение arduino
В данной статье мы рассмотрим установку драйверов для плат, которые были разработаны компанией Arduino и имеют стандартные для них USB to UART переходники (имеющие дефолтные драйвера в папке с Arduino IDE) такие как ATmega16U2, FT232RL.
В случае, если у вас китайкая версия платы с конвертером на CH340G , воспользуйтесь данным руководством
Установка драйвера в операционной среде Windows
В качестве примера мы рассмотрим установку драйвера для Arduino UNO.
Учитывая тот факт, что в платах Arduino UNO и Arduino Mega в качестве микросхем-преобразователей USB to UART используются одинаковые микросхемы (в ранних версиях Atmega 8U2, в версиях R3 уже используется 16U2), то и установка будет происходить аналогично. Аналогично, все будет происходить и для Arduino nano, несмотря даже на то, что в nano в качестве микросхемы-преобразователя используется FT232RL.
Часть 1. Автоматическая установка драйвера
В случае, если ваш компьютер подключен к Интернету, то скорее всего драйвер установится автоматически и дальше статью можно не читать.
Часть 2. Ручная установка драйвера
Итак, после распаковки среды подключаем плату Arduino к компьютеру. Если драйвера не установились автоматически, то вы увидите следующее окно:
Не пугайтесь. Это обычное явление. Драйвер придется установить вручную.
Идем в Мой Компьютер/Свойства/Диспетчер устройств.

Два раза кликаем по "Неизвестному устройству".
Нажимаем "Обновить драйвер".

Выбираем "Выполнить поиск драйверов на этом компьютере".

Указываем директорию, куда вы установили Arduino IDE, а точнее её дочернюю папку "drivers". Галочку "Включая вложенные подпапки" оставляем.

Брандмауэр Windows как всегда на готовности. Нажимаем "Все равно установить этот драйвер".

Ожидаем некоторое время. Всё, драйвера установились и наша плата готова к работе.

После того как вы успешно выполнили данные шаги, остается только открыть IDEшку, выбрать COM port которым определилась плата, выбрать саму плату из списка и с головой погрузиться в интересный мир Arduino.
В своей статье я хотел бы подробно и с иллюстрациями рассказать про схему подключения и распиновку Arduino, рассматривая различные модели микроконтроллера.
1. Плата Arduino Uno - распиновка устройства
Слово Uno переводится с итальянского языка, как «один». Устройство названо в связи с началом выпуска Arduino 1.0. Другими словами, Uno является эталонной моделью для всей платформы типа Arduino. Это последнее устройство в серии плат USB, доказавшее свою эффективность и проверенное временем.

Arduino Uno создано на микроконтроллере типа ATmega 328 (datasheet).
Его состав следующий:
- количество цифровых входов и выходов составляет 14 (а шесть из них имеется возможность использовать как выходы ШИМ);
- число аналоговых входов составляет шесть;
- 16 МГц – кварцевый резонатор;
- имеется разъём для питания;
- есть разъём, предназначенный для ICSP-программирования внутри самой схемы;
- присутствует кнопка для сброса.
Крайне важно отметить, что отличительной особенностью всех новых плат arduino является использование для интерфейсов USB–UART микроконтроллера типа ATmega 16U2 (или ATmega 8U2 в версиях R1, R2) вместо устаревшей микросхемы типа FTDI.
Плата Uno по версии R2 снабжается дополнительным подтягивающим к земле резистором на линии HWB применяемого микроконтроллера.

Распиновка выглядит следующим образом:
- Последовательный интерфейс использует шины №0 (RX – получение данных), №1 (TX – передача данных).
- Для внешнего прерывания используются выводы №2, №3.
- Для ШИМ используются выводы за номерами 3,5, 6, 9, 10, 11. Функция analog Write обеспечивает разрешение в 8 бит.
- Связь посредством SPI: контакты №10 (SS), №11 (MOSI), №12 (MISO), №13 (SCK).
- Вывод №13 запитывает светодиод, который загорается при высоком потенциале.
- Uno оснащена 6 аналоговыми входами (A0 – A5), которые имеют разрешение в 10 бит.
- Для изменения верхнего предела напряжения используется вывод AREF (функция analog Reference).
- Связь I2C (TWI, библиотека Wire) осуществляется через выводы №4 (SDA), №5 (SCL).
Устройство построено на микроконтроллере АTmega16U2 и имеет повышенный уровень помехоустойчивости по цепи сброса.

Устройство отличается от предыдущей версии лишь тем, что в этом случае не используется интерфейс USB-UART FTDI при подключении к компьютеру. Эту задачу выполняет выполняет сам микроконтроллер ATmega 16U2.
Изменения распиновки платы выглядят следующим образом:
- Возле вывода AREF добавлены два пина: SDA, SCL.
- Возле пина RESET также добавлены два вывода: IOREF, позволяющий подключать платы расширения с подстройкой под необходимое напряжение; второй вывод не используется и находится в резерве.
Является одной из самых простых и удобных устройств Arduino.

Используется микроконтроллер ATmega 168 с рабочим напряжением на 5 вольт с частотой в 16 МГц. Максимальное напряжение питания в моделях составляет 9 вольт. Значение максимального тока на выводах составляет 40 mA.
Плата содержит:
- 14 цифровых выводов (из них 6 могут быть использованы в качестве ШИМ-выходов), могут применяться в качестве как входа, так и выхода;
- 8 аналоговых входов (4 из них оснащены выводами);
- 16 МГц – кварцевый генератор.

Пины устройства Arduino Mini имеют следующее предназначение:
- Два вывода, посредством которых осуществляется питание платы «плюс»: RAW, VCC.
- Вывод контакта «минус» – пин GND.
- Выводы под номерами 3, 5, 6, 9, 10, 11 используются для ШИМ при применении функции analog Write.
- К выводам №0, №1 можно подключать другие устройства.
- Аналоговые входы №0 – №3 с выводами.
- Аналоговые входы №4 – №7 не имеют выводов и требуют пайки при необходимости.
- Вывод AREF, который предназначен для изменения верхнего напряжения.
Расположение выводов в различных версиях arduino mini могут различаться.
Устройство Arduino Mega 2560 собрано на микроконтроллере ATmega 2560 (datasheet), является обновлённой версией Arduino Mega.

Для осуществления преобразования USB–UART-интерфейсов используется новый микроконтроллер ATmega 16U2 (либо ATmega 8U2 для версий плат R1 или R2).
Состав платы следующий:
- количество цифровых входов/выходов составляет 54 (15 из них можно использовать в роли выходов-ШИМ);
- число аналоговых входов – 16;
- реализация последовательных интерфейсов производится посредством 4 аппаратных приёмопередатчиков UART;
- 16 МГц – кварцевый резонатор;
- USB-разъём;
- питающий разъём;
- внутрисхемное программирование осуществляется через ICSP-разъём;
- кнопка для сброса.

В устройстве Mega 2560 R2-версии добавлен специальный резистор, подтягивающий HWB-линию 8U2 к земле, что позволяет значительно упростить переход Arduino в DFU-режим, а также обновление прошивки. Версия R3 незначительно отличается от предыдущих. Изменения в устройстве следующие:
- добавлены четыре вывода – SCL, SDA, IOREF (для осуществления совместимости по напряжению различных расширительных плат) и ещё один резервный вывод, пока не используемый;
- повышена помехоустойчивость по цепи сброса;
- увеличен объём памяти;
- ATmega8U2 заменён на микроконтроллер ATmega16U2.
Выводы предназначаются для следующего:
- Имеющиеся цифровые пины могут служить входом-выходом. Напряжение на них – 5 вольт. Каждый пин обладает подтягивающим резистором.
- Аналоговые входы не оснащены подтягивающими резисторами. Работа основана на применении функции analog Read.
- Количество выводов ШИМ составляет 15. Это цифровые выводы №2 – №13, №44 – №46. Использование ШИМ производится через функцию analog Write.
- Последовательный интерфейс: выводы Serial: №0 (rx), №1 (tx); выводы Serial1: №19 (rx), №18 (tx); выводы Serial2: №17 (rx), №16 (tx); выводы Serial3: №15 (rx), №14 (tx).
- Интерфейс SPI оборудован выводами №53 (SS), №51 (MOSI), №50 (MISO), №52 (SCK).
- Вывод №13 – встроенный светодиод.
- Пины для осуществления связи с подключаемыми устройствами: №20 (SDA), №21 (SCL).
- Для внешних прерываний (низкий уровень сигнала, другие изменения сигнала) используются выводы №2 , №3, №18, №19, №20, №21.
- Вывод AREF задействуется командой analog Reference и предназначается для регулирования опорного напряжения аналоговых входных пинов.
- Вывод Reset. Предназначен для формирования незначительного уровня (LOW), что приводит к перезагрузке устройства (кнопка сброса).
Arduino Micro представляет собой устройство, основа которого построена на микроконтроллере ATmega 32u4, имеющем встроенный USB-контроллер. Это решение упрощает подключение платы к компьютеру, так как в системе устройство будет определяться как обычная клавиатура, мышь либо COM-порт. Состав устройства следующий:

- количество входов/выходов – 20 (имеется возможность 7 из них использовать как ШИМ-выходы, а 12 – в роли входов аналогового типа); резонатор кварцевый, настроенный на 16 МГц;
- micro-USB-разъём;
- ICSP-разъём, предназначенный для проведения внутреннего программирования;
- кнопка для сброса.
Все цифровые выводы изделия могут работать в качестве как входов, так и выходов благодаря наличию функций digital Read, pin Mode, digital Write. Напряжение на выводах составляет 5 вольт. Максимальная величина потребляемого или отдаваемого тока с одного вывода составляет 40 мА. Выводы сопрягаются с внутренними резисторами, которые по умолчанию находятся в отключенном состоянии. Они имеют номиналы в 20 кОм – 50 кОм. Отдельные выводы arduino micro, кроме основных, способны выполнять и ряд дополнительных функций:
- В последовательном интерфейсе выводы №0 (RX), №1 (TX) применяются для приёма (RX), а также передачи (TX) необходимых данных через встроенный аппаратный приёмопередатчик. Функция актуальна для arduino micro класса Serial. В других случаях связь осуществляется через соединение USB (CDC).
- Интерфейс TWI включает выводы микроконтроллера №2 (SDA) и №3 (SCL). Позволяют использовать данные библиотеки Wire.
- Выводы под номерами 0, 1, 2, 3 могут быть использованы в роли источников возникающих прерываний. К таковым относятся низкий уровень сигнала; прерывания по фронту, по спаду, при изменении уровня сигнала.
- Выводы под номерами 3, 5, 6, 9, 10, 11,13 при использовании функции analog Write способны выводить аналоговый ШИМ-сигнал в 8 бит.
- К SPI-интерфейсу относятся выводы на разъёме ICSP. Они не соединяются с цифровыми выводами на плате.
- Дополнительный вывод RX LED/SS, который соединён со светодиодом. Последний индицирует процесс по передаче данных с использованием USB. Этот вывод может быть использован при работе с интерфейсом SPI для вывода SS.
- Вывод №13 – светодиод, который включается при отправке данных HIGH и выключается при значениях LOW.
- Выводы A0 – A5 (отмечены на плате) и A6 – A11 (соответствуют цифровым выводам за номерами 4, 6, 8, 9, 10,12) являются аналоговыми.
- Вывод AREF позволяет изменять верхнее значение аналогового напряжения на вышеуказанных выводах. При этом используется функция analog Reference.
- С помощью вывода Reset формируется низкий уровень (LOW) и происходит перезагрузка микроконтроллера (кнопка сброса).
Данное руководство рассчитано, прежде всего, на платы Arduino Uno , Arduino Duemilanove , Nano , Arduino Mega 2560 , или Diecimila . Если вы используете какую-то другую модель Ардуино - лучше обратитесь к соответствующей странице в разделе "Начало работы".
Вам понадобится стандартный USB-кабель (с коннекторами типа А и B): такой кабель обычно используется для подключения принтера. (Для Arduino Nano нужен другой кабель - с разъемами типа A и Mini-B).

2 | Скачайте среду разработки Arduino
Последнюю версию можно найти .
После завершения закачки, распакуйте скачанный архив. Убедитесь в том, что структура директорий после распаковки не нарушена. Откройте папку - в не должно быть несколько файлов и поддиректорий.
3 | Подключите устройство
При подключении устройства к компьютеру следует иметь ввиду следующее. Arduino Uno, Mega, Duemilanove и Arduino Nano автоматически распознают источник питания - будь это USB либо внешний источник питания. Если же вы используете Arduino Diecimila, то перед подключением к компьютеру необходимо убедиться, что устройство настроено на питание от USB. Источник питания на этой плате выбирается джампером (небольшая пластмассовая деталь, позволяющая замкнуть между собой только два вывода из трех), подключающего цепь питания платы либо к USB, либо к разъему питания. Перед подключением Ардуино к компьютеру убедитесь, что джампер стоит на двух выводах, которые расположены ближе к USB-разъему.
С помощью USB-кабеля подключите Ардуино к компьютеру. При этом должен загореться зеленый светодиод питания (отмеченный на плате как PWR ).
4 | Установите драйверы
6 | Откройте код тестовой программы
Откройте тестовую программу, которая просто моргает светодиодом: File > Examples > 1.Basics > Blink .
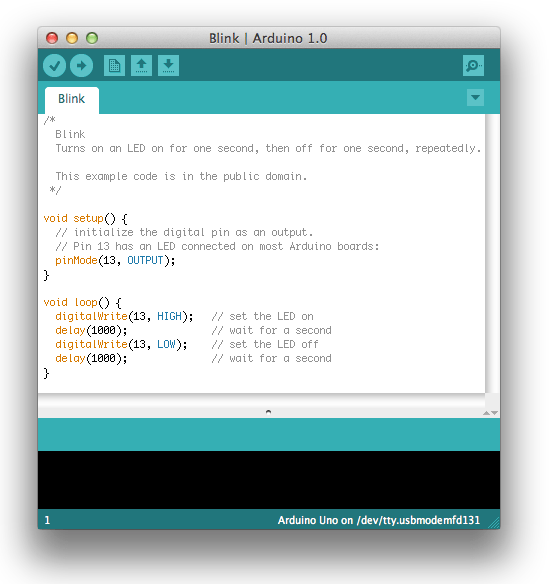
7 | Выберите в меню свою модель Ардуино
Теперь в меню Tools > Board необходимо выбрать пункт меню, соответствующий вашей модели Ардуино.
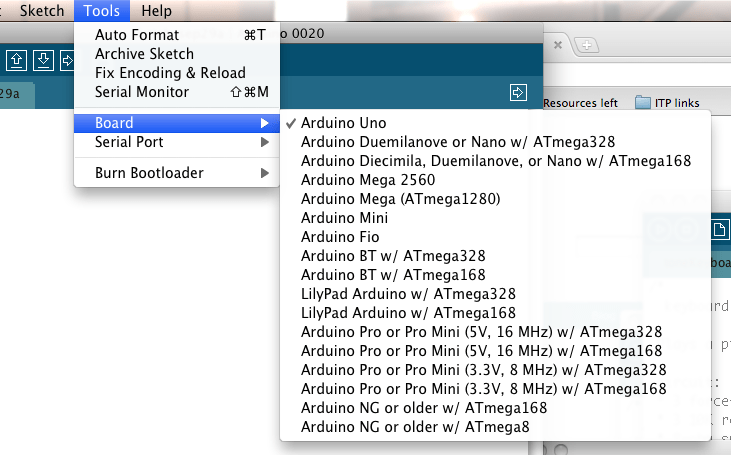
Выбор Arduino Uno
8 | Выберите последовательный порт
В меню Tools > Serial Port выберите последовательный порт, к которому подключен ваш Ардуино. Как правило, это COM-порт с номером 3 (COM3 ) или выше (COM1 и COM2 обычно ассоциированы с аппаратными портами). Чтобы узнать нужный порт, можно временно отсоединить Ардуино и еще раз открыть меню; исчезнувший порт и будет тем портом, с которым ассоциирован ваш Ардуино. Обратно подключите устройство к компьютеру и выберите из меню необходимый порт.
Справку по языку Ардуино
В этой статье объясним, как подключить Arduino Uno r3 драйвер и загрузить свой первый эскиз. запрограммирован с использованием программного обеспечения – интегрированной среды разработки, общей для всех плат. Она работает как в режиме онлайн, так и автономно.
Особенности драйвера для Arduino Uno
Arduino требуется драйвер для полноценной работы на компьютере. Установка программного обеспечения драйвера на Windows 7 – это самый простой способ установки программного обеспечения. Лучше всего производить загрузку из заархивированного файла. Это позволяет легко удалить программное обеспечение, удалив папку.
Когда операционная система Windows 10 автоматически устанавливает драйвер, Ардуино просто выглядит, как COM-порт в диспетчере устройств. Он не распознается, как микропроцессор, хотя и будет работать должным образом, и код из Arduino IDE может быть загружен в него. После установки драйвера Ардуино Нано, который поставляется с программным обеспечением Arduino, микроконтроллер будет показан, как Ардуино на COM-порту в диспетчере устройств.
Разновидности драйверов
Существует несколько разновидностей драйвера для Ардуино двигателя и других проектов на этом микроконтроллере. Рассмотрим несколько представителей такого программного обеспечения, доступных для этого микропроцессора.
Тип 1
Драйвер для расширенной версии Ардуино Уно - Arduino mega 2560 драйвер. У Arduino Uno и Mega 2560 может возникнуть проблема с подключением к Mac через USB-концентратор. Если в меню «Инструменты → Последовательный порт » ничего не отображается, попробуйте подключить плату непосредственно к компьютеру и перезапустить .
Отключайте цифровые контакты 0 и 1 во время загрузки, поскольку они совместно используются последовательной связью с компьютером (они могут подключаться и использоваться после загрузки кода). Arduino mega 2560 драйвер для Windows 7 доступен по следующей ссылке: https://www.arduino.cc/en/Main/Software . После перехода пользователь вводит в поисковое окошко официального сайта микроконтроллера название платы для скачивания драйверов.
Тип 2
Avrisp mkii driver – требуется для создания программатора. Когда вы устанавливаете , устанавливается USB-драйвер, так что вы можете использовать программатор Atmel AVRISP mk II в качестве альтернативы использования серийного загрузчика Arduino. Кроме того, если вам нужно фактически запрограммировать AVR MCU с самим кодом загрузчика (требуется, если у вас есть пустой микропроцессор Mega328, у которого не было предустановленной прошивки загрузчика), вы можете сделать это из IDE Arduino, используя Tools / Burn Bootloader.
После указания AVRISP mk II в качестве программного обеспечения с использованием функции Tools / Programmer. Однако, когда вы устанавливаете Studio 6.1 / 6.2, установка Atmel будет загружать собственный USB-драйвер, который работает с ID Studio.x. У вас есть возможность не устанавливать драйвер Jungo во время процесса установки Studio, но вы не можете использовать Atmel AVRISP mk II или Atmel JTAGICE3 без этого драйвера.
Когда вы устанавливаете подключаемый модуль Visual Micro для Studio 6.x , скорее всего, вы будете использовать последовательный загрузчик Arduino, поскольку возможности программирования и отладки Visual Micro основаны на последовательной связи USB между ПК и микроконтроллером. Однако если вы решите, что хотите использовать Atmel AVRISP mk II из среды Visual Micro / Studio 6.x, вы обнаружите, что она не работает. Появится сообщение об ошибке, что AVRdude (программное обеспечение для программирования, используемое IDE Ардуино), не может «видеть» программатора AVRISP mk II. Это происходит потому, что Studio6.x использует USB-драйвер Jungo, а не Visual.
Тип 3
Для конструирования шагового двигателя понадобится Arduino l298n driver. Это двойной драйвер двигателя H-Bridge , который позволяет одновременно управлять скоростью и направлением двух двигателей постоянного тока. Модуль может приводить в действие двигатели постоянного тока с напряжением от 5 до 35 В с пиковым током до 2А. Давайте подробнее рассмотрим распиновку модуля L298N и объясним, как это работает.
Модуль имеет две винтовые клеммные части для двигателей A и B и еще одну винтовую клеммную колодку для заземляющего контакта, VCC для двигателя и вывод 5 В, который может быть либо входом, либо выходом. Это зависит от напряжения, используемого на двигателях VCC. Модуль имеет встроенный 5V-регулятор, который либо включен, либо отключен с помощью перемычки.
Если напряжение питания двигателя до 12 В, мы можем включить регулятор 5V, а вывод 5V можно использовать в качестве выхода, например, для питания платы Ардуино. Но если напряжение двигателя больше 12 В, мы должны отключить перемычку, поскольку эти напряжения могут повредить встроенный регулятор 5 В.
В этом случае вывод 5V будет использоваться в качестве входного сигнала, так как мы должны подключить его к источнику питания 5 В, чтобы IC работал правильно. Здесь можно отметить, что эта ИС уменьшает падение напряжения примерно на 2 В. Так, например, если мы используем источник питания 12 В, напряжение на клеммах двигателей будет составлять около 10 В, а это означает, что мы не сможем получить максимальную скорость от нашего 12-вольтового двигателя постоянного тока.
Где и как скачать драйвер
Все Arduino driver доступны на официальном сайте: https://www.arduino.cc/ . Пользователю достаточно вбить в поиск нужный для его проекта драйвер.
Установка драйвера
Загрузите программное обеспечение Ардуино и распакуйте все файлы в папку c:\ program . В итоге у вас будет каталог, похожий на arduino-0021.

Затем подключите плату к компьютеру с помощью USB-кабеля и подождите, пока Windows обнаружит новое устройство.
Windows не сможет обнаружить устройство, поскольку оно не знает, где хранятся драйверы. Вы получите ошибку, аналогичную той, которая указана справа.
Выберите опцию – установить из списка или определенного местоположения (Дополнительно) и нажмите «Далее».

Теперь выберите местоположение, в котором хранятся драйверы Ардуино. Это будет в подпапке, называемой драйверами в каталоге Arduino.

Выберите «Продолжить» в любом случае.

Теперь Windows должна найти программное обеспечение для Ардуино. Нажмите «Готово», чтобы завершить установку.

Компьютер взаимодействует с платой через специальный чип последовательного порта, встроенный в плату. Программное обеспечение Ардуино IDE должно знать номер последовательного порта, который только что выделил Windows. Откройте панель управления Windows и выберите системное приложение. Перейдите на вкладку «Оборудование » и затем нажмите кнопку «Диспетчер устройств».
Нажмите опцию Ports (COM и LPT) и обратите внимание, какой COM-порт был выделен для Ардуино Board.

Затем запустите приложение Ардуино IDE, которое будет находиться в каталоге c:\program\arduino-0021 или аналогичном.
Нажмите «Сервис → Последовательный порт » и выберите номер порта сверху.

Затем нажмите Tools → Сервис и выберите тип платы, который у вас есть.

Теперь попробуйте открыть демонстрационную программу Blink из каталога примеров в среде Arduino IDE, Verify / Compile и загрузить ее на свою платформу.
Данный документ разъясняет, как подключить плату Arduino к компьютеру и загрузить ваш первый скетч.
Необходимое железо — Arduino и USB-кабель
В этом руководстве предполагается, что вы используете Arduino Uno, Arduino Duemilanove, Nano или Diecimila.
Вам потребуется также кабель стандарта USB (с разъемами типа USB-A и USB-B): такой, каким, к примеру, подключается USB-принтер. (Для Arduino Nano вам потребуется вместо этого кабель с разъемами А и мини-В).

Программа - среда разработки для Arduino
Найдите последнюю версию на странице скачивания .
После окончания загрузки распакуйте скачанный файл. Убедитесь, что не нарушена структура папок. Откройте папку двойным кликом на ней. В ней должны быть несколько файлов и подкаталогов.
Подсоедините плату
Arduino Uno, Mega, Duemilanove и Arduino Nano получают питание автоматически от любого USB-подключения к компьютеру или другому источнику питания. При использовании Arduino Diecimila убедитесь, что плата сконфигурирована для получения питания через USB-подключение. Источник питания выбирается с помощью маленького пластикового джампера, надетого на два из трех штырьков между разъемами USB и питания. Проверьте, чтобы он был установлен на два штырька, ближайших к разъему USB.
Подсоедините плату Arduino к вашему компьютеру, используя USB-кабель. Должен загореться зеленый светодиод питания, помеченный PWR.
Установите драйвера
Установка драйверов для на Windows7, Vista или XP:
- Подключите вашу плату и подождите, пока Windows начнет процесс установки драйвера. Через некоторое время, несмотря на все её попытки, процесс закончится безрезультатно.
- Нажмите на кнопку ПУСК и откройте Панель управления.
- В панели управления перейдите на вкладку Система и безопасность (System and Security). Затем выберите Система. Когда откроется окно Система, выберите Диспетчер устройств (Device Manager).
- Обратите внимание на порты (COM и LPT). Вы увидите открытый порт под названием «Arduino UNO (COMxx)».
- Щелкните на названии «Arduino UNO (COMxx)» правой кнопкой мышки и выберите опцию «Обновить драйвер» (Update Driver Software).
- Кликните "Browse my computer for Driver software".
- Для завершения найдите и выберите файл драйвера для Uno - «ArduinoUNO.inf», расположенный в папке Drivers программного обеспечения для Arduino (не в подкаталоге «FTDI USB Drivers»).
- На этом Windows закончит установку драйвера.
Выберите ваш последовательный порт
Выберите устройство последовательной передачи платы Arduino из меню Tools | Serial Port. Вероятно, это будет COM3 или выше (COM1 и COM2 обычно резервируются для аппаратных COM-портов). Чтобы найти нужный порт, вы можете отсоединить плату Arduino и повторно открыть меню; пункт, который исчез, и будет портом платы Arduino. Вновь подсоедините плату и выберите последовательный порт.
Загрузите скетч в Arduino
Теперь просто нажмите кнопку «Upload» в программе - среде разработки. Подождите несколько секунд - вы увидите мигание светодиодов RX и TX на плате. В случае успешной загрузки в строке состояния появится сообщение «Done uploading (Загрузка выполнена)».
(Замечание. Если у вас Arduino Mini, NG или другая плата, вам необходимо физически кнопкой подать команду reset непосредственно перед нажатием кнопки «Upload»).
Несколько секунд спустя после окончания загрузки вы увидите как светодиод вывода 13 (L) на плате начнет мигать оранжевым цветом. Поздравляю, если это так! Вы получили готовый к работе Arduino!
