Felsökning av Ubuntu Application Manager. Installera program på Ubuntu Linux
Efter installation av distributionen, tillsammans med grundläggande system tillräckligt installerad Ett stort antal tredjepartsprogram, Detta kontorsapplikationer, program för att arbeta med grafik och video, chattar, webbläsare och till och med spel. För första gången räcker det med dessa program och det verkar till och med som att det finns många av dem om du är nybörjare.
Men varje dag dyker det upp nya program för Linux, många av dem är bättre än de som finns för närvarande. Det här är nya skrivbordsmiljöer, nya textredigerare, mediaspelare och så vidare. Dessutom, om du vill ersätta ett av de redan installerade programmen, måste du hitta något nytt, något bättre.
Det är viktigt att alltid vara medveten om nya produkter programvara att använda det nyaste, säkraste och mest bästa programmen att lösa dina problem. Om du behöver en ersättare för ett redan känt program kan du naturligtvis helt enkelt söka efter det på Google. Troligtvis kommer du att stöta på något vettigt redan på första sidan. Men du kan också skapa en lista med resurser där du kan hålla dig uppdaterad med vad som är nytt i världen av Linux-programvara.
I den här artikeln kommer vi att titta på hur och var man ska leta efter program för Ubuntu 16.04 och för Linux i allmänhet.
Innan vi går vidare till listan över källor för nya program för Ubuntu, låt oss titta på hur man installerar dem. Installera program i operationssalar Linux-system skiljer sig från vad du är van vid att se i Windows. Här är installationen möjlig inte bara genom att ladda ner programmet från Internet och köra installationsfil, men det finns också installation från distributionsförråden. Det här är två huvudsakliga sätt att installera program, men de är uppdelade i mindre:
- Installera program från Application Center
- Installera program med en pakethanterare
- Installera program från en fil
- Bygga program från källan
- Installation med hjälp av installationsprogrammet
- Bärbara program
Det vanligaste och mest acceptabla sättet att installera program på Linux är från officiella arkiv, installation med hjälp av en pakethanterare och från applikationscentret. Lagren underhålls av distributionsutvecklarna och innehåller endast beprövade och pålitliga program. Men det går också att ladda ner helt enkelt installationspaket på Internet och installera den, till exempel med hjälp av dpkg eller gdebi. Det är också möjligt att bygga program från källkoder, men det här alternativet är inte för nybörjare.
Det rekommenderas att endast installera program från officiella arkiv. För på detta sätt får du tillförlitlig programvara, samt enkel uppdatering vid release ny version. Vi kommer att prata mer i detalj om varje installationsmetod nedan, eftersom dessa metoder är grunden för att söka efter paket.
Använd App Center
Application Center är grafikprogram, mycket lik Windows Store, GooglePlay, etc. Här kan du inte bara installera program, utan även söka efter nya genom att bläddra i kategorier eller använda sökfältet. Oavsett vilket applikationscenter du använder Ubuntu Software, Gnome Software har alla samma funktionalitet.
Till exempel på startsida Ubuntu Software kan du se de mest populära applikationerna bland andra användare, liksom personliga rekommendationer för ditt Ubuntu One-konto:

Eller använd sökformuläret om du vet vad du behöver hitta.
Varje program har en detaljerad beskrivning, betyg och ett par skärmdumpar. Men den här metoden att söka efter nya Linux-program har en allvarlig nackdel - bara gamla och beprövade program från officiella arkiv är tillgängliga för dig, du kommer inte att se nya produkter här. Dock detta bästa alternativet för nybörjare. Åtminstone när det gäller enkel installation.
Söker efter program i arkiv
Som regel innehåller applikationscenter endast de program som någon har skapat en sida för. Men det finns mycket fler program i själva distributionsförråden. Du kan använda pakethanteraren med grafiskt gränssnitt, till exempel, Synaptic för att söka efter ubuntu-program, eller nöja sig med verktyget kommandorad apt eller begåvning.
Överväg Synaptic. Här kan du se alla paket som finns i dina repositories, inklusive de som är anslutna till PPA-systemet. Det är inte särskilt bekvämt att leta efter nya program för Linux här, eftersom både konsolverktyg och grafiska applikationer, och bibliotek, ja, allt som finns i arkiven finns här.

Att söka Linux-program var mer bekvämt, du kan använda kategorier, de är inte lika genomarbetade som i applikationscentret, men de finns där och låter dig lägga lite ordning i listan över program. Du kan till exempel bara välja videopaket musikspelare eller bara bibliotek:

Konsolbatch Lämplig chef låter dig söka efter program endast med namn. Det här alternativet är lämpligt om du vet vad du letar efter. Till exempel, för att söka efter ett program använd apt-search:
apt sök programnamn

Du kan också visa alla tillgängliga program i en lista:
apt list --alla-versioner | mindre

Läs mer om använder apt kan du läsa i artikeln.
Men som du förstår är det mycket bekvämare att använda Synaptic, det finns också en beskrivning av programmet, men navigering där är mycket bekvämare.
Bärbara program Snap, Flatpak.
I Nyligen Bärbara applikationer har börjat vinna stor popularitet. Det här är Snap, utvecklat i Canonical och Flatpack, från utvecklarna av Gnome.
Snap är redo att användas och medföljer Ubuntu distribution 16.04, och finns även tillgänglig för ett antal andra distributioner. Många nya mjukvaruutvecklare skapar Snap-paket för sitt arbete. Nu finns det inte så många sådana program och du kan titta igenom dem alla för att ta reda på om det finns något intressant där.
För att söka efter program för Ubuntu med använder snap ringa:

Nu är det väldigt få program, men förutom namnet finns det en beskrivning för varje program. Alla snap-paket är inte tillgängliga i det här förrådet. Mer fler program du kan hitta på uappexplorer.com:


Och installera sedan med kommandot:
sudo snap installera filnamn.snap
Nya program på Electron
Electron är en plattform från GitHub för att skapa skrivbordsprogram med hjälp av webbteknologier i JavaScript, Node.js och Chromium-motorn. Nu finns det många nya och intressanta programär utvecklade på Electron-plattformen. Livliga bevis på detta är SimpleNote-anteckningsverktyget och WordPress-webbplatshanteringsapplikationen. Det finns inte bara textredigerare och webbklienter, utan även programmeringsmiljöer, webbläsare och till och med mediaspelare.
Alla program som utvecklats på Electron läggs ut på webbplatsen electron.atom.io och är tillgängliga för gratis nedladdning:

Du kan ladda ner var och en av dem från dess officiella webbplats. Sedan återstår bara att packa upp arkivet och köra programmet dubbelklicka. Dessutom kan den här webbplatsen endast användas som en sökbas, och att installera program via en PPA är ett mer acceptabelt alternativ.
Hitta program på pkgs.org
Webbplatsen Linux Packages Search (Pkgs.org) indexerar officiella och vissa inofficiella deb- och rpm-paket för flera Linux-distributioner. Du kan söka efter program enligt allmänt nyckelord t.ex. musik:


Men den bästa effekten blir när du vet det exakta namnet på programmet. Här är det bekvämt att kontrollera om det finns en version av det program som krävs för din distribution. Varje paket har sin egen sida där du kan ladda ner det eller se mer detaljerad information om det och dess beroenden:

Om du inte behöver paket för alla distributioner, utan bara för Ubuntu, kan du använda den officiella paketdatabasen - http://packages.ubuntu.com/.

Leta efter alternativ för Windows-program
Oftast vill vi inte bara ha något nytt program, utan ett program som skulle implementera de funktioner vi behöver. Om du känner till ett Windows-program som gör vad du vill kan du hitta ett program med liknande funktionalitet med alternativeto.com. Ange bara namnet på programmet du vill ha så kommer webbplatsen att visa dig dess alternativ:

Som standard söker webbplatsen efter alla alternativ, men vi kan ställa in filtret till endast Linux eller endast Linux Öppen källa. Varje program har en beskrivning och flera skärmdumpar.

Söker efter nya program på Internet
Vi behöver inte alltid akut det ena eller det programmet med nödvändig funktionalitet. Ibland är vi bara intresserade av att se vad som är nytt inom Linux-världen. Kanske vill du hålla dig uppdaterad med den senaste programvaran med öppen källkod eller vill gå med i ett projekt som betatestare.
På Internet, förutom databasen med program på Electron-plattformen, finns det många sajter som samlar in nya program. Vanligtvis är sådana webbplatser uppdelade i två typer: äldre, som endast tillhandahåller en lista med länkar, och nyare med detaljerad beskrivning program och till och med skärmdumpar. Låt oss titta på flera sådana sajter, alla sajter på engelska:
Många användare älskar att dela sina erfarenheter med andra. Beskriv i detalj vilken funktionalitet applikationen ska ha, vad den ska göra, så får du svaret på din fråga.
Det är ett av flera sätt att installera det önskade programmet på din dator. Det är värt att säga att avancerade användare praktiskt taget inte använder detta tillvägagångssätt, utan föredrar Synaptic eller kommandot apt-get. Men för nybörjare är detta precis vad du behöver. Naturligtvis finns det också problem, och programmet kan sluta fungera vid det mest olämpliga ögonblicket. Detta är precis vad som kommer att diskuteras vidare. I den här artikeln kommer vi att titta närmare på vad man ska göra om chefen Ubuntu-applikationer fungerar inte. Låt oss ta reda på det. Så, låt oss börja!
Problem med Software Center saktar ner användarupplevelsen.
Programhanteraren gör det möjligt att installera den nödvändiga applikationen på din PC med bara några få musklick. Förutom att den här metoden sparar tid, låter den dig få uppdateringar tidigare installerade verktyg så att användaren alltid arbetar med det senaste och senaste versionerna program.
För att öppna Ubuntu Application Center (Ubuntu Software Center), öppna huvudmenyn för kommandot Applications och sedan Application Center. I tidigare versioner av Ubuntu var alla applikationer gratis, men från och med 10.10-versionen dök också betalprogram upp.
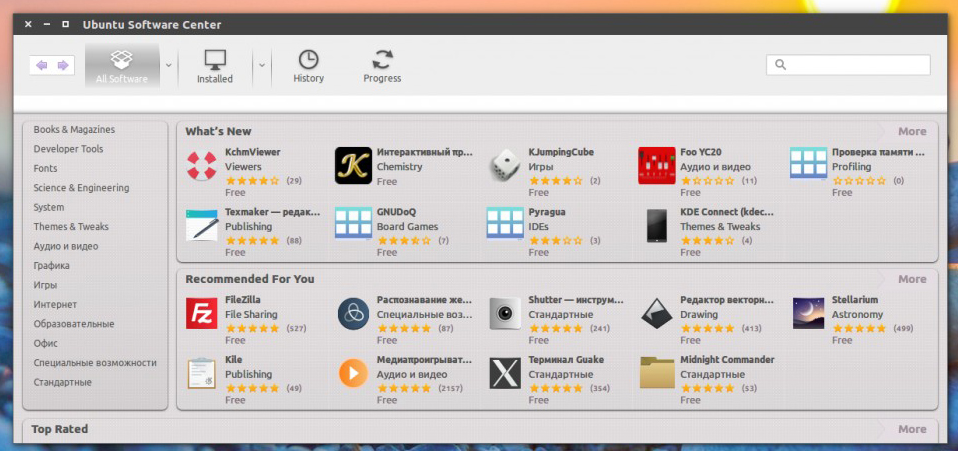
Integreringen av programinköpsschemat i Ubuntu är mycket intressant, trots att det inte finns så många verktyg som erbjuds ännu. Kanske kommer deras antal snart att öka, och det kommer att vara möjligt att ladda ner inte bara spel och multimedia.
Ubuntu Application Manager är mycket lätt att använda. Om du vill ladda ner på PC nytt verktyg, öppna och titta på sektionerna på höger sida av panelen och hitta det du behöver. Låt oss säga att du behöver ladda ner något spel, sedan måste du gå till avsnittet "Spel", välj önskad kategori och sedan hitta det du behöver bland de presenterade produkterna.
Det händer att pga felaktig installation eller manuellt radera programmet, stoppar Manager installera nya program. Detta sker enligt följande. Verktyget börjar ladda ner och plötsligt, efter att två eller tre procent av nedladdningen har passerat, visas ett meddelande på skärmen: "Installation av opålitliga paket krävs" och nedladdningen stoppas.

Installera applikationer på Ubuntu Linux, tre metoder för hur man gör det.
- Linux har blivit så populärt i Ryssland att det varje år dyker upp fler och fler artiklar och steg för steg instruktioner, med olika bilder av det här operativsystemet. I den här artikeln kommer jag att berätta hur du kan installera program och ta bort dem i operativ system Ubuntu Linux. Jag ska inte göra så mycket av en introduktion, men jag kommer till saken.
- Detta är förmodligen det mesta enkla vägen installera programmet, eftersom det här alternativet inte kräver uppdatering, bara installation. Du kan öppna terminalen genom att skriva tangentkombinationen:
- Alt + Ctrl + T
- En terminal öppnas framför dig där du måste skriva ett enda kommando:
- sudo apt-get installationsspackel
- Detta kommando kommer att installera sig själv ssh klient från förvaret. Låt oss dela upp det bit för bit:
- sudo - Kör med förhöjda superanvändarrättigheter. När du har skrivit det här kommandot måste du ange användarlösenordet.
- apt-get - Detta är ett pakethanteringsverktyg, generellt sett.
- installera - Detta säger vad som behöver installeras.
- putty - Namnet på programmet eller paketet beroende på vad du installerar. På det här ögonblicket installerad putty ssh klient.
- Hitta installerat program Du kan använda sökning på din dator, den översta ikonen i sidofältet.
- Du kan ta bort ett program som installerats via terminalen genom att skriva det motsatta ordet Avinstallera och så vidare, som i installationsexemplet.
- Denna metod är ännu enklare och kräver inga kommandon, bara att använda musen. Gå till sidan där du vill installera programmet, hitta nedladdningslänken för ditt operativsystem, är det Linux? det kan finnas en mängd olika distributioner. Allt beskrivs på sajten, oroa dig inte, till och med några av dem säger Ubuntu eller Debian, etc.
- Vi går till nedladdningsmappen eller går som vanligt genom webbläsaren som vi laddade ner till mappen. Markera Högerklicka mus nedladdad fil och in innehållsmeny välj: Öppna i program => Gdebi-paketinstallationsprogram. Därefter öppnas ett fönster som visar vilka paket som kommer att installeras och en installationsknapp:
- Som du kan se är allt enkelt och sedan hittar vi det installerade programmet igen genom sökningen. Men för att den här metoden ska fungera måste du först installera Gdebi-paketinstallationsprogrammet. Sedan kommer den här tredje metoden att berätta hur du installerar andra program från applikationshanteraren, låt oss slå två flugor i en smäll.
- Ubuntu Application Manager finns i sidofältet och ser ut som Google butik Lekmarknad, även om det redan finns på datorn och inte på Internet. Men installationen därifrån är inte alls komplicerad och kräver bara val med musen erforderlig ansökan. Jag kommer att ge ett exempel på installation av GDebi-paketinstallationsprogrammet från applikationshanteraren, som sedan kommer att installeras som visas i det andra alternativet i den här artikeln. Vi går till applikationshanteraren i sidofältet och i systemet => annan sektion hittar vi GDebi-paketinstallationsprogrammet:
- Gå in och klicka på installera, det kommer bara att finnas en knapp. Väntar du? fullständig installation under processen kommer du att bli ombedd att ange ett lösenord, detta är normalt i alla installationsfall. När du är klar kommer du att se följande två knappar som du redan kan ta bort installerat paket om du inte behöver det, eller något annat program som tidigare installerats? har gjort en liknande väg till det. Eller kör det redan installerad applikation program.
- Naturligtvis, som i alla andra operativsystem, kan det hända att applikationshanteraren inte fungerar. Om detta händer kan du gå till vårt forum där du får lära dig flera alternativ för hur du fixar det. Ställ din fråga eller dela dina färdigheter och kunskaper. Det enklaste sättet att få applikationshanteraren att fungera är att öppna en terminal och installera om:
Installera PuTTy-klienten med terminal:
Installation med Gdebi-paketinstallationsprogram
Installation från Ubuntu Application Manager
Programhanteraren fungerar inte i Ubuntu?
Det här är felet jag får när jag öppnar mjukvarucentret. Jag försökte starta om och köra sudo apt-get update men jag ser ingen förbättring. Det fungerade förut, men jag vet inte vad som har gått fel sedan dess. Jag använder den slutliga versionen av Ubuntu 16.04 på Dell Inspiron 15R. Alla råd skulle uppskattas. Tack på förhand.
EDIT: Problemet löste sig på ett magiskt sätt, utan att jag gjorde något speciellt (eller kanske oavsiktligt gjorde något, jag vet inte). Så jag skulle fortfarande vilja gå till roten av det.
Det här problemet uppstod precis efter att ha använt bleachbit för att rengöra systemet vid uppgradering från beta till officiell release. Att rensa alla cachedata fastnar också i mjukvarucentret (re: user533424 ovan).
Allt verkar "magiskt" dyka upp igen för att återskapa denna data. Så…
inställningar>regionsspråk>...och ändra eller installera om det aktuella språket
…. fungerade också för mig.
Händer efter att du har använt BleachBit med root-åtkomst och rensat applikationscachedata
- Ubuntu Öppna Software Center
- Klicka på fliken uppdateringar.
- Klicka på den lilla uppdateringsknappen i det övre vänstra hörnet
- Att vänta på honom
Se fig. För uppdateringsknappen.
Allt kommer att återgå till det normala 
Jag tror att det har något att göra med katalogen /var/cache, by minst, detta är vad jag misstänker baserat på min egen erfarenhet.
Lösning som fungerade för mig:
Sudo apt rensa gnome-programvara ubuntu-programvara sudo apt autoremove sudo apt installera gnome-programvara ubuntu-programvara
Jag gillar. Ändra språkstöd > regionala format till engelska (USA) och starta sedan om datorn. Nu fungerar mjukvarucentret korrekt.
Ja, det är ett problem språkkonfiguration. Ett löjligt omöjligt felfritt fel, men där finns det i LTS-utgåvan. :\
Även om ditt system redan är på engelska språket, installera om det under Systeminställningar > Språkstöd, ansök igen i hela systemet och starta om datorn. Nu fungerar det faktiskt ny butik applikationer.
Jag har samma problem. Men mitt problem var inte relaterat till språkinställningen eller något relaterat till det. Mitt problem orsakades av GoGui-programmet; spel från UI-gränssnitt som kan ansluta till olika modeller. Jag hittade lösningen på mitt problem via launchapads inlägg: #28 och #29 Så i grunden var problemet att gogui registrerar *.xml-filtyper för x-go+xml, som jag tror att Ubuntu-programvaran försöker öppna , men kunde. inte hittas. Att ta bort /var/cache/app-info/xmls/fwupd.xml och avregistrera de genererade Gogui-strängarna till /usr/local/share/mime/globs och /usr/local/share/mime/globs2 löste problemet för mig!
Jag fick mitt mjukvarucenter genom att ändra språket till engelska. Men jag ser att du redan är på engelska, så det här kommer förmodligen inte att hjälpa...
Programvarucenter Ubuntu programvara på min PC visar den också "Inga applikationsdata" men dök upp direkt efter att jag monterade /var/cache som tmpfs. Jag stötte på detta problem med tidigare versioner Ubuntu Software Center-programvara, så jag bestämde mig för att inte använda tmpfs för /var/cache längre, men jag kunde inte heller ta reda på hur jag skulle återställa dessa filer... Hur som helst, definitionen av /var/cache är för cachad data från applikationer. Sådan data genereras lokalt genom tidskrävande I/O eller beräkningsoperationer. Applikationen måste kunna återskapa eller återställa data. Till skillnad från /var/spool kan cachade filer raderas utan att förlora data. Uppgifterna måste förbli giltiga mellan programanrop och omstart av systemet.
Filer som finns i /var/cache kan ha löpt ut beroende på specifik tillämpning, systemadministratör eller båda. Applikationen ska alltid kunna återställas manuellt från raderingen av dessa filer (vanligtvis på grund av brist på disk utrymme). Det finns inga andra krav för cachekatalogens dataformat. se http://www.pathname.com/fhs/pub/fhs-2.3.html#THEVARHIERARCHY
I detta speciella fall är detta inte sant, eftersom efter att ha tagit bort dessa Ubuntu-filer Software Center kommer inte att fungera korrekt.
Förhoppningsvis är detta en bra ledtråd till grundorsaken, men kanske inte löser problemet.
Jag började med att installera synaptic-package-manager. Flera händelser dök upp, men själva installationen startade inte. Jag använde bleachbit (som root) några gånger eftersom installationen var bleachbit (som root) och använde sudo apt-get update för varje applikationsinstallation. bleachbit ta bort apt-filer från bleachbit. Jag kunde installera den synaptiska pakethanteraren från kommandoraden efter en omstart med sudo apt-get install syanptic-package-manager . Använde den för att installera om ubuntu-programvaran. Alla applikationer är nu listade.
