Varför raderades kontakter från iPhone? Effektiva metoder för att återställa kontakter på iPhone
Då och då stöter användare på problemet med slumpmässiga eller felaktig radering en eller flera kontakter från adressbok på iPhone. Utvecklarna på Apple tog hand om detta problem och gav flera sätt att lösa det. Därefter kommer vi att titta på alla sätt att återställa raderade kontakter.
Först och främst, om du av misstag tar bort en kontakt, måste du omedelbart koppla bort din smartphone från World Wide Web eller Mac-dator. Detta görs för att iOS inte ska hinna synkronisera borttagningen med adressboken i iCloud.
Återställ kontakter från iTunes Backup
De metoden kommer att fungera för de användare som regelbundet använder iTunes-applikation på din dator och synkronisera all data. I det här fallet kan du återställa dina kontakter från en säkerhetskopia som skapats i iTunes. För att göra detta behöver du:
1. Starta iTunes på din dator.
2. Anslut din iPhone via kabel eller trådlöst nätverk.
3. Välj en smartphone på fliken Enheter.

4. Gå till fliken Granska.
5. Klicka på knappen Återställ från kopia.
Viktig! Innan du återställer, inaktivera Hitta min iPhone.
6. Välj den du behöver säkerhetskopia.
7. Bekräfta åtgärden och vänta tills processen är klar.
Kom ihåg att efter återställning med den här metoden kommer alla dina åtgärder som vidtagits sedan säkerhetskopian skapades att avbrytas.
Återställ från appen Kontakter för OS X eller Windows
Applikationen Kontakter för OS X- och Windows-plattformar stöder import av din adressbok till molnet iCloud-lagring. Efter det, om så önskas, kan användaren importera kontakterna som sparats i molnet tillbaka till iPhone.
Återställning från programmet Kontakter på Windows:
1. Gå till mappen Systemenhet\Användare\Användarnamn\Kontakter\
2. Välj den kontakt du vill återställa.
3. Klicka på knappen Exportera och välj formatet Visitkort.


5. Skicka sparad fil till iPhone via e-post.
6. På din smartphone, efter att ha öppnat brevet, klicka på knappen Skapa ny kontakt.
Efter detta kommer kontakten att återställas. På samma sätt kan du återställa kontakter från programmet Kontakter på OS X.
Exportera kontakter från iCloud
För att exportera kontakter från iCloud behöver du:
1. Gå till webbplatsen på din dator.
2. Logga in på webbplatsen med ditt Apple-ID.
3. Gå till avsnittet Kontakter.

4. Välj önskad kontakt och klicka på knappen Visa åtgärdsmeny.
5. Klicka på Exportera vCard i menyn som öppnas.
Den exporterade kontakten visas sedan i din nedladdningsmapp på din dator. Den måste skickas av e-post på iPhone.
Synkroniseras om med iCloud
Du kan också helt enkelt synkronisera om med iCloud. För att göra detta behöver du:
1. Stäng av Wi-Fi omedelbart efter att du av misstag tagit bort en kontakt.
2. Gå till Inställningar - iCloud.

3. Flytta omkopplaren mittemot posten Kontakter till det inaktiva läget.
4. I menyn som öppnas väljer du Behåll på iPhone (detta gör att du kan lämna kontakter på din smartphone).
5. Anslut iPhone till nätverket.
6. Flytta omkopplaren mittemot posten Kontakter till det aktiva läget.

7. Välj Sammanfoga i menyn som öppnas.
8. Efter några minuter kontrollera din adressbok, den saknade kontakten bör returneras.
Återställa kontakter med iBackupBot
iBackupBot är bekväm applikation för att arbeta med säkerhetskopior i iTunes. Programmet låter dig återställa kontakter utan att återställa hela iPhone, vilket är väldigt bekvämt i de flesta situationer.
1. och installera iBackupBot (för att återställa kontakter räcker det med en testversion av programmet).
2. Starta programmet och vänta tills det känner igen säkerhetskopiorna i iTunes.
3. I fönstret Säkerhetskopiering väljer du önskad säkerhetskopia.

4. Skapa en duplicerad säkerhetskopia på en lämplig plats genom att klicka på Arkiv-Duplicate.
5. Klicka på Kontakter i programmet i huvudfönstret.

6. Huvudfönstret öppnas full lista kontakter, där du kan se alla deras data.
7. Välj nödvändig fil och klicka på Exportera – Exportera som vCard-fil.

8. Om du använder testversionen kommer programmet att be om registrering, men du kan helt enkelt stänga fönstret som visas.
10. Den resulterande filen kan laddas ner till applikationen Kontakter och återställas därifrån till iPhone.
Återställa med iPhone Backup Extractor
Den största skillnaden den här applikationen från den föregående är begränsningen för dess testversion. Programmet är ganska bekvämt, men det låter dig återställa endast de första 4 kontakterna gratis. För ytterligare arbete behöver du den fullständiga versionen.
1. och installera iPhone Backup Extractor.
2. Öppna programmet. Själva programmet laddar ner den senaste säkerhetskopian från iTunes.
3. Du kan välja en annan säkerhetskopia genom att klicka på Välj en annan säkerhetskopia.

4. I huvudfönstret klickar du på Extrahera (antal kontakter) mittemot objektet Kontakter.
5. Specificera bekväm mapp, där programmet extraherar alla kontakter i en fil och separat i vcf-format.
6. I alternativet Extrahera kan du ange i vilket format kontakter ska extraheras.
Ibland ställs iOS-användare inför behovet av att återställa sin kontaktlista från iCloud till iPhone eller iPad. I de flesta fall beror detta på köp av en ny smartphone (surfplatta) eller. Dessutom kan du ibland av misstag stänga av kontaktsynkronisering i iCloud-delen av din enhet.
I kontakt med
Nedan följer några enkla steg som krävs för att återställa kontakter på iPhone eller iPad från Apples molnlagring.
För en fullständig förståelse av processen för att lagra och synkronisera kontakter i iOS på iPhone och iPad, läs detta material:
Om du tidigare har använt tjänsten " Kontakter i Gmail", se till att läsa den.
Hur man korrekt tar bort kontakter från iPhone eller iPad
När du tar bort en kontakt från din iPhone eller iPad medan synkronisering med iCloud är aktiverad, raderas den automatiskt från molnet.
Ta därför under inga omständigheter bort kontakter själv (en i taget) i applikationen Telefon eller app Kontakter.
Du måste ta bort kontakter från din enhet, men samtidigt behålla dem i iCloud. För att göra detta, gå till Apple ID-sektionen (den översta i Inställningar) och klicka längst ner på " Gå ut".

Från de angivna alternativen väljer du " Logga ut från iCloud och Store" eller " Logga ut från iCloud".

När du tillfrågas av systemet vad du ska göra med kontakter på enheten, svara " Radera", detta tar bort kontakter från din iPhone eller iPad, men lämnar dem i iCloud.
1 . Kontrollera dina kontakter i iCloud genom att besöka icloud.com från din dator (information krävs).

Listan över tillgängliga kontakter kommer att finnas i avsnittet Kontakter. Om så önskas, lägg till nya kontakter där (+-knappen i det nedre vänstra hörnet). Alla kommer att visas på iOS-enheten efter att du har konfigurerat synkronisering.

2 . Öppna applikationen " inställningar» på iPhone eller iPad. Välj Apple ID-sektionen (högst upp), gå till iCloud-sektionen och logga in Apple hjälp ID.

Notera. Om du redan har loggat in och byter " Kontakter» aktiverad, men kontakter visas inte i programmet Telefon, avaktivera den. Efter detta visas ett meddelande som frågar användaren om han vill spara kontakterna på iPhone (iPad) eller radera dem. Välj " Ta bort från min iPhone" Om omkopplaren " Kontakter" redan är avaktiverad, följ nästa steg.

3 . Aktivera omkopplaren " Kontakter" Ett popup-meddelande visas. Välj ett alternativ Slå samman kontakter, så att kontakter på din enhet slås samman med kontakter i iCloud eller Radera från iPhone (iPad) för att ta bort dem från enheten.

Hur man återställer kontakter som tagits bort från iCloud på iPhone eller iPad
Om kontakter har raderats från iCloud låter Apple dig återställa dem inom 30 dagar. För att återställa raderade kontakter, snälla använd .
Vad ska du göra om du raderade kontakter eller om de försvann spontant (även om det är mycket sällsynt)? Är det möjligt att återställa dem eller behöver vi skapa nya? - Idag kommer vi att prata om metoder för att återställa kontakter på iOS-enheter.
Återställning med iTunes
Steg 1. Anslut din iPhone till PC eller Mac.
Steg 2.Öppna iTunes.
Steg 3. Välj din enhet och öppna ett fönster med information om den.
Steg #4. Klicka på knappen "Återställ säkerhetskopia...".

Kom ihåg att den aktuella metoden tar bort all information på iPhone och ersätter den med samma från föregående säkerhetskopia. Om du har sparat dina kontakter i en säkerhetskopia, kommer alla att visas efter att du har uppdaterat din smartphone.
Återställ från iCloud-säkerhetskopia utan iTunes
Med iCloud tänker ingen ens på behovet av att skapa säkerhetskopior i iTunes. Men du måste vara försiktig med den här tjänsten, även om den gör att hantera data på en smartphone till en vanlig aktivitet.
Om synkronisering av kontakter via iCloud är aktiverad på din iPhone, kan du hitta den raderade i ovan nämnda tjänst i motsvarande avsnitt. För att kontrollera måste du utföra följande steg:
- Gå till www.icloud.com med personliga Apple ID och lösenord.
- Klicka på fliken "Kontakter".
- Sök efter förlorade/borttagna kontakter.
Om operationen lyckades kan du enkelt återställa kontakter.
Steg 1.Öppna Inställningar på din iPhone och gå till iCloud-fliken.
Steg 2. Stäng av kontakten.

Steg 3. När popup-fönstret visas klickar du på knappen "Spara på min iPhone".

Steg #4. Slå på knappen "Kontakter" och klicka på knappen "Sammanfoga". Vänta lite.

Steg #5. Efter en tid kommer de raderade kontakterna att visas på din iPhone.
Om metoden inte fungerar måste du ta bort ditt iCloud-konto samtidigt som du bevarar dina personliga data. Efter detta bör du återskapa konto i iCloud och logga in med Apple par ID - lösenord. Därefter måste du upprepa stegen som beskrivs ovan och slå samman alla kontakter igen. Den senare bör visas inuti iPhone tillsammans med de raderade.
Exportera en .vcf-fil
Mest det bästa sättet att spara alla kontakter är att regelbundet skapa en kopia av .vcf-filen.
Steg 1. Se till att alla kontakter på din iCloud är uppdaterade till de senaste versionerna.
Steg 2.Öppna www.icloud.com och logga in på ditt konto.
Steg 3. Klicka på "Kontakter".
Steg #4. Klicka på inställningsikonen och välj "Exportera vCard...".
Steg #5. Spara filen på din dator.
Utför denna operation varje månad. Då får du ut det mesta fullständig kopia iPhone-kontakter.
 Bara de viktigaste Apple nyheter och inget mer - prenumerera på
Bara de viktigaste Apple nyheter och inget mer - prenumerera på
Hur återställer jag kontakter på iPhone om du av misstag eller av misstag raderat dem? Att återställa raderade kontakter är ganska enkelt och kräver inga speciella färdigheter. Idag kommer vi att beskriva fyra sätt att återställa iPhone-kontakter: från säkerhetskopiering, via iTunes och iCloud.
- Installera testversionen av iBackupBot, det räcker för att återställa raderade kontakter.
- Starta iBackupBot. Programmet känner igen säkerhetskopior som sparats i backuplagringen iTunes kopior, detta kommer att ta lite tid.

- Programmets huvudfönster kommer att visa information om säkerhetskopian, nämligen: enhetsnamn, iOS-version, telefonnummer, serienummer enhet, unik identifierare och IMEI.
- Avsnittet "Vad finns i säkerhetskopian" visar information om platsen för säkerhetskopian och datumet då den skapades. Utvecklarna rekommenderar att du skapar en dubblett av iPhone-säkerhetskopian innan du gör ändringar i den befintliga.

- I fönstret "Bakcups" vänsterklickar du för att markera önskad säkerhetskopia.

- Från Arkiv-menyn, välj Duplicera och välj en plats på lokal disk var du ska spara dubbletten. Du kan skapa en dubblett från snabbmenyn för den anropade Högerklicka musen på namnet på säkerhetskopian i fönstret "Säkerhetskopiering" eller genom att klicka på motsvarande genväg i programmets verktygsfält.
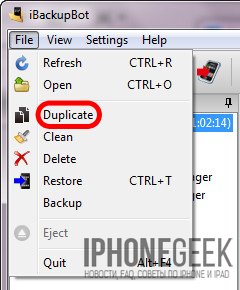
- I fönstret "Bakcups" väljer du säkerhetskopian från vilken du vill återställa kontakter och i huvudfönstret klickar du på "Kontakter" i avsnittet "Vad finns i säkerhetskopian".

- I programmets huvudfönster kommer en lista över kontakter som lagrats i säkerhetskopian att visas, du kan välja nödvändig inträde och kontaktinformationen från posten kommer att visas till höger om listan.

- På fliken Kontakter, bredvid ikonen Exportera i verktygsfältet, klicka på nedåtpilen. Kommer komma innehållsmeny med ett val av filexportformat. Om du högerklickar på någon post i kontaktlistan kommer en liknande meny att dyka upp.

- Välj "Exportera som vCard-fil".

- Klicka på Avbryt på sidan med registreringsförfrågan. Den kostnadsfria versionen låter dig hämta kontakter från backup utan begränsningar.

- Välj platsen där du vill spara vcf-filen på din hårddisk och klicka på "Spara".

- vCard-filen med alla kontakter i iPhone-säkerhetskopian kommer att exporteras till HDD din dator.

- Programmet kan extrahera varje kontakt från adressboken till en separat fil och spara dem på din hårddisk. För att göra detta, välj "Exportera som flera vCard-fil" i valmenyn för exportformat.
- De resulterande filerna kan laddas ner till Windows-kontakter eller Mac OS X och synkronisera din iPhone med din dator i iTunes. Alla kontakter som inte finns på iPhone men som finns i Windows Kontakter kommer att överföras till telefonbok iPhone.
Exportera kontakter från en iPhone-säkerhetskopia med iPhone Backup Extractor
En annan extremt användbar "programvara" för att arbeta med säkerhetskopiering kopior av iPhone, Ipod Touch och iPad - iPhone Backup Extractor. Precis som iBackupBot låter den dig extrahera absolut allt innehåll i en säkerhetskopia, men tyvärr är testversionen mycket begränsad.
För att helt återställa kontakter och annat säkerhetskopieringsinnehåll gratis version kommer inte att räcka. Provversionen av iPhone Backup Extractor låter dig bara ladda ner de första 4 kontakterna från din adressbok.
- Ladda ner, installera och starta iPhone Backup Extractor. Programmet öppnar automatiskt den senaste säkerhetskopian av deras iTunes-lagring.

- Om säkerhetskopian som du behöver extrahera kontakten från finns på en annan plats, i listan "Välj säkerhetskopia", välj "Välj en annan mapp för säkerhetskopiering".

- I avsnittet "Tillgänglig data" i listan mittemot "Kontakter", klicka på inskriptionen "Extrahera antal kontakter" och välj en plats där de extraherade kontakterna ska sparas.

- Programmet kommer att spara alla kontakter från säkerhetskopian på den angivna platsen i delad fil vcf, allmän csv-fil och i separata filer för varje kontakt i vcf-format.
- Om du vill exportera alla poster till endast ett specifikt format, i huvudmenyn "Extrahera", välj ett av alternativen: Kontakter som VCards (Kontakter till separata vcf-filer), Kontakter som VCard (Kontakter till en vcf-fil), Kontakter som CSV (Kontakter till CSV-fil). Den senare kan laddas in i Contact Manager i Gmail och därifrån.

Som du kan se finns det tillräckligt med sätt att återställa raderade kontakter för att minska sannolikheten för oåterkallelig förlust av telefonboken på din iPhone till ett minimum.
Hur skyddar jag kontakter från att permanent raderas från iPhone?
- Synkronisera och säkerhetskopiera dina iOS-enheter regelbundet till din dator via iTunes. Detta kommer att hålla telefonboken som är lagrad på din dator uppdaterad.
- Spara flera säkerhetskopior av olika datum för varje enhet. Detta gör det möjligt att återställa kontakter som raderades för länge sedan och som måste återställas.
- Aktivera synkronisering av din enhet med iCloud och i synnerhet telefonboken. Detta gör att du kan spara en kopia av telefonboken i molnlagringÄpple.
Om metoderna som beskrivs ovan inte hjälpte till att återställa en raderad kontakt, kan du kontakta vänner eller bekanta som kan ha den här kontakten. Jag är säker på att de inte kommer att vägra hjälpa dig.
Om du har några frågor eller problem med att återställa raderade kontakter, skriv till oss i kommentarerna, vi ska försöka hjälpa dig.
Hur återställer man raderade kontakter på iPhone om du av misstag raderat flera poster eller helt rensat din telefonbok? Låt oss titta på flera beprövade metoder för att få tillbaka förlorade kontakter, så att du vid behov vet hur du ska bete dig.
Efter att ha upptäckt saknade poster måste du koppla från Internet för att förhindra synkron rengöring i iCloud. Eftersom synkroniseringen inte är omedelbar kommer det att ta flera sekunder att stoppa data från att skrivas över.
Återställa kontakter med iTunes
Om du har gjort det till en vana att säkerhetskopiera din enhet till din dator med hjälp av iTunes-programmet, kommer du aldrig att förlora den nödvändiga informationen.
- Inaktivera alternativet Hitta min iPhone på din smartphone.
- Anslut din enhet till din PC.
- Öppna iTunes. Välj iPhone från menyn Enheter.
- Klicka på "Återställ från kopia".
- Välj en säkerhetskopia som ska innehålla nödvändiga kontakter.
Nackdelen med denna metod är att när data återställs kommer inte bara kontaktlistan att ändras, utan även andra inställningar. Enkelt uttryckt kommer telefonen att återgå till det tillstånd den var i när säkerhetskopian sparades.
Hämtar kontakter
Med hjälp av speciell programvara kan du bara extrahera kontakter från en säkerhetskopia som skapats via iTunes. Låt oss se hur detta görs med hjälp av verktyget iBackupBot som exempel. Detta betalt program, men för att extrahera kontakter är de möjligheter som testversionen tillhandahåller tillräckliga.

Den sparade kontakten kan överföras via e-post eller iTunes.
Återställa en iPhone-kontakt via iCloud
Om du snabbt kopplade från Internet på mobilenhet, då hade synkroniseringen inte tid att slutföra, därför borde dina kontakter finnas kvar i lagringen. Slå inte på Internet ännu; först se till att obligatoriskt inträde förblev orörd.


Kontakten laddas ner som vCard-fil. Överför den till iPhone via e-post. Allt du behöver göra är att öppna bokstaven på din smartphone och lägga till posten tillbaka till enhetens minne.
Synkronisera om
När du arbetar med iCloud finns det ett alternativ att göra utan dator genom att synkronisera om. Huvudvillkoret för en framgångsrik operation förblir detsamma - iPhone måste kopplas bort från Internet innan synkronisering med lagringen utförs.
Så iPhone har inte tillgång till nätverket. Nu måste du förhindra att kontakter synkroniseras.
- Öppna din smartphones inställningar.
- Gå till iCloud-menyn.
- Ändra kontaktens läge.
Ett fönster kommer att visas som ber dig förklara vad du ska göra med tidigare synkroniserade data. Klicka på "Behåll".

Anslut sedan din smartphone till nätverket för att synkronisera.
- Öppna iCloud-inställningarna och aktivera bakåtsynkronisering.
- Ett fönster kommer att visas som informerar dig om att data kommer att slås samman. Klicka på "Sammanfoga".

Kontrollera din iPhone-kontaktlista. Raderade poster bör återvända till sin plats om alla åtgärder utfördes korrekt.
Gratis konsultation! Gratis diagnostik! Arbetsgaranti!
 |
 |
 |

