Lär dig programmera med kodblock. Kodblock IDE - Installation och användning
I den här handledningen hittar du enkla instruktioner med skärmdumpar för att installera kompilatorn (MINGW-kompilator), ett verktyg som låter dig konvertera koden du skriver till ett program, och Code::Blocks, en gratis utvecklingsmiljö för C och C++ . Den här handledningen förklarar hur du installerar Code::Blocks på Windows 2000, XP, Vista eller Windows 7. Obs: om du använder Linux, följ länken för att lära dig hur du använder GCC. Om du använder OS X klickar du på här för att ställa in den med Apple XCode.
Steg 1: Ladda ner Code::Blocks
- Besök den här webbplatsen
- Gå till Ladda ner den binära versionen (direktlänk)
- Gå till Windows 2000/XP/Vista/7
- Hitta filen som har mingw i namnet. (Namnet i skrivande stund var codeblocks-10.05 mingw-setup.exe; versionerna av 10.05 kan variera).
- Spara filen på skrivbordet. Detta är cirka 74 megabyte.
Steg 2: Installera Code::Blocks
- Dubbelklicka på installationsprogrammet.
- Klicka på nästa några gånger. Andra installationsguider förutsätter att du installerar till C:\Program Files\CodeBlocks (standardinstallationsplatsen), men du kan installera någon annanstans om du vill.
- Gör en fullständig installation
- Kör kod::Blockar
Steg 3: Kör in Code::Blocks
Fönstret för automatisk upptäckt av kompilatorer öppnas framför dig:
När fönstret för automatisk kompilatoridentifiering visas framför dig klickar du bara på OK. Code::Blocks kan fråga om du vill binda den till C/C++ filbläddring som standard - jag råder dig att göra det.
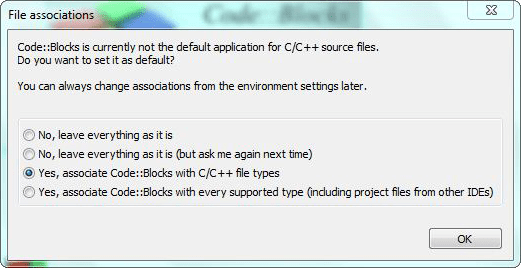
Klicka på Arkiv-menyn och under Nytt, välj Projekt... Följande fönster visas:
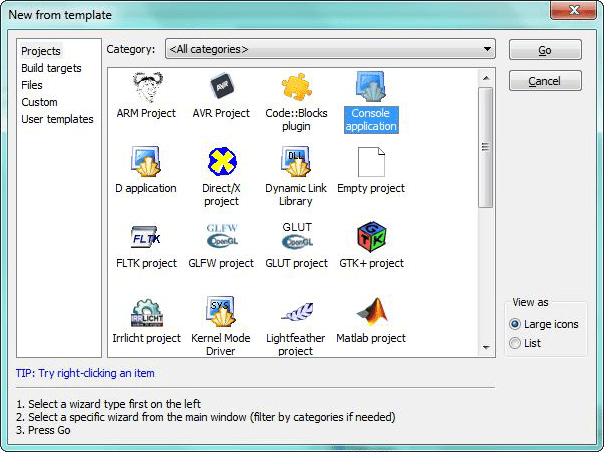
Klicka på Console Application och sedan Go . Klicka på nästa tills du når:

Du kommer att bli ombedd att välja mellan C eller C++. Om du inte är säker, använd C++. Annars väljer du det språk du lär dig. (Du kan hitta handledningar om C och C++.)
Efter att ha klickat på Nästa kommer Code::Blocks att fråga var du vill spara konsolapplikationen:
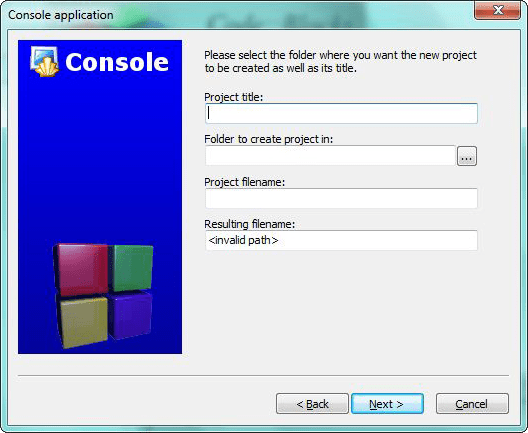
Efter att ha klickat på Nästa igen kommer du att uppmanas att konfigurera kompilatorn:

Du behöver inte göra någonting, klicka bara på Slutför och använd standardinställningarna.
Nu till vänster kan du öppna filen main.cpp:

(Du kan behöva utöka innehållet i mappen Sources om du inte kan se main.cpp).
Du har nu din main.cpp-fil, som du kan ändra som du vill. För nu står det bara: Hej världen! , så vi kan köra det som det är. Tryck på F9 för att kompilera först och kör sedan.
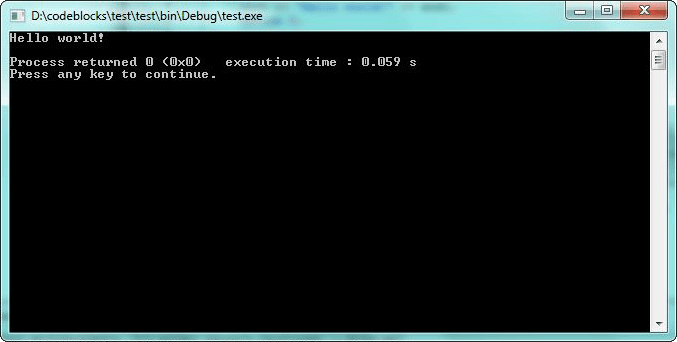
Nu har du ett fungerande program! Du kan helt enkelt redigera main.cpp och sedan trycka på F9 för att kompilera och köra den igen.
Nu när du har installerat kompilatorn är det dags att lära dig hur man programmerar: i C++ (eller, om du lär dig C, programmering i C).
Felsökning
Om något inte fungerar visas oftast ett meddelande:
CB01 - Debug" använder en ogiltig kompilator. Antagligen är verktygskedjans sökväg inom kompilatoralternativen inte korrekt inställd?! Hoppar över...
Se först till att du laddar ner rätt version av Code::Blocks, den som innehåller MinGW . Om detta inte löser problemet, är problemet troligen med den automatiska upptäckten av kompilatorn. Du kan kontrollera det aktuella tillståndet för "automatisk upptäckt" som så. Gå till Inställningar|Kompilator och Debugger... . Välj sedan Globala kompilatorinställningar till vänster (den har en kugghjulsikon) och till höger väljer du fliken Verktygskedjans körbara filer. Den här fliken har en automatisk identifiering som kan användas. Detta kan lösa problemet - om inte kan du göra det manuellt. Skärmdumpen visar hur det hela ser ut på mitt system. Ändra sökvägen märkt Compilers installationskatalog om du installerade någon annanstans, och se till att allt annat är ifyllt som visas.
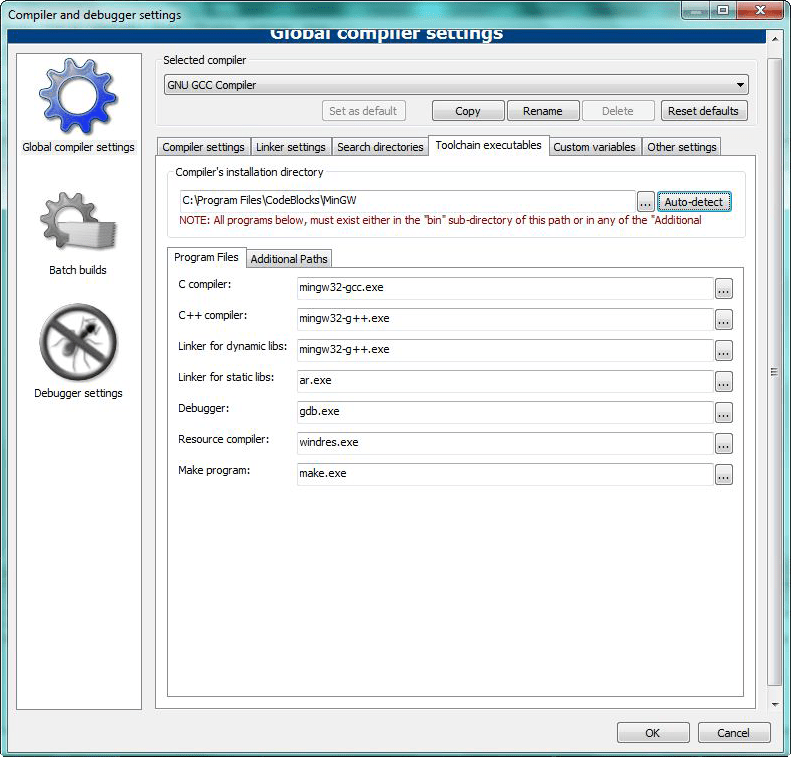
När du har gjort detta, försök att trycka på F9 igen för att se om du kan köra programmet.
God eftermiddag kära vänner. Med den här artikeln börjar jag en serie lektioner om ett av de mest populära programmeringsspråken - c++. Lektionerna riktar sig främst till användare som inte är bekanta med programmering, så proffs, var inte strikta, även om jag stöder kritik, särskilt i mitt tilltal. I mina tutorials kommer jag att använda utvecklingsmiljön Code::Blocks, som är gratis att ladda ner och använda. Låt oss förstås börja med klassikern Hej världen =)
Jag hoppas att du redan har laddat ner och installerat Code::Blocks, om så är fallet, låt oss komma igång. Lansering av utvecklingsmiljön
Först av allt, skapa ett nytt tomt projekt Arkiv->Nytt->Projekt och välj Töm projekt
klicka på Gå och sedan på Nästa

och i fönstret som visas, i fältet Projektrubrik, skriv in projektets titel, i Projektfilnamn, namnet på projektet och igen Nästa.
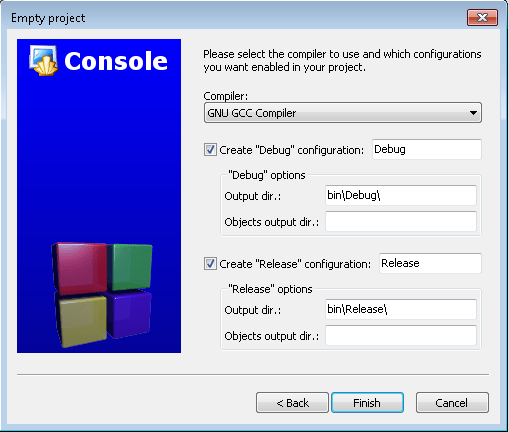
I nästa fönster, ta bort objektkatalogen från konfigurationssektionerna Skapa "Debug" och Skapa "Release", som visas i skärmdumpen ovan, och klicka på knappen Slutför. Ett projekt med namnet "Hello world" ska visas till höger.

Nästa steg är att lägga till filen Arkiv->Ny->Fil... till projektet och välja c/c++-källa i fönstret som visas.
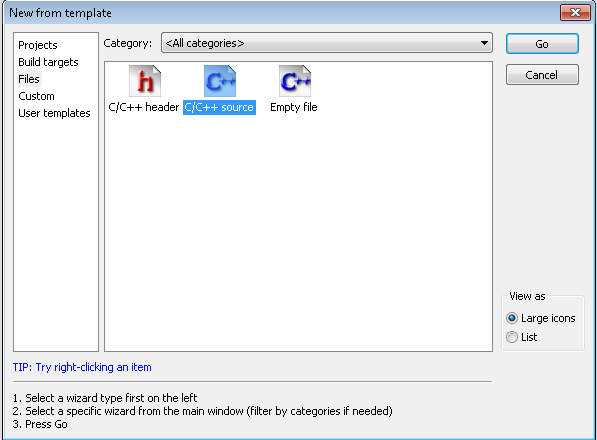
Återigen Go, Next, välj c++, Next och se följande fönster
 ,
,
här måste vi ange filnamnet (jag kallade det main) och dess sökväg, helst mappen med projektet. Markera rutorna för Debug and Release och klicka på Finish.
Och vi fick en tom c++-fil där vi kommer att skriva själva programkoden.
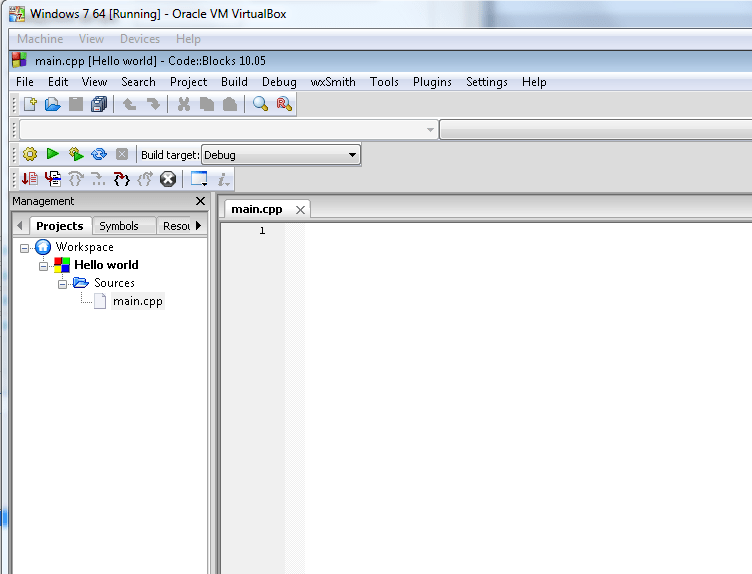
Nu börjar vi skriva själva programkoden. För att visa information på skärmen behöver vi iostream in-/utgångsbiblioteket.
#omfatta
använder namnutrymme std ;
Sedan skriver vi huvudfunktionen som kommer att exekveras när programmet startar.
int main()
det måste kallas "main" och vi anger typen int för det (vi kommer att prata om detta i nästa lektion). Mellan de lockiga hängslen och kommer att vara programkoden. Vi kommer att skriva ett enkelt program som visar hälsningen "Hej, värld!" i konsolen.
cout<<"Hej världen!" ;
Efter varje kommando måste du sätta ";", detta talar om för kompilatorn att kommandot är klart och du kan bearbeta nästa. cout - matar ut värdena för variabler eller strängar till kommandoraden.
Fullständig lista över programmet.
#omfatta
använder namnutrymme std;
int main ()
cout<< "Hello, world!" ;
lämna tillbaka 0 ;
Vi startar projektet och ser resultatet.
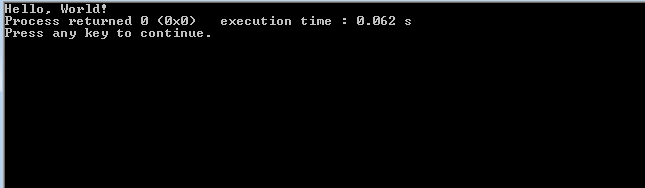
Nedan finns en videohandledning för den här artikeln.
Om du har några frågor, skriv kommentarer till Den här e-postadressen är skyddad från spamrobotar. Du måste ha JavaScript aktiverat för att kunna se. ,">Den här e-postadressen skyddas från spambots. Du måste ha JavaScript aktiverat för att kunna se., jag kommer att slutföra lektionerna eller bara hjälpa till med att studera materialet.
- < Назад
Integrated Development Environment (IDE) Code::Blocks (hädanefter kallade CB) är en komplett produkt för utveckling av C/C++-applikationer. CB är ett plattformsoberoende ramverk utvecklat med hjälp av verktygsbiblioteket wxWidgets. Det finns versioner av miljön för både Windows och andra operativsystem (OS) - Linux och Mac OS. Denna IDE är helt gratis, öppen källkod och byggd helt med öppen källkodsteknik. En av CB:s största styrkor är dess stöd för att skapa wxWidgets-applikationer – det vill säga sådan mjukvara (mjukvara) som använder OS API för att rita ett grafiskt användargränssnitt (GUI). Med andra ord låter CB dig skapa plattformsoberoende mjukvara för alla smaker.

CB kan arbeta med ett stort antal kompilatorer. Om det finns flera av dem installerade i systemet kan du enkelt växla mellan dem, beroende på behov. Plus, vid installationsstadiet kommer IDE själv att skanna systemet efter tillgängliga kompilatorer och erbjuda sig att använda en som den huvudsakliga. Du kan senare ändra dessa inställningar både globalt och projekt för projekt. För globala miljöinställningar finns det ett helt avsnitt "Inställningar" i CB-huvudmenyn. För att göra specifika inställningar specifika för ett visst projekt, måste du öppna fönstret för projektegenskaper. För att göra detta måste du anropa sammanhangsmenyn för projektet genom att högerklicka på den och välja "Egenskaper". Själva projekten (för närvarande öppna i IDE) visas som ett träd i "Management" dockningspanelen, i dess "Projects"-fliken. Nu, i egenskapsfönstret som öppnas, kan du konfigurera en mängd olika parametrar, från att redigera byggmål till att ansluta tredjepartsbibliotek. Knappen "Projektets byggalternativ" på fliken "Projektinställningar" i samma egenskapsfönster låter dig mycket flexibelt konfigurera byggkonfigurationen för ett specifikt projekt: kompilatornycklar, välj själva kompilatorn, inkludera bibliotek för länken, etc. Allt detta kan göras för individuella lägen: "Release" "Debug".

CB-gränssnittet är byggt kring flytande och töjbara dockningspaneler som kan dockas till vilken sida som helst av IDE-huvudfönstret genom att helt enkelt dra dem med musen. Tack vare detta kan du mycket flexibelt anpassa olika gränssnittslayouter för olika skärmstorlekar, vilket optimerar ergonomin för GUI. Om det finns flera bildskärmar är det bekvämt att separera några paneler från huvudfönstret och placera dem på intilliggande bildskärmar.
Markering, kodkomplettering och redigeringsverktyg i CB gör processen att arbeta med kod enkel och bekväm. En enorm arsenal av inställningar låter dig finjustera miljön "för dig själv". Mycket användbart är stödet för att arbeta med miljövariabler. Tack vare denna funktion kan CB integreras mycket nära i systemet och dess möjligheter kan utökas, till exempel på så sätt kan du ansluta wxWidgets-biblioteket.
Förresten, för att utveckla GUI-applikationer baserade på wxWidgets, har CB ett inbyggt RAD-verktyg för GUI-konstruktion - wxSmith. Detta är ett ganska kraftfullt verktyg, även om det inte är direkt lätt att lära sig.
Code::Blocks är en gratis plattformsoberoende utvecklingsmiljö. Code::Blocks skrivs i C++ och använder wxWidgets-biblioteket. Med en öppen arkitektur kan den skalas med plug-ins. Stöder C, C++, D programmeringsspråk (med begränsningar).
Code::Blocks är utvecklad för Windows, Linux och Mac OS X. Miljön kan byggas från källan för nästan alla Unix-liknande system. [ http://en.wikipedia.org/wiki/Code::Blocks ]
För att aktivera det ryska språket måste du göra följande:
1. Arkivet måste packas upp i programmets undermapp (där det är installerat), till exempel C:\Program Files (x86)\CodeBlocks\share\CodeBlocks
2. Efter att ha startat programmet, välj Inställningar -> Miljö -> Visa, markera rutan "Internationalisering" och välj "Ryska" från listan.

3. Vi startar om CodeBlocks-programmet och får Russification. 
Det ryska språket har framgångsrikt kopplats till Code::Blocks version 13.12.
Arkivet innehåller redan mappstrukturen locale\ru_RU (som ska placeras i \CodeBlocks\share\CodeBlocks)
Översättningsstatus:
Meddelanden: 2173
Översatta: 2173 (100,0 %)
Oöversatt: 0 (0,0 %)
Delad mellan Ubuntu och uppströms: 2173 (100,0%)
Översatt annorlunda mellan Ubuntu och uppströms: 0 (0,0 %)
Endast översatt på denna sida: 0 (0,0%)
Code::Blocks är en gratis plattformsoberoende C/C++-utvecklingsmiljö. Det är för närvarande den bästa gratis C-utvecklingsmiljön.
Code::Blocks utvecklas för Windows, Linux och Mac OS X.
I en Windows-miljö är det mest bekvämt att ladda ner den här miljön som en del av en sammansättning som redan har alla nödvändiga bibliotek för att komma igång. Monteringen kräver ingen installation och fungerar enligt principen: "Packa upp och arbeta".
Code::Blocks stöder följande kompilatorer:
- GNU GCC (inkl. G77) (Linux)
- MinGW GCC (inkl. G77) (Win32)
- MSP430 GCC (Win32)
- TriCore och PowerPC GCC (Win32, Linux)
- Apple GCC (Xcode) (Mac OS X)
- Microsoft Visual C++ Toolkit 2003 (Win32)
- Microsoft Visual C++ 2005 (Win32)
- Borlands C++ Compiler 5.5 (Win32)
- DigitalMars C/C++ (Win32)
- OpenWatcom (Win32)
- Intel C++ kompilator (Win32)
- Small Device C Compiler (SDCC)
- Digital Mars D
- GDC D-kompilator
- LLVM D-kompilator
Färdiga mallar
CodeBlocks har färdiga projektmallar som gör att du snabbt kan skapa en minimal applikation.
Kodredigerare

Kodeditorn har alla funktioner för bekvämt arbete av programmeraren:
- Syntaxmarkering (kan anpassas)
- Flikar gränssnitt
- Kodkomplettering
- Klasswebbläsare
- Smart indrag
- Utbyte med ett klick mellan .h- och .c/.cpp-filer
- Anpassade kortkommandon
- Externt anpassade "Verktyg"
- Att göra-listahantering med olika användare
Antalet redigeringsinställningar är helt enkelt enormt:

Förutom allmänna inställningar är det också konfigurerbart:
- Kodvikning
- Fält och markör
- Syntaxmarkering (separat efter filtyp)
- Standardkod för genererade filer (du kan infoga en autosignatur)
- Förkortningar (när du anger en förkortning utökas den automatiskt till kod)
- Kodformatering
- Hur man sparar och återgår till kodrader
- Kodkomplettering
- Anpassa kodstatistik
- Generering av koddokumentation
- och mycket mer
Plugins
Redaktörens möjligheter kan utökas med plugins. Till exempel:
- HEX editor
- Nassi Schneiderman diagram
- Exportera källkod till andra format
- Tangenttryckningsmakron
- Snabbtangenter för menyn
- Inkrementell sökning
- Miljövariabler
- och många andra
Debugger
Som standardfelsökare använder CodeBlocks GDB, den mest populära C-felsökaren utvecklad av Richard Stallman.
Debuggern låter dig ställa in brytpunkter och sedan stega igenom koden medan du övervakar variabler och arrayer. Du kan också spåra högar av anropade funktioner.

Resultat
Antalet funktioner och inställningar i CodeBlocks-miljön gör det möjligt att förvandla denna miljö till ett utmärkt verktyg för en C-programmerare.
