Multi-färgläge för Android 5. Multi-Define-läge: Ytterligare konkurrensfördel för Android-applikationer
Översätt ... Översätt Kinesiska (Förenklat brev) Kinesiskt (Traditionellt brev) Engelska Franska Tyska Italienska Portugisiska Ryska Spanska Turkiska
Tyvärr kan vi inte översätta den här informationen just nu - vänligen upprepa försöket senare.
Översikt
Samtidigt arbete med flera fönster i Android är en intressant funktion som kan markera din ansökan från en mängd andra, ge den en extra konkurrensfördel. Många OEM och ODM-tillverkare, som Samsung, Ramos och Huawei, utsätts för den grundläggande Android-förfiningen. I synnerhet introducerar de stöd för Multi-Zone-läget. De gör det för att öka attraktiviteten hos sina smartphones och tabletter, välj dem från huvuddelen av enheter som inte stöder en sådan funktion.
Bild 1. Multi-scripting scenarier
Preliminär information
I juni 2012 presenterades Hörnsten. - Den första öppen källplattform för att organisera multitasking arbete på Android. I augusti 2012 släppte Samsung den första apparaten som stöder arbetet i multi-digitalt läge. Från och med 2013, och på vår tid kan du observera explosiv tillväxt i lösningar för att stödja samtidig arbete med flera fönster i Android.
I maj 2015 kom Android M utvecklare förhandsgranskning ut (idag, i juli, redan förhandsvisning 2). Den officiella utgåvan av Android M (6.0) förväntas hösten 2015. Förutom andra innovationer Android M förhandsgranskning 2 anmärkningsvärt i att den stöder multi-fönster-läge.
Figur 2. Utveckling av lösningar för att stödja multitasking i Android
Det finns två tillvägagångssätt för att arbeta med flera fönster: det här är användningen av flytande (flytande) och fasta (dockade) fönster. Bland de viktigaste möjligheterna att arbeta i Multi-Zone-lägen kan du markera öppningen och stängning av fönster (öppna / stäng), ändra storlek (ändra storlek) och ömsesidigt läge (byte). Öppna eller stänga fönstret, vi, sätter du på eller stänger av multifönstret läge. Funktionen Storleksbyte ger för att konfigurera storleken på fönstren. Ändringen i platsen för Windows är en åtgärd som låter dig ändra dem på platser.
Figur 3. Multi-Window Fönsterstilar
År 2013 uppträdde många beslut som är utformade för att arbeta med flera fönster på marknaden. De utvecklades av OEM och ODM-tillverkare, oberoende leverantörer av programvara och ett samhälle med open source-programvaruutvecklare. I tabellen nedan kan du hitta en jämförelse av olika tekniker för organisationen av flerfärgsarbetet i Android-miljön.
| Produkt | Hörnsten. | Stå ut. | Xposed | Binda till. |
|---|---|---|---|---|
| Beskrivning | Ram för att organisera multitasking arbete i Android OS | Open Source-bibliotek som kan användas för att skapa flytande Windows-applikationer | Multi-Light-applikation som stöder fasta fönster | Projektet syftar till att skapa en arbetsmiljö som liknar arbetet på skrivbordet |
| Stödöppning, stängning av fönster, storleksändringar, avslöjande helskärm | Ja | Ja | Ja | Ja |
| Fönsterstil | Fast | Flytande | Fast | Fäst och flytande |
| Modifieringskod | På Android-plattformen | På applikationsnivån | På Android-plattformen | På Android-plattformen |
| Applikationssupport | Alla program stöds, men Dynamic SurfaceView-konfiguration är inte tillgänglig. | Några hjälpansökningar. Till exempel - Kalkylator. | Kompatibilitet och stabilitetslösningar behöver förbättras. | Stöder alla applikationer. |
| Android version | Android 4.1 ~ Android 4.4 | Android 4.1 ~ Android 4.4. | Android 4.4. | Android 4.4. |
| Officiell webbplats | http://www.onskreen.com | http://forum.xda-developers.com/showthread.php?t\u003d1688531 | http://forum.xda-developers.com/xposed | https://github.com/tieto/multiwindow_for_android |
Programvarukitektur
Android-plattformskoden kan ändras för att utrusta den med ytterligare funktioner. Android OS-arkitektur består av flera nivåer.
I fallet med Android 4.2 och Android 4.3., Shell (launcher) och andra applikationer vid uppstart placeras i en stapel, kallad "huvudstack" ("huvudstack"). Som det är känt kräver multi-plate-läget fler staplar för att rymma flera fönster i dem. Som ett resultat måste du ändra systemklassens aktivitetsmanagerservice genom att lägga till gränssnittet för att skapa en stapel och kontrollera dem. För att ändra fönstret på WindowManagerService-plattformen, som låter dig hantera grafiska representationer av applikationer, måste du ändra InputManager. Det är nödvändigt att han kan omdirigera beröringshändelserna med motsvarande fönster.
Med frisläppandet av Android 4.4 och Android 5.0 har tillvägagångssättet att styra stapeln förändrats avsevärt. Skalet och andra applikationer kan köras i olika staplar. Stöd för flera staplar och förmågan att hantera dem tillsattes. Figuren nedan visar skillnaderna i att arbeta med en stapel i olika versioner av Android.
Figur 4. Jämförelse av arbete med en stapel i Android 4.3 och Android 4.4
Fokusera nu på Android 5 (Lollipop). Android OS använder en återuppringningsmekanismer för att utföra aktivitetsgränssnittsfunktionerna. Kontrollfunktionen implementeras dock på plattformsnivån. Därför kommer vi nu att titta på två viktiga klass: ActivityManAgervice och WindowManagererservice.
Figur 5. Struktur på lollipop-plattformen
Aktivitetshantering i Lollipop
Eftersom förmågan att arbeta i multi-block-läge beror på stapeln visas det nedanför hur du kan skapa en stapel och hur man startar aktivitet i den här stacken. Följande funktioner läggs till lollipopen till IACTIVITYMANAGER.JAVA-gränssnittet:.
Efter start kallar Systemserver-processen Activity Manager-tjänsterna och Windows (Windows Management Services). För att observera denna process kan vi lägga till lämpliga platser för att ringa till exekveringstiden (RuntimeException).
Figur 6. Processen att skapa en stapel i lollipop
Låt oss nu se hur du startar aktivitet i stacken:
Figur 7. Startaktivitet i stapeln
I Lollipop lade adb (Android Debug Bridge) följande kommandon.
Följande kommandon har lagts till i lollipopen i ADB-verktyget (Android Debug Bridge, följande kommandon tillsattes:
Fönsterstyrning i lollipop
WindowManagererservice är den centrala delen av Windows Management System. Dess funktionalitet innehåller sändning av ingångshändelser, som styr platsen för objekt på skärmen och ytorna på vilka grafiska element visas.
Figur 8. WindowsManagerservice roll i Android Graphic Architecture
Problem med flerfärgsregimen
När du arbetar i ett multiljusläge är en ändring i storleken på fönstren tillgänglig. Exempel är kända när storleken på fönstret som visar spelanimationen kan inte ändras. Den främsta orsaken till detta är att Delsystemet Android Surfaceflinger inte kan dynamiskt ändra storleken på den visade bilden.
Figur 9. Spel som använder SurfaceFlinger kan inte dynamiskt ändra fönsterstorleken
Ett annat problem är att vissa applikationer visas felaktigt. I figuren nedan kan du se att kalkylatorn i multi-Light-läget visas felaktigt. Det handlar om applikationslayouten, som inte är konstruerad för liknande användningsförhållanden.
Figur 10.Kalkylator med en layout som inte är konstruerad för att fungera i flera ljusläge
Stöd Multi-Window Regime i Android M
Android M Developer Preview 2 kan lanseras på Nexus 5, 6, 9 och Nexus-spelare. Om du inte har en sådan enhet, eller du inte vill installera OS på den, som finns i förhandsgranskningsstatus, med Android M kan man hitta med hjälp av en emulator i Android Studio. I synnerhet är vi nu intresserade av standardverktyg för att arbeta i multi-digitalt läge.
För att se detta läge i aktion är det tillräckligt att skapa en ny virtuell enhet med hjälp av AVD Manager-verktyget genom att välja hur systembilden är en av nivån MNC API. I vårt fall var det en bild x86_64. Därefter måste du starta emulatorn, gå till avsnittet Inställningar för utvecklaren och sätt på multifönstret där. Om ett sådant alternativ inte detekteras, ta en titt på den här guiden.
Nu den mest intressanta. Till att börja med kan du köra flera applikationer, allt kommer att vara som vanligt. Men om du trycker på knappen Samtal på listan över nyligen öppna applikationer visas en ny ikon i rubrikerna för windows miniatyr. Som standard är det här en ram som indikerar att programmet startar i helskärmsläge. Om du trycker på den här ikonen visas menyn för fönsterlayoutval.
Figur 11.Flerfärgsläge i Android m
Oavsett om du arbetar med flera fönster i den officiella utgåvan av Android M, är fortfarande okänt. Men till exempel känns en systemräknare i det här läget bra. Som ett resultat har vi allvarliga skäl att tro att dagen inte är långt ifrån hörnet när anpassningen av ansökningar för en multi-zon regim från en konkurrensfördel kommer att bli ett brådskande behov.
Om du vill utrusta dina applikationer, utformade för tidigare Android-versioner, stödja flera fönster, är det dags att vända sig till lösningar från tredje part som det var ovan. Till exempel till hörnsten.
Exempel: Cornerstone
Onskreen har skapat Cornerstone - den första ramen som låter dig arbeta med flera fönster på Android. Den är konstruerad för enheter med stora skärmar och tabletter. Källkoden kan hämtas till GitHub. Den stöder arbete med Android-versioner 4.1 och 4.2. För senare versioner av denna hörnsten har ännu inte släppts. Du kan dock analysera källkoden för Android 4.2 för att ta reda på de tekniska detaljerna i systemet.
Figur 12.. Ändringar hörnsten i Android Jelly Bean
RESULTAT
I många mobila enheter som kör Android OS används Intel®-processorer. Hur kan utvecklare förbättra användarnas känslor från att arbeta med sina applikationer? Hur man gör applikationer mer konkurrenskraftiga? Dessa problem leder oss till kontinuerlig förbättring av produkterna på enheter med Intel Architecture-arkitekturen (IA). Stöd till arbete i multi-digitalt läge är ett bra exempel på en användbar möjlighet som ger applikationer konkurrensfördelar. Detta är bekvämt, multi-plate-läget ger användaren möjlighet att utföra flera uppgifter samtidigt. Till exempel - Titta på en video och skriv till vänner om vad som ser ut. Till exempel, spela spelet och läsa sina recensioner. Idag stöds arbete i flera ljusläge av flera enheter. Till exempel är dessa Ramos I12-tabletter, Teclast X98 och Cube i7, som kör kör Remix OS.
Figur 13.Multi-plate-läge på IA-enheter
Det officiella meddelandet om Android 6.0 ägde rum förra hösten. Som det borde vara tänkt på någon större uppdatering, medförde Marshmallow ett stort antal förändringar i det mobila operativsystemet från Google. Det visade sig dock nyligen att en del av systemfunktionerna är dolda från ögonen på vanliga användare. För att komma åt den dolda funktionaliteten måste du göra ett antal enkla åtgärder. I den här artikeln kommer vi att berätta för hur man slår på Multi-plate-läget på Android 6.0.
Först och främst måste det sägas att denna instruktion endast kommer att vara relevant för de användare som fick roträttigheter på sina enheter.

Efter omstart, i menyn med alla öppna program får du ett extra märke, vilket gör att du kan använda Multi-plate-läge på Android 6.0 Marshmallow.

Tyvärr är funktionaliteten hos denna regim fortfarande begränsad. Användaren kan inte självständigt ändra bredden på Windows eller välj Program för Display. Utvecklaren själv kallar testtestet, och det kommer att börja fungera fullfjädras endast under följande uppdateringar. Det är nyfiken att i anpassade versioner av firmware, till exempel i
Som vi redan vet har Android Nougat-versionen många funktioner som kan göra användarens arbete så smidigt som möjligt. Huvudpunkterna i den senaste uppdateringen Android-uppdateringen inkluderar en förbättrad anmälningspanel, optimerar dataöverföringsmekanismen och energibesparingen samt stöd för virtuella verklighetsanordningar. En av de viktigaste aspekterna av innovationer som vann många fans (inklusive amerikanska) är en uppsättning uppgiftshanteringsalternativ. Tack vare den senaste uppdateringen av Android 7.0 Nougat kan du nu använda två applikationer samtidigt i flera färgläge.
Notera
Vi vill berätta att inte alla applikationer är desamma i huvudsak,
Och av den anledningen kommer du att upptäcka att inte alla är kompatibla med ett flerfärgsläge. Men du borde inte oroa dig för att det inte är ditt fel, men utvecklarens viner, eftersom de behöver lite tid att skapa en annan uppdatering innan andra program kan fungera i ovanstående läge. Hittills finns det ett sätt att komma runt ett sådant problem. Du kan köra någon applikation i flera färgläge från under "Developer Tool" i den senaste versionen av det mobila operativsystemet från Google.
Starta alla applikationer i multi-meter-läge i Android Nougat
Till att börja med måste du aktivera "Developer's" -posten på din telefon. För att göra detta, följ "Inställningar\u003e Developer Tools\u003e Scheme om enheten." Tryck sedan på monteringsnummer flera gånger tills du ser ett meddelande som du har blivit en utvecklare.
Gå nu tillbaka till menyn Inställningar och öppna utvecklarverktygen. Gör en rullning av sidan till Niza själv och aktivera alternativet "Tvingad byte av funktioner". När du gör det måste du starta om enheten för att aktivera det här alternativet. Därefter kommer även de applikationer som inte var kompatibla med uppdateringen för Nougat att kunna arbeta i flera färgläge.

Och slutligen, för att använda multifunktionsläget, öppna två applikationer enligt ditt val och tryck sedan på multitasking-tangenten. Nu kommer båda dessa applikationer att öppna i flera färgläge.

Tror du att flera koden kommer att vara användbar för dina multitaskingbehov? Eller kommer du att hålla dig till en mer traditionell engångsstrategi för tillfället? Dela med oss \u200b\u200bdina överväganden i kommentarerna.
Uppmärksamhet! Artikeln använder skärmdumpar och alternativ från Android 7.1-operativsystemet. Även om de flesta av de beskrivna elementen måste finnas i andra Android-versioner, garanterar författaren inte detta.
Så här aktiverar du alternativ för utvecklare
Trots det faktum att artikeln kommer att gå om inställningar för utvecklare, borde du inte vara rädd för det här namnet. Några av de alternativ som presenteras i det här avsnittet kommer att vara användbara och vanliga användare. Som standard visas de inte i inställningarna, men det är lätt att korrigera.
- Öppna Android-inställningar och gå till avsnittet "On Phone".
- Hund i botten. Hitta linjen i "monteringsnummer".
- Gör i rad sju snabba kranar på detta element. Som ett resultat bör en anmälan visas som du nu har blivit en utvecklare, och motsvarande partition visas i inställningsmenyn.
Låt oss nu bekanta med några av de möjligheter som har upptäckt.
Vissa utvecklare är specifikt kopplade i sina applikationer möjlighet att installera på ett SD-kort. Med "Tillåt att spara till externa enheter" -omkopplare kan du lösa det oavsett utvecklarens önskan.
Observera att utvecklaren kan ha en bra anledning att förbjuda installationen på ett externt kort. Vissa program är tätt knutna till en viss plats och fungerar inte om de inte är installerade där utvecklaren planerat. Därför är det nödvändigt att använda denna funktion med försiktighet.

Flerfärgsläge är ett chip av de senaste versionerna av operativsystem från Google. Men den här funktionen kräver inte bara den korrekta versionen av Android, utan också stöd i de applikationer själva, som tyvärr har tagit hand om alla utvecklare.
Med alternativet "Ändra storlek i MULTI-ZONE MODE" kan du använda alla program i det här läget.

Vanligtvis stänger smartphones skärmen under inaktivitet för att spara batteriladdning. Men i vissa fall behövs inte denna funktion. Till exempel, om du vill använda den gamla smarttelefonen i form av skrivbordsklocka eller i en bil som navigator.
Alternativet "Stäng inte av skärmen" Låt smarttelefonen vara i aktivt läge hela tiden är ansluten till laddaren.

Detta är ett av de mest användbara alternativen för att uppnå en betydande visuell acceleration av Android. Faktum är att vissa tillverkare i strävan efter wow effekter överbelastar operativsystemet med vacker animering.
I det här avsnittet av alternativ för utvecklaren kan du självständigt ställa in tiden för visning eller avkoppling. Som ett resultat kommer det att tyckas att systemet började bara flyga.

Om en AMOLED-skärm används i enheten, betyder antalet visade färger verkligen för att spara batteriet. För att sträcka ännu mer på laddningsbalanser, aktivera bara monokromläget. Det här alternativet är också dolt i inställningarna för utvecklaren och kallas "imitera anomali".
Och vilka användbara alternativ för utvecklare använder du?
Den nya versionen av Googles operativsystem har implementerat en mycket nödvändig funktion - multi-decrees i Android Nougat. Med den här funktionen kan du köra några program i fönstren, och inte som Samsung och LG, vilket gör det möjligt att bara använda flera innehåll för vissa applikationer. Det innebär att den nya funktionen fungerar nästan för alla applikationer, hela tiden.
Ändå finns det dess begränsningar. För det första kommer funktionen att inte fungera med föråldrade applikationer som inte har uppdaterats på en gång. För det andra kan du inte starta programmet i ett nytt fönster. Lyckligtvis finns det en lösning för den senare: applikationen som kallas parallella fönster för nougat.
Innan vi berättar om hur man använder parallella fönster är det värt att notera att den här applikationen är i Alpha Development-scenen och är experimentell, så vissa fel kan uppstå. Tänk på detta när du testar programmet! Dessutom är det självklart (men jag säger fortfarande det): Du måste ha en nougat att använda den här applikationen.
Så, du kan nu berätta hur du kör multi-content i Android Nougat. Först installera parallella fönster (det är gratis). Efter installationen kör du programmet.
Så här installerar du parallella fönster
Efter start kommer programmet att visa en varning om att applikationen är experimentell. Klicka på fältet "Jag har läst och förstått" och klicka sedan på "Fortsätt".

Nästa skärm måste ge två behörigheter att använda alla parallella Windows-funktioner. Klicka på den första omkopplaren "Tillstånd för att rita över apps", du kommer att tas från den behörighetsmeny där det är nödvändigt för att möjliggöra det. En gång aktivera tillstånd, gå tillbaka till parallell Windows-applikation.


Därefter klickar du på "Aktivera tillgänglighetstjänst" -knappen i huvudmenyn. Du kommer att falla i menyn Specialfunktioner, där du måste aktivera parallella fönster för Nougat. Ett popup-fönster visas där det kommer att sägas om vad programmet kommer att ha tillgång, klicka på OK. Igen, klicka bara på knappen Back för att återgå till huvudprogrammet.


Slutligen måste du sätta "hotspot dimensioner". Det här är där den parallella Windows-menyn visas. Som standard är den installerat i mitten av skärmens högra sida, vilket är ett utmärkt ställe för detta. Jag kommer att använda den här parametern i hela lektionen.

På den här installationen är parallella fönster slutförda. Nu kan du använda multi-content i Android Nougat.
Hur man använder parallella fönster
Till att börja med, spendera upp till mitten av skärmens högra sida - på webbplatsen om vilken vi pratade innan när du konfigurerade "hotspot-dimensioner". Den parallella Windows-menyn öppnas.


Det finns tre alternativ, från topp till botten: Öppna applikationsmenyn, kör en multi-färgsession och applikationsspegel.
Det första alternativet öppnar programmenyn - det här är ett snabbt och enkelt sätt att öppna programmet. Genom att välja programmet från programmenyn öppnas programmet automatiskt i Multi-Button-läge. Det är också värt att notera att tiden måste visa alla installerade applikationer om det finns många av dem.


Den andra ikonen lanserar programmet i flera fönsterläge. En lista över nyligen öppna processer öppnas och du måste välja det program du är intresserad av i botten av fönstret.
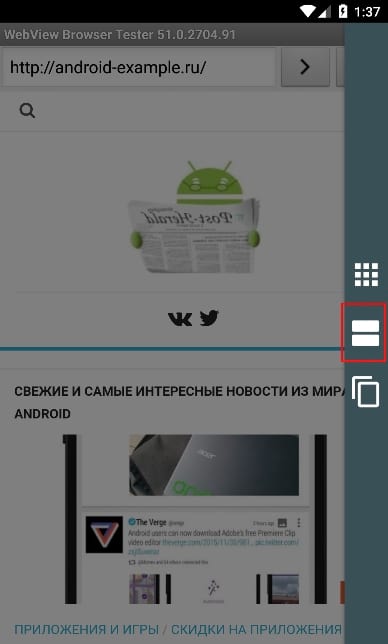

Det andra alternativet kan användas utan att använda parallella fönster. Det tredje alternativet är den mest kraftfulla, det låter dig använda programspegeln i multicount-läget. Ändå kan det tyckas förvirrande.
För att använda den här funktionen måste du först köra minst en applikation i fönstret. Öppna den parallella Windows-menyn och välj det nedre alternativet. Ett popup-meddelande visas, vilket kommer att berätta att du måste välja programmet för att få spegeln.
