Hur man skickar video och foto i meddelandet VKontakte
Vi har redan talat mer än en gång om ämnet för dialoger i VK. Här är anvisningarna:,.
Vi skickar ett foto i meddelandet
Gå till avsnittet "Meddelanden" och öppna en dialogruta med önskad användare (se).
Längst ner på skärmen klickar du på kameraikonen för att bifoga fotot till meddelandet.
Du öppnar Windows Explorer. Hitta och välj önskat foto från din dator. Markera det och klicka på "Öppna".
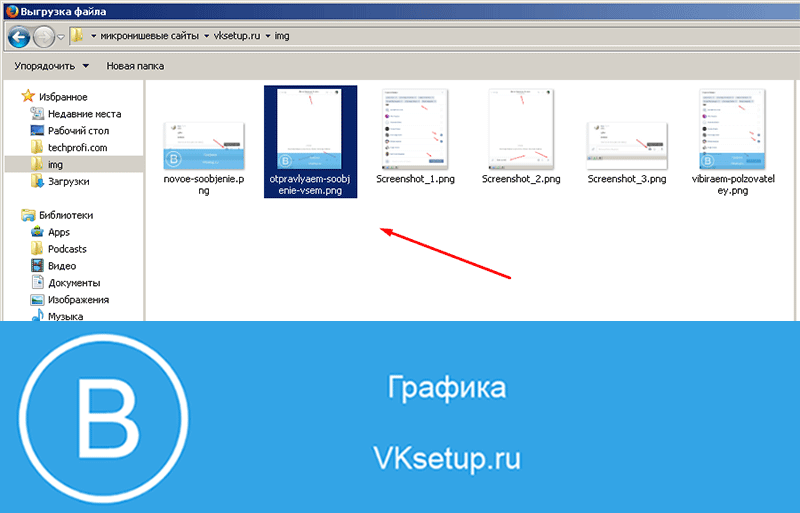
Det kommer att bifogas meddelandet (se).
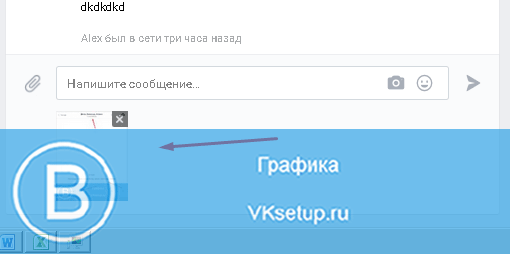
För att välja en bild från en kontakt, klicka på ikonen i form av ett gem på vänster sida. Välj sedan “Foto” i rullgardinsmenyn.

Ett fönster öppnas där alternativen för att välja ett foto är tillgängliga:
Lägg till ett foto i meddelandet med någon av de föreslagna metoderna.
Och det sista alternativet som jag vill visa dig är att infoga en länk till bilden (se). Låt oss säga att du hittade ett coolt foto i Google-bilder eller på någon annan plats. Och du vill skicka det i ett meddelande till VK. Vad måste göras? Vi högerklickar på bilden och välj objektet i tilläggsmenyn “Kopiera länk till bild”.
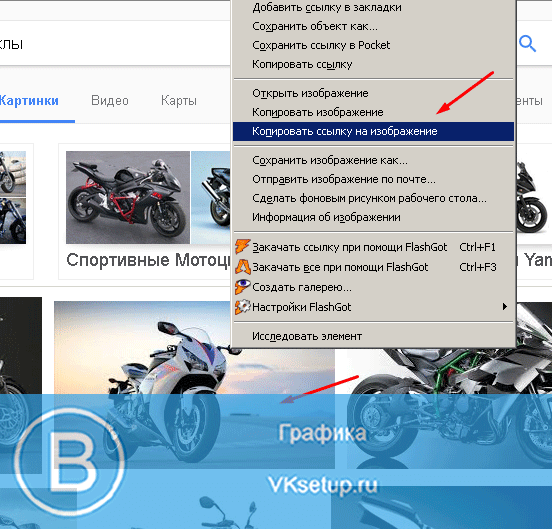
Klistra in det i meddelandet. Bilden laddas automatiskt.
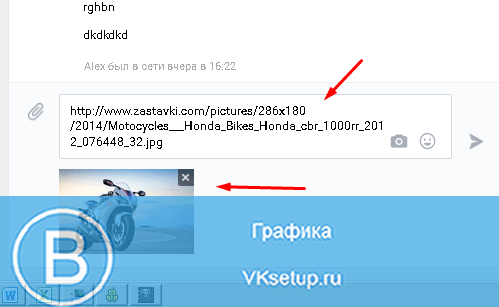
Lägg nu till videon i meddelandet
Här agerar vi analogt. Det enklaste alternativet är att infoga en länk till videon (se).

Eller lägg till videon från kontakten. För att göra detta klickar du på ikonen i form av ett gem och väljer objektet "Video Record".

Här väljer vi önskad video från vår videosamling (se). Eller så skriver vi önskad fråga i sökfältet och väljer bland de resultat som hittades. Det räcker att klicka på videon med muspekaren för att lägga till den i meddelandet.

Videokurs: hur man skickar video och foton i ett meddelande VKontakte
slutsats
När du lägger till allt nödvändigt innehåll i meddelandet måste du bara skicka det.

VKontakte
3 rösterGod dag, kära läsare av min blogg. Förmodligen mötte alla som studerade i skolan och då och dåligt sjuka en sådan situation. Du hoppar över en lektion i matematik och sedan måste du "komma" till ämnet själv.
Bara en lektion, lite nonsens, men för att förstå det tar det mycket tid. På Internet är det nästan samma sak, bara klasskamrater som berättar för mig eller låter mig skriva av nej.
Idag kommer vi att prata med dig om det grundläggande. Du lär dig hur du sätter ett foto i en grupp i kontakt. Ofta kan enkla åtgärder orsaka ett moln av besvär. Och det här är en av dem. För att uppnå målet erbjuds du verkligen många alternativ som du inte kan gissa om.
Information för administratörer
Låt oss först prata om hur du agerar om du är ägare till gruppen. Fortfarande är min blogg avsedd för dem som söker.
Enkel väggstolpe
Jag ber om ursäkt för den lilla lyriska avtryckningen från de som har bråttom. Jag börjar med råd. Jag kan inte beröra den här frågan.

I skärmdumparna på min blogg kan du se mestadels porträtt av flickor och män. Jag brukade ställa ut blommor, sälar, hundar och så vidare. Men efter att ha analyserat statistiken insåg jag något viktigt. Samlingar med människor ökar tiden som läsarna spenderar på webbplatsen.
Även de som inte fördjupar kärnan i publikationen tittar igenom den till slutet. Observera när du laddar upp foton till din allmänhet.
Nu kan vi fortsätta, så om du skapar en grupp kan du ladda upp foton på flera sätt. För det första är det enklaste.
Vi går till huvudsidan för samhället. Skärmbilder kan skilja sig något från dina verkligheter. Det finns ett särskilt tillägg för min webbläsare som hjälper administratörer att arbeta.
Men funktionerna som jag pratar om, och deras plats är inte annorlunda, jag har bara lite fler knappar och länkar.
Vänsterklicka på fönstret där posten är insatt.
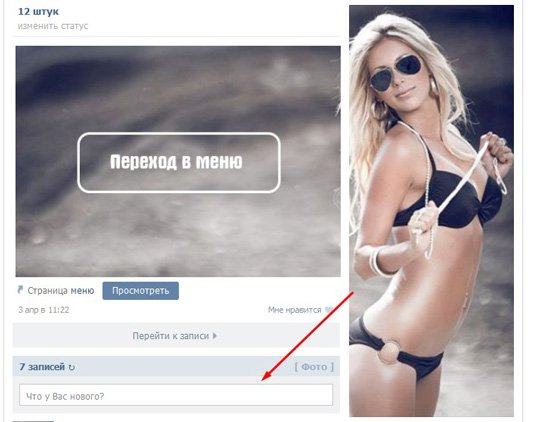
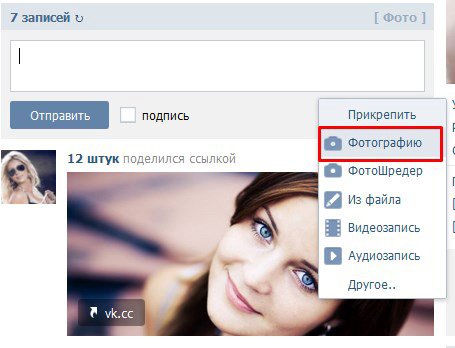
I den övre panelen väljer du "Hämta" om du vill ladda upp bilder från din dator eller bara klicka på bilden om de redan finns i din profil.

Välj bilden och klicka på "Skicka".
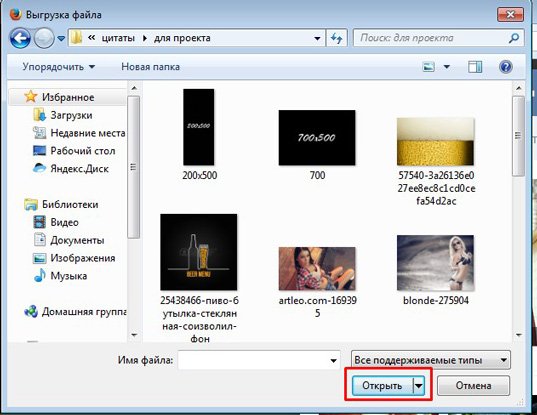
Nu kan du klicka på "Skicka" -knappen.

Du kan ladda upp flera foton samtidigt.
Åtgärderna kommer att skilja sig endast i slutfasen. Klicka först på "Bifoga foto". Välj sedan nedladdning. Klicka nu på alla bilder du vill lägga till medan du håller ner Ctrl-knappen på tangentbordet.
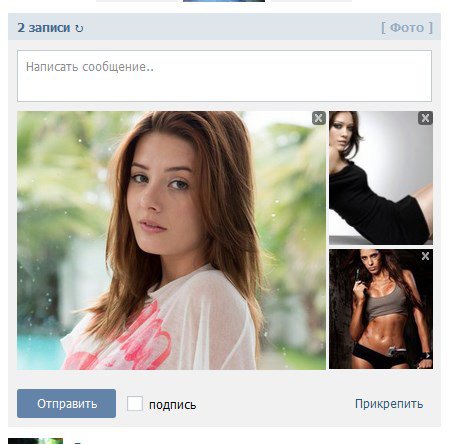
Du kan flytta illustrationer genom att ta tag i dem och flytta dem med musen efter laddning. Direkt i inspelningsfönstret.
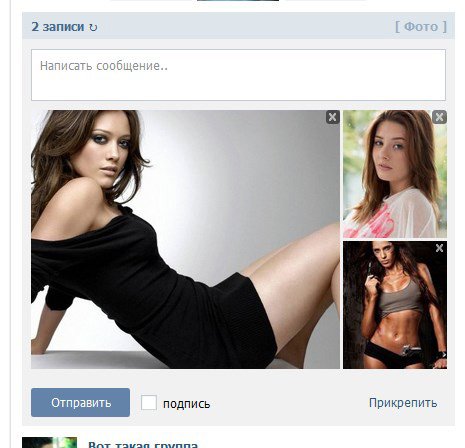
Fotodrivare
I min skärmdump såg du funktionen "Photo Shredder". Vad är det här? Det låter dig klippa bilder i flera delar. Nu fungerar den här flashspelaren av någon anledning inte. Jag vill inte slösa bort tid på att fixa det. Därför kan jag erbjuda dig en video som beskriver den här funktionen.
Tillägget VkOpt, som också är med mig, kan du ladda ner från den här länken - www.vkopt.net/download
Skisser i huvudsak
Nu kommer jag att visa er en annan intressant möjlighet som finns i VK. Det handlar om att lägga till miniatyrbilder av ett foto under beskrivningen.
Gå till "Management".

Nedan hittar vi "Foton" och sätter på dem.

Om du sätter "öppet" kan vem som helst lägga till dem. Om du övar eller gör det professionellt, skulle jag rekommendera att du använder en begränsning.
Många av mina kunder börjar krångla och insistera på att bilderna är öppna. De vill att publiken ska kunna lägga till teckningar när som helst. Jag är emot en sådan frihet.
I de flesta samhällen finns det prenumeranter som börjar aktivt delta i gruppens liv. Dela höger och vänster poster som du såg någonstans. Dessa inlägg överensstämmer inte alltid med varumärket och policyerna som företaget har följt.
Att radera postade poster är inte diplomatiska utan publicerar, men att skicka ett meddelande i PM är en bra idé.

En dag fick jag ett samtal från en av klienterna som jag rådde på sociala nätverk. Han var glad och glad över samma gång. En av abonnenterna kritiserade konkurrenterna till detta märke direkt på samhällsväggen.
Jag bestämde mig för att inlägget snabbt skulle tas bort innan många människor såg det, och framför allt konkurrenterna själva. Det vore trevligt om det här inlägget inte skulle visas alls, men ... Jag rådde min klient att inte öppna ett krig.
När allt kommer omkring kan ett annat företag börja lämna negativa recensioner om oss. Vem vet, skulle de tro på ett sammanfall av ett faktum? Kort sagt, jag gillar inte att avla sådant smuts.
Jag rådde att ta bort inlägget och skriva ett meddelande till författaren om att vi är glada att samarbeta, vi hoppas att inte svika honom i framtiden, som var fallet med det företaget. Då skulle det vara nödvändigt att be om ursäkt för borttagandet av tjänsten och förklara att han i denna grupp kunde betraktas felaktigt.
Så begränsa allt som är möjligt. Så du kommer att ha möjlighet att tänka.
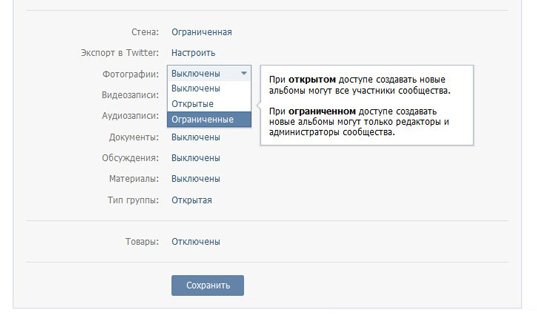
När du har fattat ett beslut kommer ett fönster med foton att visas under beskrivningen. Klicka på Lägg till.
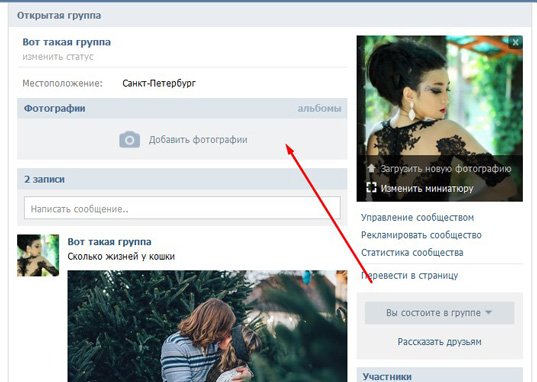
Du kan massivt. Klicka medan du håller Ctrl.

De öppnas i ett separat fönster. Lägg till en beskrivning som visas under själva bilden om du vill.
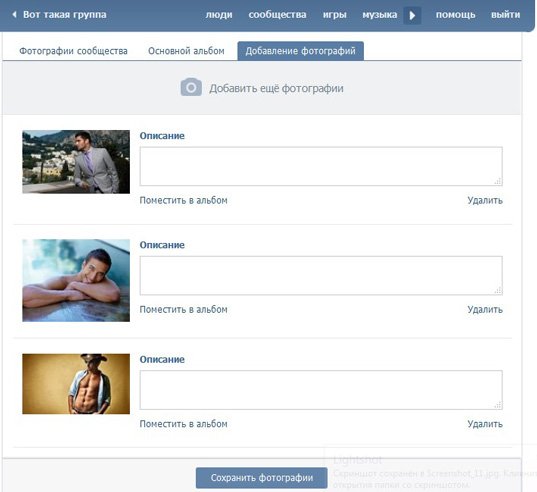
Som standard laddas upp foton till huvudalbumet. Du kan välja ett annat urval så att det senare blir lättare att hitta.
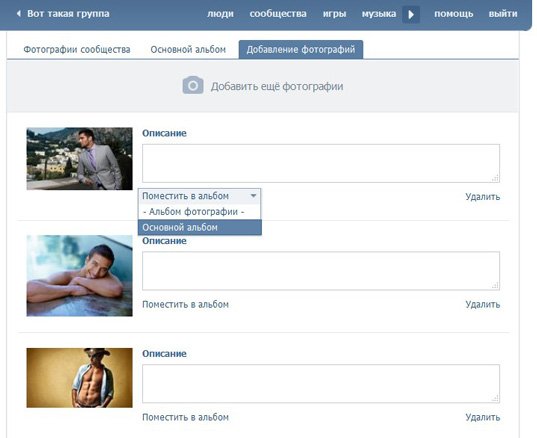
Varför är alla bilder i en annan storlek? Det handlar om proportioner. Vissa bilder är något längre i bredd, andra i längd. Tjänsten trimar inte eller justerar ingenting, utan komprimerar den helt enkelt till önskad storlek och bibehåller proportioner. För att allt ska återspeglas korrekt måste du justera dem med dina egna parametrar.
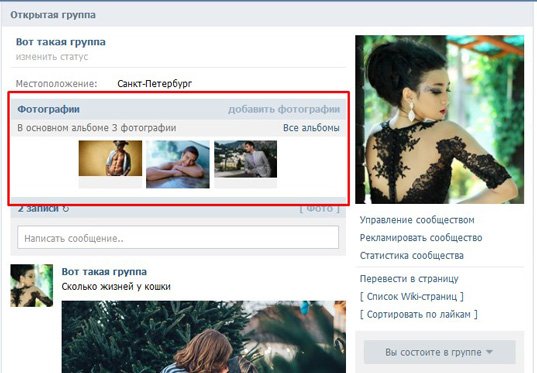
Hur kan jag ta reda på vem som publicerade bilden? Denna information visas under figuren. Klicka på den och titta längst ner till höger. I det här fallet laddas upp illustrationen på gemenskapens vägnar "Här är en sådan grupp."

Information för prenumeranter och användare
Om du inte är en skapare, kommer möjligheterna att vara något begränsade. Naturligtvis, om väggen inte är öppen. Detta händer och då kommer dina handlingar inte att skilja sig från de som jag beskrev tidigare.
Väggarna är dock helt stängda. Det finns ingenting du kan göra åt det, du måste glömma din önskan.
Men oftast begränsar publiken möjligheten att ladda upp dina egna foton och inlägg. Samtidigt, på väggen, före anteckningarna, visas knappen "Föreslå nyheter". Klicka på den.
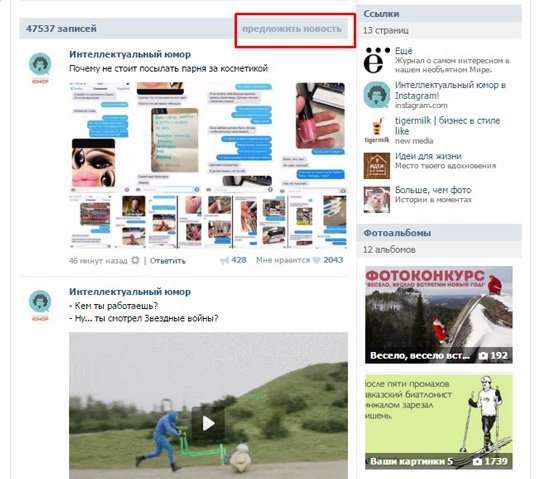
Det återstår bara att bifoga ett foto, skicka det för moderering och vänta på att administratören godkänner ditt meddelande.
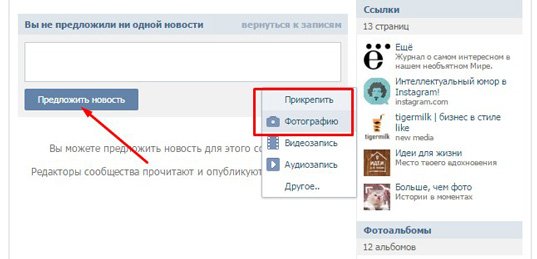
Efter en tid kommer bilden att visas på samhällsväggen. Naturligtvis, om det inte strider mot gruppens politik.
Mobilt arbete
Telefonadministration
Gå till gemenskapen du hanterar och klicka på avsnittet "Fotografi".

Ett telefongalleri visas, från vilket du behöver välja bilder. Efter att ha klickat i det högra hörnet visas en siffra (antalet nedladdade bilder). Det enda som återstår är att klicka på Daw från ovan för att fortsätta till nedladdningen.
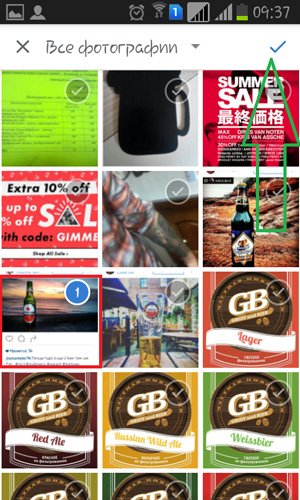
Vänta tills cirkeln i mitten av bilden ändras till en bock och skicka sedan fotot.
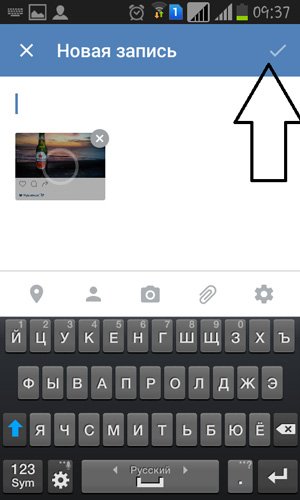
Lägga till bilder till någon annans allmänhet
I en gemenskap som inte tillhör dig måste du hitta ”Skicka nyheter”. Om detta inte är möjligt är nedladdning inte möjligt.
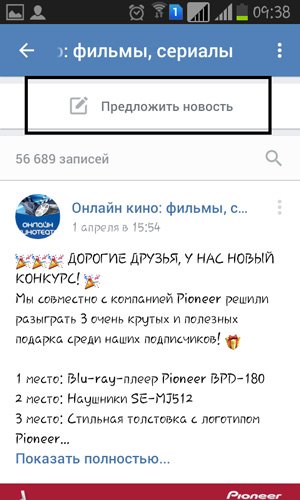
Om du redan har börjat leda en grupp eller bara ska, vill jag omedelbart varna dig. Det tar mycket energi. Att lära sig den tekniska delen är inte så svårt. Du vet huvudsaken, men för att förstå mer, prenumerera på mitt nyhetsbrev. Det finns väldigt få publikationer på Internet som verkligen hjälper nybörjare att ta reda på det.
Även ärligt talat är all denna tekniska komponent långt ifrån det viktigaste i arbetet. Om det finns en hjärna, kan du lära dig av din egen erfarenhet. Endast latskap och förhalning kan störa. Du måste verkligen göra detta varje dag till en början. Ständigt öva. Detta är många gånger svårare.
För att hantera rekommenderar jag att du får en gratis en serie lektioner av Elena Zaitova , som hjälper dig att göra något varje dag, gå vidare och uppnå utmärkta resultat i alla dina ansträngningar.
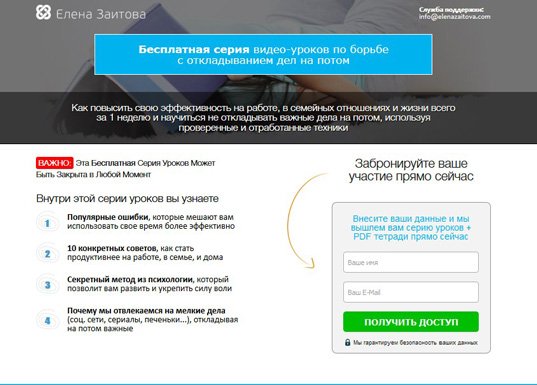

Det är allt. Jag önskar dig lycka till.
Funktionen hos VK är sådan att du idag kan skicka till användaren av ett socialt nätverk nästan alla filer som han kan se och se direkt i meddelandefönstret. Vi börjar med att skicka videor och foton.
Först måste du välja en samtalspartner. För att göra detta kan du välja det från avsnittet "Mina vänner" eller helt enkelt gå till användaren på sidan och klicka på knappen "Skriv meddelande". Längst ner i dialogrutan finns en "Bifoga" -länk. Håll muspekaren över den så visas en meny.

Det första stycket i det kallas "Photography", så låt oss börja med det. Klicka på det här objektet och se listan över foton du laddade upp. Välj bara den önskade genom att klicka på bilden en gång.
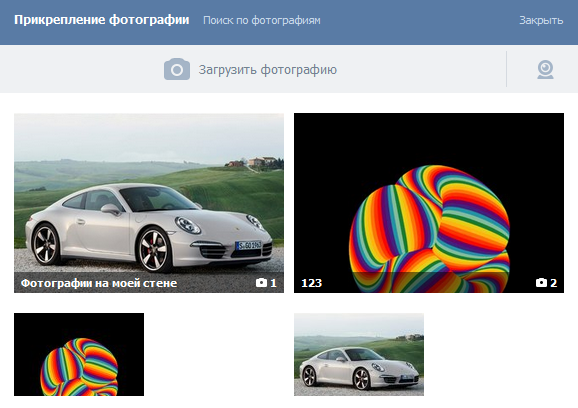
Som ni ser är fotot bifogat.
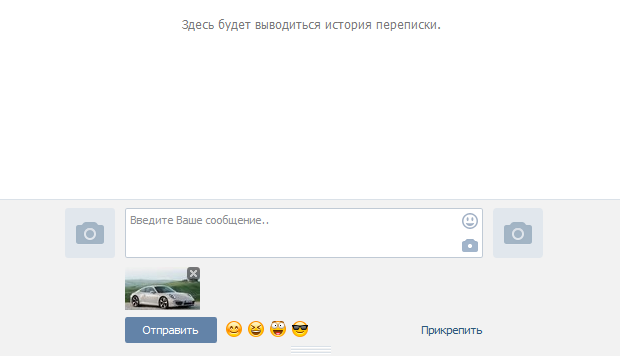
Vi skickar ett meddelande och ser en bild på skärmen. Användaren som du skickade den till kommer att se den på exakt samma sätt.
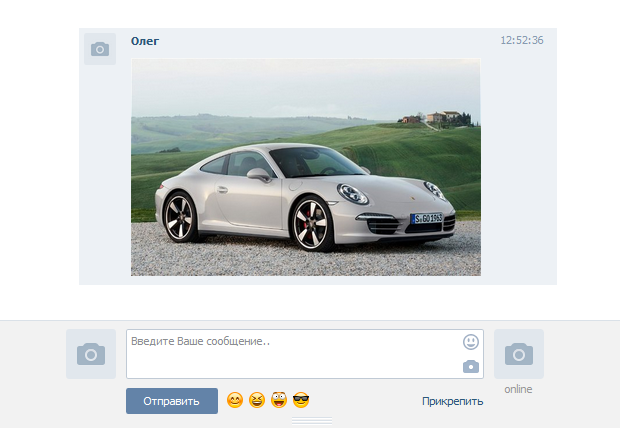
Dessutom kan du skicka alla andra bilder som finns i VK. Välj "Sök efter foton" för att göra detta.

Dessutom kan du ta valfri bild från Internet, kopiera länken till den, klistra in länken i meddelanderutan och vänta lite medan den laddas ner. Efter det kan det skickas precis som ett vanligt foto.
När det gäller videor är kärnan i att ladda ner videoklipp exakt densamma som för foton. Vi svävar över ordet "Bifoga", välj sedan "Video" och lägg till en video.

Om videon finns i listan över dina videoklipp ser du den och du kan lägga till den i meddelandet genom att klicka på den en gång.

Du kan också använda webbplatssökningen. Om du vill ladda upp din video, använd.
Hur skickar jag gif i VK-meddelande?
Precis som för fotografering. Om du planerar att skicka en gif-fil som du inte har i listan över nedladdade filer kan du använda sökningen inte bara för foton på VK-webbplatsen utan också söka efter dokument.
