Основные элементы графического интерфейса пользователя ОС Windows Склярова Т.Г. учитель информатики технологического лицея
Тема: « Графическийинтерфейс Windows».
Учитель: Ерохина Е.В.
Цели урока:
- познакомить с понятием графического интерфейса, назначением управляющих элементов Windows, элементов окна программы, назначением левой и правой кнопок манипулятора типа «мышь».
- воспитывать информационную культуру учащихся, внимательность, аккуратность, дисциплинированность, усидчивость.
- развивать познавательные интересы, логическое мышление, навыки работы с мышью, самоконтроля, умения составлять опорный конспект.
Внедрять в жизнь принцип наглядности
Задействовать все три вида памяти при заполнении опорного конспекта.
Повышать интерес к предмету по средствам применения ИКТ.
Оборудование:
компьютер, проектор, компьютерная презентация, раздаточный материал для опорного конспекта.
Ход урока:
1. Орг. момент.
Приветствие, проверка присутствующих. Объяснение хода урока.
2. Разминка
Каждый урок мы начинаем с небольшой разминки, которая не только способствует развитию вашего логического мышления, но позволяет мне проверить, как вы усвоили материал предыдущего урока.
Посмотрите, пожалуйста, на экран и отгадайте, какие слова закодированы?
А теперь посмотрим, как хорошо вы знаете части некоторого целого понятия.
В настоящее время все операционные системы для персональных компьютеров обеспечивают взаимодействие с пользователем с помощью графического интерфейса.
Это позволяет даже начинающему пользователю компьютера уверенно работать в среде операционной системы (проводить операции с файлами, запускать программы и так далее).
На этом уроке мы рассмотрим, как же управлять этой самой главной и сложной программой, т.е. ОС Windows.
3. Теоретическая часть.
Что же такое графический интерфейс. Это такая возможность, которая позволяет осуществлять взаимодействие человека с компьютером в форме диалога с использованием окон, меню и элементов управления (диалоговых панелей, кнопок и так далее). Все эти объекты представлены на рисунках.
Чаще всего пользователю приходится работать с диалоговыми панелями, которые включают в себя различные вкладки. Щелчок левой кнопки мыши поможет вам перемещаться по ним и работать с различными управляющими элементами. Познакомимся с ними:
Кнопка с надписью указывающая на некоторое действии позволяет его выполнить щелчком левой кнопки мыши
Текстовое поле позволяет ввести некоторую последовательность символов
Раскрывающийся список представляет собой набор значений. Чем отличается от текстового поля?
Флажок присваивает какому – либо параметру некоторое значение. Какая отличительная особенность у флажка?
Переключатель позволяет выбрать только один вариант, исключая остальные. Что он собой представляет?
Счетчик позволяет увеличивать или уменьшать значение поля с помощью двух расположенных в нем кнопок со стрелками
Ползунок позволяет плавно изменять значение различных параметров. Его вы постараетесь найти сами на следующем слайде.
Перед вами первая часть опорного конспекта, которая называется «Управляющие элементы Windows». Давайте заполним его подписями под стрелками первого рисунка. Начнем с нижней правой стрелки, а затем пойдем по часовой стрелке. Кто назовет первый управляющий элемент?
А на втором рисунке сами отметим стрелками вкладки диалоговых панелей и ползунок. Кто покажет вкладки, а ползунок?
Интерфейс Windows прост и доступен, а разгадать почти все его загадки может практически каждый.
Для работы с графическим интерфейсом используется мышь или другое координатное устройство ввода. Какие манипуляции при этом должен уметь производить пользователь:
левый щелчок - однократное нажатие и отпускание основной (обычно левой) кнопки мыши;
правый щелчок - однократное нажатие и отпускание дополнительной (обычно правой) кнопки мыши;
двойной щелчок - два нажатия основной кнопки мыши с минимальным интервалом времени между ними;
перетаскивание (протаскивание) - нажатие левой или правой кнопки мыши и перемещение объекта с нажатой кнопкой.
Давайте с вами вместе попробуем перечислить возможности каждой из кнопок манипулятора типа «мышь» и отметим их во второй части опорного конспекта.
Пользователь, работающий на компьютере, вызывает различные программы, создает и редактирует файлы, упорядочивает их посредствам каталогов. Файлы доступные пользователю являются его информационным пространством.
Попробуйте найти в учебнике на страницах 66-67 ответ на такой вопрос: Как пользователь может обустроить свое информационное пространство? В этом абзаце говорится о таких объектах операционной системы как Рабочий стол и ярлыки. Давайте познакомимся с этими понятиями?
Элементы графического интерфейса Windows:
Рабочий стол.
Название «Рабочий стол» подобрано удачно. На нем, как и на обычном рабочем столе расположены различные программы и инструменты, представленные в виде значков, или иконки.
Значки.
Значками в Windows обозначаются программы, документы. Запуск производится двойным
щелчком кнопки мыши по значку. Программа может быть расположена непосредственно на Рабочем столе, а может быть скрыта глубоко на диске, но и в этом случае представлена на Рабочем столе своим образом – ярлыком.
Ярлыки.
Ярлык программы – это не сама программа, а только ее образ, указание на то место на диске, где она находится. Двойной
щелчок по ярлыку также вызывает запуск программы. Ярлыки от значков отличаются наличием небольшой стрелочки внизу слева.
Панель задач.
Располагается в нижней части экрана. На ней находятся: кнопка Пуск, кнопки открытых окон, индикаторы и часы. (Отметьте на своем опорном конспекте)
Окно. (Изучим на следующем уроке и заполним оставшуюся часть опорного конспекта)
Окно – один из главных элементов интерфейса Windows. Окно – это обрамленная часть экрана, в которой отображается приложение, документ или сообщение. Рассмотрим элементы окна и заполним соответствующую часть опорного конспекта.
Таким образом, мы с вами наглядно познакомились с элементами позволяющими наладить диалог между операционной системой Windows и пользователем. Заполнили опорный конспект, который поможет вам лучше запомнить управляющие элементы Windows, назначение кнопок манипулятора типа «мышь», элементы Рабочего стола и окон.
Дома вы еще раз обратитесь к нему, а также разберете:
§ 2.5 -2.6, выполните задание 2.13 и подготовитесь к практической работе № 7 (стр. 150)
5. Практическая работа и подведение итогов урока.
А теперь выполним практическую работу №6 из вашего учебника со стр. 148. Дома вы должны были к ней подготовиться. Садитесь за компьютеры.
Посмотрите внимательно на диалоговую панель цифровых часов.
Назовите вкладки, присутствующие на этой панели?
Какие управляющие элементы присутствуют на вкладке «Дата и время»?
С помощью какого элемента вы установите необходимый вам год?
С помощью какого элемента вы установите месяц?
В какой же день недели вы родились?
Вторую часть выполните самостоятельно.
Какая же временная разница между Гринвичем и Москвой?
А какая временная разница между Гринвичем и Якутией?
А какая временная разница между Москвой и Якутией?
Молодцы. Спасибо. Приведите свои места в порядок. Урок окончен.олодцы. Спасибо. Приведите свои месте в порядок. ой?
ОПОРНЫЙ КОНСПЕКТ
Управляющие элементы

Основные операции, выполняемые с помощью мыши
ЛЕВАЯ КНОПКА МЫШИ
ПРАВАЯ КНОПКА МЫШИ
Один щелчок
перетаскивание (протаскивание, не отпуская кнопки)
Элементы Рабочего стола

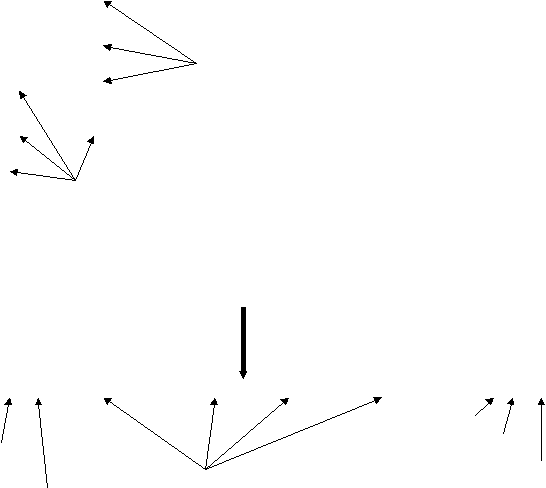

Элементы окна

МОУ «Брилинская основная общеобразовательная школа»
Пользовательский интерфейс
Учитель информатики Кленков Валерий Николаевич
Информатика 7 класс

Повторим
1. Что такое файл?
2. Что такое файловая система?
3. Из чего состоит имя файла? Какие символы недопустимы в именах файлов?
Недопустимы в именах файлов символы:
\ І / : * ? “
4 . Что такое каталог? Что такое корневой каталог? Как он обозначается?
Например, для жёсткого диска С: корневой каталог обозначают С: \

Повторим
5 . Что такое файловая структура?
6. Что такое полное имя файла? Запишите полное имя файла Реферат .doc
Мультфильмы
Презентации
Литература
Реферат.doc
F:\ Школа\Тексты\Литература\Реферат .doc

- Познакомиться с понятием «интерфейс».
- Рассмотреть особенности графического пользовательского интерфейса.
- Познакомиться с понятием «информационное пространство».

Интерфейс
Средства, обеспечивающие взаимосвязь между объектами системы «человек – компьютер», называют интерфейсом .
Различают интерфейсы:
- аппаратный (средства взаимодействия между устройствами пк);
- программный (средства взаимодействия программ между собой, а также программного обеспечения и информационных ресурсов);
- аппаратно-программный (средства взаимодействия аппаратного и программного обеспечения пк);
- пользовательский – средства взаимодействия человека и компьютера.
 copy letter_1.txt C:\RESEV – команда копирует файл letter _1. txt из каталога C:\ MYDOCS \ LETTERS в каталог C:\ RESERV ." width="640"
copy letter_1.txt C:\RESEV – команда копирует файл letter _1. txt из каталога C:\ MYDOCS \ LETTERS в каталог C:\ RESERV ." width="640"
Пользовательский интерфейс
Исторически первым был интерфейс командной строки – все команды пользователь набирал с клавиатуры.
Например, C:\MYDOCS\LETTERS\copy letter_1.txt C:\RESEV
– команда копирует файл letter _1. txt из каталога C :\ MYDOCS \ LETTERS в каталог C :\ RESERV .

Пользовательский интерфейс
Позднее, с появлением мыши, появился графический интерфейс – все команды пользователь вводит щелчками мыши на графических объектах, изображённых на экране.

Пользовательский интерфейс
Сейчас в компьютерных играх и в виртуальной реальности активно развивается трёхмерный интерфейс – например, в виртуальном музее или в компьютерной игре можно оглядеться, подойти ближе, перейти в другое помещение.

объектно-ориентирован-ным , так как:
- объекты представлены в виде значков:
- оперирование объектами происходит в окнах:

Графический интерфейс
Графический интерфейс называют ещё объектно-ориентирован-ным , так как:
- основной элемент аппаратного управления – манипулятор:
Оптическая мышь
Первая мышь, изобретённая Дугласом Энгельбартом
Современный дизайн мыши

Графический интерфейс
Графический интерфейс называют ещё объектно-ориентирован-ным , так как:
- основной элемент программного управления – меню:

Графический интерфейс
Значок Мой компьютер
Рабочий стол – основное окно графического интерфейса.
Значок Мои документы
Значок Корзина
Щёлкните мышью на объектах Рабочего стола
Значок Сетевое окружение
Ярлык программы Клавиатор
Индикатор клавиатуры
Панель задач
Кнопка Пуск

Графический интерфейс
Для двустороннего взаимодействия (диалога) между компьютером и пользователем служат диалоговые окна .

Графический интерфейс
Диалоговые окна имеют разнообразные элементы управления:
Список
Поле ввода
Раскрывающийся список
Флажок
Ползунок
Переключатели
Счётчик
Выполните задание № 125 на странице 72 рабочей тетради

Информационное пространство
В процессе работы на компьютере пользователь формирует информационное пространство – информационные ресурсы, доступные пользователю при работе на данном компьютере.
Для этого пользователь:
- устанавливает на компьютер необходимое ему ПО;
- создаёт документы;
- копирует на компьютер документы или ссылки с внешних носителей информации и Интернета.

Домашнее задание
§ 2.5, №127 РТ (кроссворд)
Правильные ответы 1.Программным обеспечением называется совокупность программ, обеспечивающих возможность использования компьютера для решения разных задач. 2. Системные, прикладные, инструментальные 3.базовое ядро, командный процессор, драйверы, утилиты простейшие прикладные программы

Doс,.txt Файл содержит программу – исполняемый файл bmp,.jpg,.gif Файл содержит Web- страницу.avi Файл-копия.wav Файл содержит видеоинформацию.bak Файл-архив.html,.htm Файл содержит графическую информацию.arj,.rar,.zip Файл содержит звуковую информацию.exe,.com Файл содержит текстовую информацию


Ярлыки и пиктограммы Значки со стрелочкой в левом углу, так называемые "ярлыки". Являются ссылкой, указателем на объект. Копирование или удаление не вызывает соответствующих действий с объектом. Нужны для быстрого вызова, создаются пользователем Значки без стрелочки в левом углу являются пиктограммами. Напрямую связаны с объектом, копирование или удаление вызывает соответствующее действие с объектом. Создаются автоматически к содержаниюк вопросам








КОНТЕКСТНЫЕ МЕНЮ ОБЪЕКТОВ позволяют ознакомиться с со свойствами объекта (файла, папки или диска), а также выполнить над ним разрешенные операции(копирование, перемещение, удаление и др.). Для вызова контекстного меню необходимо осуществить правый щелчок на значке объекта к содержаниюк вопросам









Закрепление Назовите основные элементы графического интерфейса Windows. Объясните отличия между ярлыками и пиктограммами.(ответ)ответ Что может быть расположено на панели задач?.(ответ)ответ Что называется окном в Windows? Какие виды окон вы знаете?.(ответ)ответ Какие элементы есть у всех окон?. Назовите элементы, присущие окнам папок и приложений..(ответ)ответ Назовите элементы диалоговых окон. к вопросамк содержанию

Чтобы пользоваться предварительным просмотром презентаций создайте себе аккаунт (учетную запись) Google и войдите в него: https://accounts.google.com
Подписи к слайдам:
Графический интерфейс Windows
Определение Графический интерфейс позволяет осуществлять взаимодействие человека с компьютером в форме диалога с использованием окон, меню и элементов управления(диалоговых панель, кнопок так далее).
Рабочий стол Корзина Сетевое окружение Мой компьютер Мои документы Значок Ярлыки
Мой компьютер Значок Мой компьютер на рабочем столе представляет собой папку, содержащую значки всех доступных дисковых накопителей (жесткий диск, гибкий диск и др.), а также Панель управления, папку Принтеры и в некоторых случаях другие папки. Рабочий стол
Мои документы Папка Мои документы – это личная папка пользователя, в которой принято, хотя вовсе необязательно, хранить созданные документы, фотографии, видеоролики и прочее – то есть ваши личные файлы пользователя. Попасть в эту папку можно: из меню Пуск, из папки Мой компьютер или с рабочего стола. Рабочий стол
Корзина Папка корзина временно хранит удаленные данные.При необходимости можно восстановить данные, и так их удалить. Рабочий стол
Ярлыки /Значки. Ярлыки(с маленькой стрелочкой в нижнем левом углу) и значки обеспечивают(с помощью двойного щелчка)быстрый доступ к дискам, папкам, документам, приложениям и устройствам. Рабочий стол З
Панель задач Ru/En Часы Пуск Главное меню
Пуск В нижней части экрана расположена панель задач, на которой находиться кнопка Пуск, кнопка выполняемых задач и открытых папок и индикаторы часы. Кнопка пуск позволяет вызывать Главное меню. Панель задач
Главное меню Обеспечивает доступ практически ко всем ресурсам системны и содержит команды запуска приложений, настройки системы, поиска файлов и документов, доступа к справочной системе и др. Панель задач
Часы В крайней части Панели задач находиться Часы. Панель задач
Ru/En Левым щелканьем мыши можно раскрыть индикатор и переключиться на английскую раскладку, а правым – открыть диалоговую панель Свойства и выбрать требуемое сочетание нажатия клавиш на клавиатуре для переключения раскладок. Панель задач
Окна Важнейшим элементом графического интерфейса Windows является окна. Существуют два основных типа окон – окна приложений и окна документов. Меню
Окна приложений Рабочая область Границы Заголовок Строка горизонтального меню Панель инструментов Кнопки Окна
Рабочая область Внутренняя часть окна, содержит вложенные папки или окна документов. Окна приложений
Границы Рамка, ограничивающая окно с четырех сторон Размеры окна можно изменять, перемещая границу мышью. Окна приложений
Заголовок Строка непосредственно под верхней границей окна, содержащая название окна. Окна приложений
Значок системного меню. Кнопка слева в строке заголовка открывает меню перемещения и изменения размеров окна. Окна приложений
Панель инструментов Располагается под строкой меню, представляет собой набор кнопок, обеспечивает быстрый доступ к некоторым командам. Окна приложений
Строка горизонтального меню Располагается непосредственно под заголовком, содержит пункты меню, обеспечивает доступ к командам. Окна приложений
Кнопки Свернуть/Восстановить, Закрыть расположены в верхней правой части окна. Окна приложений
Окна документов Окна документов предназначены для работы с документам и «живут» внутри окон приложений. Можно раскрывать, сворачивать, перемещать или изменять размеры этих окон, однако они всегда остаются в пределах окна своего приложения. Окна документов имеют те же кнопки управления, что и окна приложения. Окно документа всегда содержит зону заголовка и часть полосы прокрутки и линейки. Открытое окно документа может находиться в активном либо пассивном состоянии. Если окно находиться в пассивном состояние(зон заголовка не выделана цветом), то, щелкнув по любой его части мышью, она станет в активное состояние). Окна
Меню Меню является одним из основных элементов графического интерфейса и представляет собой перечень команд. Выбор пункта приводит к выполнению определенной команды. Если за командой меню следует многоточие, то ее выбор приведет к появлению диалоговой панели, которая позволяет пользователю получить или ввести дополнительную информацию.
Диалоговая панель Вкладки Командные кнопки Списки Флажки Счетчик Ползунки Переключатели Текстовые поля Элементы:
Вкладки Диалоговые панели могут включать в себя несколько «страниц», которые называются вкладками. Диалоговая панель
Командные кнопки Нажатие на кнопку (щелчок) обеспечивает выполнение того или иного действия, надпись на кнопке поясняет её значение. Диалоговая панель
Списки Список представляет собой набор предлагаемых на выбор значений. Раскрывающийся список выглядит как текстовое поле, снабжённое кнопкой с направленной вниз стрелочкой. Диалоговая панель
Флажки Флажок обеспечивает присваивание какому-либо параметру определённого значения. Они могут располагаться, как группами, так и по одиночке. Флажок имеет форму квадратика; когда флажок установлен, в нём присутствует «галочка». Диалоговая панель
Счетчик Счётчик представляет собой пару стрелок, которые позволяют увеличивать или уменьшать значение в связанном с ними поле. Диалоговая панель
Ползунки Позволяют плавно изменять значение какого-либо параметра. Диалоговая панель
Переключатели Переключатели служат для выбора одного из взаимоисключающих вариантов, варианты выбора представлены в форме маленьких белых кружков. Выбранный вариант обозначается кружком с точкой внутри. Диалоговая панель
Текстовые поля Текстовое поле называется иногда полем редактирования и позволяет ввести какую-либо текстовую информацию. Диалоговая панель
Контекстное меню Объектно-ориентированный подход, используемый в операционной системе Windows , позволяет рассматривать диски, папки и файлы как объекты. Все эти объекты имеют определённые свойства, и над ними могут проводиться определённые операции.
Конец. Спасибо за внимание.
WINDOWS Достоинства. WINDOWS - это высокопроизводительная, многозадачная, многопоточная 32-разрядная объектно - ориентированная ОС с графическим интерфейсом и расширенными сетевыми возможностями. высокопроизводительная - работает быстрее других многозадачная - может работать с несколькими программами одновременно (записать их в ОЗУ) многопоточная - позволяет при задержке в выполнении одного потока команд, решающих частную задачу внутри общей задачи, работать со следующим потоком 32-разрядная система - ядро содержит 32-разрядный код, только некоторые модули имеют 16-разрядный код для совместимости с режимом MS-DOS объектно-ориентированная - пользователь работает с документами, а программа (приложение) рассматривается как инструмент для работы с документом с графическим интерфейсом - набор графических средств для взаимодействия пользователя и компьютера
WINDOWS Элементы интерфейса ä Рабочий стол с объектами ä Главное меню ä Офисная панель ä Панель задач с кнопкой пуск с - это набор средств, с помощью которых пользователь общается с компьютером. Интерфейс - это набор средств, с помощью которых пользователь общается с компьютером.

WINDOWS Все объекты в Windows представлены в окнах Основные элементы окна ä ä Рамка ä ä Титульная строка ä ä Значок системного меню ä ä Заголовок ä ä Кнопка Свернуть ä ä Кнопка Восстановить/Развернуть ä ä Кнопка Закрыть ä ä Строка - меню ä ä Инструментальное меню ä ä Горизонтальная и вертикаль - ная полосы прокрутки ä ä Строка состояния

WINDOWS Окна в Windows бывают следующих видов: в виде - картинки (значка) в виде пиктограммы - картинки (значка) в нормальном представлении - занимают часть экрана в нормальном представлении - занимают часть экрана в полноэкранном представлении - занимают весь экран в полноэкранном представлении - занимают весь экран

WINDOWS Окна в Windows бывают следующих типов: - содержат значки папок, файлов и других программГрупповые - содержат значки папок, файлов и других программ - это окна приложений и документов (в них можно работать прикладывать свои рукиПрикладные - это окна приложений и документов (в них можно работать прикладывать свои руки - это окна, в которых пользователь общается с системой (отвечает на её запросы или система предупреждает о нестандартных ситуациях)Диалоговые - это окна, в которых пользователь общается с системой (отвечает на её запросы или система предупреждает о нестандартных ситуациях)


WINDOWS Объекты рабочего стола Обычные папки Специальные папки Документы Ярлыки аналогичны каталогам, содержат имена других папок и файлов отличаются от обычных тем, что их нельзя удалить и имена некоторых из них зарезервированы объекты, созданные в конкретном приложении файл, содержащий информацию о расположени и объекта, для которого он создан, обеспечивает быстрый переход к объекту

WINDOWS Специальные папки ä - содержит значки всех объектов, находящихся в машине ä Мой компьютер - содержит значки всех объектов, находящихся в машине ä - содержит значки компьютеров, подключённых к данной машине по сети ä Сетевое окружение - содержит значки компьютеров, подключённых к данной машине по сети ä - предназначена для удаления документов, пока она не очищена, документ можно восстановить на старом месте ä Корзина - предназначена для удаления документов, пока она не очищена, документ можно восстановить на старом месте

WINDOWS Действия с объектами Объекты можно: создавать открывать перемещать копировать переименовывать удалять Три стандартных метода выполнения любых действий: с помощью операционного меню - процедурный метод (п.Файл и п.Правка) с помощью технологии Drag&Drop с помощью контекстного меню (правая клавиша Мыши) выделить Перед выполнением действия объект необходимо выделить

WINDOWS Создание папки Новую папку можно создать на рабочем столе или в любой папке несколькими способами: ¶ ¶ Поместить курсор на пустое место в нужной папке и нажать правую кнопку Мыши, в появившемся контекстном меню выбрать команду Создать\Папку. В появившееся окно под значком новой папки ввести её имя и нажать клавишу ENTER. · · Поместить курсор в нужную папку, выбрать команду Создать\Папка в меню Файл. В появившееся окно под значком новой папки ввести её имя и нажать клавишу ENTER.

WINDOWS Создание ярлыка Ярлык к программе, документу или устройству можно создать в любой папке несколькими способами: ¶ ¶ Поместить курсор на пустое место в нужной папке и нажать правую кнопку Мыши, в появившемся контекстном меню выбрать команду Создать\Ярлык. В появившемся окне Создания ярлыка в поле Командная строка указывают имя объекта, для которого создаётся ярлык, или нажимают кнопку Обзор для его поиска. Нажимая клавишу Далее, выбирают соответственно имя и значок для ярлыка, после чего нажимают кнопку Готово. · · Перетащить значок объекта в нужную папку, удерживая клавиши CTRL+SHIFT. ¸ ¸ Перетащить значок объекта в нужную папку и воспользоваться командой контекстного меню Создать ярлык. ¹ ¹ Выделить объект, выбрать команду Копировать в меню Правка. Перейти в окно, где предполагается разместить ярлык, выбрать команду Вставить ярлык в меню Правка.

WINDOWS Создание документов Создать новый документ можно в любой папке несколькими способами: ¶ ¶ Запустить программу, которая будет использоваться при разработке документа, выбрать команду Создать в меню Файл · · Открыть пункт меню Файл любой папки, выбрать Создать\Документ… Открыть контекстное меню на рабочем столе, выбрать Создать\Документ...

