Обучение программированию с на codeblocks. Code Blocks IDE – настройка и использование
В этом пособии вы найдете легкие инструкции со скриншотами для установки компилятора (MINGW компилятора), инструмента, который позволит вам преобразовать код, который вы пишете в программу и Code::Blocks, бесплатную среду разработки для C и C++. В этом пособии объясняется как установить Code::Blocks на Windows 2000, XP, Vista или Windows 7. Примечание: если вы работаете в Linux, перейдите по ссылке, чтобы узнать, как использовать GCC, если вы используете OS X, нажмите здесь, чтобы настроить его с помощью Apple XCode.
Шаг 1: Скачивание Code::Blocks
- Зайдите на этот сайт
- Перейдите по ссылке Download the binary release (прямая ссылка)
- Перейдите в раздел Windows 2000 / XP / Vista / 7
- Найдите файл, у которого в названии есть mingw . (Название на момент написания статьи было codeblocks-10.05 mingw-setup.exe; версии 10.05 могут быть разными).
- Сохраните файл на рабочем столе. Это примерно 74 мегабайта.
Шаг 2: Установка Code::Blocks
- Дважды щелкните на программу установки.
- Нажмите next несколько раз. Другие пособия по установке предполагают, что вы устанавливаете в C:\Program Files\CodeBlocks (место установки по умолчанию), но вы при желании можете установить в любом другом месте
- Проведите полную установку
- Запустите Code::Blocks
Шаг 3: Запуск в Code::Blocks
Перед вами откроется окно Compilers auto-detection:
Когда перед вами появится окно автоматического обнаружения компилятора, просто нажмите OK. Code::Blocks может спросить, хотите ли вы связать его с просмотром C/C++ файлов по умолчанию — я советую вам это сделать.
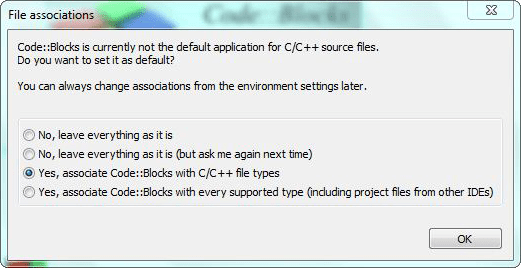
Нажмите на меню File и в разделе New , выберите Project ... Появится следующее окно:
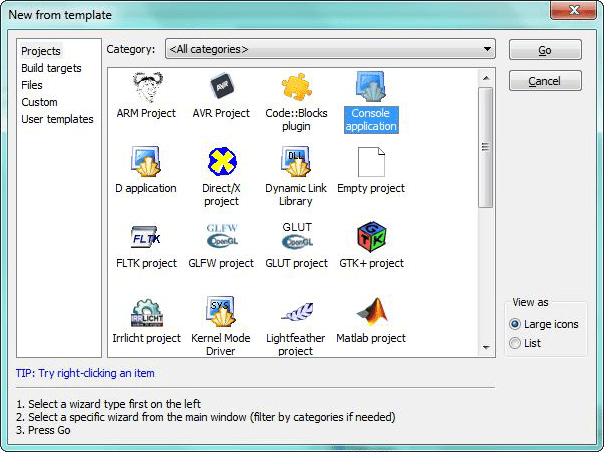
Нажмите на Console Application , а затем Go . Нажимайте next , пока не дойдете до :

Вам будет предложено выбрать между C или C++. Если вы не уверены, используйте C++. В противном случае, выберите язык, который вы изучаете. (Вы можете найти пособия по С и С++ .)
После нажатия Next , Code::Blocks спросит, где вы хотите сохранить консольное приложение:
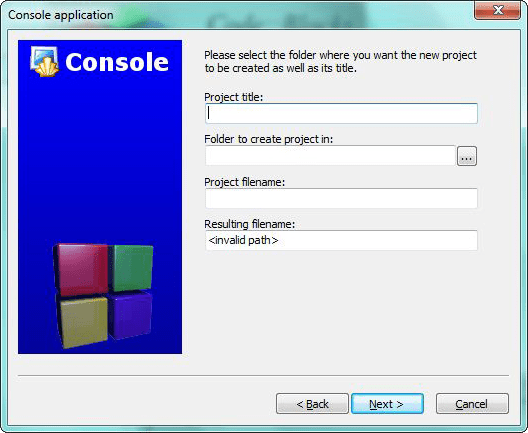
После нажатия Next еще раз, вам будет предложено настроить компилятор:

Вам не нужно ничего делать, просто нажмите Finish и используйте значения по умолчанию.
Теперь слева вы можете открыть файл main.cpp:

(Вам, возможно, потребуется раскрыть содержание папки Sources , если вы не видите main.cpp).
Теперь у вас есть свой файл main.cpp , который вы можете изменять при желании. На данный момент, он просто говорит: Hello World! , поэтому мы можем запустить его таким, какой он есть. Нажмите F9 , для того чтобы сначала скомпилировать, а потом запустить его.
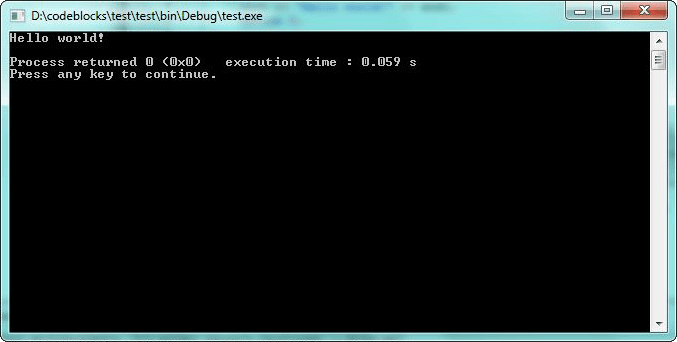
Теперь у вас есть работающая программа! Вы можете просто отредактировать main.cpp, а затем нажать клавишу F9, чтобы скомпилировать и запустить его снова.
Теперь, когда вы закончили установку компилятора, самое время учиться программированию: на C++ (или, если вы изучаете C, программирование на C).
Поиск и устранение неисправностей
Если что-то не работает, то чаще всего появляется сообщение:
CB01 — Debug» uses an invalid compiler. Probably the toolchain path within the compiler options is not setup correctly?! Skipping…
Во-первых, убедитесь, что вы скачали правильную версию Code::Blocks, ту, которая содержит MinGW . Если так вы не решите проблему, то, скорее всего, проблема с автоматическим обнаружением компилятора. Вы можете проверить текущее состояние «авто-определения» так. Перейдите в Settings|Compiler and Debugger... . Затем слева выберите Global Compiler Settings (он имеет значок с изображением шестеренки), а справа, выберите вкладку Toolchain executables . В этой вкладке есть Auto-Detect , который можно использовать. Это может решить проблему — если нет, вы можете сделать это вручную. На скриншоте показано, как все это выглядит на моей системе. Измените путь с пометкой Compiler"s installation directory , если вы установили в другом месте, и убедитесь, что все остальное заполняется как показано на рисунке.
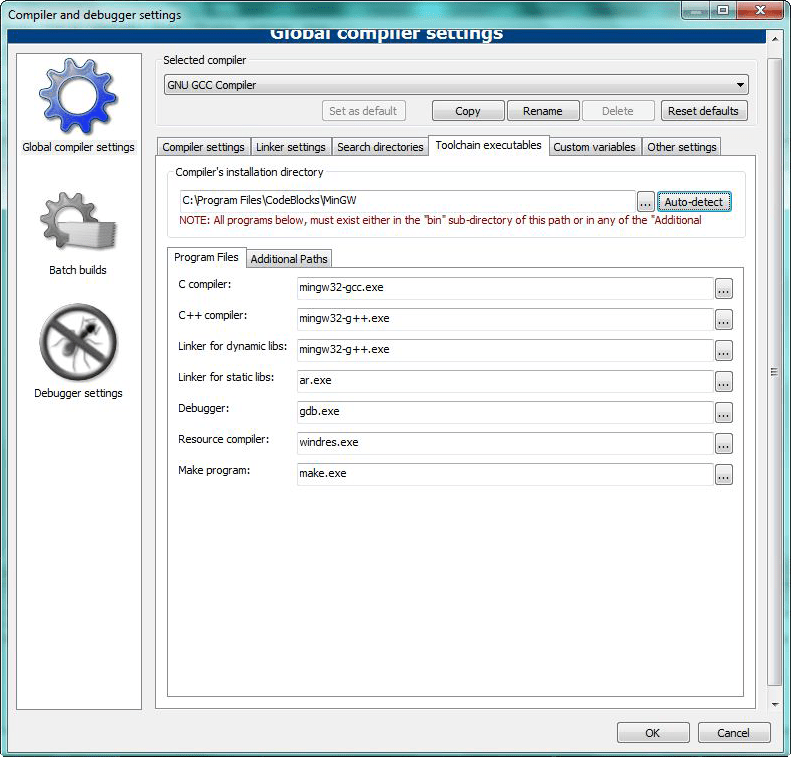
После того как вы сделали это, попробуйте нажать F9 еще раз, чтобы проверить, можете ли вы запустить программу.
Добрый день, дорогие друзья. Этой статьей я начинаю серию уроков посвященных одному из самых популярных языков программирования - с++. Уроки направлены в первую очередь на пользователей, который не знакомы с программированием, поэтому профессионалы, не будьте строги, хотя поддерживаю критику, особенно в свой адрес. В своих уроках я буду использовать среду разработки Code::Blocks , который можно скачать и использовать бесплатно. Начнем конечно с классического Hello, world =)
Я надеюсь что Вы уже скачали и установили Code::Blocks, если это так, то начнем. Запускаем среду разработки
Первым делом создаем новый пустой проект File->New->Project и выбираем Empty project
кликаем Go, затем Next

и в появившемся окне в поле Project title набираем заголовок проекта, в Project filename название проекта и снова Next.
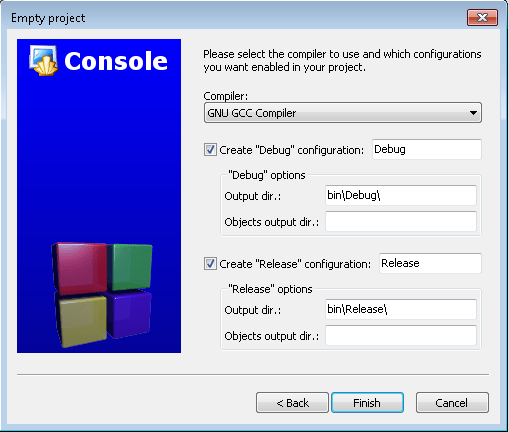
В следующем окне удаляем Objects dir из разделов Create "Debug" configuration и Create "Release" configuration, как показано на скриншоте выше и нажимаем по кнопке Finish. Справа должен появится проект с названием "Hello world"

Следующий этап, добавляем в проект файл File->New->FIle... и в появившемся окне выбираем c/c++ source.
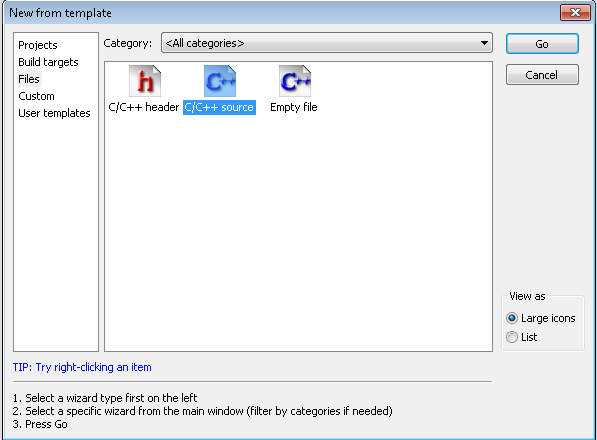
Снова Go, Next, выбираем с++, Next и видим следующее окно
 ,
,
тут нам необходимо указать имя файла (я назвал main) и его путь, желательно папку с проектом. Ставим галочки на Debug и Release и кликаем Finish.
И мы получили пустой файл с++, в котором будем писать сам код программы.
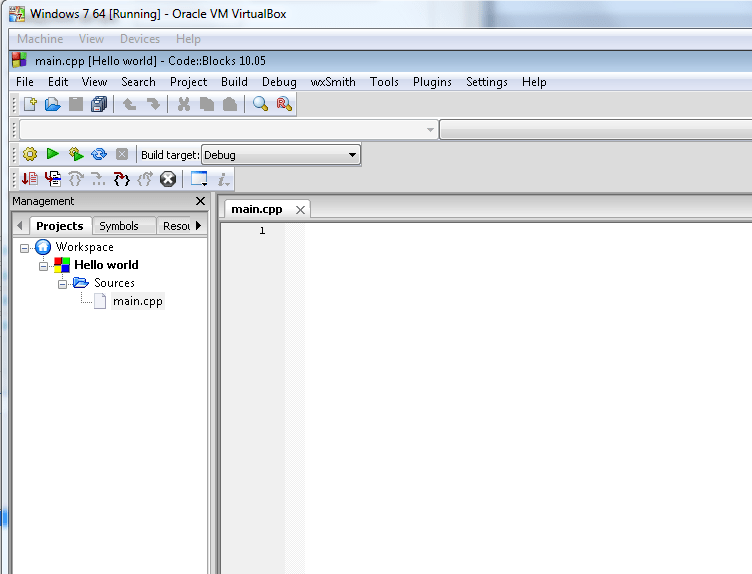
Теперь начинаем писать сам код программы. Для вывода информации на экран, нам потребуется библиотека ввода/вывода iostream.
#include
using namespace std ;
Затем пропишем главную функцию, которая будет выполняться при запуске программы
int main()
она обязательно должна называться "main" и указываем ей тип int (об этом мы поговорим в следующих уроках). Между фигурных скобок и будет находится код программы. Мы напишем простую программу, которая будет в консоли выводить приветствие "Hello, world!".
cout<<"Hello, world!" ;
После каждой команду обязательно нужно ставить ";", это говорит компилятору, что команда закончена и можно обрабатывать следующую. cout - выводит значения переменных или строки в командную строку.
Полный листинг программы.
#include
using namespace std;
int main()
cout<< "Hello, world!" ;
return 0 ;
Запускаем проект и видим результат.
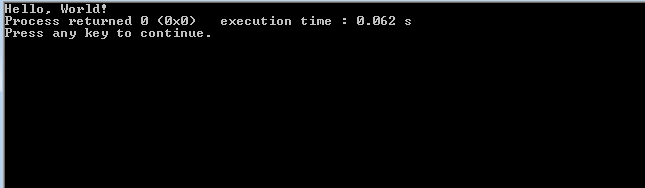
Ниже прилагаю видео урок, к даной статье.
Если возникли вопросы, комментарии пишите на Этот адрес электронной почты защищен от спам-ботов. У вас должен быть включен JavaScript для просмотра. ,">Этот адрес электронной почты защищен от спам-ботов. У вас должен быть включен JavaScript для просмотра. , буду дорабатывать уроки или просто помогать в изучении материалов.
- < Назад
Интегрированная среда разработки (IDE) Code::Blocks (далее CB) представляет собой полноценный продукт для разработки приложений на языке C/C++. CB – это кроссплатформенная среда, разработанная с использованием библиотеки инструментов wxWidgets. Имеются версии среды как для Windows, так и для других операционных систем (ОС) - Linux и Mac OS. Эта IDE абсолютно бесплатна, имеет открытый исходный код и построена полностью с использованием открытых технологий. Одним из самых сильных сторон CB является поддержка создания приложений wxWidgets – т. е. такого программного обеспечения (ПО), которое для отрисовки графического пользовательского интерфейса (GUI) использует API ОС. Другими словами, CB позволяет создавать кроссплатформенное ПО на любой вкус.

CB умеет работать с большим количеством компиляторов. Если в системе их установлено несколько - можно с лёгкостью переключаться между ними, в зависимости от потребности. Плюс ко всему, IDE сама на этапе установки просканирует систему на наличие доступных компиляторов и предложит задействовать один как основной. Доступна возможность позже изменять эти настройки как глобально, так и отдельно для проектов. Для глобальных настроек среды существует целый раздел «Settings» в главном меню CB. Чтобы внести какие-либо специфические настройки, характерные для конкретного проекта, нужно открыть окно свойств проекта. Для этого необходимо вызвать контекстное меню проекта, кликнув по нему правой клавишей мыши, и выбрать пункт «Properties». Сами проекты (открытые в данный момент в IDE) выведены в виде дерева в док-панели «Management», в её вкладке «Projects». Теперь, в открывшемся окне свойств можно настраивать самые разнообразные параметры, начиная от редактирования целей сборки и заканчивая подключением сторонних библиотек. Кнопка «Project’s build options» на вкладке «Project Settings» того же окна свойств позволит очень гибко настроить для конкретного проекта конфигурацию сборки: ключи компилятора, выбрать сам компилятор, подключить библиотеки для линковщика и т. п. Всё это можно проделать для отдельных режимов: «Release» «Debug».

GUI CB построен на основе плавающих и растягивающихся док-панелей, которые можно пристыковывать к любым сторонам главного окна IDE, просто перетаскивая их мышкой. Благодаря этому, можно очень гибко настраивать различные компоновки интерфейса для различных размеров экрана, оптимизируя эргономику GUI. Если мониторов несколько - удобно отделить некоторые панели от основного окна и разместить их на соседних мониторах.
Подсветка, автодополнение кода и средства редактирования в CB делают процесс работ с кодом лёгким и комфортным. Огромный арсенал настроек позволяет очень тонко настраивать среду «под себя». Очень полезным является наличие поддержки работы с переменными окружения. Благодаря этой возможности CB можно очень тесно интегрировать в систему и расширять его возможности, например, таким образом можно подключать библиотеку wxWidgets.
Кстати, для разработки приложений с GUI на основе wxWidgets в CB есть встроенный RAD-инструмент для конструирования GUI – wxSmith. Это довольно мощная утилита, хотя и не совсем простая в освоении.
Code::Blocks — свободная кроссплатформенная среда разработки. Code::Blocks написана на С++ и использует библиотеку wxWidgets. Имея открытую архитектуру, может масштабироваться за счёт подключаемых модулей. Поддерживает языки программирования С, С++, D (с ограничениями).
Code::Blocks разрабатывается для Windows, Linux и Mac OS X. Среду можно собрать из исходников практически под любую Unix-подобную систему. [ http://ru.wikipedia.org/wiki/Code::Blocks ]
Для того чтоб включить русский язык нужно сделать следующее:
1. Архив нужно распаковать в подпапку программы (куда установлена), например C:\Program Files (x86)\CodeBlocks\share\CodeBlocks
2. После запуска программы выбираем Settings -> Environment -> View, ставим галочку «Internationalization» и выбираем из списка «Russian».

3. Перезапускаем программу CodeBlocks получаем руссификацию.
Русский язык успешно подключен к Code::Blocks версии 13.12.
Архив уже содержит структуру папки locale\ru_RU (для размещения в \CodeBlocks\share\CodeBlocks)
Состояние превода:
Messages: 2173
Translated: 2173 (100.0%)
Untranslated: 0 (0.0%)
Shared between Ubuntu and upstream: 2173 (100.0%)
Translated differently between Ubuntu and upstream: 0 (0.0%)
Only translated on this side: 0 (0.0%)
Code::Blocks — это бесплатная кроссплатформенная среда разработки на языке C/C++. На данный момент это лучшая бесплатная среда разработки на языке Си.
Code::Blocks разрабатывается для Windows, Linux и Mac OS X.
В среде Windows скачать эту среду удобнее всего в составе сборки , в которой уже есть все необходимые библиотеки для начала работы. Сборка не требует установки и работает по принципу: «Распаковал и работай».
Code::Blocks поддерживает следующие компиляторы:
- GNU GCC (incl. G77) (Linux)
- MinGW GCC (incl. G77) (Win32)
- MSP430 GCC (Win32)
- TriCore and PowerPC GCC (Win32, Linux)
- Apple GCC (Xcode) (Mac OS X)
- Microsoft Visual C++ Toolkit 2003 (Win32)
- Microsoft Visual C++ 2005 (Win32)
- Borland’s C++ Compiler 5.5 (Win32)
- DigitalMars C/C++ (Win32)
- OpenWatcom (Win32)
- Intel C++ compiler (Win32)
- Small Device C Compiler (SDCC)
- Digital Mars D
- GDC D Compiler
- LLVM D Compiler
Готовые шаблоны
CodeBlocks имеет готовые шаблоны проектов, которые позволяют быстро создать минимальное приложение.
Редактор кода

Редактор кода обладает всеми возможностями для комфортной работы программиста:
- Выделение синтаксиса (можно настроить под себя)
- Интерфейс с вкладками
- Автозавершение кода
- Браузер классов
- Умный отступ
- Обмен одним кликом между файлами.h и.c / .cpp
- Пользовательские сочетания клавиш
- Внешние настраиваемые «Инструменты»
- Управление списком дел с разными пользователями
Количество настроек редактора просто огромно:

Кроме общих настроек также настраивается:
- Сворачивание кода
- Поля и курсор
- Подсветка синтаксиса (отдельно по типам файлов)
- Код по умолчанию для создаваемых файлов (можно вставить автоподпись)
- Сокращения (при вводе сокращения оно автоматически разворачивается в код)
- Форматирование кода
- Способ сохранения и возврата к строчкам кода
- Автодополнение кода
- Настройка статистики кода
- Генерация документирования кода
- и многое другое
Плагины
Возможности редактора могут быть расширены с помощью плагинов. Например:
- HEX-редактор
- Диаграммы Насси Шнейдермана
- Экспорт исходного кода в другие форматы
- Макросы нажатия клавиш
- Горячие клавиши для меню
- Инкрементный поиск
- Переменные среды
- и многие другие
Отладчик
В качестве отладчика по умолчанию CodeBlocks использует GDB — самый популярный отладчик для языка Си, который был разработан еще Ричардом Столменом.
Отладчик позволяет установить точки останова и затем пошагово выполнять код с одновременным мониторингом переменных и массивов. Также вы можете отслеживать стеки вызываемых функций.

Итоги
Количество возможностей и настроек среды CodeBlocks позволяют превратить эту среду в отличный инструмент Си-программиста.
