Несколько способов узнать марку и модель материнской платы на компьютере или ноутбуке. Как узнать название материнской платы Узнать модель материнской платы
Приветствую! Друзья, порой при некоторых обстоятельствах необходимо узнать модель материнской платы , установленной в компьютер. Это нужно, к примеру, перед переустановкой операционной системы, чтобы заранее скачать драйвера на чипсет. Либо же при выборе новой видеокарты, нужно удостовериться, что она совместима с материнской платой, информация о которой должна быть известна. Опытный пользователь сможет легко и быстро узнать такую информацию, однако есть случаи, когда даже ему придется «попотеть».
Как узнать, какая материнская плата установлена?
Давайте с Вами рассмотрим самые распространенные способы, как узнать марку материнской платы. Сразу скажу, что мы будем пользоваться как стандартными средствами операционной системы, так и сторонними программами.Способ 1-й. Визуальный осмотр внутри компьютера
Если у Вас компьютер не на гарантии, то можно просмотреть модель материнской платы непосредственно на ней же самой. Для этого вскрываем системник и ищем большие буквы с цифрами (они обычно выделяются среди других надписей),

Это самый простой и надежный способ, ведь программным путем не всегда можно быстро узнать марку материнки. Однако, если Вы являетесь обладателем ноутбука или нетбука, то лучше воспользоваться стандартными средствами ОС или сторонними программами для определения модели материнской платы.
Способ 2-й. Использование командной строки для просмотра модели материнки
Чтобы узнать модель материнской платы нажмем комбинацию клавиш ⊞ Win + R, пропишем cmd для вызова окна командной строки.

Вбиваем команду wmic baseboard get product и жмем Ввод,

Как видно на скрине, отобразится информация о модели Вашей материнской платы.
Способ 3-й. Просмотр материнской платы в Сведениях о системе
Итак, опять же нажмем комбинацию кнопок ⊞ Win + R, вобьем msinfo32 и нажмем Ввод,

Откроется окно «Сведения о системе», где можно тоже разглядеть марку своей материнской платы,

Однако, есть случаи, когда название модели материнской платы отсутствует. Поэтому, если 2 и 3 способ не помогли, то читаем далее.
Способ 4-й. Определяем материнскую плату на сервисом от Intel
В большинстве случаев, на официальном сайте компании Intel можно узнать информацию о своей материнской плате в режиме онлайн, то есть без скачивания и установки отдельных программ. Для этого переходим по адресу http://www.intel.com/support/ru/siu.htm жмем кнопку Идентификация ПО,



подождем, пока определятся все Ваши комплектующие. Лично у меня данный процесс занял около

в итоге видим всю информацию об оборудовании компьютера, в том числе и о материнской плате.

Способ 5-й. Использование сторонней программы для определения модели платы
Узнать какая материнская плата установлена можно с помощью незаменимой программы AIDA64
(ранее Everest). Подробнее я ее рассматривал ее .
Инсталлировать ее проще простого, поэтому зацикливаться на этом этапе не будем. Итак, когда программа уже установлена, можно приступать собственно к самому главному – просмотру информации о плате. Для этого в открывшемся окне программы выберем «Компьютер»
На первый взгляд обнаружить модель материнской платы несложно – достаточно просто взглянуть на коробку устройства, либо найти необходимую информацию на самом компоненте, открыв панель системного блока. Здесь прямо на лицевой стороне платы расположено её название.
Но бывают и ситуации, когда нет возможности заглянуть во внутренности своего компьютера. Тогда приходится использовать средства, представленные операционной системой и программным обеспечением компьютера.
Первое, о чём следует рассказать – стандартные способы, которые вшиты в саму систему. Здесь собраны пошаговые инструкции, которые работают на всех версиях операционной системы Windows, независимо от особенностей конкретной сборки. Для более поздних обновлений некоторые из представленных шагов будут легче, что отображено в примечаниях.
В панели системных сведений
Начнём со стандартной программы мониторинга, заложенной разработчиками ОС. Это самый быстрый способ из всех возможных, поскольку от пользователя не требуются особые знания о функционировании системы или инсталляция дополнительных компонентов.
Последовательность действий выглядит так:

Примечание! В более поздних версиях Windows, вроде восьмой или десятой данное средство можно запустить через список стандартных программ, поиск по файлам и компонентам, или с «Панели управления».
Используя командную строку
Второй способ тоже предусматривает введение команд, однако, инструмент в данном случае более сложный. Рекомендуем этот способ для более опытных пользователей.
Строка команд – основной инструмент для манипуляций с уже установленной системой. Но необходимое для нас действие никак не изменит состояние системы при корректном вводе команд.
Данный способ работает так:

Примечание! В более поздних версиях ОС открыть командную строку стало ещё проще. Инструмент можно запустить, кликнув правой кнопкой мыши по значку Windows, и выбрав её среди других стандартных программ и компонентов. Также можно воспользоваться поиском по системе прямо с главной панели.

Специальное ПО
Для диагностики «начинки» вашего устройства также можно использовать специализированное программное обеспечение. Эти средства помогут, если система не распознаёт нужные характеристики самостоятельно, либо выдаёт не всю необходимую информацию.

Сразу следует оговориться, что подобных программ для обзора физических и виртуальных компонентов на данный момент на рынке крайне много. Мы выбрали самые проверенные годами, популярные среди профессионалов и рядовых пользователей.
DxDiag
Эту программу можно было причислить даже к стандартным, поскольку она поставляется совместно с фоновым средством для воспроизведения и обработки сложных программ (видео и игры) DirectX. Обычно данный компонент используется для более детальных процессов диагностики и сложных задач, но и простое отображение нужной информации тоже ему по силам. Утилита DxDiag – это элемент для диагностики от данной среды.
Запустить его можно так:

Speccy
Эта программа – один из самых лёгких способов проверки модели « ». Ведь для отображения нужного нам параметра её необходимо всего лишь установить и запустить.
- Переходим на надежный сайт и скачиваем утилиту, нажав кнопку «Скачать» или «Download».

- Щелкаем по скачанному файлу, тем самым запустив установку программы.

- Меняем язык на русский, нажимаем «Установить».

- После завершения установки щелкаем по кнопке «Запустить Speccy».

- Сразу после запуска данной программы название модели и производителя можно увидеть прямо среди основных характеристик в области просмотра.

Если требуется более подробная информация об особенностях главного элемента устройства, программа позволяет провести их диагностику, просмотрев все характеристики в специальном разделе «Системная плата». Здесь уже представлена самая исчерпывающая информация о компоненте среди всех представленных способов. Средство отображает все особенности устройства, включая текущее состояние, и даже демонстрирует актуальную температуру всех элементов.

Если вы хотите более подробно узнать, вы можете прочитать статью об этом на нашем портале.
AIDA64
Старые версии этого софта знакомы пользователям как Everest. Данная программа настолько полюбилась широким массам, что многие авторы сборок Windows даже включают её в состав своих версий ОС.
В данной программе при открытии присутствует основной каталог, в котором и следует искать нужный элемент. Путь к нему следующий:

CPU-Z
Программа предназначена для мониторинга загрузки процессора, однако может отображать и другие основные компоненты системы. Представляет собой ещё один лёгкий способ быстро просмотреть все характеристики основы вашего компьютера.
После установки программы просто откройте её, и выберите для отображения вкладку «Mainboard», в которой первая же строка «Manufacturer» – название производителя, вторая «Model» – номер или название модели элемента.

SIW
Ещё одна программа для комплексной диагностики, как физических, так и виртуальных (ПО) компонентов системы.
Определить нужные нам параметры здесь можно следующим способом:

System Spec
У данной программы масса преимуществ: небольшой объём занимаемой памяти (пригодится для портативных устройств), нет необходимости установки — нужно всего лишь распаковать архив, общая доступность. Единственный минус — отсутствие русской локализации.
Здесь найти нужный параметр можно сразу же после запуска. Характеристики модели и производителя расположены напротив параметра «Motherboard».

Если вы хотите узнать, а также ознакомиться с пошаговой инструкцией, вы можете прочитать статью об этом на нашем портале.
Заключение
Материнская плата – базовый элемент комплектации любого устройства. От его особенностей зависит совместимость новых компонентов, которые устанавливаются пользователем, дальнейший апгрейд компьютера, и его адаптация под отдельные нужды. Мы перечислили все самые надёжные способы её идентификации на вашем компьютере. Какой из них выбрать — решать уже самому пользователю.
Видео — Как узнать модель материнской платы компьютера
Всем привет! Когда то очень давно я писал о том, что такое . Времени после покупки прошло много, вот вы переустановили Windows, и теперь нам нужно скачать драйвера на чипсет, звук и прочее оборудование, распаянное на материнке. (А как правило все диски и документы имеют свойства теряться со временем)
И тут у многих в голове созревает вопрос: а как мне узнать, какая модель моей материнской платы? Или созрели Вы для покупки новой видеокарты или процессора, опять же — пока вы не выясните модель материнки, что-либо определить будет проблематично. Если в случае с драйверами вы можете найти их по ID оборудованию, то в случае апгрейда так не получится.
Визуальное определение модели и производителя материнской платы
Как узнать модель материнской платы визуально? Очень просто, для этого нам понадобится отвертка и хорошее освещение. Откручиваем болтики с боковой крышки системника и убираем ее подальше чтобы не мешалась.
Теперь самое главное — внимательно осматриваем материнку. К сожалению некоторые производители умудряются написать название там, где днем с огнем не сыщешь. Обычно маркировку наносят над PCI-E слотом или рядом с процессором. Например на фото ниже материнская плата имеет маркировку GA-790FXTA-UD5. Именно это название и будем вбивать в Google или Яндекс, чтобы определить характеристики оборудования или скачать драйвера
 Способ этот дедовский и никогда не подводил, но я бы не стал Вам его рекомендовать. Во-первых Вам придется вскрывать системный блок (что совсем нехорошо, если он опечатан и находится на гарантии), и найти название материнской платы не всегда просто (особенно если вы открыли его впервые, ведь там будет куча надписей и вы просто не поймете: что именно тут модель платы), а во вторых есть способы намного проще 😉
Способ этот дедовский и никогда не подводил, но я бы не стал Вам его рекомендовать. Во-первых Вам придется вскрывать системный блок (что совсем нехорошо, если он опечатан и находится на гарантии), и найти название материнской платы не всегда просто (особенно если вы открыли его впервые, ведь там будет куча надписей и вы просто не поймете: что именно тут модель платы), а во вторых есть способы намного проще 😉
Узнать модель материнской платы можно программно
Софт не стоит на месте. Развивается и программа CPU-Z. Отличная утилита предназначена для получения информации о центральном процессоре, но и подсказать модель материнки она нам тоже поможет. Скачать можно посетив официальный сайт программы.
Убедительная просьба сообщать о нерабочих ссылках:
Перейти на сайт загрузки программы CPU-Z [Размер: очень маленький]

Итак, открываем программу и переходим на вкладку «Mainboard». Здесь мы можем подсмотреть изготовителя в строчке Manufacturer и саму модель в строчке Model.

Вопросов тут возникнуть не должно, так как способ прост как три копейки. Однако существуют и другие программы чтобы понять — что же внутри нашего компьютера?
Для этих целей отлично подойдет AIDA64 (в былые времена носила гордое название Everest). Назначение АИДЫ как раз показать нам полную информацию об оборудовании, установленном в нашем компьютере. К сожалению программа платная, но имеет 30 дневный пробный период (думаю этого времени будет достаточно,чтобы определиться с моделькой мат. платы)

В левом окне раскрываем «Системная плата» и выбираем «Системная плата» (понимаю что написал бредово, но оно так и есть — смотрите на скрин выше) . В правом окошке в строке «Системная плата» видим точное название нашей системной платы.
Как определить модель материнской платы средствами Windows
На мой взгляд самый простой способ узнать какая системная плата установлена в компьютере — это запрос в командной строке. Ничего устанавливать не нужно, просто открываем меню «Выполнить» (если вы не можете найти этот пункт, то почитайте о том, ). В появившемся окне наберите CMD . Откроется командная строка, это значит, что осталось только ввести команды:
— для определения производителя материнской платы — wmic baseboard get Manufacturer
— для определения модели материнской платы — wmic baseboard get product
На картинке ниже все наглядно показано как это выглядит.

В статье бессмысленно рассматривать все способы как узнать модель материнской платы, да и не нужно это, ведь приведенные тут действия позволяют ответить на наш вопрос в полной мере. Всего доброго 😉
Вконтакте
Если вы собираетесь поапгретить свой компьютер и докупить для него железок помощнее, то вам необходимо понимать, как узнать название материнской платы. И для этого есть несколько разных способов, среди которых обязательно найдётся тот, который подойдёт вам, даже если вы в компах вообще не разбираетесь.
На маме держатся все остальные детали компьютера, всё подключается к ней. И существует несколько . Поэтому при покупке нового железа необходимо знать название и номер материнской платы и соответственно им подобрать совместимые детали.
Узнать номер материнской платы через командную строку
Да, всемогущая командная строка тоже позволяет посмотреть номер материнской платы. По моему мнению, это один из самых лучших, надёжных и нетрудоёмких способов узнать маму. Он доступен всем, на любых компах, под управлением любой ОС и не зависит от производителя железа.
Итак, чтобы узнать материнскую плату таким способом, открываем командную строку через меню «Пуск» или клавишами Win+R, и пишем в открывшемся окне wmic. В открывшемся окне записываем:
и нажимаем клавишу Enter. И вы увидите название своей матки.
Упаковка и диски от платы
Это, наверное, самый простой и элементарный способ узнать, какая материнская плата стоит в вашем компьютере – найдите коробочку от неё у себя дома. Если ваш компьютер собирался из составных частей, то при и покупке у вас обязательно должна быть упаковочная коробка. На ней и будет название материнки.
Этот способ не подойдёт тем, кто купил свой комп уже в собранном виде или для владельцев ноутбука. У них нету такой коробки. Но может быть есть диск со всякими драйверами к плате. На таких дисках тоже обычно указывает маркировка материнской платы. Он бывает как у ноута, так и у компьютера. Но иногда производители обходятся без него.
Маркировка на самой плате
Другой не менее элементарный способ узнать название материнской платы – это залезть под крышку системного блока и прочитать, что там написано. Все производители мамы пишут название.
Перед тем, как узнать номер материнской платы у ноутбука, используя такой метод, подумайте, сможете ли вы потом его собрать обратно. Разобрать его может быть будет и легко, но поставить потом всё на место не так-то просто. Поэтому рекомендую этот способ владельцам стационарных машин.
Если плата старая, то можно столкнуться с проблемой стёртой краски, что частенько случается со временем. Тогда вы не увидите маркировку на плате.
 Это далеко не все способы, которые можно использовать, но это самые простые и удобные. Когда название материнской платы известно, можно узнать, какие детали к ней подойдут. Сделать это можно либо в интернете, либо в магазине, где они будут покупаться.
Это далеко не все способы, которые можно использовать, но это самые простые и удобные. Когда название материнской платы известно, можно узнать, какие детали к ней подойдут. Сделать это можно либо в интернете, либо в магазине, где они будут покупаться.
По истечению некоторого времени компьютер нуждается в апгрейде. Некоторые пользователи предпочитают проводить апгрейд путем покупки нового компьютера, другие заменяют старые комплектующие на новые.
Перед покупкой новых комплектующих для ПК (видеокарты, процессора, оперативной памяти и других) необходимо знать характеристики и модель материнской платы. Это необходимо для того, чтобы избежать несовместимости компонентов.
Физический осмотр
Для физического осмотра установленной материнской платы необходимо произвести разборку системного блока.
Для того чтобы произвести разборку системного блока, необходимо:
Такой способ подходит для обладателей стационарных компьютеров.
Важно! Производители материнских плат «ASUS» пишут название модели возле разъема «PCI-E», производитель «GIGABYTE» размещает информацию о плате вблизи слота оперативной памяти», производитель «MSI» как и «ASUS» чаще всего размещают информацию вблизи разъема «PCI-E».


Стандартные средства Windows
Если пользователь по неопытности не может произвести разборку системного блока, и посмотреть, какая материнка установлена, то тогда можно воспользоваться стандартными средствами операционной системы Windows, такими как: биос и командная строка.
Также можно воспользоваться и штатными утилитами операционной системы.
Чтобы воспользоваться утилитой «Сведенья о системе», необходимо выполнить следующие действия:
- для начала, необходимо с помощью горячих клавиш «WIN+R» вызвать окно «Выполнить»;

- затем в пустую строку ввести команду «msinfo32»
и кликнуть по вкладке «ОК»;

- далее откроется окно «Сведения о системе», где будут отображены характеристики компьютера.

Важно! Штатная утилита «Сведения о системе» может не отображать информацию о материнской платы.

Также для установления модели можно воспользоваться штатной утилитой Windows «Средства диагностики DirectX».
Чтобы воспользоваться утилитой «Средства диагностики DirectX», необходимо выполнить следующие действия:

Важно! Данные могут не отображаться. В этом случае пункт «Модель компьютера» будет содержать информацию «System Product Name».
Еще один стандартный метод определения модели является PostScreen проверка. Post проверка происходит во время старта компьютера.
Важно! Современные компьютеры проходят Post проверку практически моментально, поэтому такой экран может и не отобразиться во время старта ПК.
Видео: информация о bios, материнской плате и процессоре
Через Биос
Узнать модель материнской платы можно посредством BIOS.
Для того чтобы узнать модель материнской платы через биос необходимо:

Способ второй:

Командная строка
Один из самых простых способов узнать, какая материнская плата на компе стоит – это через командную строку. От пользователя не требуется установка дополнительного софта, достаточно вызвать окно командной строки.
Чтобы определить модель материнской платы через командую строку необходимо:

Первая команда «wmic baseboard get Manufacturer» . С помощью данной команды можно определить производителя материнской платы;
Вторая команда «wmic baseboard get product» . С помощью команды можно непосредственно определить модель материнской платы;

- затем остается только ввести нужную команду.
Второй способ выглядит следующим образом:
- с помощью комбинации клавиш «WIN+R» необходимо вызвать диалоговое окно «Выполнить»;

- в пустой строке нужно ввести команду «cmd» и нажать на «ОК»;
- затем в открывшемся окне командной строки необходимо ввести команду «systeminfo»
и нажать на клавишу «Enter»;
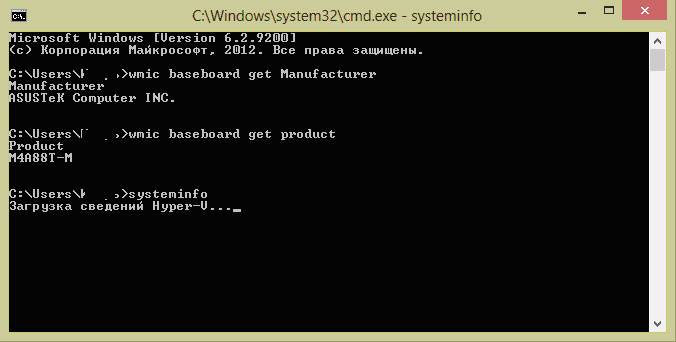
- после ввода команды отобразятся полные технические сведения о компьютере.
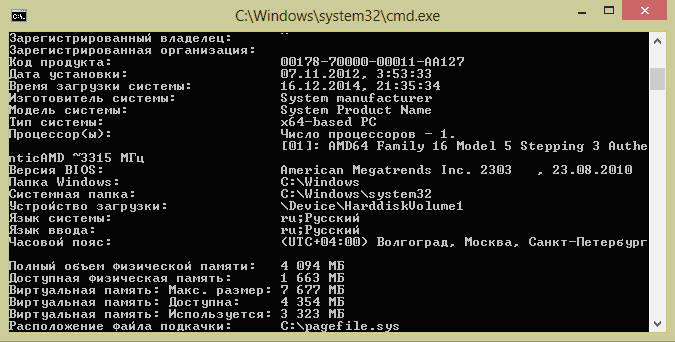
- с помощью клавиш «WIN+R» нужно вызвать диалоговое окно «Выполнить»;
- «cmd» и кликнуть на вкладку «ОК»;
- затем необходимо ввести команду «wmic baseboard list full»
и нажать на клавиатуре клавишу «Enter». Команда «wmic baseboard list full»
позволяет отобразить полное описание платы со всеми техническими характеристиками.

Третий способ определения с помощью командной строки выглядит так:
Узнаем, какая у меня материнская плата на компьютере в Everest
Узнать модель материнки можно с помощью специализированного софта. Everest (на сегодняшний день программа носит название AIDA64) позволяет произвести глубокий анализ персонального компьютера.
С помощью Everest можно узнать о технических характеристиках пк, провести тестирование процессора (CPU), видеокарты (GPU), оперативной памяти. Everest позволяет не только узнать характеристики компьютера, но и обновить драйвера системы, предоставляя ссылки на скачивание на официальные страницы производителей.

Важно! Программа распространяется условно-бесплатно и имеет триальный срок в 30 дней.
Триал версия программы имеет существенные функциональные ограничения.

Чтобы узнать модель и характеристики материнской платы в программе необходимо:
- для начала необходимо скачать программу и установить ее на компьютер;
- затем необходимо запустить программу с ярлыка на рабочем столе;

- далее необходимо в левом столбце выбрать вкладку «Компьютер»;
- после этого в окне будут отображены следующие вкладки «Суммарная информация», «Имя компьютера», «DMI», «IPMI», «Разгон», «Электропитание», «Портативный ПК», «Датчик». В этом списке нам нужен первый пункт «Суммарная информация»;
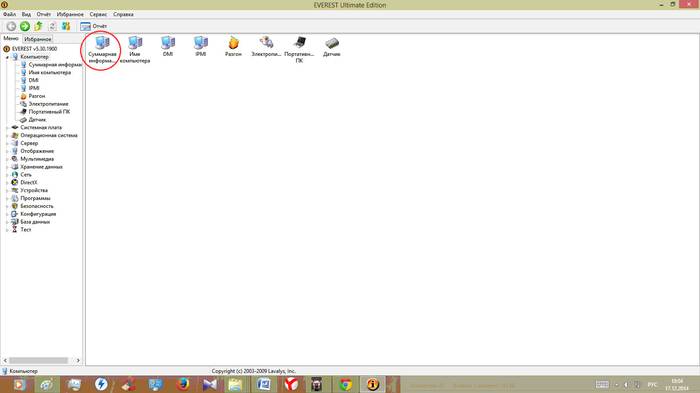
- далее кликаем по этому пункту и в окне отобразится информация о технических характеристиках ПК, где и будет отображена информация о материнке.

Также определить модель платы в эверест можно:
- для начала необходимо кликнуть по вкладке «Системная плата»;

- после этого в окне отобразятся следующие пункты «ЦП», «CPUID», «Системная плата», «Память», «SPD», «Чипсет» и другие. Необходимо выбрать «Системная плата»;
- затем в верхней части окна будет представлена информация о модели материнки.

Программа everest является наиболее эффективной при определении модели и характеристик системной платы.
В этой статье были рассмотрены способы определения модели материнской платы. Необходимо выбрать только лишь наиболее удобный способ.


