K lite codec pack установка. Важные пункты окна дополнительных задач
K-Lite Codec Pack - набор бесплатных программ (кодеков), которые встраиваются в систему и позволяют проигрывать видео и аудио на компьютере. Если на Вашем компьютере какие-то видео или аудио файлы не открываются, то следует установить этот набор программ.
Это самые популярные кодеки. Большинство компьютерных мастеров именно их устанавливают на компьютеры своих клиентов. Благодаря этому набору, на компьютере будут воспроизводиться все популярные форматы видео и аудио, а также некоторые «особенные» типа FLV, WEBM, 3GP.
Также в K-Lite Codec Pack имеется проигрыватель Media Player Classic Home Cinema (кроме версии Basic).
Единственный минус в том, что кодеки намертво прописываются в систему и никаким удалением от них полностью не избавится. Но это создает проблемы только в том случае, если пользователь работает в профессиональных программах для монтажа видео (Adobe Premiere и другие). А в остальном - это идеальный набор. Установил и забыл!
Принцип работы
Качаете один из пакетов, то есть один файл. Открываете, устанавливаете - и все! Все работает, все открывается.
При установке можно некоторые кодеки отключить, но лучше оставить все как есть, ничего не меняя. То есть при установке нажимайте все время на кнопку «Next», а затем на кнопку «Install» и «Finish».
Скачать K-Lite Codec Pack Basic
(размер 10,2 МБ)
Скачать K-Lite Codec Pack Standard
(размер 16,8 МБ)
Скачать K-Lite Codec Pack Full
(размер 25,8 МБ)
Скачать K-Lite Codec Pack Mega
(размер 30,3 МБ)
Нюансы
Имеется четыре пакета K-Lite Codec Pack:
- Basic - содержит все необходимое для воспроизведения всех популярных аудио и видео форматов.
- Standard (рекомендуется) - то же самое, но еще содержит проигрыватель Media Player Classic Home Cinema и позволяет полноценно смотреть DVD на компьютере.
- Full и Mega - для продвинутых пользователей. Содержит дополнительные кодеки для редактирования видео.
Лайкнуть
Лайкнуть
Твитнуть
K-Lite Codec Pack - это коллекция фильтров DirectShow и кодеков стандартов VFW/ACM. Они нужны для просмотра и создания аудио- и видеофайлов.
Софтина избавляет от ошибки о том, что формат видео не поддерживается, ставит плеер и позволяет кодировать видео и звук различными кодеками.
Что такое кодеки
Любую информацию в компьютере, в том числе текст, фотографии, видео и звук можно записать в виде последовательности нулей и единиц. Текст можно записать в очень компактном виде (на флешке поместится вся текстовая часть Википедии), а графика, звук и тем более видео занимают места в сотни и даже десятки тысяч раз больше.
Кодеки - это программы и устройства для хранения информации в цифровом виде (в каком-либо формате), а также для сжатия всех этих данных. Все кодеки можно поделить на два условных вида:
- Сжимающие данные без потерь (в так называемые lossless -форматы). Используются алгоритмы, похожие на используемые архиваторами при сжатии файлов. Кадры видео, закодированные таким способом, будут идеально совпадать с исходными, а места на жёстком диске займут меньше.
- Сжимающие звук и видео с потерями (lossy форматы). Самый типичный пример - файлы с музыкой формата MP3. Кодеки, сжимающие в форматы с потерей данных, выкидывают «лишние» звуки и детали изображения. За счёт потери части информации, которую человек, скорее всего, не заметит, а также за счет алгоритмов сжатия без потери, размер файлов получается меньше, чем у lossless. У кодирования с потерями есть один существенный минус: можно перестараться со сжатием, получив файлы с ужасным звучанием и плохой картинкой.
Среди любителей качественного звука не утихают споры, как лучше хранить музыку - в lossless или lossy форматах. С одной стороны, сжатие без потерь позволяет достичь стопроцентного соответствия с оригиналом, с другой - уж больно много будет занимать места такая аудиотека. Для видео и фотографий проблема хранения тоже актуальна. Например, за годы существования видеосайт Youtube несколько раз менял кодеки, которыми сжимается хранимое на серверах видео. В итоге сейчас мы можем смотреть видео приемлемого качества в 4K разрешении, чего раньше было сделать нельзя, так как на 4K видео просто не хватило бы места на жестких дисках серверов.
Виды кодеков
Существует несколько видов кодеков. В разных сборниках включены разные виды, в K-Lite они есть все.
Фильтры DirectShow - современный формат кодеков и не только. Подразделяются на три подвида. Есть фильтры захвата , которые отвечают за получение данных из файла с видео, музыкой и даже с физических устройств вроде видеокамер. Фильтры преобразования позволяют раскодировать, перекодировать данные, накладывать эффекты и так далее. Фильтры рендеринга (визуализации) умеют выводить видео и звук на экран, в колонки, другие устройства и сохранять в файл.
Все фильтры DirectShow работают по цепочке, что позволяет опытным пользователям организовать автоматическую обработку видео. Например, можно брать картинку с камер наблюдения, выводить их на разные экраны, одновременно на каких-то поправляя яркость и контраст, брать звук с отдельно подключённых микрофонов и сохранять всё это в один файл со множеством дорожек.
Кодеки стандарта VFW (Video for Windows). Более старый формат кодеков, появившийся ещё в 16-битных версиях Windows до появления 95-й. Они устроены проще фильтров DirectShow и более ограничены в возможностях - нельзя использовать по цепочке. Чаще всего VFW-кодеки нужны видеоредакторам для открытия и сохранения (сжатия) файлов.
Кодеки ACM (Audio Compression Manager). Такой же устаревший стандарт, как и VFW, но для аудио. С помощью этих кодеков можно открывать и сжимать файлы в форматы MP3, OGG, AAC и др.
Кодеки можно установить в систему, чтобы ими воспользовались все программы, а можно использовать в отдельном софте. Кодеки могут быть и отдельной программой. Самый типичный пример - кодировщик С его помощью нельзя посмотреть видео, но перевести в другой формат - запросто. В состав кодек-паков такие программы не входят, т.к. задача паков - чтобы мультимедийные файлы открывались в любой программе.
Для просмотра видео кодек-паки уже не нужны
Проблема воспроизведения файлов уже не столь актуальна, как во времена Windows 98/2000/ME/XP. Операционные системы Windows 7/8/10 уже содержат в себе необходимые компоненты, а если их нет - всегда есть плееры со встроенными кодеками. Такие, как мощный
Но остаются задачи, где кодек-паки пригодятся: монтаж видео и работа с архивом видео- и звукозаписей , где файлы могут оказаться самого разного формата
Существуют менее популярные сборники кодеков:
- CCCP: Combined Community Codec Pack (разработка прекращена)
- Kawaii Codec Pack (развитие остановлено в 2015 году)
- Codec Pack All-In-1 (последняя версия вышла в далёком 2006 году)
K-Lite Codec Pack - самый популярный сборник кодеков и самый полезный, потому что в нём есть не только кодеки для открытия видео и аудио, но и для сжатия, а также несколько полезных программ и плеер. К-Лайт регулярно обновляется, выходят новые версии, в то время как авторы альтернативных паков забрасывают свою работу.
Также есть два универсальных DirectShow кодека, которые решают ту же задачу без установки кодеков от разных разработчиков - FFDShow (разработка прекращена, включен в состав «мегаверсии» к-лайтового пака) и LAVfilters (включён в состав любой версии K-Lite Codec Pack).
K-Lite Codec Pack
Где скачать K-Lite
Все версии подходят для Windows XP, Vista, 7, 8, 8.1 и 10 обеих разрядностей - 32 и 64 бита.
Существует четыре варианта пакета K-Lite Codec:
1. Basic содержит все необходимое для воспроизведения всех распространенных форматов видеофайлов. Проще говоря, с ним вы откроете AVI, MKV, MP4, OGM и FLV. Вариант предназначен для тех, кто любит небольшой пакет без наворотов. Он маленький, но решает большинство проблем с открытием видеофайлов. Для воспроизведения используется универсальный кодек Lav Video.
2. Standart содержит несколько дополнительных функций по сравнению с базовым вариантом. Но самое главное - там встроен простой и удобный плеер Media Player Classic. Также встроен DirectShow фильтр madVR, который в связке с Media Player Classic даёт лучшее качество картинки по сравнению с системным фильтром (при растяжении картинки получается бо льшая чёткость).
3. В комплекте Full (полный) по сравнению со стандартным вариантом добавлены фильтры DirectShow, в том числе популярный универсальный фильтр ffdshow. Он давно не развивается, в отличие от LAV Video, но зато поддерживает больше форматов и способен заменить больше кодеков. Также в полный вариант включена программа GraphStudioNext. Этот мощный инструмент разработчиков кодеков и фильтров, который включен в кодек-пак для того, чтобы пользователь смог посмотреть - какие компоненты системы используются для открытия того или иного мультимедийного файла.
4. Mega -вариант - это самый полный К-Лайтовый сборник. Вариант для работы с видео. Он содержит кодеки стандартов VFW и ACM для кодирования и редактирования видео и звука.
Что выбрать при установке
В начале установки можно выбрать режим: Normal или Advanced. Разница в том, что в Advanced режиме появится шаг выбора компонентов («Select components»). Все остальные разделы инсталлятора будут идентичны в обоих режимах.
Раздел Installation Preferences
В самом начале установки инсталлятор задаст несколько вопросов.
Preffered video/audio player - какой плеер предпочесть для открытия мультимедиа.
Preffered video/audio decoder - какой декодер предпочесть (оставьте LAV video decoder, описание будет ниже).
Create file associations - открывать файлы в выбранном плеере.
Install MPC-HC as a secondary player - если выбран другой, всё равно поставить Media Player Classic.
Install codecs only for MPC-HC - поставить кодеки только для Media Player Classic (некоторые всё равно установятся как системные для всех).
Amount of components to install - варианты набора кодеков, средний пункт оптимален. В Advanced режиме можно уточнить набор на шаге выбора компонентов.
Install VFW codecs for video encoding - поставить кодеки для кодирования, т.е. создания видео.
Install only 64-bit components - ставить только 64-битные кодеки, 32-битные программы не будут их видеть.
Раздел Select Components
Если вы ставите Basic или Standart , на этом шаге можно нажать кнопку «Далее». Компонентов мало, выбирать нечего.
В Full и Mega кодеков значительно больше. Скорее всего вы знаете, что делаете, раз выбираете эти версии, а для любопытных расскажу подробнее, что в них.
Сразу в начале установки можно выбрать, ставить ли только кодеки для воспроизведения, ставить ли плеер, либо выбрать собственный набор (пункт Custom Selection).

Пройдёмся по всем пунктам.
MPC-HC - это проигрыватель Media Player Classic. Функциональный плеер со множеством полезных опций. На выбор даётся две версии, разница в разрядности. Лучше выбирайте только совпадающей с разрядностью вашей Windows. Возможно, в будущем авторы пака перейдут на другой плеер, потому что разработка Media Player Classic вроде как прекратилась в июле 2017 года.
В разделе DirectShow video decoding filters находятся современные кодеки для воспроизведения видео в любых плеерах, в том числе стандартных Media Player и Видеопроигрывателе Windows 10. На выбор даётся:
- Фильтр LAV Video - стандартный для Basic и Standart версий пака, он поддерживает форматы H.264, H.265/HEVC, MPEG-4, MPEG-2, VC-1, WMV и несколько других менее популярных. Это наилучший выбор, потому что проект активно развивается, все найденные ошибки оперативно устраняются и в целом кодек без проблем декодирует популярные форматы.
- Фильтр ffdshow - устаревший на данный момент декодер, его разработка прекращена. Поддерживает H.264, MPEG-4, MPEG-2, VC-1 и другие. Декодер имеет одну интересную возможность: в настройках ffdshow можно включить обработку картинки, сделав её ярче, повысив резкость, повернув вбок и так далее. Если у вас в плеере нет фильтров, а вам они нужны, то декодирование видео через ffdshow вам поможет.
- Xvid - для (де)кодирования файлов формата MPEG-4. Можно выбрать, если по каким-то причинам LAV и ffdshow не устраивают, при этом вышеуказанные кодеки для обработки других форматов можно оставить.
- Microsoft - пункт нужен для того, чтобы выбранный формат как и раньше декодировался встроенными в Windows кодеками.
Опции выбора компонентов влияют не столько на выбор того, что ставить, а как должны вести себя кодеки. Если в варианте пака есть LAV Video и ffdshow, они установятся в любом случае, просто не будут задействованы для форматов, где выбран другой кодек.
Раздел DirectShow audio decoding filters содержит в себе кодеки для воспроизведения звука.
- LAV Audio - то же, что и LAV Video, современный универсальный DirectShow фильтр. Поддерживает форматы AC3, DTS, E-AC3, MLP, LPCM, TrueHD, AAC, FLAG, OGG Vorbis, MP1, MP2, MP3, WMA и др.
- ffdshow в списке тоже присутствует, он умеет воспроизводить AC3, DTS, E-AC3, MLP, LPCM, TrueHD, AAC, FLAG, OGG Vorbis, MP1, MP2, MP3 и, что важно, несжатый звук PCM (файлы.wav). Как и в случае с видео, на звук можно будет накладывать фильтры.
- AC3Filter - для декодирования AC3, DTS, E-AC3, TrueHD, LPCM, AAC и MPEG. Этот DirectShow-фильтр рекордсмен по количеству настроек обработки звука. Можно усиливать звук, сжимать динамический диапазон, настроить задержку отдельных звуковых дорожек (нужно, если колонки находятся на разном расстоянии, чтобы звуковые волны достигли слушателя одновременно), проводить микширование в реальном времени… Возможностей море и большинство из них среднестатистическому пользователю не нужны.
В DirectShow source filters можно выбрать фильтры источников видео. Они нужны не для декодирования кодеков, а для открытия контейнеров - файлов, внутри которых и будет видео со звуком. Например, расширения файлов AVI, MP4, MKV говорят о разных контейнерах.
- LAV Splitter - для AVI, MP4, Matroska (MKV), MPEG-TS (MTS), MPEG-PS (PS) и других. При выборе LAV Splitter как стандартного фильтра источника вы сможете менять звуковые дорожки на лету в любом плеере через иконку LAV Splitter в трее.
- Haali Media Splitter - некогда популярный фильтр, им пользовались для включения субтитров в неподдерживаемых плеерах и переключения звуковых дорожек. Сейчас его заменил LAV Splitter как более функциональный.
- DC-Bass Source Mod - нужен для поддержки файлов OptimFROG (расширения.ofr .ofs) и открытия трекерной музыки (.it .mo3 .mtm .s3m .umx .xm).
В разделе DirectShow subtitle filter есть только один пункт DirectVobSub . Этот фильтр позволит автоматически подключать субтитры из одноимённых с видео файлов. Сейчас не актуален, потому что популярные плееры уже поддерживают субтитры, хранящиеся как внутри видеофайлов, так и внешних с расширением.srt.
Раздел Other Filters включает в себя два DirectShow фильтра визуализации для вывода картинки в плеерах.
- MadVR - очень мощный фильтр, позволяет качественно масштабировать картинку и, что важно, делать смену кадров плавной.
- Haali Video Renderer - фильтр, чья разработка давно прекращена, толком не работающий, непонятно зачем включенный в K-Lite Codec Pack.
В VFW video codecs находятся кодеки стандарта Video for Windows. Если вы пользуетесь старым софтом для видеомонтажа или VirtualDub, то вам они нужны.
- ffdshow VFW interface - VFW-часть для ffdshow, о котором говорил выше. Позволит сохранять в FFV1, HuffYUV, DV и MJPEG.
- Xvid - бесплатная совместимая альтернатива некогда популярному DivX (MPEG-4).
- x264VFW - для кодирования видео в формат H.264, который стоит на следующей эволюционной ступени после MPEG-4.
- huffyuv - lossless-кодек для кодирования и декодирования видеофайлов одноимённого формата.
- Lagarith - доработанный huffyuv, сжимает сильнее, потерь данных тоже нет.
ACM Audio Codecs нужны для сжатия звука.
- MP3 (LAME) - популярный MP3-кодек для сжатия звука в таких программах, как VirtualDub. Установится только в том случае, если других MP3-кодеков в системе нет.
- AC3ACM - для формата AC3. Особенностей у AC3 две: звуковых дорожек может быть много и технология защищена патентами. Из-за этого многие плееры на телефонах формат AC3 не поддерживают. В плеерах Windows с этим проблем нет.
В разделе Tools находятся утилиты.
- Codec Tweak Tool - программа для перенастройки кодеков, сброса их настроек. В ней можно заменить LAV на ffdshow без переустановки K-Lite Codec Pack.
- MediaInfo Lite - для показа подробной информации о кодеках внутри мультимедийных файлов.
- GraphStudioNext - оочень мощная утилита для разработчиков DirectShow фильтров. В K-Lite Codec Pack, скорее всего, она включена из-за функции просмотра, какие фильтры используются при открытии того или иного файла.
- Haali Muxer - утилита для упаковки отдельных аудио- и видеофайлов в контейнеры Matroska (.mkv).
- VobSubStrip - инструмент для решения специфичной задачи: извлечения субтитров для отдельного языка из файлов формата.idx и.sub.
- FourCC Changer - программа, меняющая в видеофайлах метку об используемом кодеке. Пригодится, если при открытии видеофайла не задействуется нужный кодек.
В Explorer shell extensions находятся расширения Проводника Windows.
- Icaros ThumbnailProvider позволяет видеть содержимое видеофайлов популярных форматов в режиме просмотра эскизами.
- Icaros PropertyHandler позволяет смотреть ширину, высоту, частоту кадров, длительность в свойствах файлов с расширениями.flv, .mkv, .ogm, .rmvb, .webm, .ape, .flac, .mka, .mpc, .ofr, .opus, .spx, .tak, .tta, .wv.
В Miscellaneous есть две опции - Detect broken codecs и Detect broken DirectShow filters , которые включают проверку уже установленных в системе кодеков и DS-фильтров. Если с ними что-то будет не так (повреждены или отсутствуют файлы и записи в реестре Windows), их можно будет удалить. Эта же функция есть в Codec Tweak Tool.
Раздел Additional Tasks and Options
На следующем шаге инсталлятор уточнит несколько настроек.

Их количество будет отличаться в зависимости от вашего выбора на предыдущем шаге. Большинство настроек понятны, исходя из их названий, расскажу только о важнейших:
Reset all settings to their defaults - сброс всех настроек кодеков. Полезно, если обновляете кодек-пак со старой версии или был установлен альтернативный.
Windows Media Player: register supported file formats - стандартный проигрыватель Windows Media будет открывать форматы, поддержку которых принесли установленные кодеки.
Optimized preferred decoders settings: инсталлятор подкрутит настройки системных кодеков до оптимальных, по мнению авторов K-Lite Codec Pack, значений. В дальнейшем их можно изменить вручную с помощью Codec Tweak Tool.
Add to Explorer context menu - в меню по правой кнопкой мыши появится новый пункт «MediaInfo», чтобы легко открывать файлы с видео и музыкой в программе MediaInfo.
Раздел Hardware acceleration
Здесь настраивается аппаратное ускорение декодирования видео. Это важно для просмотра фильмов в высоком разрешении.

Можно выбрать метод декодирования (универсальный и беспроблемный - DXVA2 copy-back), а также включить ускорение только в плеере Media Player Classic (пункт «Only use hardware acceleration in combination with MPC-HC).
Раздел MPC-HC configuration
Появляется при выборе плеера Media Player Classic.

Важная опция здесь - выбор рендера видео («Video renderer»). Если ставите madVR , выбирайте его, в противном случае оптимальным будет Enhanced Video Renderer (Custom Presenter).
Раздел Preferred language(s) for audio and subtitles
Здесь настраиваются предпочтения в выборе звуковой дорожке. Настройки на скриншоте ниже наиболее универсальны для русскоговорящего пользователя.

Если в видео будет русская дорожка, включится именно она. Если нет, то английская и субтитры на русском (если имеются).
Раздел File associations
Позволяет указать, какой плеер использовать для открытия аудио- и видеофайлов.

Из-за особенностей присваивания ассоциаций файлов в Windows 10 данный шаг может не повлиять на выбор и придётся назначать программы вручную через Панель управления - Приложения по умолчанию.
В зависимости от отмеченных галок появятся дополнительные шаги, где можно детально выбрать ассоциации программы с типами файлов.
Раздел Audio Configuration
Здесь можно выбрать тип своих колонок.

Раздел Thumbnails
Последний шаг. Здесь можно указать, какие видео показывать в режиме просмотра эскизов.

После установки
Перезагрузите компьютер, иначе часть кодеков будет работать некорректно.
Если вам потребуется изменить какие-то настройки кодеков и фильтров, в меню Пуск будет папка K-Lite Codec Pack с ярлыками, открывающими настройки и утилиты.
Похожие записи:
Лайкнуть
Лайкнуть
Codec — программа для ко дирования и дек одирования (упаковки и распаковки) потоков видео и аудио. Среднестатистическому пользователю кодеки нужны для проигрывания сжатых форматов видео или аудио на компьютере. Дело в том, что в большинстве современных форматов, таких как mp3, mp4, применяется сжатие. А при установке чистой операционной системы большая часть сжатых форматов не поддерживается. Поэтому, для того, чтобы воспроизведение стало возможным, нужно установить кодек. Большинство кодеков незначительно ухудшает качество для ощутимого уменьшения размера файла. Но существуют также lossless кодеки — те, которые сжимают файл без потерь качества.
K-Lite Codec Pack — что это?
K-Lite Codec Pack — это набор самых популярных и востребованных кодеков в одном флаконе. Установив этот пакет вы сможете смотреть практически любое видео и проигрывать любые аудио-форматы.
Преимущества K-Lite Codec Pack
- Максимальный набор кодеков в одном инсталляторе.
- Регулярные обновления.
- В пакет входит один из лучших плееров Media Player Classic — удобный, легкий и быстрый.
- Поставляется в разных комплектациях — Basic, Standart, Full и Mega (от минимального набора кодеков к максимальному).
Недостатки K-Lite Codec Pack
В установочный пакет может быть включено спонсорское ПО. Если устанавливать пакет кодеков не глядя, можно установить кое-что не нужное. О том, как этого избежать, читайте ниже.
Как скачать K-Lite Codec Pack
Теперь о том, как правильно скачать K-Lite Codec Pack, чтобы скачать именно его, а не что-то другое по ошибке.
1. Перейдите на официальный сайт:
http://www.codecguide.com/download_kl.htm
2. Нажмите Download Mega :


Как установить K-Lite Codec Pack без лишних программ
1. Запустите скачанный файл:
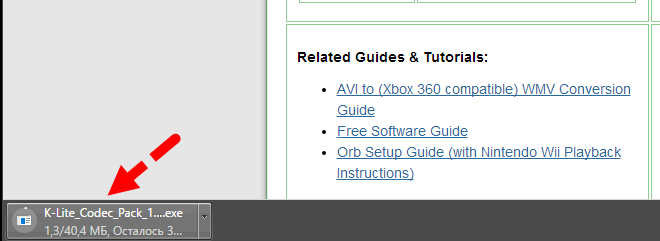
Нажмите Да в окне контроля учетных записей:

2. Не спеша, нажимайте Next. Если вы видите окно с кнопкой Decline, жмите Decline!
Так, как здесь:
 И здесь:
И здесь:

Если программный проигрыватель отказывается воспроизводить видео, это объясняется, как правило, отсутствием нужного кодека. Добавлять кодеки в систему можно по одному, а можно в виде пакета - например, такого, как популярный K-Lite Codec Pack.
До того как появились пакеты кодеков, просмотр видео на компьютере был настоящей головной болью для несведущего пользователя. Едва ли не под каждый медиафайл приходилось искать и устанавливать собственный кодек; через некоторое время они засоряли систему и начинали конфликтовать между собой. Появление специализированных пакетов заметно упростило нам жизнь. Такие пакеты помогают одним махом установить все необходимое для просмотра видео и прослушивания музыки.
Особенности K-Lite Codec Pack
В Интернете можно найти несколько попу-лярных пакетов кодеков: XP Codec Pack, Windows 7 Codec Pack, Win7codecs и др. Однако на протяжении многих лет K-Lite Codec Pack остается самым востребованным. В чем секрет такого успеха? Причин здесь несколько. Пакет выходит в нескольких редакциях, благодаря чему каждый может выбрать для себя подходящий вариант установки.
K-Lite Codec Pack регулярно обновляется, поэтому исключается возможность того, что не удастся посмотреть видео из-за отсутствия новой версии кодека.
Все редакции пакета, кроме Basic, включают удобный медиапроигрыватель Media Player Classic; впрочем, K-Lite Codec Pack отлично работает и с другими плеерами, в том числе Windows Media Player и BS.Player. Пакет снабжен удобным инсталлятором. Настройки по умолчанию выбраны довольно удачно, но при желании можно без труда изменить нужные параметры установки. Все компоненты, входящие в состав K-Lite Codec Pack, протестированы на совместимость между собой. Кроме того, в процессе установки инсталлятор выполняет в системе поиск ранее установленных кодеков и пакетов фильтров (в том числе поврежденных) и при необходимости удаляет их во избежание конфликтов.
В состав K-Lite Codec Pack, как правило, входят только стабильные и хорошо зарекомендовавшие себя версии приложений. В некоторых случаях создатели пакета включают две версии на выбор. У K-Lite Codec Pack хороший деинсталлятор, который тщательно удаляет все установленные компоненты, не забывая и о ключах ре-естра. Если же в системные настройки для воспроизведения видео- и аудиофайлов вносились какие-либо изменения при помощи входящих в состав пакета утилит, то при ин-сталляции программа предложит вернуть параметры по умолчанию
Версии K-Lite Codec Pack
Пакет K-Lite Codec Pack доступен в четырех вариантах. Благодаря этому можно не загружать лишние мегабайты данных и не устанавливать утилиты, которые никогда не пона-добятся.
- Basic включает все необходимые декодеры для проигрывания наиболее популярных форматов видео: AVI, MKV, MP4, OGM, FLV. Размер дистрибутива - всего 5,2 Мб.
- Standard отличается поддержкой вос-произведения DVD, аудиофайлов FLAC и WavPack, а также наличием проигрывателя медиафайлов Media Player Classic. Размер ди-стрибутива - 10 Мб.
- Full содержит все возможности версии Standard, а кроме того, позволяет воспроизводить некоторые дополнительные форматы аудио и видео. В частности, поддерживает аудиофайлы APE и некоторые другие, сжатые без потерь. В его составе - кодеки VFW/ACM, которые можно использовать для кодирования, и ряд дополнительных утилит. Размер дистрибутива - 14 Мб.
- Mega - наиболее полная редакция, куда дополнительно входят некоторые фильтры DirectShow, а также кодеки VFW/ACM для работы с технологиями Video for Windows (VFW) и Audio Compression Manager (ACM). Размер ди-стрибутива - 19,2 Мб.
Поскольку размеры дистрибутивов K-Lite Codec Pack различаются незначительно, нет смысла скачивать и инсталлировать версии Basic или Standard: слишком велика вероятность того, что захочется просмотреть или прослушать файл, поддержка которого в эти редакции не включена. Если пакет кодеков устанавливается для того, чтобы все мультимедийные файлы воспроизводились корректно, лучше остановиться на версии Full. Редакция Mega - выбор тех пользователей, которые планируют не только смотреть видео, но также работать с видеоредакторами и DVD/BD-рипперами. Далее мы будем рассматривать именно эту редакцию, как самую полную.
Установка и основные компоненты K-Lite Codec Pack
В состав K-Lite Codec Pack входит достаточно удобный инсталлятор: в процессе установки можно не только выбрать отдельные компоненты пакета, но и настроить многие из них. Чтобы перейти в режим продвинутой установки, следует в окне инсталлятора активировать радиокнопку "Advanced install". Но для начала давайте разберемся с тем, какие инструменты доступны.
- различные редакции проигрывателя Media Player Classic;
- библиотека декодеров ffdshow, а также альтернативные аудио- и видеодекодеры;
- видеосплиттеры и аудиопарсеры;
- движок для обработки субтитров;
- кодеки VFW/ACM.
Ниже подробно расскажем о каждом из этих компонентов.
Проигрыватель Media Player Classic
Несмотря на то что средства для воспроизведения видео и звука, входящие в K-Lite Codec Pack, могут работать с любым медиапроигрывателем, создатели пакета предлагают установить и использовать Media Player Classic. В состав K-Lite Codec Pack включены две версии проигрывателя: Classic и Home Cinema. Классический Media Player Classic не обновляется с 2007 года, поэтому вряд ли стоит выбирать эту версию, если планируете смотреть HD-видео. Версия Home Cinema оптимизирована для просмотра видео высокой четкости и потому предлагается по умолчанию. Она поддерживает технологию DXVA, дающую -возможность задействовать аппаратные ресурсы видеокарты. В результате HD-видео воспроизводится более плавно.
Альтернативные декодеры аудио и видео
Кодеки (декодирующие фильтры DirectShow) - главные и самые нужные для пользователей компоненты K-Lite Codec Pack. Каждый видео- или аудиофайл сжимается определенным кодеком, так что для просмотра необходим соответствующий декодер. Кстати, при просмотре видео иногда можно столкнуться с ситуацией, когда звук слышен, а изображения нет. Это означает, что нужный аудиодекодер в системе имеется, а видеокодек отсутствует. На Windows 7 возникает гораздо меньше -проблем с просмотром видеофайлов, чем на Windows XP, поскольку в систему интегрированы собственные кодеки Microsoft для воспроизведения наиболее популярных форматов видео и звука. Однако после установки K-Lite Codec Pack появляется возможность использовать альтернативные декодеры.
Выбор декодеров видео
По умолчанию практически везде, где возможно, K-Lite Codec Pack предлагает использовать библиотеку декодеров ffdshow - набор компонентов, которые протестированы на совме-стимость между собой и объединены общей оболочкой. Библиотека ffdshow может использоваться для декодирования форматов DivX, Xvid, H.264, MPEG-2, MP3 и пр. Впрочем, в большинстве случаев пользователь может выбрать и альтернативный вариант. Например, для обработки файлов Xvid, наряду с ffdshow, предлагается «родной» декодер, а для воспроизведения DVD их дается на выбор целых пять. Какой лучше - вопрос, пожалуй, риториче-ский; тем более что набор компонентов K-Lite Codec Pack от версии к версии меняется. По умолчанию настройки кодеков в инсталляторе выбраны таким образом, чтобы минимизировать число проблем, которые могут воз-никнуть после установки пакета. Например, для воспроизведения DVD предлагается использовать даже не компоненты библиотеки ffdshow, а стандартный кодек Microsoft.
Пожалуй, лучше довериться создателям -K-Lite Codec Pack и в разделе DirectShow Video Decoding Filters оставить все как есть. Если же хочется поэкспериментировать, можно среди декодеров MPEG-2 выбрать CyberLink, который отличается как высокой скоростью декодирования видео, так и приемлемым качеством.
Выбор декодеров аудио
Что касается аудиокодеков, тут почти для всех поддерживаемых файлов предлагается выбор между ffdshow и AC3Filter. По большому счету, от воспроизведения MP3 средствами ffdshow можно вообще отказаться, сняв флажок в чекбоксе "MP3", - ибо поддержка таких файлов в Windows реализована по умолчанию. Что касается иных форматов, можно отдать предпочтение ffdshow, чтобы не устанавливать лишние компоненты (особенно если планируете только смотреть видео, а не кодировать его). Данная программа неплохо справляется с декодированием AC3 и AAC (в этих форматах реализованы аудиодорожки во многих фильмах), DTS (главного конкурента AC3) и LPCM, который используется на большинстве современных дисков DVD и Blu-ray. Библиотеке ffdshow можно доверить также декодирование многоканального звука в формате Vorbis.
Видеосплиттеры и аудиопарсеры
Видеосплиттеры и аудиопарсеры менее изве-стны, чем их собратья-кодеки, но не менее важны для воспроизведения медиафайлов. Сплиттер и парсер - связующее звено между проигрывателем и кодеком. Когда пользователь запускает файл в плеере, последний обращается именно к сплиттеру. Тот разделяет поток медиаданных на компоненты (аудио, видео, субтитры), которые затем передаются соответствующим кодекам. Термин «сплиттер» используется, как правило, по отношению к инструментам, обрабатывающим видео, а парсеры делают то же самое с аудиофайлами.
Установка аудиопарсеров
По поводу аудиопарсеров K-Lite Codec Pack не предлагает никаких вариантов. Можно только при установке снять флажки в чекбоксах напротив некоторых компонентов - однако вряд ли стоит это делать, поскольку тем самым автоматически уменьшится число поддерживаемых форматов. Так что лучше оставить все флажки на месте.
Выбор видеосплиттеров
С видеосплиттерами все не так однозначно. Для работы с файлами AVI есть возможность использовать один из трех инструментов: сплиттер, имеющийся в Windows, Haali или Gabest. По умолчанию K-Lite Codec Pack предлагает оставить средства Microsoft, т.к. при этом наименее вероятны проблемы с совместимо-стью. Но если попадется недокачанный или поврежденный файл AVI, его, скорее всего, не удастся воспроизвести с помощью стандартного средства. Второй из предлагаемых сплиттеров, Haali, как правило, тоже отказывается читать файлы без индекса, притом замечен в плохой совместимости с проигрывателем BS.Player. С другой стороны, данный сплиттер предлагает дополнительные настройки - например, можно переключать звуковые дорожки в файле щелчком по значку в системном трее. А особенностью Gabest, третьего из входящих в состав пакета сплиттеров, является хорошая поддержка поврежденных файлов. Вместе с тем совместимость у Gabest тоже не всегда на высоте.
Стандартный сплиттер Windows не поддерживает работу с файлами Matroska (MKV), так что для них неминуемо придется выбирать между Gabest и Haali. Кроме того, следует задуматься о том, какой из этих двух сплиттеров будет извлекать данные из файлов OGG. По умолчанию предлагается Haali - и если нет никаких личных причин для отказа, лучше ничего не менять. А для работы с контейнерами MP4, 3GP, MOV и MPEG можно использовать оба сплиттера одновременно. С настройками по умолчанию K-Lite Codec Pack обеспечит также поддержку файлов FLV и RealMedia. А вот компонент для чтения дисков SVCD и XCD по умолчанию установлен не будет - эти форматы давно устарели. Но если у вас где-то завалялось несколько дисков SuperVideo-CD, установите флажок в чекбоксе "CDXA Reader".
Движок для обработки субтитров
Стоит ли устанавливать движок для обработки субтитров? Если планируете использовать для просмотра видео Media Player Classic, можно смело снимать флажок в соответствующем чекбоксе. В этом плеере поддержка субтитров реализована без всяких дополнений, поэтому DirectVobSub не нужен. Если же используете другой проигрыватель, движок для обработки субтитров имеет смысл установить. Или проверьте на сайте производителя, не интегрирован ли он в плеер.
Haali Video Renderer - альтернатива движку VMR9
K-Lite Codec Pack предлагает также установить Haali Video Renderer, альтернативный движок для визуализации видеосодержимого, созданный разработчиком Haali Video Splitter. Это альтернатива VMR9 - стандартному визуализатору Windows, входящему в состав DirectX. По сравнению с ним, Haali Video Renderer имеет несколько отличий. В частности, используется другой способ масштабирования изображения, благодаря чему Haali Video Renderer обычно работает быстрее, чем VMR9. Поскольку Haali Video Renderer задействует возможности видеокарты, ему необходима поддержка технологии PixelShader не ниже версии 2.0. Впрочем, найти в наши дни видеоадаптер, который ее не поддерживает, весьма проблематично.
Кому нужны кодеки VFW/ACM
Для просмотра видео и прослушивания музыки кодеки VFW/ACM не требуются. Они понадобятся лишь при работе с видеоредакторами и программами для риппинга дисков. В частности, на технологии Video for Win-dows основан популярный редактор видео VirtualDub - без VFW-кодека видео с его помощью смонтировать не удастся.
Профили установки
Если предлагаемые по умолчанию параметры не подходят, но при этом лень щелкать по многочисленным чекбоксам и радиокнопкам, можно использовать один из десятка предлагаемых профилей установки, выбрав нужный пункт из раскрывающегося списка. В принципе названия профилей достаточно красноречивы - так, вариант Playbaсk Only (Without Player) установит исключительно компоненты, необходимые для воспроизведения видео и звука (Media Player Classic при этом установлен не будет), а при выборе профиля Lots Of Stuff можно ожидать инсталляции максимального числа компонентов. В любом случае, после выбора профиля всегда есть возможность просмотреть, что именно предлагается к установке, и в случае необходимости внести коррективы.
Что есть что
Кодек
Программа для преобразования (кодирования и декодирования) мультимедиафайлов. Обычно используется для сжатия файла, т.е. уменьшения размера с сохранением приемлемого качества, и его последующего воспроизведения.
Фильтр
Общее название приложений, предназначенных для обработки аудио- и видеоданных. В случае с видео фильтры делятся на две основные группы: фильтры постобработки захваченного видео и фильтры наложения спецэффектов.
Риппер
Приложение для переноса аудио- и видеоданных с физического носителя (например, DVD) или захвата потокового вещания с по-следующим сохранением результата в более удобный для хранения и воспроизведения -медиафайл.
Сплиттер
От англ. splitter - разделитель. Приложение, разделяющее потоки данных (аудио, видео, субтитры) внутри одного медиафайла (также иногда называемого контейнером) в процессе его воспроизведения и затем направляющее их соответствующим кодекам. Как правило, этот термин используется по отношению к обработке видео, для аудио применяется термин «парсер».
Библиотека декодеров ffdshow
Для декодирования большинства аудио- и видеофайлов K-Lite Codec Pack (равно как и другие популярные пакеты кодеков) предлагает использовать DirectShow - фильтр ffdshow. За этим обозначением кроется целый набор декодеров и фильтров постобработки. Фильтр ffdshow поддерживает практически любые проигрыватели, а также многие другие приложения, в которых необходимо работать со звуком и видео.
Управление настройками ffdshow
У ffdshow есть удобные окна настроек, где можно гибко управлять параметрами воспроизведения звука и видео. Для удобства K-Lite Codec Pack добавляет набор значков для вызова настроек ffdshow в меню Пуск. В процессе воспроизведения файла средствами ffdshow в системном трее появляется значок . Щелчок по нему правой кнопкой мыши вызывает меню, из которого нетрудно перейти к настройкам ffdshow либо применить один из многочисленных фильтров постобработки. При желании показ значка в трее можно отключить. Для этого кликните по значку правой кнопкой мыши и выберите в контекстном меню пункт "ffdshow Video Decoder", затем в открывшемся окне перейдите в раздел "Tray, dialog & paths" и активируйте радиокнопку "Tray icons: None".
Выбор кодеков
Одна из важных особенностей ffdshow состоит в том, что в его настройках можно выбрать декодер для каждого формата. При этом совсем не обязательно использовать «родные» кодеки ffdshow - есть возможность задействовать любые другие из тех, которые установлены в системе. Это будет полезно, если видео в каком-либо формате не желает воспроизводиться должным образом.
Для выбора кодеков щелкните по пункту "ffdshow video decoder" в меню Пуск и в окне на-строек фильтра перейдите к разделу "Codecs". Теперь в списке кодеков щелкните в колонке Decoder напротив нужного формата "ffmpeg-mt" и выберите один из пунктов в раскрывающемся списке. Нажмите на кнопку "Apply", чтобы сохранить изменения.
Решение проблемы несовместимости с приложениями
В отдельных случаях ffdshow может конфликтовать с некоторыми приложениями. Если не получается просмотреть видео в игре или другой программе, можно включить ее в черный список ffdshow. Для этого в окне настроек фильтра перейдите к разделу "DirectShow Control" и кликните по кнопке "Edit". Откроется окно со списком запрещенных приложений. Теперь щелкните по кнопке "Add" и укажите путь к исполняемому файлу программы. Нажмите на кнопку "Ok", чтобы сохранить изменения. После этого ffdshow не будет использоваться в указанном приложении.
Настройка «горячих» клавиш
Фильтр ffdshow позволяет управлять воспроизведением и различными параметрами видео при помощи «горячих» клавиш. Удобство заключается в том, что выбранные сочетания станут работать во всех приложениях, использующих ffdshow.
Для задействования «горячих» клавиш в настройках фильтра перейдите к разделу "Keys & remote". Установите флажок в чекбоксе. Чтобы изменить клавиши управления, дважды щелкните по названию команды в списке и нажмите желаемую клавишу. Кликните по кнопке "Apply", чтобы сохранить изменения.
Применение фильтров
Фильтр ffdshow дает возможность улучшить качество видео, используя фильтры постобработки. Они применяются уже после того, как выполнено декодирование видео. Стоит иметь в виду, что если в настройках ffdshow выбрано использование стороннего кодека, фильтры постобработки могут быть недоступны - это зависит от того, поддерживает ли кодек присоединение фильтров на выходе. Если задей-ствуются «родные» декодеры ffdshow, проблем с добавлением фильтров не возникает.
Самый быстрый способ добавить фильтр постобработки - щелкнуть по значку ffdshow в трее, а затем выбрать название фильтра в списке. Стоит, однако, иметь в виду, что дей-ствие большинства фильтров можно оценить лишь после того, как будут изменены настройки по умолчанию. Поэтому, активировав фильтр в контекстном меню, лучше открыть окно настроек ffdshow, перейти к параметрам фильтра и изменять их, наблюдая за результатом в реальном времени. Действие фильтров зависит от того, в каком порядке они применяются; так что в окне настроек ffdshow можно перетаскивать их мышью, изменяя положение в списке
Дополнительные утилиты K-Lite Codec Pack
Кроме собственно средств для воспроизведения видео и звука, в K-Lite Codec Pack входит ряд дополнительных утилит. В основном они доступны как самостоятельные приложения и могут быть загружены не только в составе пакета, но и по отдельности. После инсталляции утилит их можно найти в подпапке Tools папки K-Lite Codec Pack меню Пуск
Codec Tweak Tool
Codec Tweak Tool 4.9.2 - инструмент для управления кодеками, установленными в системе. С его помощью вы сумеете получить список всех установленных кодеков, выполнить поиск неработающих компонентов, исправить разнообразные проблемы с кодеками, отключить ненужные декодеры. Это главная вспомогательная утилита в пакете K-Lite Codec Pack - для нее даже выделена отдельная папка в меню Пуск.
Список установленных кодеков
Для получения списка установленных в системе кодеков запустите Codec Tweak Tool, щелкнув по "All oprions" в меню Пуск. В окне программы нажмите на кнопку "Generate log". Установите флажки напротив тех компонентов, которые нужно включить в список. По умолчанию из списка исключаются фильтры и кодеки, необходимые для корректной работы Windows, Windows Media Player и DrectX. Чтобы также включить их в список, снимите флажок в чекбоксе "Exclude codecs and filters that belong to Windows, WMP and DirectX". Кликните по кнопке для создания файла отчета.
Поиск неполадок
Codec Tweak Tool умеет искать в реестре неработающие ссылки на кодеки и фильтры, которые могут остаться после некорректной деинсталляции. Нажмите на кнопку в окне программы, чтобы открыть окно параметров сканирования. С настройками по умолчанию программа осуществит в реестре поиск неработающих фильтров DirectShow и кодеков VFW/ACM. Щелкните по кнопке, чтобы начать сканирование. При помощи данной функции можно также иногда исправить ошибку, из-за которой не работает звук во многих приложениях. По умолчанию чекбокс, отвечающий за включение данной опции, неактивен "Fix broken sound (Midi, Waveout) (no problem detected)". Если программа видит причину ошибки именно в некорректной работе кодека, в чекбоксе следует установить флажок.
Резервное копирование настроек кодеков
Экспериментируя с кодеками, можно «доиграться» до того, что не станут воспроизводиться никакие мультимедиафайлы. Поэтому лучше позаботиться о создании резервной копии их настроек. Для этого в окне Codec Tweak Tool нажмите на кнопку "Backup settings", подтвердите в следующем окне намерение создать копию и выберите директорию, куда будет сохранена папка с файлами, содержащими параметры кодеков. Codec Tweak Tool сохраняет настройки Media Player Classic, ffdshow, Haali Media Splitter, AC3Filter, DirectVobSub, Xvid и прочих компонентов. После успешного бэкапа появится информационное сообщение. Для восстановления настроек из резервной копии в окне программы кликните по кнопке, затем выберите папку с сохраненными ранее настройками.
Управление созданием эскизов
Автоматическое создание эскизов при просмотре файлов в Проводнике - очень удобная функция, дающая возможность быстро найти нужный файл. Однако на слабых компьютерах, а также при работе с большим количеством видеофайлов она иногда заметно тормозит работу системы. По желанию пользователя Codec Tweak Tool может отключить создание эскизов для поддерживаемых расширений файлов. В окне программы нажмите на кнопку "Thumbnail settings". Затем в окне настроек эскизов установите флажки в чекбоксах напротив тех типов файлов, для которых нужно генерировать эскизы предпросмотра. Щелкните по кнопке "Select none", чтобы быстро снять флажки во всех чекбоксах, или по "Select Windows default" - чтобы восстановить системные настройки по умолчанию.
MediaInfo
Если возникли проблемы с воспроизведением видео или звука, первое, что нужно сделать, - посмотреть, какие видео- и аудиокодеки использовались для сжатия. В этом поможет утилита MediaInfo. Программа интегрируется в контекстное меню Проводника, поэтому для получения информации о видеофайле достаточно кликнуть по нему правой кнопкой мыши и выбрать пункт "MediaInfo". После этого будет открыто окно MediaInfo с подробной информацией о файле.
Здесь можно узнать, в какой программе создан видеофайл, узнать его битрейт, продолжительность и разрешение, параметры аудиокодека и многие другие сведения. Для сохранения данных в виде текстового файла щелкните по ссылке "Save to text file". По умолчанию текстовый файл будет сохранен в той же папке, где находится видеофайл. Открыть видеофайл можно и непосред-ственно в MediaInfo. Для этого в главном окне программы кликните в поле " " и выберите желательный вариант. В состав K-Lite Codec Pack входит облегченная версия MediaInfo. Полная редакция отличается расширенными возможностями экспорта, а также наличием нескольких режимов отображения. Загрузить ее можно с официального сайта ().
Win7DSFilterTweaker
Программа Win7DSFilterTweaker дает возможность изменить декодеры, применяемые для просмотра видео и прослушивания аудиофайлов в среде Windows 7. По умолчанию при просмотре видео средствами Windows Media Player и Media Center операционная система использует собственные кодеки, и поменять их можно, только выполняя сложные манипуляции с системным реестром. Программа Win7DSFilterTweaker - отличная альтернатива.
Запустите программу и в главном окне нажмите на кнопку "Preferred decoders" для настройки кодеков. Появится список форматов и доступных декодеров. Затем активируйте радиокнопку кодека, который следует применить и кликните по кнопке "Apply & close". Например, можно принудительно включить использование ffdshow для декодирования видео H.264, Xvid, DivX и некоторых других форматов.
Дополнительные возможности Win7DSFilterTweaker
При помощи Win7DSFilterTweaker можно запретить для некоторых форматов видео и аудио использование мультимедийного фрейм-ворка Media Foundation, который входит в состав Windows 7 и, как предполагается, в будущем полностью заменит DirectShow. Для этого в главном окне программы щелкните по кнопке "Media Foundation" и установите флажки в чекбоксах напротив нужных форматов. Нажмите на кнопку "Apply & close". Использование Media Foundation можно отключить полностью. Чтобы сделать это, кликните по кнопке "Tweaks" и отметьте флажками чекбоксы. Щелкните по кнопке "Apply & close". Любые изменения, произведенные с помощью Win7DSFilterTweaker, можно отменить. Для этого откройте окно настроек нужного инструмента и нажмите на кнопку "Reset".
Media Player Classic
Проигрыватель Media Player Classic обладает отличным набором возможностей и весьма скромным интерфейсом, напоминающим старейшую версию Windows Media Player, о которой сегодня уже мало кто помнит. В проигрывателе огромное число функций - от создания скриншотов до выключения компьютера по завершении показа фильма. Недаром некоторые из разработчиков еще в 2007 году решили прекратить дальнейшую работу над этой программой, посчитав, что улучшать ее уже некуда.
Выравнивание уровня звука
В Media Player Classic интегрирован аудиофильтр Audio Switcher для управления каче-ством и уровнем звучания. Если звуковая дорожка в видеоролике воспроизводится чере-счур тихо, можно попробовать использовать усиление амплитуды сигнала. Для настройки аудиофильтра выберите пункт "Options" в меню "View", затем в открывшемся окне перейдите к разделу "Audio Switcher". По умолчанию Audio Switcher уже включен. Используйте ползунок "Boost" для повышения уровня громкости на 10 дБ. Установите флажок в чекбоксе "Normalize", чтобы фильтр усиливал сигнал автоматически, когда это требуется.
Создание превью для видеофайлов
Media Player Classic может сгенерировать в формате JPG, BMP или PNG графический файл, содержащий уменьшенные копии кадров видео. Взглянув на подборку таких скриншотов, вы получаете представление о фильме, не просматривая его. Для создания файла с превью кликните по пункту "Save Thumbnails" в меню "File". Затем выберите тип файла и количество точек по ширине, а также определите, сколько скриншотов нужно сделать. Нажмите на кнопку "Сохранить". Обработка видео займет некоторое время, после чего файл будет сохранен в выбранной папке.
Наличия на Вашем компьютере установленного видео или аудио проигрывателя ещё не даёт Вам возможности просматривать фильмы или концерты и прослушивать некоторые звуковые файлы. В двух словах попытаюсь объяснить, почему не открывается видео или аудио файл на компьютере . Дело всё в том, что любой цифровой видео или аудио файл был преобразован из аналогового по алгоритму, задаваемому определённым кодеком. То есть, каждый цифровой файл является определённым кодом, сгенерированным специальным кодером или, как принято говорить в отношении медиа файлов, кодеком. И для того, чтобы этот код расшифровать или декодировать, необходимо знать, по какому алгоритму он был зашифрован.
В настоящее время существует множество различных кодеков, с помощью которых как специалисты, так и рядовые пользователи, как я, компрессируют или кодируют видео или аудио файлы. Однако большинство пользователей всё же не прибегают к компрессии медиа фалов, ограничивая себя лишь их просмотром и прослушиванием. И если у Вас не проигрывается видео или аудио на компьютере, Вам просто необходимо установить в систему. Но как не потеряться в таком многообразии тех самых кодеков, спросите Вы? Об этом уже давно за Вас побеспокоились программисты, разработавшие функциональный пакет аудио и видео кодеков, который носит название K-Lite Codec Pack . Этот пакет кодеков распространяется в сети Интернет абсолютно бесплатно.
Пакет кодеков K-Lite Codec доступен для пользователей в нескольких комплектациях: Basic (или базовая, включающая в себя самые основные кодеки), Standart (или стандартная, включающая базовую сборку и дополнительные кодеки), Full (или полная, включающая стандартную сборку и дополнительные фильтры), Mega (или полная сборка с дополнениями) и 64-bit (пакет кодеков для 64-разрядных приложений и систем). Для операционной системы Windows 7 с разрядностью 32 бита я бы рекомендовал устанавливать пакет K-Lite Mega Codec Pack, так как места на жёстком диске по сравнению с базовым пакетом он займёт ненамного больше. Зато вероятность того, что у вас не окажется нужного кодека, будет минимальной. Бесплатные кодеки для Windows 7 с разрядностью 64 бита лучше устанавливать комплексно, то есть, сначала установить K-Lite Mega Codec Pack, а уже потом поверх установить K-Lite Codec Pack 64-bit. И тогда 64-битные приложения (например, конверторы или проигрыватели) будут использовать 64-битные кодеки, а 32-битные приложения – 32-битные. Тут, я думаю, всё понятно.
Вопрос о том, как установить кодеки для операционной системы Windows 7, мы рассмотрим на примере установки пакета кодеков K-Lite Mega Codec Pack совместно с K-Lite Codec Pack 64-bit. Скачать K-Lite Codec Pack Вы можете бесплатно либо с официального сайта, либо по ссылке, которую я расположил по обыкновению в конце данной статьи. На сегодняшний день самой «свежей» версией кодеков является 9.8.5 с её дополнениями версии 9.8.8. Дополнения, кстати, мы тоже будем устанавливать.
Установка кодеков K-Lite Mega Codec Pack 9.8.5
Перед установкой настоятельно рекомендуется удалить все кодеки, установленные ранее, если таковые имеются. Итак, начнём с установки K-Lite Mega Codec Pack 9.8.5. Нажмите на установочном файле правой клавишей мыши и в контекстном меню нажмите на пункт «Запуск от имени администратора».
Сразу после этого должно появиться окно мастера установки кодеков K-Lite, в котором для продолжения установки необходимо нажать кнопку «Next».
Дальше мастер установки предложит Вам на выбор режимы установки: простой, нормальный и расширенный. Рекомендую воспользоваться расширенным режимом установки кодеков, который подразумевает под собой более детальную настройку. Установите флажок напротив пункта «Advanced mode» и нажмите кнопку «Next».
В следующем окне Вам предложат выбрать папку, в которую кодеки для Windows 7
будут установлены. Выбор по умолчанию меня полностью устраивает. Вы можете выбрать другую папку, если в этом есть необходимость. Для продолжения установки кодеков нажмите кнопку «Next».
И тут начнётся самое интересное. Появится окно, в котором Вам необходимо будет выбрать из списка предложенных компонентов те, которые Вам необходимы. Можно, конечно, воспользоваться уже заданными профилями, которые доступны для выбора сверху. Однако лучше один раз разобраться и выставить оптимальные для Вас установки, чтобы в следующий раз не тратить на это время. Пакет кодеков для Windows 7 K-Lite Codec Pack
включает в себя также и проигрыватель видео файлов под названием Media Player Classic. На мой взгляд этот плеер достаточно неудобный. Особенно если сравнивать его с проигрывателем видео , о котором мы говорили в предыдущей статье. Поэтому галочку с пункта «Player» можно снять, если у Вас в системе будет установлен или уже установлен альтернативный видеопроигрыватель.
«DirectShow video decoding filters» – мультимедийная структура, над которой трудились сотрудники компании Microsoft. Она позволяет приложениям управлять разнообразными мультимедийными устройствами ввода/вывода информации, например, камерами, тюнерами и так далее. Рекомендую установить флажок в положение «LAV», так как этот фильтр является более производительным и стабильным, нежели ffdshow. Однако, медиа декодер ffdshow обладает немного большими функциональными возможностями обработки видео. Однако я всё же рекомендую для кодеков «H.264», «MPEG-4», «MPEG-2», «DVD», «VC-1», «Windows Media Video» и «Flash Video» выбрать высокопроизводительный фильтр «LAV», если, конечно, Вы не собираетесь заниматься детальной обработкой видео. Вышеперечисленные бесплатные кодеки для Windows 7
являются стандартами сжатия видео файлов до максимально возможных значений при сохранении высокого качества изображения.
Основные кодеки для Windows 7
я рекомендую укомплектовывать видеокодеком «VP7», который до настоящего момента используется в сети Интернет для потоковых трансляций. К тому же программа «Skype» активно использует его для видеоконференций. Поэтому галочка на пункте «VP7» должна стоять. Мы уже говорили о преимуществах LAV-фильтра перед ffdshow, поэтому для других форматов видео файлов («Other video formats») выберите пункт «Prefer LAV over ffdshow», то есть, LAV предпочтительнее ffdshow. «Process raw video» – обработка «сырого» видео, то есть, тех видео файлов, которые не подвергались обработки другими кодеками. Такие файлы могут быть получены с видеорегистраторов или видеокамер, в которых обработка и сжатие видео не предусмотрена. Изначально этот компонент отключён. Включите его, поставив флажок напротив «Use ffdshow» (задействовать фильтр ffdsdow).
В категории «DirectShow audio decoding filters» будем настраивать устанавливаемые аудио фильтры. Если для видео файлов фильтру ffdshow мы предпочитали LAV, то для аудио файлов я рекомендую практически во всех случаях останавливать выбор именно на ffdshow. Для многоканального звука «AC3», «E-AC3», «TrueHD», «MLP», аудио с импульсно-кодовой модуляцией «LPCM», аудио домашних кинотеатров «DTS» и форматов сжатия аудио «MP1», «MP2», «MP3» выбираем «ffdshow». Широкополосный алгоритм кодирования аудио «AAC» (или Advanced Audio Coding), используемый для iPhone, iPad, iTunes, YouTube, лучше всего работает с фильтром LAV. Его и выбираем.
Для других форматов аудио файлов («Other audio formats») необходимо выбрать «Prefer ffdshow over LAV», то есть, ffdshow предпочтительнее LAV. Для аудио файлов, которые не подвергались компрессии (или сжатию), я рекомендую задействовать кодек ffdshow. Поэтому в пункте «Process uncompressed audio (PCM)» установите флажок на «Use ffdshow».
В категории «DirectShow source filters» для «AVI», «Matroska» и «MP-4» рекомендую выбрать фильтр «Haali». Он немного стабильнее работает, нежели LAV. О функциональности этих фильтров говорить не берусь. Преимущества и недостатки друг перед другом есть в обоих этих фильтрах.
Для транспортно-потокового видео «MPEG-TS» выберите фильтр «LAV». Monkey"s Audio (APE) является форматом кодирования аудио файлов без потери качества. Для него, также как и для других форматов звуковых файлов, подойдёт фильтр «LAV». В пункте «Other file formats » установите галочки абсолютно на всех кодеках – в любой момент могут пригодиться.
Для фильтра «DirectShow Subtitle filter» галочка на пункте «DirectVobSub» должна стоять обязательно, если Вы хотите, чтобы при необходимости он накладывал на видео субтитры. В пункте других фильтров «Other filters» галочки установите на всех имеющихся. Для «VFW video codecs», также как и для «ACM audio codecs», отметьте всё, что есть. Возможно, когда-нибудь они вам пригодятся. Лишними точно не будут. Разнообразные инструменты «Tools» я обычно отключаю, но Вы можете оставить все, если они Вам нужны.
В категории «Explorer Shell Extensions» для пункта «Video Thumbnails» (или миниатюры видео файлов) лучше всего остановить свой выбор на «Icaros ThumbnailProvider». Он способен показать миниатюру к видео файлу любого формата, причём кадр для неё он берёт не сначала, а немного дальше. Это делается для того, чтобы по картинке Вы быстро смогли найти нужный Вам видео ролик. В категории «Miscellaneous» (или разнообразное) установите обе галочки на пунктах «Detect broken codecs» (или обнаружение повреждённых кодеков) и «Detect broken DirectShow filters» (или обнаружение повреждённых фильтров). Для продолжения установки кодеков для Windows 7 нажмите кнопку «Далее».
В следующем окне система установки предложит Вам выбрать папку в меню «Пуск», в которой будут отображаться кодеки для Windows 7
. Меня устраивают значения по умолчанию, но Вы можете внести изменения, если это необходимо. Для продолжения «кликните» кнопку «Next».
В следующем окне мастер установки предложит Вам изменить дополнительные параметры и задачи. Чтобы установить свои настройки, необходимо снять галочку с пункта «Reset all settings to their defaults» (то есть, сбросить все настройки по умолчанию). Ярлыки кодеков в меню «Пуск» я никогда не создаю, так как они мне просто ни к чему. Поэтому я всегда снимаю галочку в категории «Additional shortcuts» с пункта «Create start menu shortcuts for codec configuration». В категории «ffdshow configuration» настраивается ffdshow. Если включить нормализацию уровня звука, поставив галочку в пункте «Enable volume normalization», во время воспроизведения звук будет иметь один эталонный уровень, который Вы сами можете задать. То есть, если Вы откроете, например, фильм с уровнем звука, превышающим эталонный, то автоматически уровень будет снижен до эталонного. Для работы с приложениями из белого или чёрного списков существует опция «Restrict usage to whitelist applications». Но я не вижу в ней особой необходимости. Если желаете, можете галочку поставить. «Force RGB32 output» я также не включаю, так как не занимаюсь контролем вывода цветового пространства в кодеке ffdshow. В категории «System tray icons» я обычно ставлю галочки, чтобы видеть, с помощью какого кодека проигрывается видео файл. Эти значки отображаются в трее – в правом нижнем углу панели, возле часиков. Чтобы после установки кодеков для Windows 7 не открывался официальный сайт, снимите галочку с пункта «Visit a website with codec news». Нажмите кнопку «Next», чтобы продолжить установку.
В окне настройки аппаратного ускорения или «Hardware Acceleration» Вы можете подключить к центральному процессору и графический при кодировании или декодировании видео файлов. Однако для большинства случаев это просто не является необходимым. Оставляем всё по умолчанию. Для продолжения нажмите «Next».
В следующем окне настраиваются проигрыватели, с которыми будут ассоциироваться видео и аудио файлы. Однако для воспроизведения аудио и видео файлов я буду использовать другие проигрыватели. Поэтому, ничего не выбирая, двигаемся дальше. Жмите «Next».
После этого необходимо выбрать, для каких файлов будет генерироваться миниатюра. Я выбираю все. Нажмите «Next».
Теперь необходимо выбрать количество каналов звука установленной у Вас звуковой системы. У меня, например, установлена стерео система. Её я и выбираю. У Вас может быть и другая, конечно же. Двигаемся дальше, нажав «Next».
После этого появится окно, предлагающее Вам установить разного рода ненужные, на мой взгляд, дополнения. Откажитесь от их установки, установив флажок на пункте «No thanks» (или нет, спасибо).
Появится ещё одно окошко, в котором отображены всё внесённые до этого шага изменения в настройку установки. Если после сверки Вы не нашли никаких ошибок, нажмите кнопку «Install». Если же нашли - вернитесь на нужную позицию, используя кнопку «Back», и настройке так, как Вам необходимо.
Нажнётся установка кодеков K-Lite Mega Codec Pack 9.8.5.
И в завершении появится окно с сообщением об успешной установке. Нажмите «Finish» для завершения.
Поздравляю Вас, установка кодеков для Windows 7 с разрядностью 32 бита завершена. Если же у Вас 64-битная операционная система, необходимо установить следующий пакет, который называется K-Lite Codec Pack 64-bit.
Установка кодеков K-Lite Codec Pack 64-bit 9.8.5
Запустите установочный файл от имени администратора, как мы это делали с первым пакетом кодеков.
Откроется окно мастера установки пакета кодеков K-Lite Codec Pack 64-bit 9.8.5, в котором нажмите «Next».
В следующем окне выбираем расширенный режим установки «Advanced Mode» и жмём «Next».
Здесь указываем, в какую папку кодеки для Windows 7 будут установлены. Обычно, я здесь ничего не меняю. Идём к следующему шагу, нажав «Next».
В следующем окне необходимо выбрать те же компоненты для установки, которые мы выбирали при установке кодеков K-Lite Mega Codec Pack 9.8.5. Дважды описывать одно и то же не имеет никакого смыла. Для продолжения нажмите кнопку «Next».
После этого появится окно с настройкой папки в меню «Пуск». Здесь ничего не меняем и идём дальше, нажав «Next».
Дополнительные настройки и задачи настраиваем таким же образом, как мы это делали с предыдущим пакетом кодеков. Жмём «Next».
В окне «Thumbnails» (или миниатюры) выбираем всё и нажимаем «Next».
Затем выберите количество каналов Вашей звуковой системы и нажмите «Next».
В следующем окне проверьте правильность введённой Вами информации и, если всё в порядке, нажмите кнопку «Install».
Начнётся процесс установки пакета кодеков K-Lite Codec Pack 64-bit 9.8.5.
Через несколько секунд установка закончится появлением окна с сообщением об успешной установке. Нажмите «Finish» для завершения установки.
Мои поздравления, 64-битные кодеки и фильтры успешно установлены. Теперь установим обновления кодеков K-Lite Codec Pack 9.8.8. Обычно это некоторые незначительные доработки кодеков. Для этого запустите файл установки от имени администратора.
Откроется окно мастера установки KLCP Update 9.8.8 с датой появившихся обновлений. Нажмите кнопку «Next».
В следующем окне установите галочки на всех кодеках и нажмите кнопку «Next».
Начнётся процесс установки обновлений кодеков.
После этого появится окно с сообщением об успешной установке, в котором необходимо нажать «Finish» для завершения установки.
Разобравшись в установке кодеков один раз, Вы никогда не будете задавать вопросов, почему не открывается видео на компьютере
? Если у Вас возникнут какие-либо вопросы по установке, задавайте их в комментариях без стеснения – я с радостью на них отвечу.
