Windows 10 pro gaming mode.
I think many have heard about game mode in Windows 10. Already in the update Creators Update at Windows users 10 it became possible to activate Game Mode. In this article we will look at how to enable game mode in Windows 10. We will consider all the methods known to us, if you know any other ways to activate game mode, write to us in the comments.
The essence of the game mode is to distribute system resources so that the game takes priority over background processes. Which should increase the frame rate in games, thanks to the correct distribution of the power of your hardware.
Probably everyone has experienced that from time to time you could see slowdowns in games, because during the game background processes begin to run in the background. Sometimes the performance is enough for you not to notice it, but for users of weaker hardware, this mode is simply necessary.
After these steps, game mode will be activated in Windows 10. Now you can see an increase in performance in the game, especially important for owners of weaker hardware.
If you decide to disable game mode in Windows 10, then follow these same steps to disable game mode.
How to Activate Game Mode in Windows 10 Using Registry Editor

If you want to disable game mode, set the AllowAutoGameMode file value to 0.
You can also see how to enable game mode in Windows 10 and real tests game mode on video:
conclusions
In this article, we figured out what game mode does and looked at how to enable game mode in Windows 10, thanks to which you can easily increase performance in games. Now you will have more resources allocated to the game and even the antivirus will not be able to prevent you from enjoying the game. Write to us in the comments how much the frames per second indicator has changed and preferably in which game. Because the values can vary from 2 frames per second and even up to 10 frames per second. Which by itself is not very much, but can help a lot of people.
Windows 10's Game Mode is designed to improve your PC's performance while gaming by prioritizing your PC's resources for the game you're running. Game mode in Windows appeared after the release Windows updates 10 Creators Update.
Game Mode in Windows 10 optimizes the operating system while running a computer game. In game mode, the performance of the game increases; the work of other applications running at this time is slowed down so that they do not take up computer resources.
Due to the correct distribution of resources, it is possible that the fps in games will increase. By reducing the load on the processor, there will be free power used in game processing.
Please note that to improve performance and optimal performance computer game, are primarily influenced by completely different factors: gaming video card, volume random access memory, processor power. Optimal gaming performance depends mainly on powerful hardware, not software.
Therefore, enabling game mode in Windows 10, without having hardware that supports demanding games, even if it leads to an increase in performance in computer game, then quite a bit. In any case, you need to try everything experimentally on a specific computer with a specific computer hardware configuration.
The author of these lines does not play games at all (although I had to install quite a lot of games on my computer at one time), there are a large number of gamers in the world (people who love to play computer games). They should definitely try Microsoft's Gaming Mode to be able to play games with maximum comfort.
Game mode in Windows can be enabled in a specific game if it improves PC performance while playing that game (testing required).
How to enable Game Mode on Windows 10
Now let's look at how to activate game mode in Windows 10. Game mode is enabled in the operating system settings by default.
In order to launch Game Mode in Windows 10, you need to do the following:
- Go to the Start menu, click on Settings.
- In the Settings window, click on the Games section.
- In the "Games" section, enter the "Game Mode" setting.
- In the “Use Game Mode” option, move the switch to the “On” position.
In the “Game Menu” setting, the parameters for interacting with the game are changed: displaying the game menu in full screen mode, keyboard shortcuts in “Game Mode”, etc.

Game mode in Windows 10: how to enable Game Mode in a game
Game mode must be enabled in a computer game running on Windows 10 if this mode helps improve system performance while using the game on your computer.
To launch Windows 10 Game Mode in a game, follow these steps:
- Press the "Win" + "G" keyboard keys.
- In the game panel that opens, click on the “Settings” icon (gear).

- In the settings window, in the “General” tab, in the “Game Mode” section, activate the “Use Game Mode for this game” option.

Restart the game for the game mode to take effect.
How to disable Game Mode in Windows 10
In order to turn off game mode in Windows 10, you need to enter the operating system settings:
- From the Start menu, go to Settings.
- In Settings, open the Games category.
- Enter the "Game Mode" section.
- In the “Use Game Mode” setting, move the switch to the “Disabled” position.
To enable Game Mode in Windows 10 you need to go to Windows settings.

Windows Settings
Select an item "Game mode".

Select the specified item
And all that remains is to move the slider so that the inscription appears on. Although it will be enabled by default.

Enabling the feature
How to enable game mode (Alternative)
You can control this process right in the game. To do this, you need to press the Win + G key combination during the process. A panel will pop up, in which click on the settings icon:

Game mode popup
A menu will open:

Game Mode Configurations
Here we can set a parameter for each game whether to apply it specifically to it or not. Check the appropriate box - "Use game mode for this game".
It's important that not every game will support it. It was originally designed for games purchased through Windows Store. And only some of those that run through Steam will be able to enable it.
What does it change?
As promised in the descriptions, it will improve the performance of the operating system and provide more resources running game. This should happen by setting the maximum priority and disabling processes that are not in demand at this moment.
They even made a promotional video:
But the reality is that in practice (according to at least I have) no changes in performance. Or they are so insignificant that they are simply unnoticeable. I think this “feature” will be relevant for users with not very powerful build and a cluttered OS. In fact, disabling the XboX DVR did more than that.
Don't expect noticeable performance from it, an increase in FPS, the ability to set the graphics settings higher, etc. I admit that the game will be a little more stable in moments such as mass battles or sudden camera movements at high detail with a lot of details.
For real growth, it’s better to pay attention to the following things:
- Do you have antivirus enabled? Some, like the example from one well-known laboratory, “eat up” so many resources that sometimes you wonder whether to remove it from your computer.
- Don't lie to yourself. If your hardware doesn’t cost 100+ thousand rubles, then make the graphics optimal for your PC. It will be more comfortable to play.
- Install programs like CCleaner and clean out everything unnecessary that is loaded with the OS.
- Remove programs that hang in RAM or perform some background tasks while the system is running.
In one of the latest test builds of Windows 10 for participants Windows programs Insider appeared new mode called Game Mode. Even before its public release, it was clear that it was needed to increase performance in games. But the other day Microsoft representatives spoke in more detail about the capabilities of this very Game Mode, which will become available to all Tens users in the near future major update Creators Update.
The principle of operation of Game Mode is quite simple: activating it will allow you to adjust the load on the central and GPUs in such a way that the bulk of resources will be directed to the game, and not to performing unnecessary tasks this moment system processes. Microsoft has already implemented something similar on Xbox One, when the game, if necessary, can access resources that are allocated to various background processes. In general, Game Mode, purely theoretically, should increase computer performance under Windows control 10 in games.
On one of official channels Microsoft even posted a special video on YouTube demonstrating the capabilities of Game Mode, you can watch it below. But, to be honest, I didn’t see much of a difference in FPS with and without game mode enabled.
Microsoft says that Game Mode is intended primarily for UWP games (those distributed through windows store Store). But not all Win32 games (those distributed through Steam and other services) will receive support for this mode. This is due to the fact that UWP is a standardized environment, which means it is much easier for developers to do the right optimization.
By default, Game Mode will always be enabled, but Redmond is well aware that some users may want to play something while, for example, Adobe Premiere is displaying a video or something else. As I understand it, for such situations the developers have provided two options: firstly, it will be possible to completely disable Game Mode, and secondly, it will be possible to configure multitasking in such a way that Game Mode does not take up resources from the same Adobe Premiere, to be specific about our case.
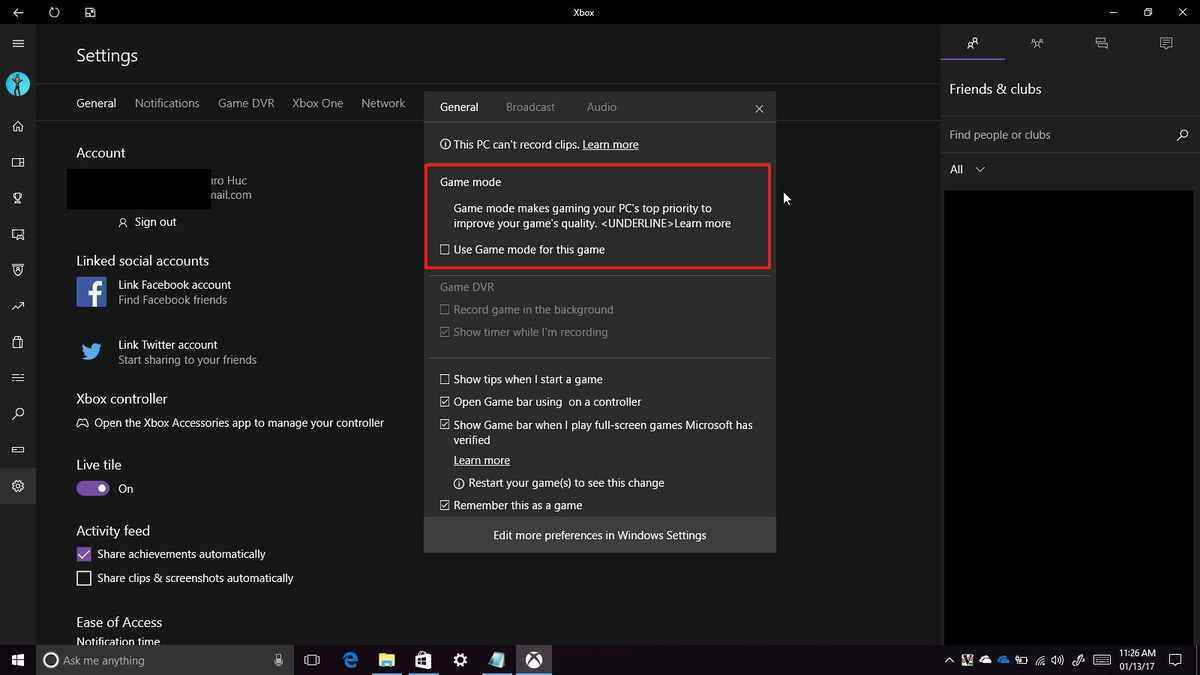
While Game Mode is running (when the game is in the foreground), users will still receive Push notifications and have access to Cortana (which is not very relevant for our region). That is, limitation system resources pretty conditional. Moreover, as Microsoft representatives say, Game Mode will be able to adapt to specific scenarios. For example, if you close the game, part of the resources will again be directed to the system tasks needed at that moment.

It's also likely that UWP game developers won't have to do anything extra to add Game Mode support, since it "will be integrated onto system level" This all sounds, of course, very interesting (except for the fact that for Win32 games this function is, to put it mildly, useless), but we still need to check how all this will work in reality. And not on the test Windows build 10, and after official release Windows 10 Creators Update, which is scheduled for spring this year.
If you find an error, please highlight a piece of text and click Ctrl+Enter.
Read how to enable or disable game mode in Windows 10. At the same time, we will figure out what can be configured there, what this mode can do and why it is needed. For those who regularly use gaming applications, computer performance comes first. Operating system developers took care of gamers. They created "Game Mode". What is it and how to enable game mode in Windows, we will understand further.
What is a gaming mode?
The operating system, after startup, activates a large number of services and background processes, which are responsible for the operation of applications, virus protection and updates. These resources can slow down overall gaming performance, and some apps display notifications at critical times.
Game mode changes the operating system's operating priorities. During his work greatest number resources are redirected to entertainment apps. You shouldn't expect a significant increase in performance, but Windows game mode will save you from periodic slowdowns while passing the next level.
Is it useful to use game mode?
After testing the mode with different games the following was revealed:
- A slight increase in FPS can be expected if you use a special mode on a PC with a discrete graphics card and good hardware characteristics. At the same time, there should not be too many background processes - antivirus and standard applications.
- If you enable a special mode on a non-gaming laptop or PC with an integrated video card and modest specifications, you can expect a significant increase in performance - up to 2 times.
- Also, significant changes in computer operation are observed when large quantities background programs and viruses. To enhance the effect, it is recommended to check your PC using an antivirus and cleaning startup.
Before you use Game Mode in Windows 10, you need to decide whether you really need it. It can be a real boon for PC owners with weak characteristics, but sometimes activation is not needed. If you are recording video while playing, then turning on the special mode will harm this process. It can interfere with the creation of a video file - the picture will have gaps, delays, and no sound.
Why can't I find "Game Mode" in the computer menu?
For many users, the problem with using Game Mode begins with finding it on your computer. Unfortunately, the menu separate button not displayed special use PC. Therefore, it is not easy for novice users. The Xbox application was installed, which was enough to launch and the games began to work quickly and smoothly. Now it has been replaced by a special regime that performs the same functions.
First of all, you need to check whether all operating system updates have been installed. If you previously disabled the ability to install the latest version, install the required component manually. To do this you need to do the following:
- Call window Windows settings using the keyboard shortcut Win + I. The window will be divided into several sectors. You need to select " ".
- After moving to another window, check for operating system updates. To do this, read the information on the right side of the screen (it indicates when the latest system upgrades were installed). Then be sure to click on the “Check for updates” button.
- If you have not previously installed new components, the system will prompt you to download and install them. Give your consent to this, but only if you have enough hard drive space. Otherwise you need to clean it first system drive from extra files, transfer some of the programs to an auxiliary HDD.
- Wait for the installation to complete and then click the Restart Now button that appears. Before doing this, do not forget to save necessary files(for example, documents you worked with), as well as close running programs.
After your PC boots up, go to your update settings again to make sure you have installed current version OS. If after these manipulations the game mode does not work for you in Windows 10, then you need to install it separately Creators update Update. It can be downloaded from the official Microsoft website or found through the “Update History” (located in the settings) and downloaded manually.
How to enable Game Mode in Windows 10?
In Windows 10, Game Mode is activated in several ways. You can choose the option that is closest to you and always use it.
Method 1: through system parameters
If you are just going to launch a gaming application, then it is best to proceed through the Start menu and its Settings section. To do this, you must follow the instructions:
- Press Win +I. Among the tabs, select the “Games” option.
- On the left side of the window, select the bottom-most “Game Mode” tab.
- Move to the right - in the top block there is a slider with which you can activate the game mode. To do this, just move it to active position(at the same time it will turn bright color).
After the manipulations have been completed, you can launch any games and enjoy your vacation. Game mode works not only with offline applications, but also with games running online via client applications or browsers.
Method 2: using the registry
If you use your computer only for games, you can activate the game mode on permanent basis. To do this, you need to make changes to the registry entries. To do this, follow the instructions:
- Open the Start menu and type regedit in the search bar. From the list of found options, select the top link and double-click on it.
- A registry window will open in front of you. In its top line you need to enter the path: HKEY_CURRENT_USER\Software\Microsoft\GameBar. Or on the left side of the window, using the folder directory, follow this path.
- Once you are in the GameBar folder, move to the right side of the window. Click on any free space right-click and in the context menu, go from the “New” line to the “DWORD Value (32-bit)” option.
- Will appear in the folder new file. Name it AllowAutoGameMode.
- Right-click on this file and click "Edit". In the small window that will appear after this manipulation, you must enter: 0 – to disable the game mode; 1 – to activate it. Confirm your action with the “Ok” button, and then restart your computer.
Before you create new key registry, you need to check the folder for the presence of the AllowAutoGameMode. If it exists, then you don’t have to delete it or create it again. It's easy enough to check set value and change it if necessary.
Method 3: use the game bar

If you have already started playing and remembered that the special mode was not activated, then you can correct the mistake without leaving the application. To do this, you need to remember a simple keyboard shortcut and follow the instructions:
- During the game, press the key combination Win + G.
- A small panel with popular command options will appear in front of you. For compactness, they are all displayed on a line in the form of pictograms. From all the proposed combinations, you need to select the image of a gear.
- A rectangle with a list will appear on top of the game window available commands. They are divided into several groups. You need to open the first tab (if for some reason the menu did not start from it).
- Select the line “Use game mode in this game” and check the box next to it.
These simple actions enough to operating system reduced resource costs for background programs. Immediately after leaving the game, the special mode will be deactivated. Therefore, if the application was accidentally closed, it is necessary to carry out the described manipulation immediately after restarting it.
What should I do if the game bar does not pop up?
If you don’t turn on game mode in Windows 10 while using applications, then you need to understand what the reason is. Most often, none of the above activation methods work due to the lack of required update. We have already described above how to check and download the missing file.
The situation will be a little different if the game panel does not appear after typing the command. In this case, the developers recommend doing one of the following:
- Open "Options" and select the "Games" tab. On the left side, select “Game DVR.” Activate the “Record videos and screenshots” item. If there is no checkmark on it, then the game panel will not be shown using the Win + G keys; you will have to enable the special mode through the registry or in advance through the “Options” menu.
- Problems with launching the game bar often arise due to the blocking of “hot keys” by the application itself. In this case, you must change the keyboard shortcut so that the application allows its use. You can use any combinations that differ from game ones and do not contain the Win key. You can set a new combination in the “Game DVR” section. On the right side of the window, go to the “Keyboard Shortcuts” section and enter the desired combination.
If you have problems calling the game panel, then one of the two suggested recipes may work.
How to disable game mode in Windows?
If you enabled game mode through settings or the registry, then stopping its use is very simple:
- Open Registry Editor and navigate to HKEY_CURRENT_USER\Software\Microsoft\GameBar. Find the AllowAutoGameMode key in the destination folder. Click on it with the right mouse button and from context menu select "Edit". In the “Value” line, enter the number “0”.
- If you used system parameters, then you need to open the settings menu using the Win + I keys. Select "Games" and then move the "Game Mode" switch to the off position.
As you can see, the game is disabled Windows mode 10 doesn't take much time. Remember, necessary combinations and the path is very simple.
Now you know everything about the game mode. If you have any questions, you can ask them in the comments. Share the information you receive with your friends, get acquainted with our other materials.
